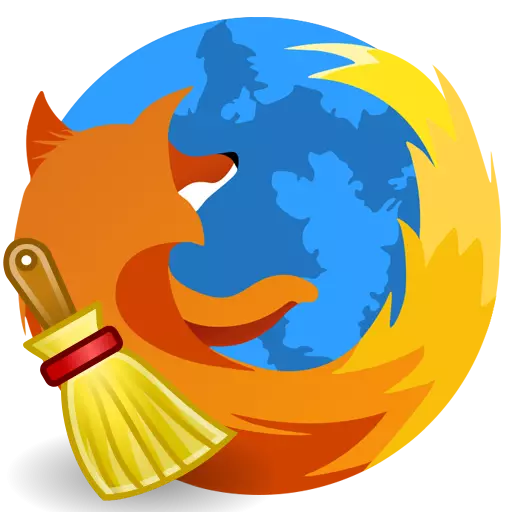
Эгерде Mozilla Firefox браузеринин иши менен көйгөйлөр бар болсо, анда браузерди тазалоо оңой жана эң арзан эритме болуп саналат. Бул макалада Mozilla Firefox веб-браузеринин интеграцияланган тазалыгын кантип бүтүрүүнү талкуулоо жөнүндө талкууланат.
Эгерде сиз маселелерди чечүү үчүн браузер мазиланы тазалаш үчүн, мазиланы тазалоо керек болсо, анда өндүрүмдүүлүктүн төмөндөшү керек болсо, аны ар тараптуу түрдө аткаруу маанилүү, I.E. Иштеп, маалыматка тийип, жүктөлүп, кошумчалагандай, кошумча коштошуу жана орнотулган темалар жана орнотуулар жана веб-браузердин башка компоненттери.
Firefox кантип тазалоо керек?
1-этап: Mozilla Firefox тазалоо функциясын колдонуу
Мозилла Firefox-жылы тазалоону жүргүзүү үчүн, алардын милдеттерин аткарып жаткан атайын курал келтирилген, ал эми төмөнкү браузердин элементтерин алып салуу
1. Сакталган орнотуулар;
2. Белгиленген кеңейтүүлөр;
3. Жүктөө журналдары;
4. Сайттар үчүн орнотуулар.
Бул ыкманы колдонуу үчүн, веб-браузердин меню баскычын чыкылдатыңыз жана суроо белгиси менен сүрөтчөнү чыкылдатыңыз.
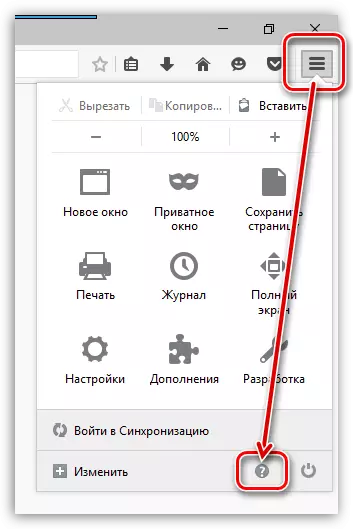
Башка нерсени ачып берүү керек болгон башка меню болот. "Көйгөйлөрдү чечүү үчүн маалымат".
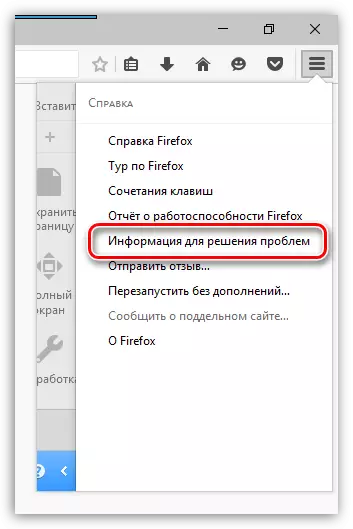
Көрсөтүлгөн баракчанын жогорку оң бурчунда баскычты чыкылдатыңыз "Таза Firefox".
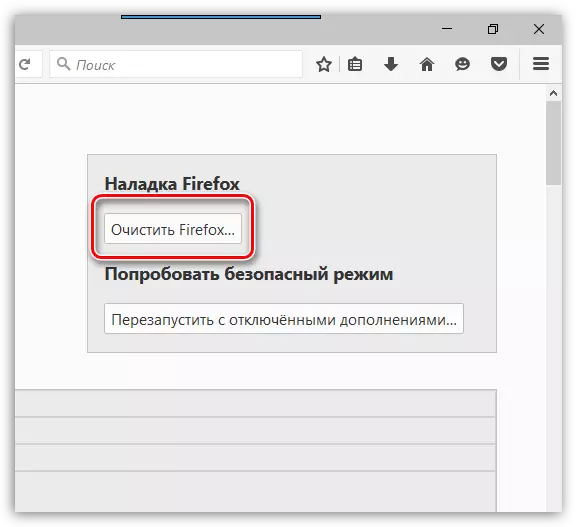
Экранда терезе пайда болот, анда firefox-ниетин ырастоо үчүн керек.
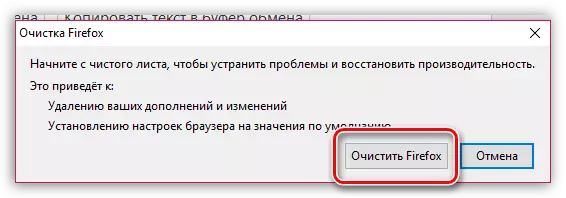
2-этап: Топтолгон маалыматты тазалоо
Азыр Мозилла Firefox жөнүндө маалыматты алып салуунун баскычы убакыттын өтүшү менен топтолот, кэш, печенье жана тарых.
Веб-браузердин меню баскычын чыкылдатып, Ачык RADA "Журналы".
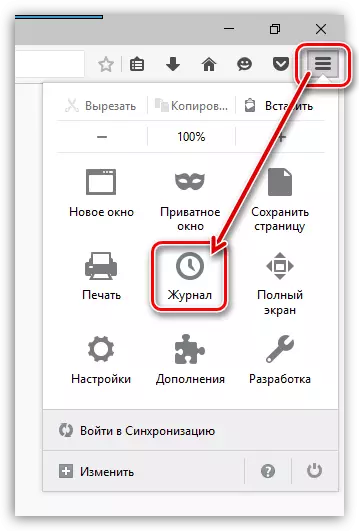
Терезенин ошол эле аймагында, сиз каалаган нерсени тандоо керек болгон кошумча меню пайда болот. "Тарыхты жок кылуу".
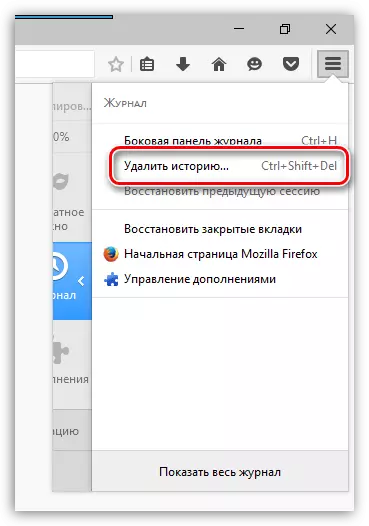
Бир нерсенин жанына ачкан терезеде "Жок кылуу" Параметрди коюңуз "Баары" Андан кийин бардык параметрлерди белгилөө кутучалары белгилеңиз. Баскычты чыкылдатып, алып салуу аяктаңыз "Жок кылуу".
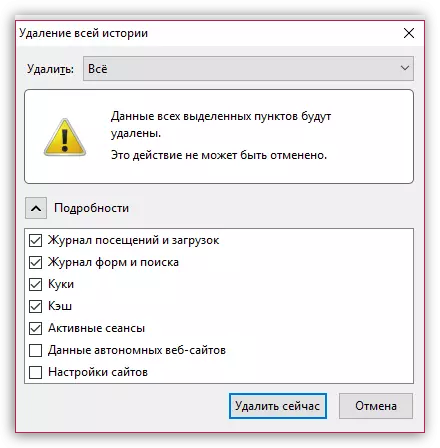
3-этап: кыстармаларды жок кылуу
Бокмардык иконка жана көрсөтүлгөн терезедеги веб-браузердин жогорку оң бурчун чыкылдатыңыз "Бардык кыстармаларды көрсөтүү".

Экранда кыстарма башкаруу терезеси пайда болот. Сол жакта кыстармалар бар папкалар бар (стандарттык жана салт да) жана белгилүү бир папканын мазмуну көрсөтүлөт. Бардык бажы папкаларды, ошондой эле мазмундуу папкаларын жок кылыңыз.
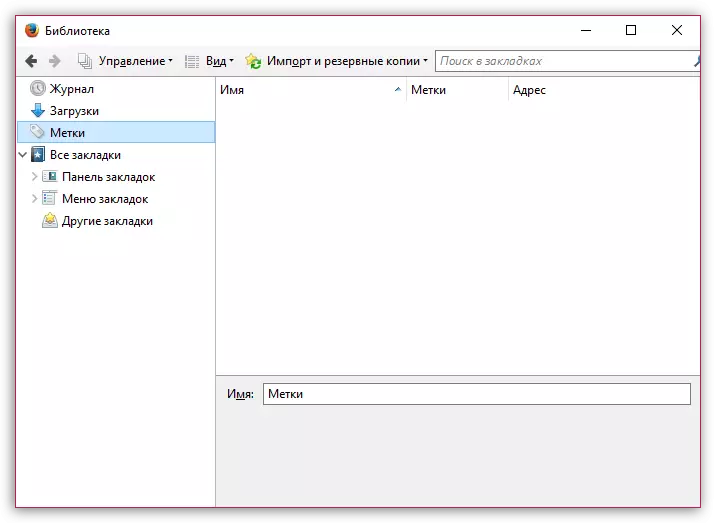
4-этап: Сырсөздү алып салуу
Сырсөздү сактоо функциясын колдонуу, сиз веб-ресурска сизден кирүү жана сырсөздү киргизүү үчүн, сизден веб-ресурска катышууга муктаж эмессиз.
Браузерде сакталган сырсөздөрдү жок кылуу үчүн, веб-браузердин меню баскычын чыкылдатып, бөлүмгө өтүңүз. "Орнотуулар".
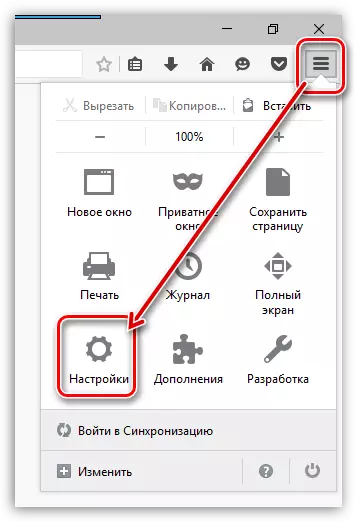
Терезенин сол жагында, өтмөккө өтүңүз "Коргоо" жана баскычты оң баскыч менен чыкылдатыңыз "Сакталган кирүү".
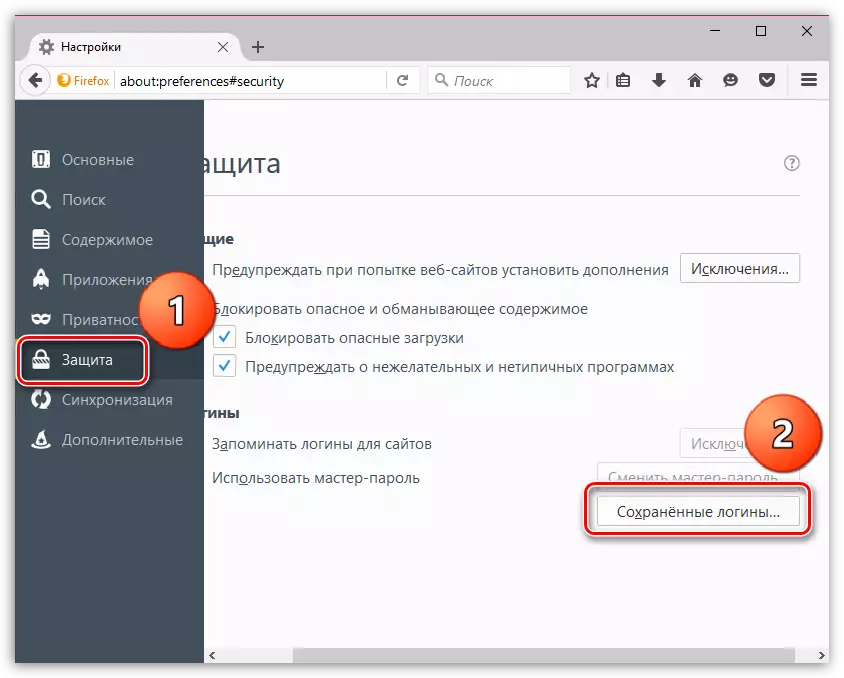
Терезеде ачылган, баскычты чыкылдатыңыз "Баарын жок кыл".
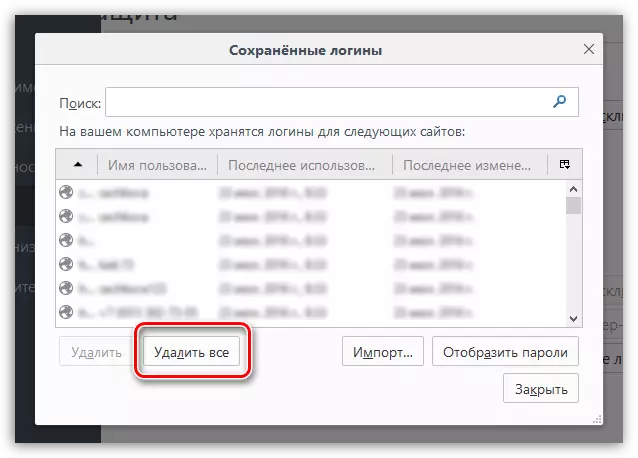
Бул маалыматты биротоло жок кылууга ниетиңизди ырастоо менен сырсөздү алып салуу жол-жобосун толтуруңуз.

5-этап: Сөздүктү тазалоо
Mozilla Firefox браузерди терип жатканда аныкталган каталарды баса белгилөөгө мүмкүндүк берген курулган сөздүккө ээ.
Бирок, сиз Firefox сөздүгүнө макул болбой, сиз бул сөздү сөздүктө кошсоңуз болот, ошону менен колдонуучу сөздүктү түзүп турат.
Сакталган сөздөрдү Mozilla Firefox ичинде калыбына келтирүү үчүн, браузердин меню баскычын чыкылдатып, сүрөт белгиси менен сүрөтчөнү ачыңыз. Көрсөтүлгөн терезеде, баскычты чыкылдатыңыз. "Көйгөйлөрдү чечүү үчүн маалымат".
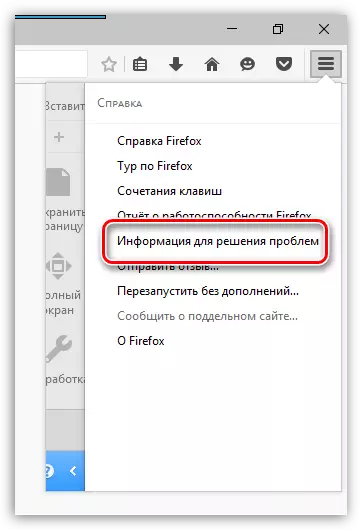
Терезеде ачылган, баскычты чыкылдатыңыз "Шоу папка".
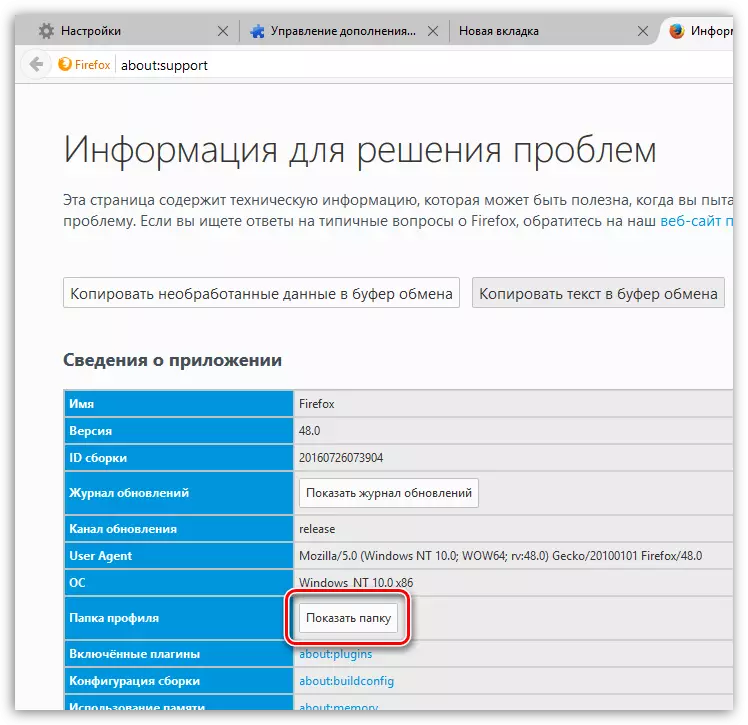
Браузерди толугу менен жабыңыз, андан кийин профилдеги папкаңызга кайтып келип, андагы Persdict.Dat файлын табыңыз. Стандарттык Wordpad сыяктуу каалаган текст редакторун колдонуп, бул файлды ачыңыз.
Мозилла Firefox-де сакталган бардык сөздөр өзүнчө сапта көрсөтүлөт. Бардык сөздөрдү жок кылыңыз, андан кийин файлга киргизилген өзгөртүүлөрдү сактаңыз. Профиль папканы жабыңыз жана firefox иштетиңиз.
Акыры
Албетте, жогоруда сүрөттөлгөн Firefox тазалоо ыкмасы эң ылдам эмес. Компьютериңизде жаңы профиль түзсөңүз же Firefox орнотуп алсаңыз, тезирээк күрөшө аласыз.
Жаңы Firefox профилин түзүү үчүн, Мозилла Firefoxту толугу менен жабуу үчүн, андан кийин терезени чакырыңыз "Чуркоо" Ачкычтардын айкалышы Win + R..
Терезеде ачылган терезеде төмөнкү буйрукту киргизишиңиз керек жана Enter баскычын басыңыз:
Firefox.exe -p.
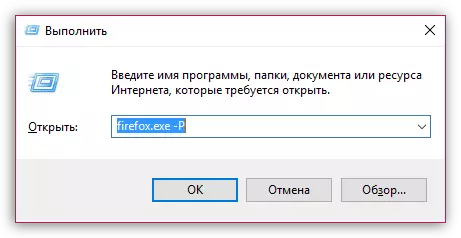
Терезе Firefox профилдери менен иштөө терезесин көрсөтөт. Эски профилин (профилин) жок кылуудан мурун, биз жаңысын түзүшүбүз керек. Муну жасоо, баскычты чыкылдатыңыз. "Түзүү".
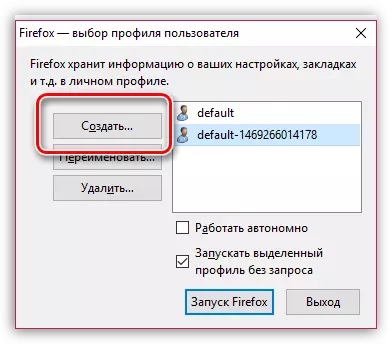
Зарыл болсо, жаңы профиль терезесинде, профилдин булактын аталышын өзүңүзгө өзгөртүңүз, андыктан бир профилдердин түзүлүшүн өзгөртүү үчүн, сиз кеме берүү оңой болду. Төмөндө төмөн, сиз профилдик папканын жайгашкан жерин өзгөртө аласыз, бирок ал кереги жок болсо, анда бул нерсе аны таштап кете турган жакшы.

Жаңы профиль түзүлгөндө, сиз керексиз алып салууга болот. Муну жасоо үчүн, Сол жактагы чычкан баскычы, аны баса белгилөө үчүн, андан кийин баскычты чыкылдатыңыз, андан кийин баскычты чыкылдатыңыз "Жок кылуу".
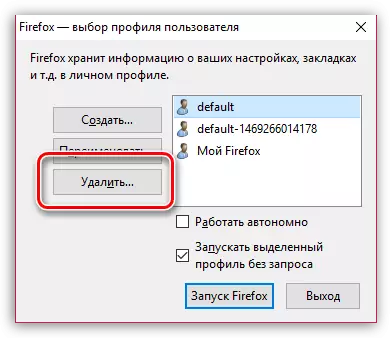
Кийинки терезеде, баскычты чыкылдатыңыз. "Файлдарды өчүрүү" Эгер сиз кааласаңыз, Firefox профили менен бирге профиль папкасында сакталган бардык топтолгон маалыматтар.

Сизде бир гана профиль бар болгондо, аны бир чыкылдатуу менен тандап, аны тандаңыз. "Firefox".
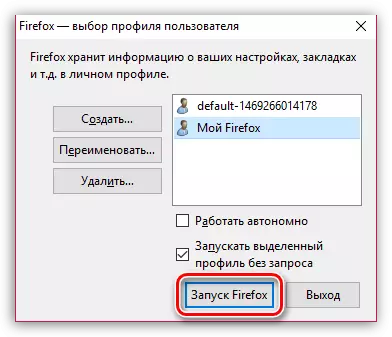
Бул сунуштарды колдонуп, сиз Firefox программасын баштапкы абалга чейин тазалай аласыз, ошентип, мурунку туруктуулук жана аткаруу үчүн браузерди кайтарып берүүнү тапшыра аласыз.
