
Skype колдонуучуларынын колдонуучулары кездешкен көйгөйлөрдүн бири - башталганда Ак экран болуп саналат. Колдонуучу өз эсебине кирүүгө аракет кыла албаган эң жаманы. Бул көрүнүш эмнеге алып келгенин билип алалы жана көрсөтүлгөн көйгөйдү чечүүнүн жолдору кандай болот.
Программаны баштаганда, байланыш үзүлүшү
Skype баштаганда, ак экран көрүнгөндө, ак экрандын пайда болушу мүмкүн болгон себептердин бири, Skype программасы жүктөлгөндө интернет туташуусу болуп саналат. Бирок буга чейин аскалардын себептери салмак болушу мүмкүн: Провайдердин капталындагы көйгөйлөрдү модем көйгөйлөрүнө же жергиликтүү тармактардагы жабуу үчүн.
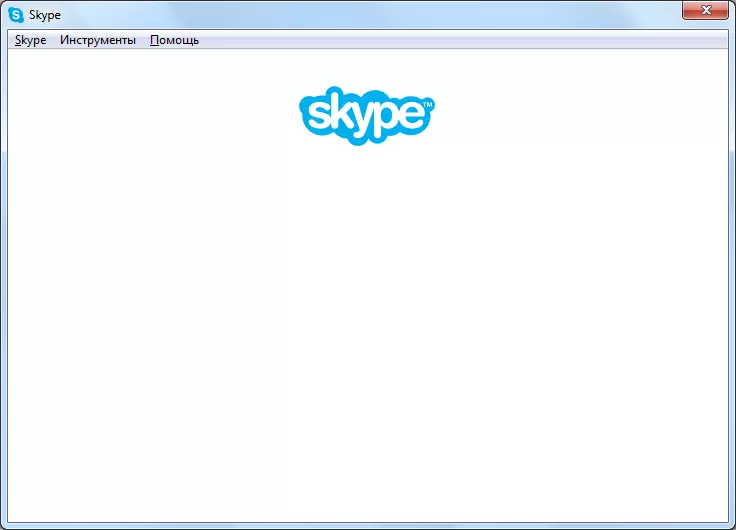
Демек, чечим камсыздоочунун себептерин же оңдоп-түзөө иштерин тактоодо чечим кабыл алынат.
Яфааттар
Белгилүү болгондой, сиз Skype Engine катары Internet Explorer Browser колдоносуз. Бул браузердин көйгөйлөрү Программаны киргизүүдө ак терезеге алып келиши мүмкүн. Аны оңдоо үчүн, биринчи кезекте, сиз IE орнотууларын баштапкы абалга келтирүүгө аракет кылышыңыз керек.
Skype жабуу жана ишке киргизүү. Браузердин жогорку оң бурчунда жайгашкан редукторду чыкылдатып, жөндөөлөр бөлүмүнө барыңыз. Кыязы, тизмеде "байкоочу касиеттерин" тандаңыз.
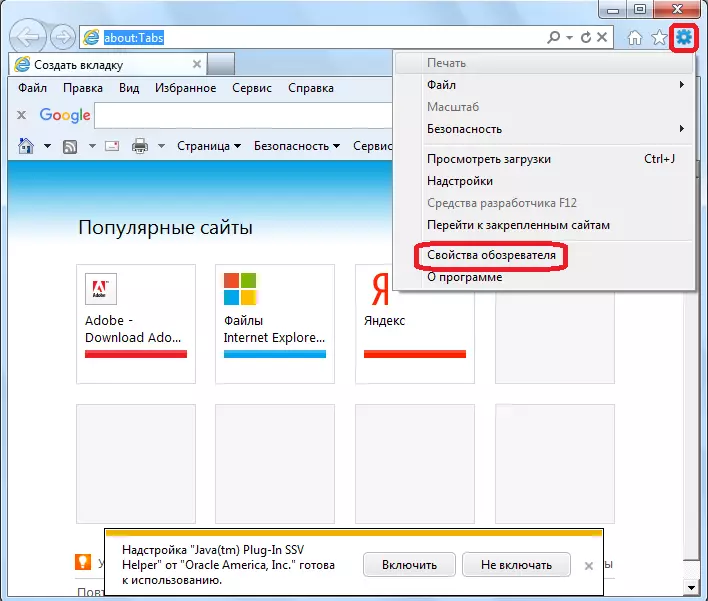
Терезеде ачылган, "Өркүндөтүлгөн" өтмөгүнө өтүңүз. "Reset" баскычын чыкылдатыңыз.

Андан кийин, сиз "Жеке жөндөөлөрдү жок кылуу" пунктуна каршы бир текшерүү белгисин орноткуңуз келген дагы бир терезе. Биз муну жасайбыз жана "Reset" баскычын чыкылдатыңыз.
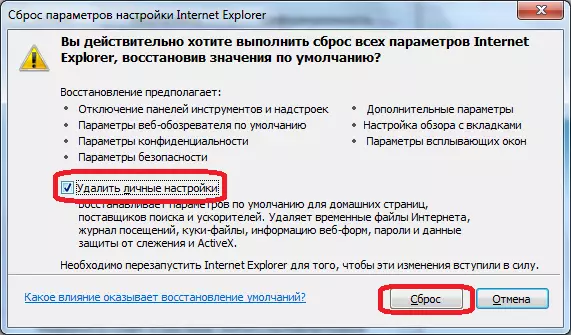
Андан кийин сиз Skype иштетип, анын ишин текшере аласыз.
Бул иш-аракеттер жардам берген жок, Skype жана б.а. Win + R баскычтоп баскычтарын басуу менен "чуркоо" терезесине чалыңыз.
Бул терезеге төмөнкү буйруктарды аткарабыз:
- Regsvr32 ole32.dll
- RegSVR32 Inseng.dll
- Regsvr32 oleaut32.dll
- RegSVR32 MSSIP32.dll
- Regsvr32 URLMON.DLL.
Тизменин тизмесинен ар бир жеке буйрукту киргизгенден кийин, "OK" баскычын чыкылдатыңыз.
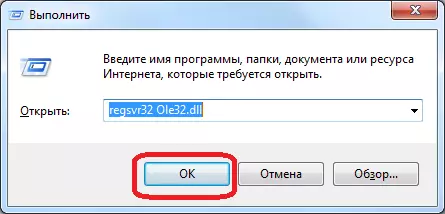
Чындыгында, бул ак экран көйгөйү, башкача айтканда, кандайдыр бир себептерден улам, Windows реестринде катталбаганда, ак экран көйгөйү пайда болот. Бул ушундай жол менен катталуу жүргүзүлөт.
Бирок бул учурда, аны башкача жасаса болот - Интернет-изилдөөчүнү кайрадан орнотуу.
Эгерде браузер менен көрсөтүлгөн адистилдер болбосо, скайптагы экран дагы эле ак, сиз Skype жана Internet Explorer өчүрө аласыз. Ошол эле учурда, башкы баракча Skypeде жеткиликтүү эмес, ал эми кээ бир кичинекей функцияларды жок, бирок, бирок эч кандай көйгөйсүз, чакыруу жана жүрүм-турумун жок кылууга болот.
Skype ажыратуу үчүн, б.а. столдун этикеткасын өчүрүп коюңуз. Андан кийин, дирижордун жардамы менен C: \ Программанын файлдары \ Skype \ Skype \ телефону, биз Skype.exe файлын оңго чыкылдатып, "Белги" пунктун тандаңыз.
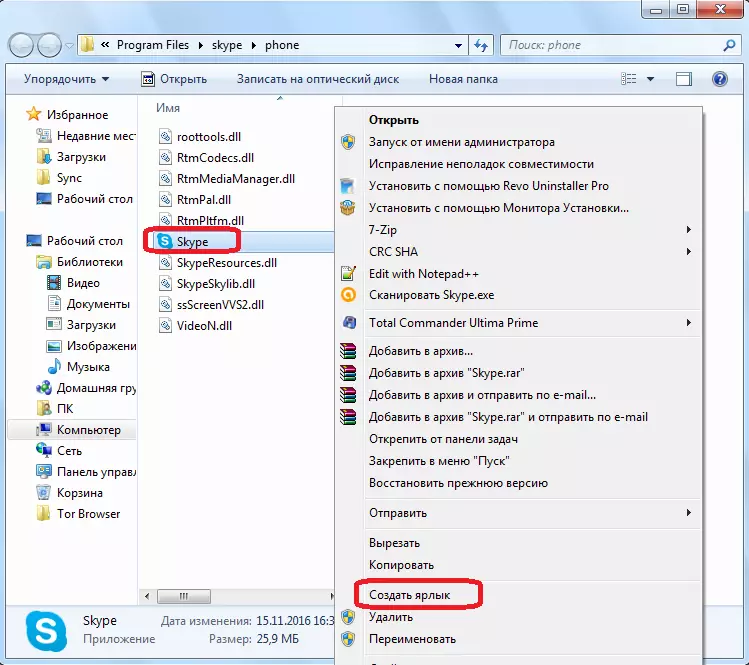
Жарлыкты жараткандан кийин, иш тактага кайтып келебиз, чычкан баскычы бар энбелгини басып, "Касиеттер" деген нерсени тандаңыз.
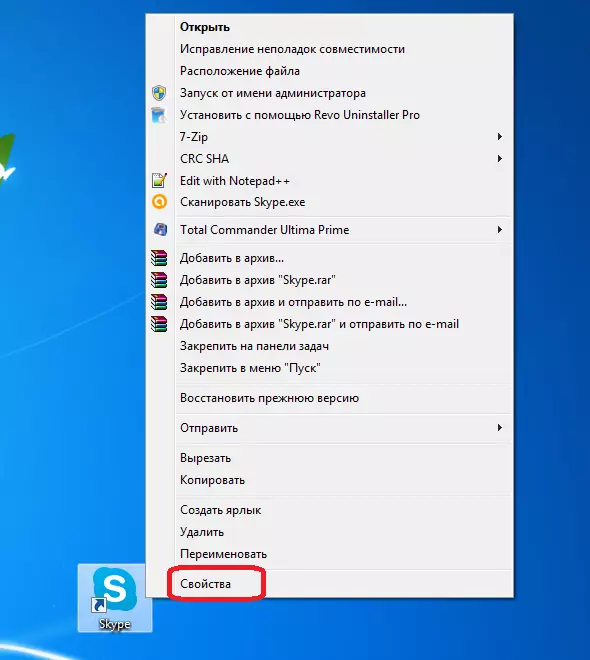
"Белги" өтмөктө Windows ачкан "объект" талаасын издеген. Биз буга чейин болгон талаада бар деген сөз айкашына, "/ Легасыгин" тырмакча жок. "OK" баскычын чыкылдатыңыз.
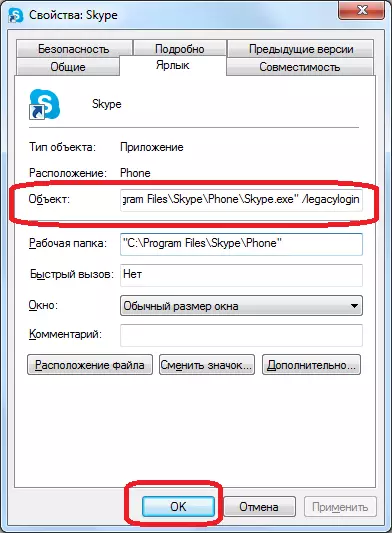
Азыр бул жарлык чыкылдатканда, Интернет-эксперттик браузер менен байланышпаган скайптын тандоосу башталат.
Скайпты жөндөөлөрдү баштапкы абалга келтирүү менен кайра орнотуңуз
Skype программасындагы туура эмес иштерди оңдоо үчүн универсалдуу жол - бул колдонмону баштапкы абалга келтирүү менен кайра орнотуу. Албетте, бул көйгөйдүн 100% четтетишине кепилдик бербейт, бирок ошентсе да, кемчиликтердин көптөгөн түрлөрү боюнча көйгөйдү чечүү жолун, анын ичинде ак экран пайда болгондо, ак экран пайда болгон учурда, анын ичинде ак экран пайда болгондо, анын ичинде ак экран пайда болот.
Биринчи кезекте, Windows тапшырмасынын менеджери аркылуу процессти "өлтүрүү" процессти толугу менен токтотуңуз.
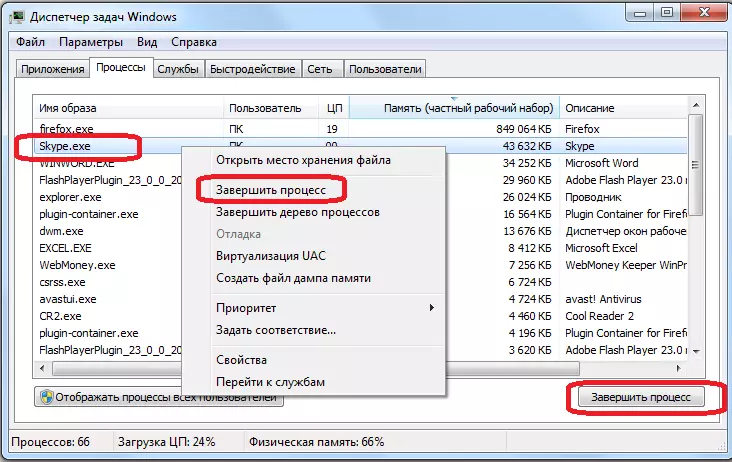
"Чуркоо" терезесин ачыңыз. Биз муну баскычтоптун (баскычтын негизги айкалышын басуу менен биз муну аткарабыз. Терезеде ачылып, буйрукту киргизип, "% AppData%" буйругун киргизип, "OK" деген жазуу менен баскычты чыкылдатыңыз.
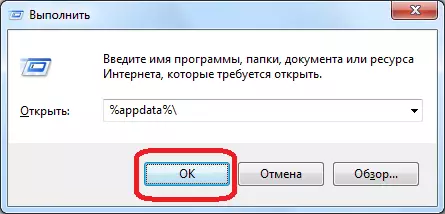
Биз Skype папкасын издеп жатабыз. Эгерде колдонуучу чатта кат алышууларды сактоого жана башка маалыматтар үчүн сынга албаса, анда бул папканы жок кылыңыз. Карама-каршы учурда, биз анын атын биз каалайбыз.
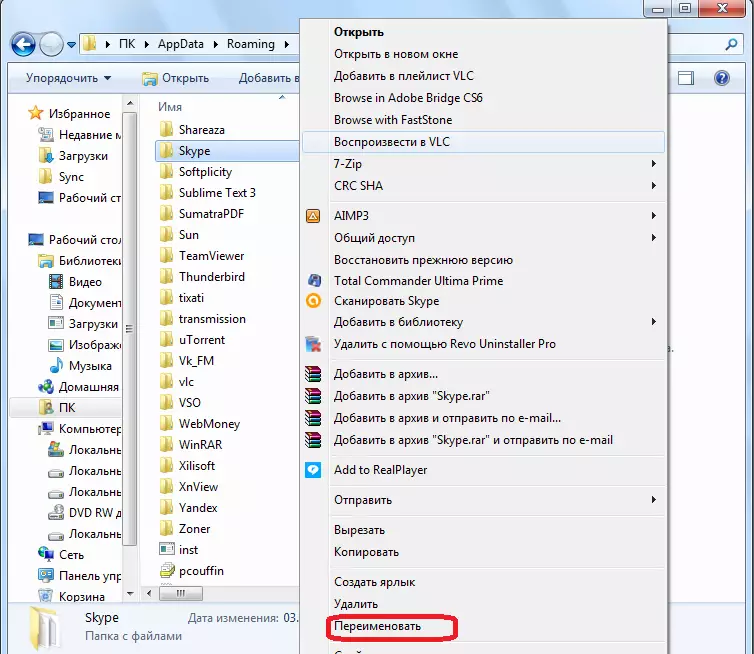
Кадимки жол менен, кызмат көрсөтүү жана өзгөртүү программасы аркылуу скайпты жок кылабыз.
Андан кийин биз Skype орнотуу жол-жобосун чыгарабыз.
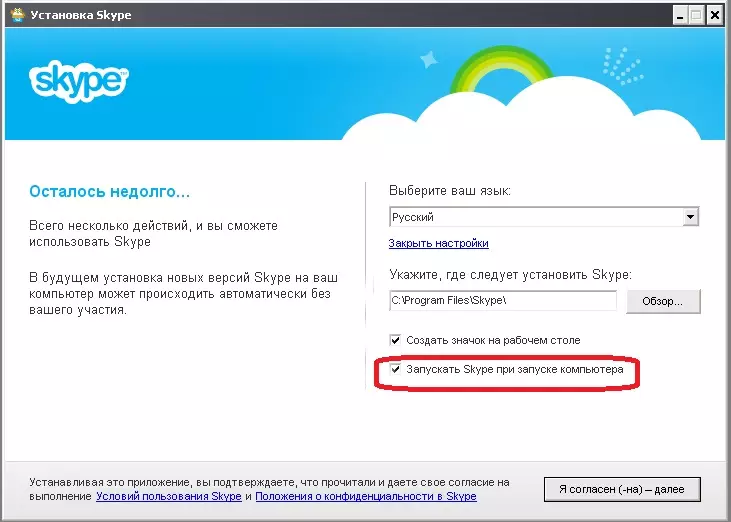
Программаны иштетиңиз. Эгерде башталышы ийгиликтүү болсо, анда биз дагы бир жолу ак экран жок болсо, анда биз дагы бир жолу арызды жаап, базалык папканын аталышын жаңыдан түзүлгөн Skype каталогуна киргизип, кайра жабыңыз. Ошентип, биз кат алышууну кайтарып беребиз. Карама-каршы учурда, жаңы Skype папкасын жок кылыңыз, ал эми эски папка мурунку атын кайтарыңыз. Ак экрандын себеби башка жакка карай берет.
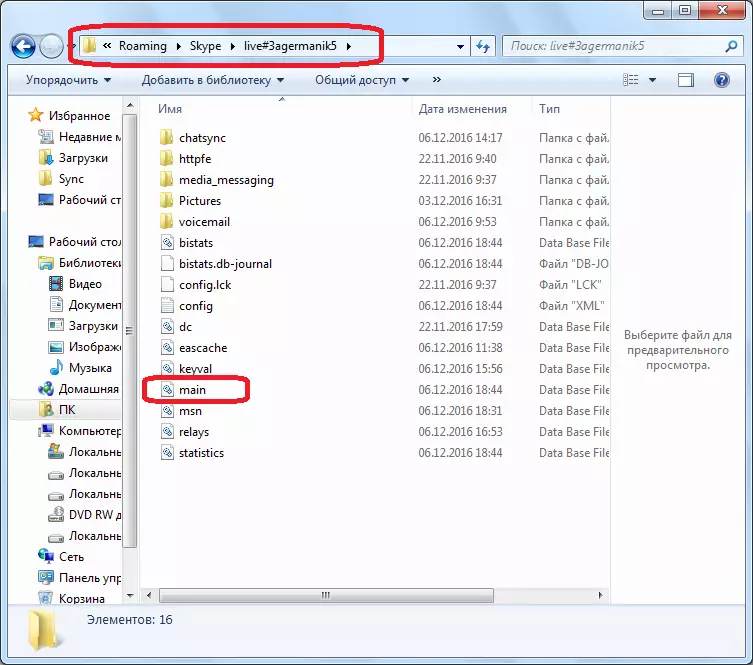
Көрүнүп тургандай, Skypeдеги ак экрандын себептери таптакыр башка мүнөздү кийе алат. Бирок, эгерде бул банаал байланышуу болбой калса, анда ал көйгөйдүн түпкү себеби интернет-изилдөөчү браузердин функцияларына ылайык келиши керек деп болжолдонушу мүмкүн.
