
"USB түзмөк таанылбайт" - күнүмдүк жана жалпы көйгөй. Көпчүлүк учурларда, бул сындуу эмес, ошондуктан бир-эки мүнөт ичинде бардыгын оңдоо кыйынга турбайт.
"USB түзмөгүнүн" катасын оңдоо
Мындай катанын себеби USB портунда болушу мүмкүн, кабель, туташтырылган аппараттын же кыйроонун айдоочуларынын туура эмес иштери болушу мүмкүн. Бул толук эмес тизме. Башында, ката олуттуу эмес экендигин жана оңой эле жоюлушу мүмкүн экендигин текшерип турушуңуз керек.- Бардык кошумча шаймандарды өчүрүп, андан кийин каалаган нерсени туташтырыңыз.
- Башка компьютердик портту колдонуңуз.
- Кабелдин жана порттардын бүтүндүгүн текшериңиз. Мүмкүн болсо, башка жипти колдонуңуз.
- Түзмөктүн иштебей калышы үчүн, аны башка компьютерге туташтырыңыз.
- Эки түзмөктү да өчүрүп күйгүзсөңүз болот.
Эгер кандайдыр бир жол-жоболордун бири болбосо, анда көйгөй бир аз олуттуураак жана кандайдыр бир манипуляцияларды талап кылат дегенди билдирет.
1-ыкма: Айдоочу жаңыртуу
Көпчүлүк учурда айдоочуларды жаңыртуу маселени четтетүүгө жардам берет. Система автоматтык түрдө орунсуз компоненттерди, айрыкча, сиздин компьютериңизди колдоого алынбаса же жок болсо, анда жок болсо, анда жок болсо.
- WIN + S өткөрүңүз.
- Түзмөк менеджеринин издөө талаасын киргизиңиз.
- Биринчи натыйжаны ачыңыз.
- USB контроллерин же аспабыңыз болушу мүмкүн болгон башка бөлүмдү кеңейтүү. Айдоочу тандоо көйгөйдүн себебине жараша болот.
- Керектүү объектти оң баскыч менен чыкылдатып, "касиеттерди" табыңыз. Түзмөк белгисиз катары көрсөтүлүшү мүмкүн.
- Айдоочунун өтмөгүнө өтүңүз.

- "Жаңыртуу ..." опциясы сизге драйверди жаңыртууга мүмкүнчүлүк берет.
- "Rolback" функциясы колдонулат, эгерде түзмөк айдоочусу туура иштегиси келбесе.
- "Жок кылуу" калыбына келтирүү үчүн колдонулат. Жок кылгандан кийин, сиз "иш-аракеттерди" ачышыңыз керек - "Жабдуулардын конфигурациясын жаңыртуу". Бирок, сиз жаңыртуу үчүн башка каражаттарды колдонсоңуз болот.





Ошондой эле ал "бийликти башкаруу" бөлүмүндө экендигин, "өчүрүү үчүн уруксат берүү" үчүн белгиси бар экендигин текшериңиз. Эгер бар болсо, аны алып салыңыз.

Айдоочулардын калыбына келтирүү же кайталоо жетиштүү болушу керек, бирок ал жардам бербесе, анда кийинки ыкмага өтүңүз.
Кененирээк:
Айдоочулардын стандарттык терезелерин орнотуу
Айдоочуларды орнотуу үчүн мыкты программалар
2-ыкма: Жаңыртууларды орнотуу
Көбүнчө Windows 10до керектүү жаңыртуулардын жоктугунан улам, USB түзмөктөрү менен байланышкан каталар пайда болушу мүмкүн. Бул учурда, керектүү компоненттерди жүктөп, орнотушуңуз керек.
- Сокку урду +.
- "Жаңыртууга жана коопсуздукка" барыңыз.
- "Жаңыртылган борбор" "жаңыртуулардын жеткиликтүүлүгүн текшерүү" баскычын чыкылдатыңыз.
- Тутум зарыл компоненттерди тапканда, аларды жүктөө жана орнотуу процесси башталат.
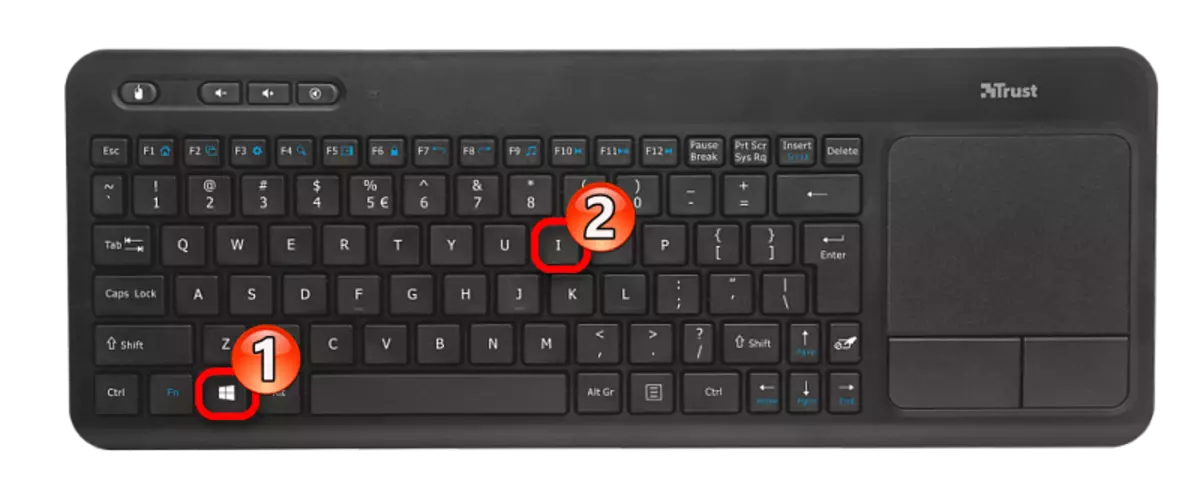


Адатта, жаңыртуулар автоматтык түрдө жүктөлөт, бирок айрым учурларда ал болбошу мүмкүн. Эгерде сиз жүктөп алуу же орнотуу менен көйгөйлөрдү тапсаңыз, анда бизде аларды жок кылуу үчүн тийиштүү көрсөтмөлөр бар.
Заряддоо режиминин ордуна файл которууну активдештирүү үчүн, төмөнкү кадамдарды жасаңыз:
- Көшөгө ачып, "USB аркылуу кубаттоо" үчүн басыңыз.
- Азыр "Файл которуу" дегенди тандаңыз.

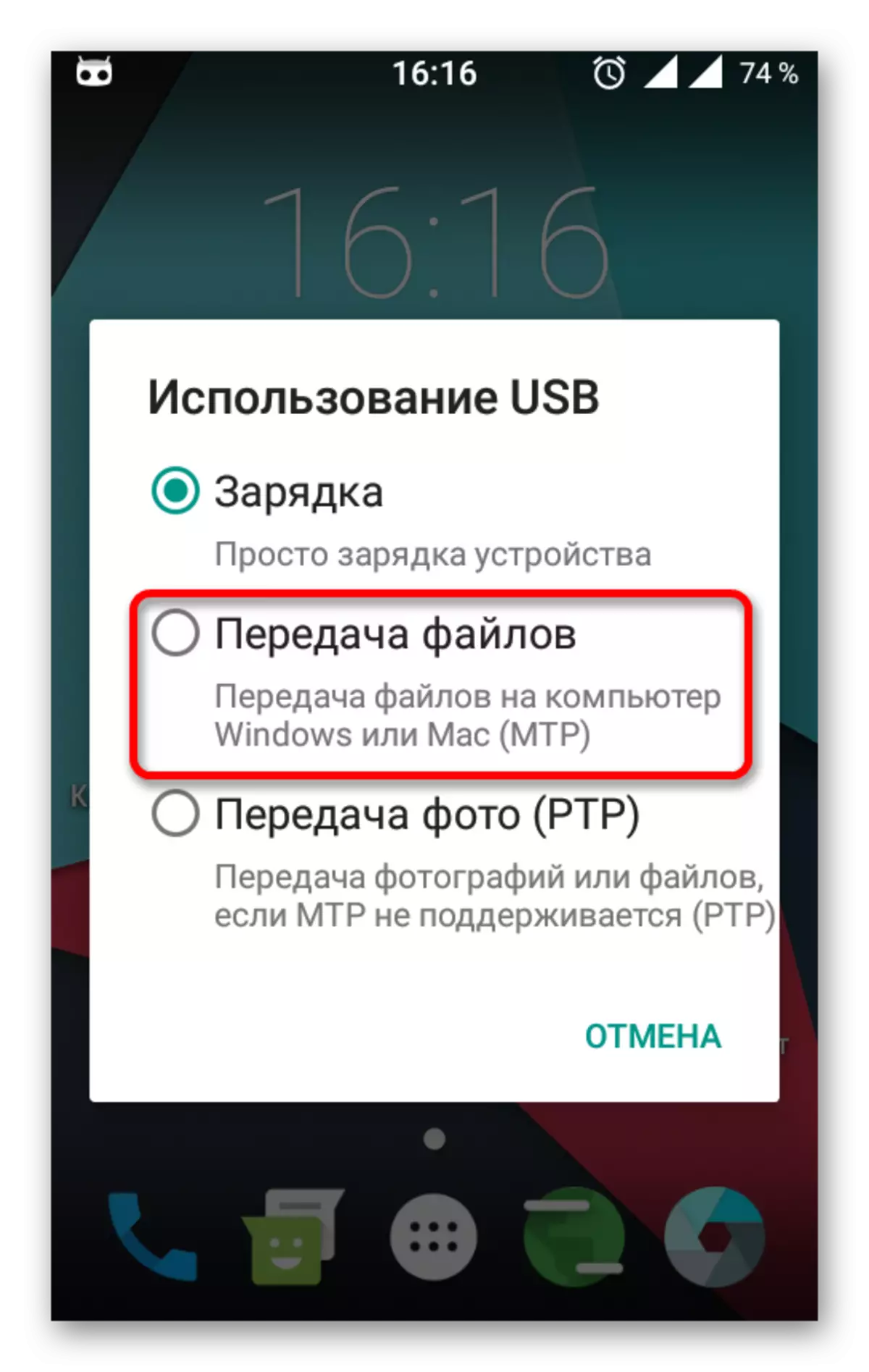
Жөндөөлөрдүн жолдору жана тартибдери бир аз айырмаланып, Android нускасына, ошондой эле топтолгон өндүрүүчүнүн түрүнө жараша болот.
Дагы караңыз:
Windows 10 iPhone'ду көрбөйт: көйгөйдү чечүү
Windows 10до флэш-дисплей менен көйгөйдү чечүү
Компьютер эстутум картасын тааныбаган учурда эмне кылуу керек
"USB түзмөгүнүн" катасын оңдоо үчүн, Windows 10до бирдей эмес ", драйверлерди жаңыртуу үчүн жетиштүү. Айрым учурларда, көйгөй белгисиз ОС жаңыртуулары. Бирок дагы деле, көпчүлүк учурда, USB портунун же кабелдин өзгөрүшү менен кичинекей манипуляциялар жардам берет.
