
Компьютердин жанында же оюн ойноп жаткан көптөгөн колдонуучулар радиону угууну жакшы көрүшөт, ал эми кээ бирлери жумушка да жардам берет. Windows 7. Windows 7. Vs. 7-беренесине радиону иштетүүнүн көптөгөн варианттары бар. Бул макалада адистештирилген гаджеттер жөнүндө сөз болот.
Радио Гаджеттер
Windows 7дин баштапкы конфигурациясында, радио угуучу радио берилген эмес. Аны иштеп чыгуунун расмий сайтына жүктөп алууга болот - Microsoft. Бирок белгилүү бир убакыттан кийин, Виндовдун жаратуучулары мындай колдонмолорду аткаруудан баш тартууну чечишти. Демек, азыр азыр радио Гаджеттер үчүнчү тараптын программалык камсыздоосун иштеп чыгуучулардан гана табууга болот. Бул макалада белгилүү бир варианттар жөнүндө сүйлөшөбүз.Xiradio Гаджет.
Радиону угуу үчүн эң популярдуу шаймандардын бири - бул Xiradio Гаджет. Бул колдонмо сизге 49 каналды онлайн режиминде радиостанция 101.ru менен угууга мүмкүнчүлүк берет.
Сирадио Гаджет.
- Архивди жүктөө жана ачыңыз. "Xiradio.gadget" деп аталган орнотуу файлын иштетиңиз. Терезе ачылат, "орнотуу" баскычын баса белгилөө керек.
- Орнотуудан кийин дароо, компьютердин "иш тактасында" көрсөтүлөт. Баса, аналогияга салыштырмалуу, бул колдонмонун кабыгынын пайда болушу бир топ түркүн түстүү жана оригиналдуу.
- Төмөнкү аймакта радиону ойнотууну баштоо үчүн, сиз уккусу келген каналды тандаңыз, андан кийин жебе менен жашыл ойногон стандарттуу баскычты чыкылдатыңыз.
- Тандалган каналды ойноо башталат.
- Үндүн көлөмүн жөндөө үчүн, баштоо жана токтотуучуну токтотуу иконин ортосунда жайгашкан чоң баскычты чыкылдатыңыз. Бул учурда, ал көлөм деңгээлин сандык көрсөткүч түрүндө көрсөтөт.
- Ойнотууну токтотуу үчүн, кызылдын аянты - кызылдын элементин чыкылдатыңыз. Ал көлөмдү башкаруу баскычын оңдо жайгашкан.
- Эгер сиз каалаган болсоңуз, анда интерфейстин жогору жагындагы атайын баскычты чыкылдатып, сиз кабыктын түсүн кооздоп, сүйүктүү түсүңүздү тандап алыңыз.
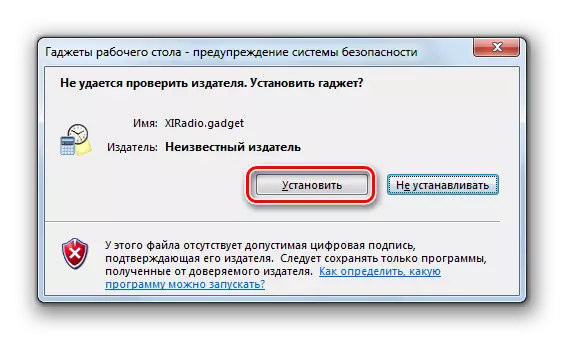





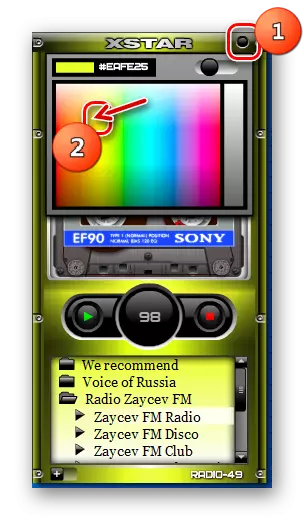
ES-Radio.
Радио ойноого төмөнкү гаджет es-радио деп аталат.
Es-радио жүктөп алыңыз
- Файлды жүктөп алгандан кийин, аны ачып, гаджет кеңейтүүсү менен бир нерсени иштетиңиз. Андан кийин, орнотуу Ырастоо терезеси ачылат, анда "Set" баскычын чыкылдаткыңыз келген.
- Андан кийин "Desktop" на радио интерфейстин баштайт.
- Эфир ойнотууну баштоо үчүн, интерфейстин сол жагындагы сүрөтчөнү чыкылдатыңыз.
- Радио берүүлөрүн басып чыгаруу. Аны токтотуу үчүн, башка формага ээ болгон сөлөкөттө бир эле жерден кайрадан чыкылдатышыңыз керек.
- Белгилүү бир радиостанцияны тандоо үчүн, интерфейстин оң жагындагы сүрөтчөнү чыкылдатыңыз.
- Көгүчкөн түшүм меню пайда болот, ал жерде жеткиликтүү радиостанциялардын тизмеси көрсөтүлөт. Сиз каалаган параметрди тандап, анын солго чычкандын сол баскычын эки эсе чыкылдатып, андан кийин радио станция тандалат.
- ES-радио орнотууларга баруу үчүн, гаджет интерфейсин чыкылдатыңыз. Оң жагында, контролдук баскычтар пайда болот, бул жерде ачкыч сөлөкөтүн чыкылдатуу керек болот.
- Жөндөөлөр терезеси ачылат. Чындыгында, параметрлер минималдуу башкарылат. Гаджеттин башын баштоо менен башталабы же жокпу гана тандаса болот. Демейки боюнча, бул функция күйгүзүлгөн. Эгерде сиз колдонмону Autorunде болушун каалабасаңыз, станциянын жанындагы параметрдин жанындагы кутучаны алып салыңыз жана OK баскычын чыкылдатыңыз.
- Гаджетти толугу менен жабуу үчүн, анын интерфейси жөнүндө дагы бир жолу чыкылдатыңыз, андан кийин куралдар кутучасында, айкаш жыгачты чыкылдатыңыз.
- ES-Radio иштен чыгарылат.
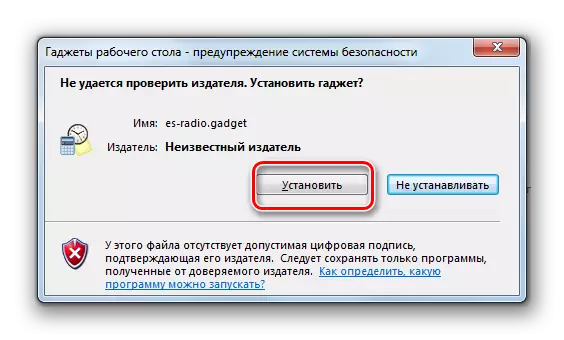
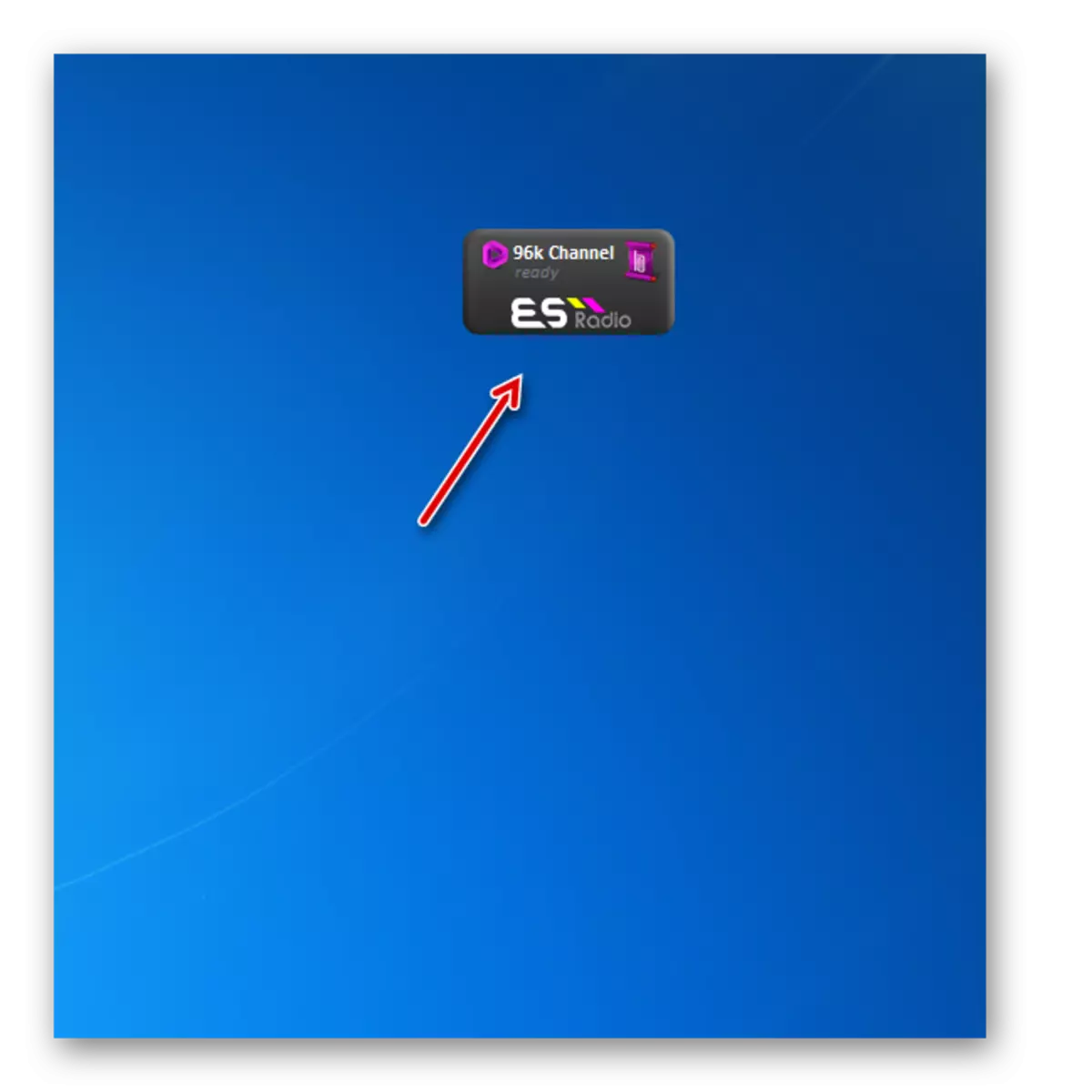


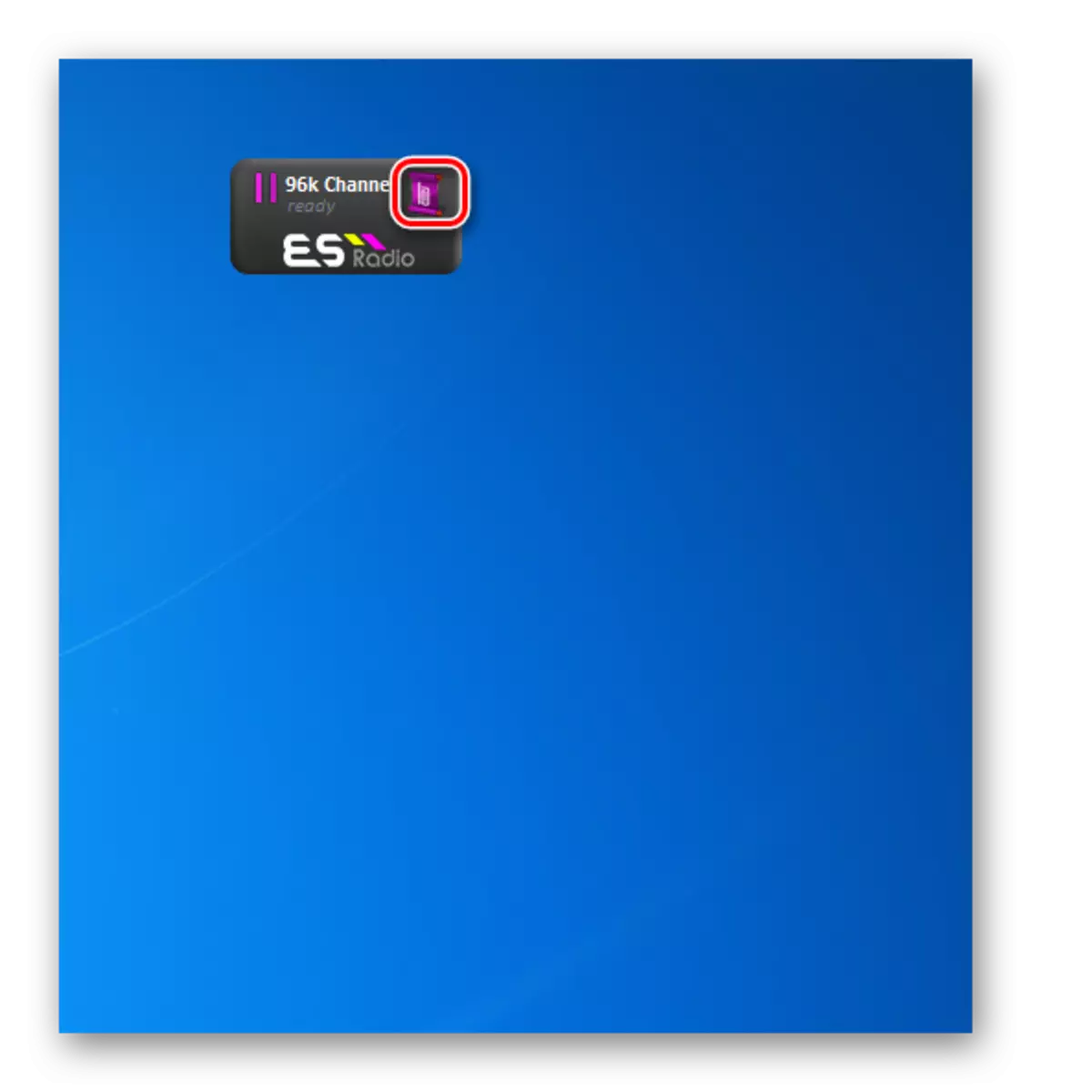

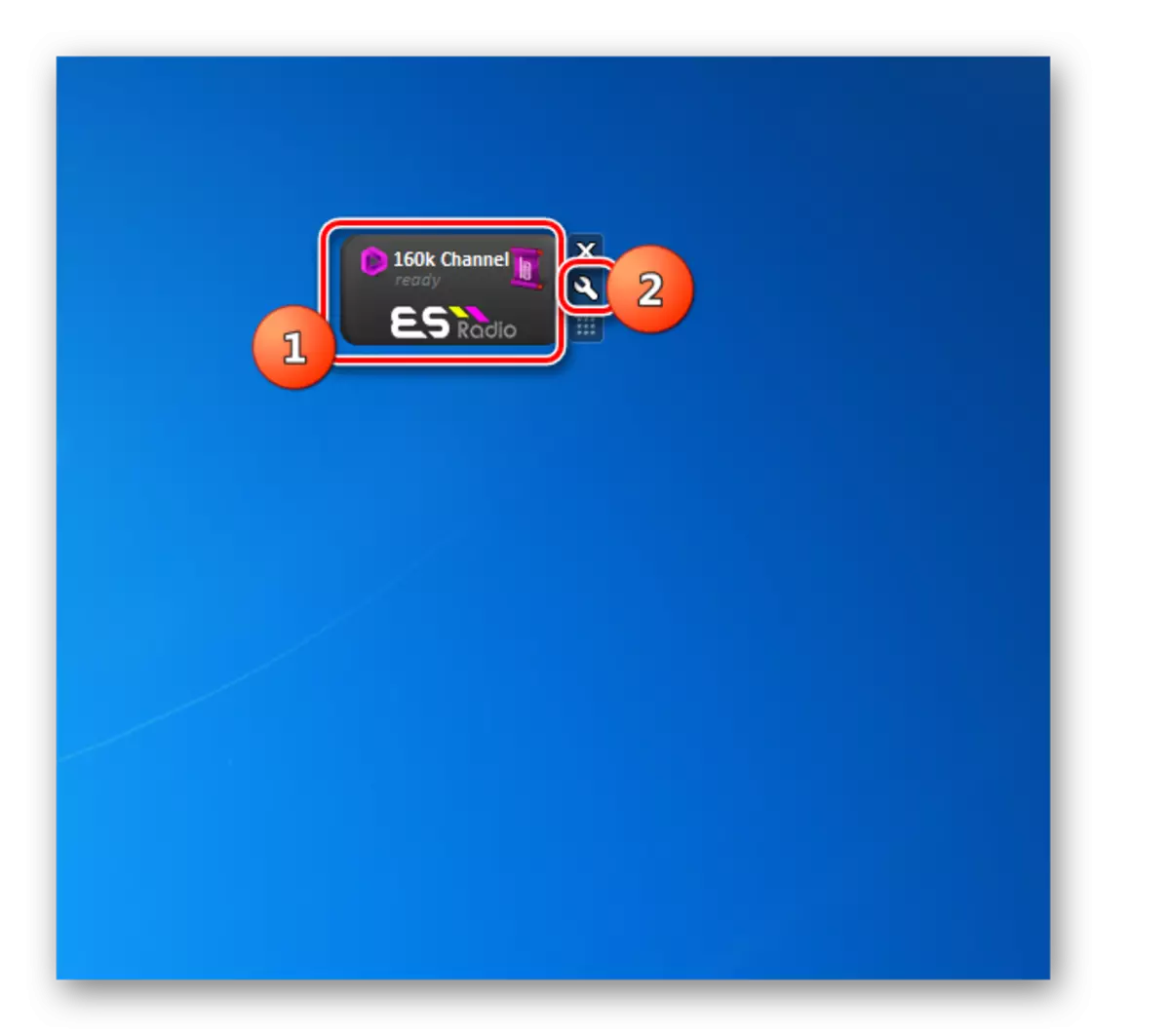
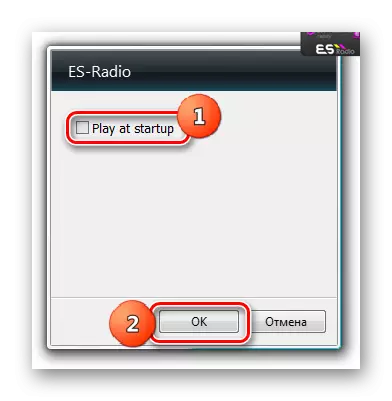
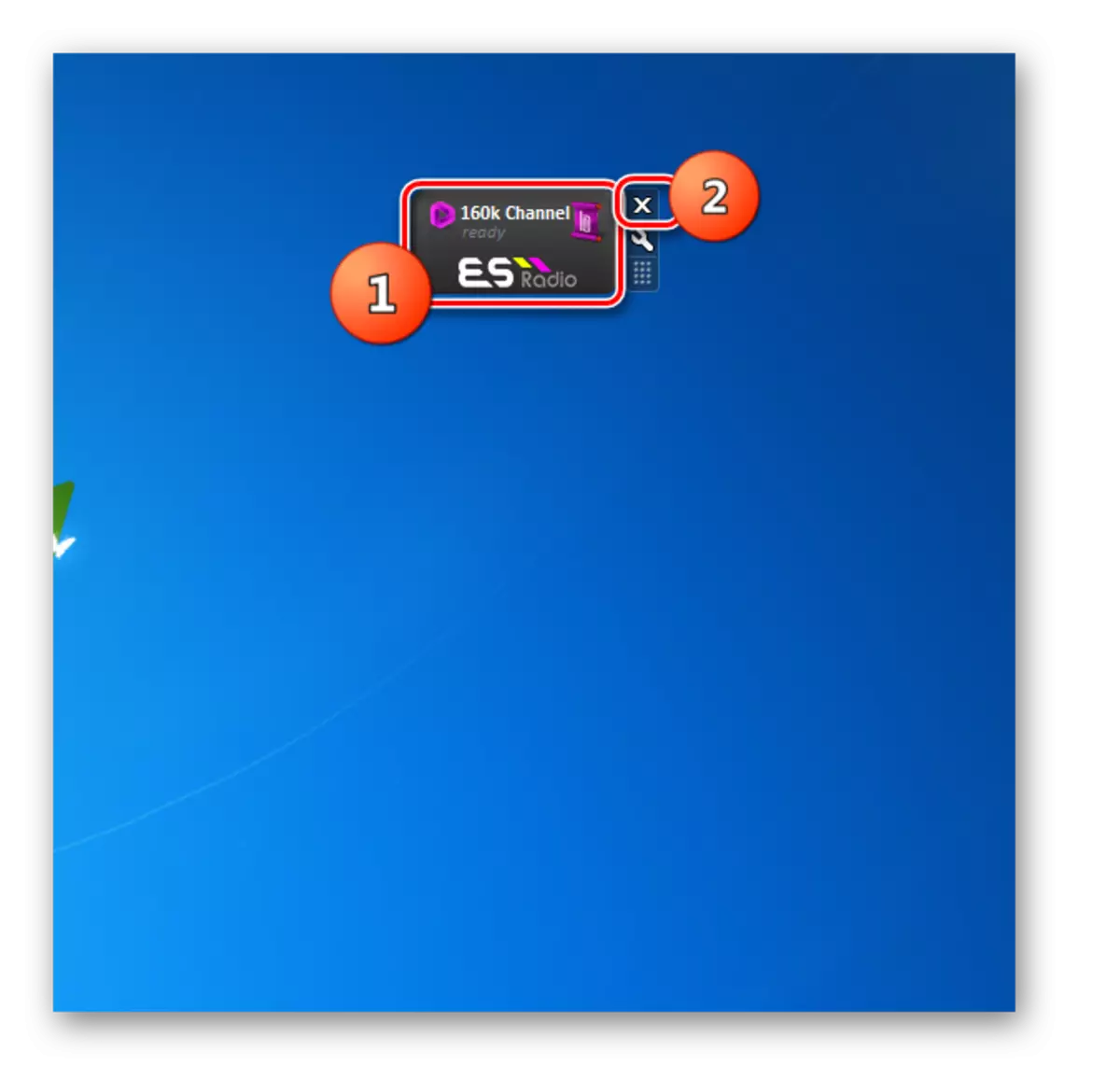
Сиз көрүп тургандай, ES-радио радиосун угуу үчүн гаджет функциялардын жана жөндөөлөрүнүн минималдуу топтому бар. Жөнөкөйлүктү жактырган колдонуучуларга ылайык келет.
Radio GT-7
Бул макалада бул макалада баяндалган, радио GT-7 радиосу. Анын ассортименти толугу менен ар кандай жанрдагы багыттардын 107 радиостанциясы бар.
Radio GT-7
- Орнотуу файлын жүктөп алыңыз жана аны иштетиңиз. Эң башка гаджеттерден айырмаланып, анын гаджетинин кеңейтүүсү жок, бирок Exe. Тилди тандоо терезеси ачылат, бирок, эреже катары, тилде иштөө тутуму тарабынан аныкталат, ошондуктан "ОК" баскычын басыңыз.
- "Чебердин орнотуусу" Welcome терезеси ачылат. "Кийинки" баскычын чыкылдатыңыз.
- Андан кийин сиз лицензиялык келишимге ээ болушуңуз керек. Муну жасоо үчүн, радио баскычын үстүнкү абалда иреттеп, "Кийинки" баскычын чыкылдатыңыз.
- Азыр Программа орнотулганда каталогду тандоо керек. Демейки орнотуулар боюнча, бул стандарттуу программаны жайгаштыруу папкасы болот. Бул параметрлерди өзгөртүүгө кеңеш бербейбиз. "Кийинки" баскычын чыкылдатыңыз.
- Кийинки терезеде ал "орнотуу" баскычын чыкылдатуу үчүн гана бойдон калууда.
- Программалык камсыздоону орнотуу аяктайт. Андан кийин "орнотуу чебери" менен аяктоо терезесин ачат. Эгерде сиз өндүрүүчүнүн башына баргыңыз келбесе жана окуу файлын ачууну каалабасаңыз, анда тиешелүү нерселердин жанындагы белгилерди алып салыңыз. Кийинки "Толук" баскычын чыкылдатыңыз.
- "Орнотуу чебер устасы" терезесинин акыркы терезесинин ачылышы менен бир-бирден, гаджет ишке киргизгич пайда болот. Анда "орнотуу" үчүн чыкылдатыңыз.
- Тез арада гаджет интерфейси ачылат. Обон ойношу керек.
- Эгер сиз ойнотууну өчүргүңүз келсе, анда баяндамачынын түрүндөгү сүрөтчөнү чыкылдатыңыз. Ал токтойт.
- Индикатор азыркы учурда релис үн жоктугун эле эмес, GT-7 радиосунун музыкалык белгилер түрүндөгү сүрөттүн жоголушуна алып келбейт, ошондой эле, ошондой эле сүрөттүн жоголушуна алып келбейт.
- GT-7 Жөндөөлөрүнө баруу үчүн, бул колдонмонун кабыгына көз чаптырыңыз. Оң жагында башкаруу элементтери көрүнөт. Сүрөттү чыкылдатыңыз.
- Параметрлердин терезеси ачылат.
- Үндүн көлөмүн өзгөртүү үчүн, "Үн деңгээлиндеги" талаасын чыкылдатыңыз. 10 баллдан 100дөн 100гө чейинки сандар түрүндөгү сандар түрүндөгү ачылуучу тизме көбөйүүдө. Ушул нерселердин бирин тандап, сиз радио үнүн көлөмүн көрсөтө аласыз.
- Эгерде сиз радио каналын өзгөрткүңүз келсе, "Офурс" талаасын чыкылдатыңыз. Дагы бир ачылуучу тизме пайда болот, бул жолу сиз каалаган каналыңызды тандоо керек.
- Тандаган соң, аты "радиостанция" талаасында өзгөрөт. Тандалган радио каналдарын кошуу функциясы бар.
- Бардык параметрлер күчүнө кириши үчүн, "ОК" баскычын чыкылдатып, орнотуулардын терезесин өткөрүп жатканда унутпа.
- Эгер сиз GT-7ди толугу менен өчүрүп салсаңыз, анда анын интерфейсинин үстүнөн учуп, айкаш жыгачты чыкылдатыңыз. Айкаш жыгачты чыкылдатыңыз.
- Гаджетте чыгууга болот.

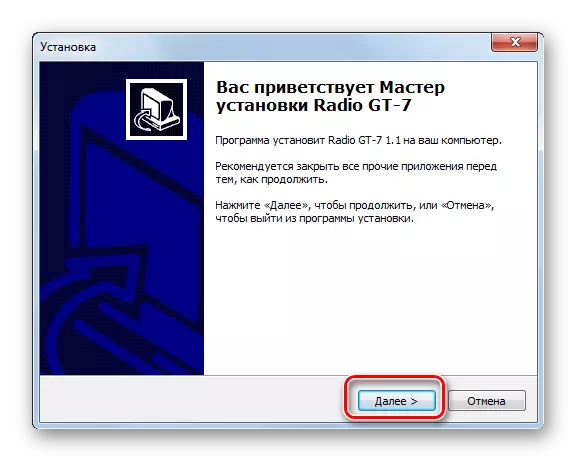
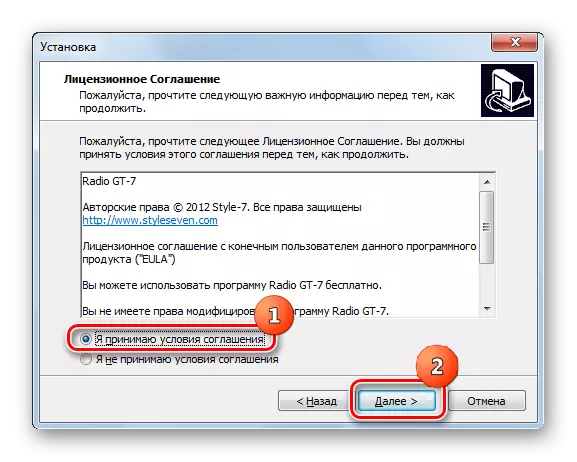


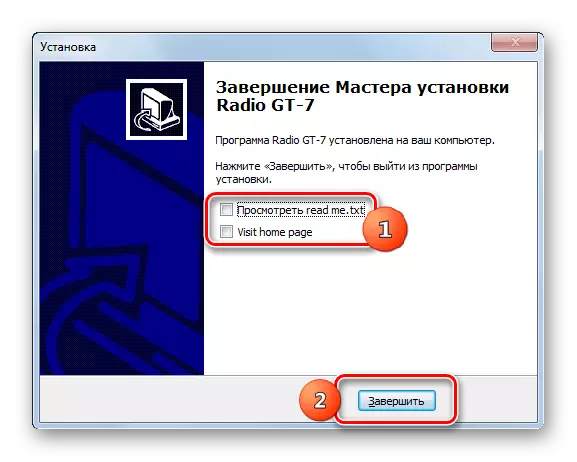

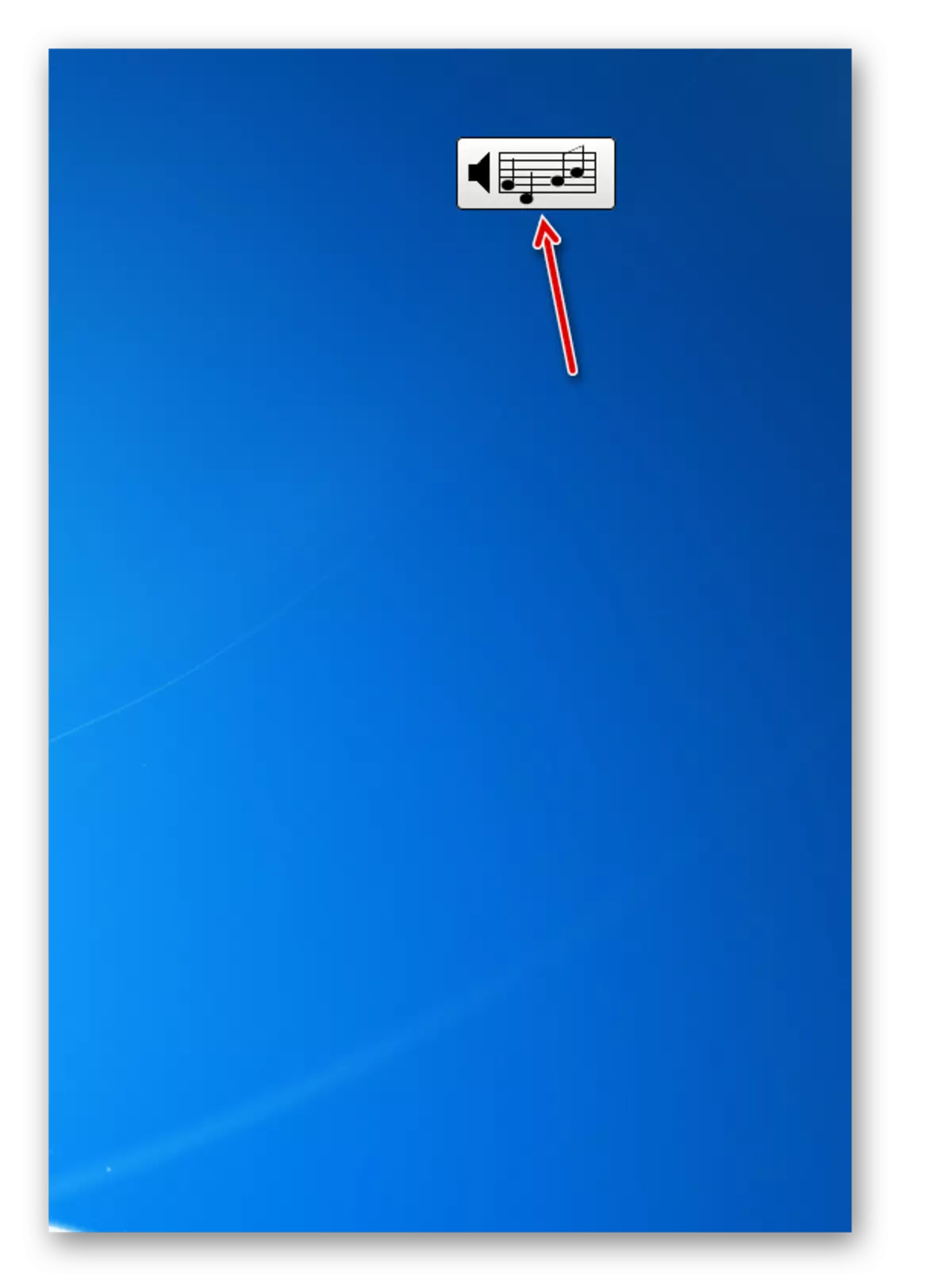
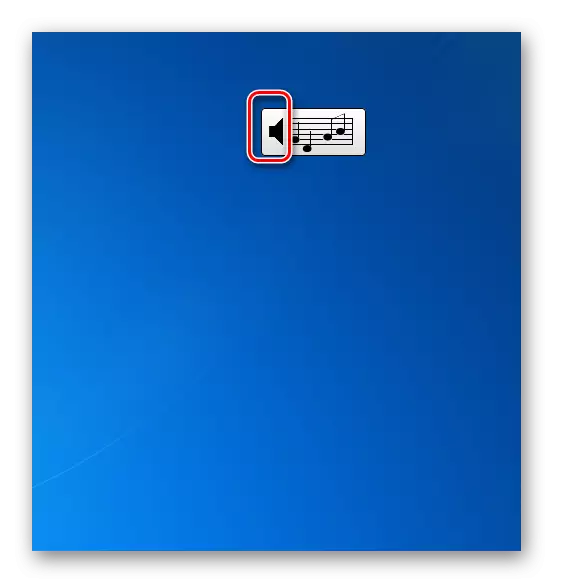
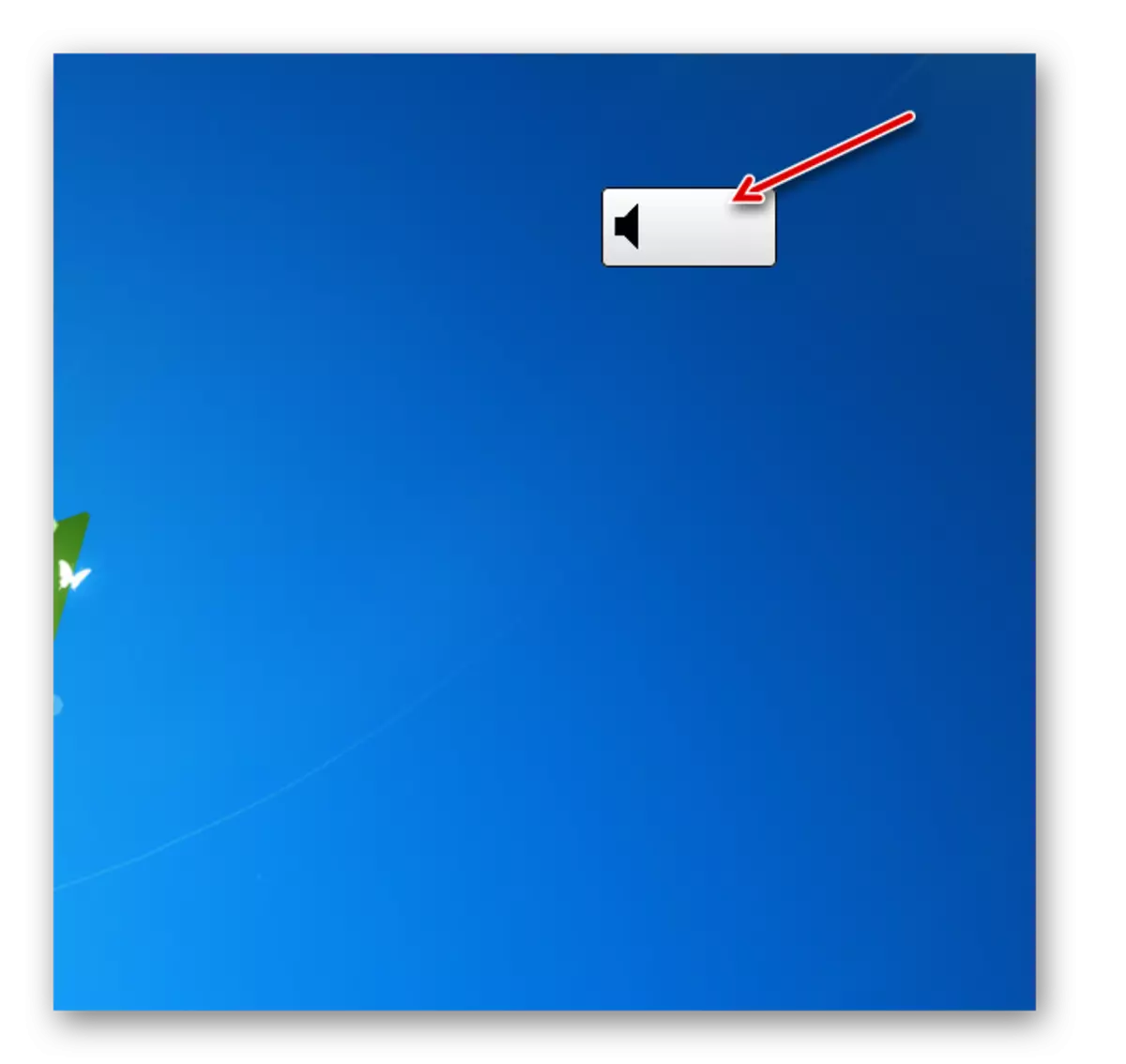

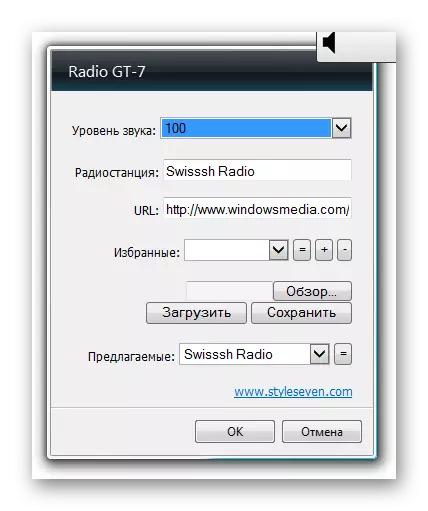




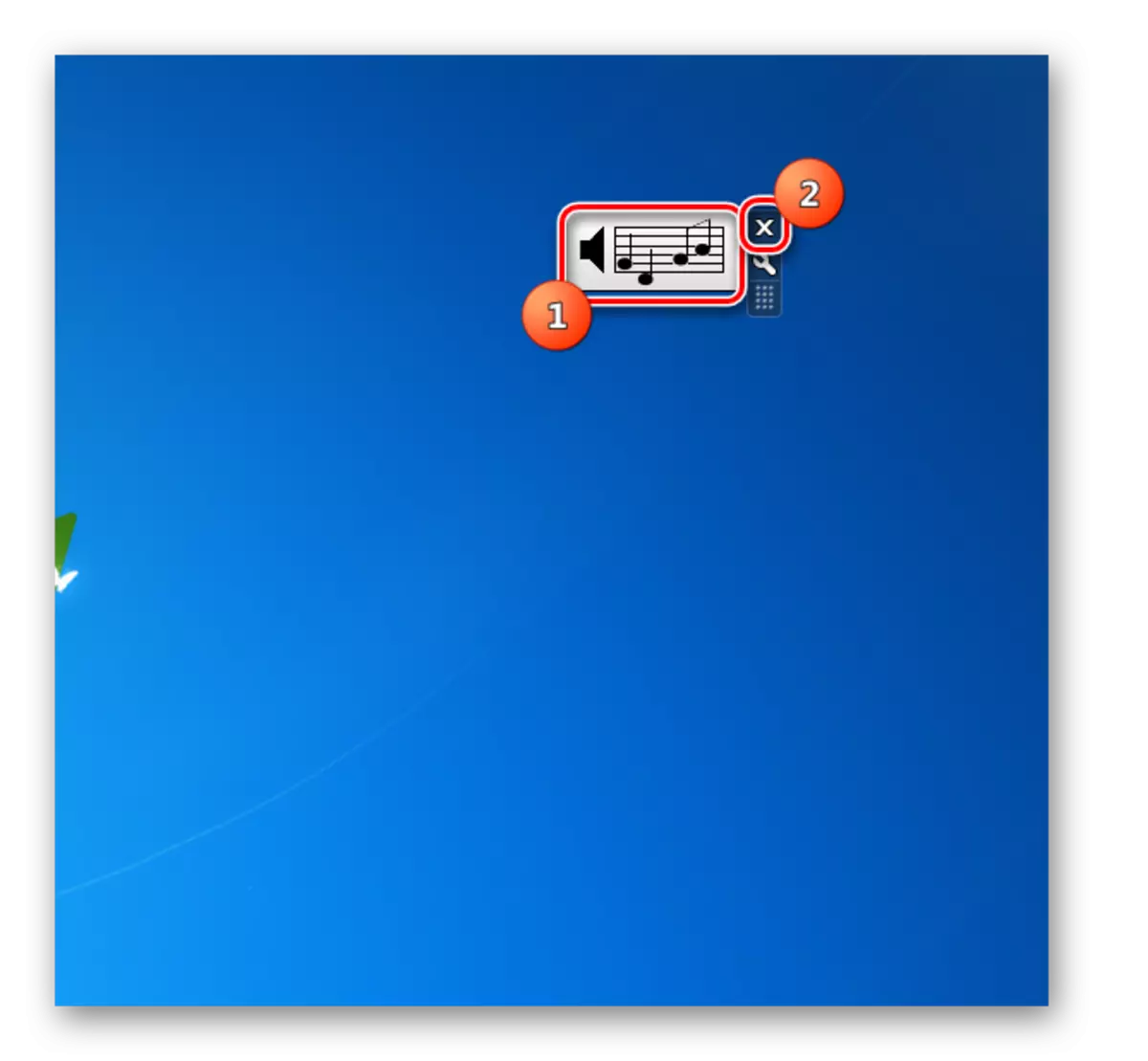
Бул макалада биз Radio.nows 7.6. Бирок, ушул сыяктуу чечимдер болжол менен бирдей функционалдык, ошондой эле орнотуу жана контролдоо алгоритми бар. Ар кандай максаттуу аудиториянын параметрлерин белгилөөгө аракет кылдык. Ошентип, Xiradio гаджет интерфейсте чоң көңүл бурган колдонуучуларга ылайык келет. ES-Radio, тескерисинче, минимализмдин жактоочуларына арналган. Гаджет радиосу GT-7 салыштырмалуу чоң өзгөчөлүктөрү менен белгилүү.
