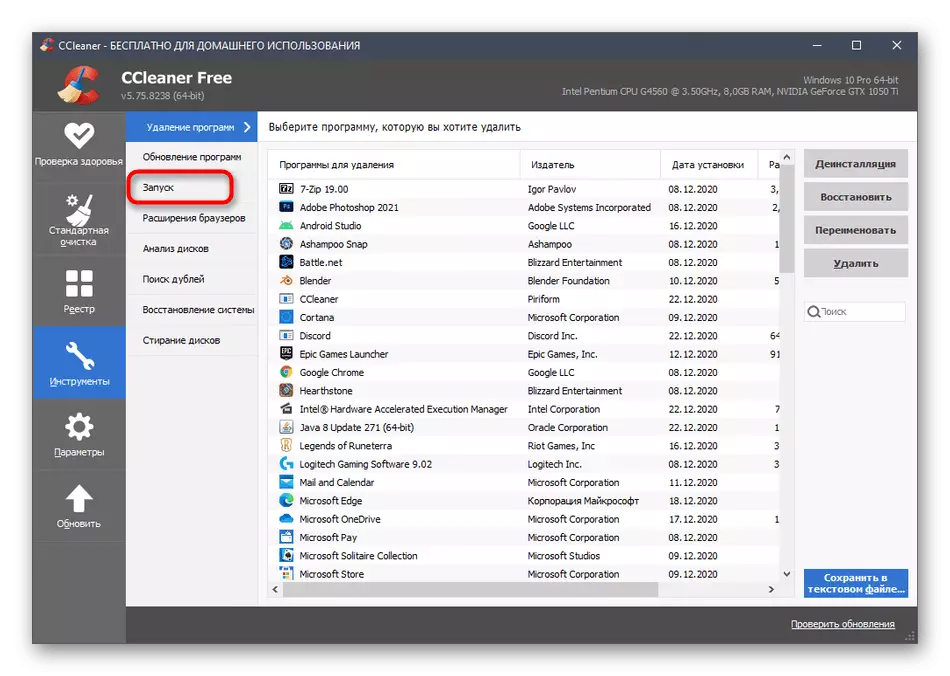Арзолдун автожол тизмеде көрүнбөгөн деп комментарий жазууга шашпаңыз, бирок ал дагы эле терезелер менен башталат. Андан кийин, биз ал эмне менен байланышканын жана анын ажыратылышы үчүн программаны кантип табууга болот деп айтабыз.
1-ыкма: "Тапшырма менеджери"
Аргуулдун автожолун өчүрүү оңой жана эң тез жол - бул параметрди "тапшырма менеджери" аркылуу өзгөртүү, бирок көпчүлүк учурда бул тизмедеги программаны табуу кыйынга турат, ал эми биз аны андан ары аныктайбыз.
- Тапшырмалар панелиндеги акысыз жерди оң баскыч менен чыкылдатып, пайда болгон контексттик менюдан "Тапшырма менеджери" дегенди тандаңыз.
- Жаңы терезеде ачылган, "авто-жүктөө" өтмөгүнө өтүңүз.
- Эгерде "Viscor" деген аталыш жок болсо, "Github" жарчысы менен "Жаңыртуу" деп табыңыз жана аны PCM баскычын чыкылдатыңыз.
- Контексттик меню аркылуу "Касиеттерге" өтүңүз.
- Өтүнмөнүн жайгашкан жерин текшерип, анын чындыгында араздашуу экендигин текшериңиз.
- Магазиндар менен терезени жабыңыз жана мурунку терезеге кайтып келүү. Сиз аворунду бир эле контексттик меню аркылуу өчүрүп, "Өчүрүү" баскычын колдонуп, "өчүрүлгөн" баскычын колдонуп, "өчүрүлгөн" баскычын колдонуп, "өчүрүлгөн" баскычын колдонуу.
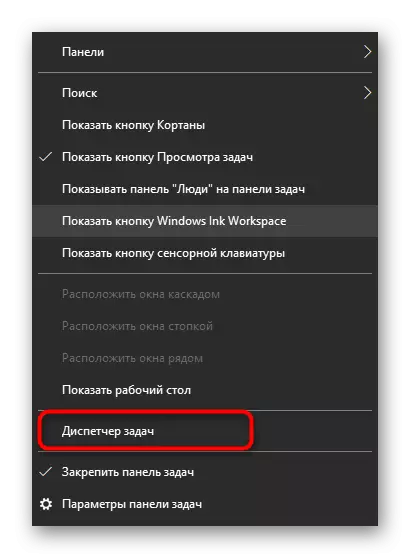



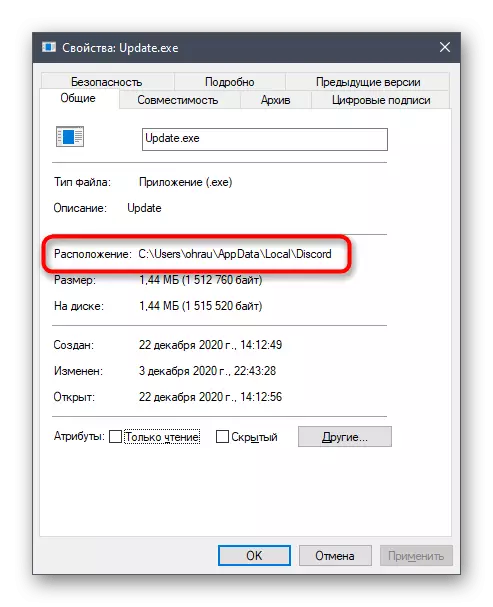

Жаңыртуучу нерсе "араздашуунун" ордуна көрсөтүлөт, анткени иштөө тутумунун башталышында, жаңыртууну баштоо башталат жана аларды орнотуудан кийин, программанын өзү башталат. Ушундан улам, аткарылган файл жана мындай атка ээ болгон, ал эми айрым колдонуучулар аны аныктоо менен көйгөйгө туш болушат. Ушундай деталдуу түшүндүрмөдөн кийин, кыйынчылыктар пайда болбойт деп үмүттөнөбүз.
2-ыкма: Ардакта орнотуулар
Эгер кандайдыр бир себептерден улам, мурунку версиясын же арылуулугун канааттандырбасаңыз, анда "тапшырма менеджери" дайынсыз жоголуп кетпөсөңүз, анда ал жакта катышкан бардык ысымдарды текшердиңиз, сиз станцияны программалык интерфейс аркылуу түздөн-түз өчүрө аласыз.
- Аны ыңгайлуу ыкма менен иштетиңиз: мисалы, "баштоо" аркылуу же столдун ачылыш этикеткасын чыкылдатуу менен.
- Негизги терезени ачкандан кийин, жөндөөлөргө биргелешкен форма түрүндөгү баскычты чыкылдатып, жөндөөлөргө барыңыз.
- Сол панинин түбүндө "Windows Жөндөөлөрүн" тандаңыз.
- Арзандыкты сыдырманы баштоо үчүн Өнүктүрүү үчүн "Ачык Дискорд" үчүн иштен чыгаруу үчүн "ачык араздашууга" жылдырыңыз.
- Эгерде араздашуунун кезеги экрандагы терезе пайда болгону гана болбосун, сиз баштоодон чыгып кете аласыз, бирок прокат режиминде баштоо үчүн, ал калкып чыккан терезеден арылыңыз.
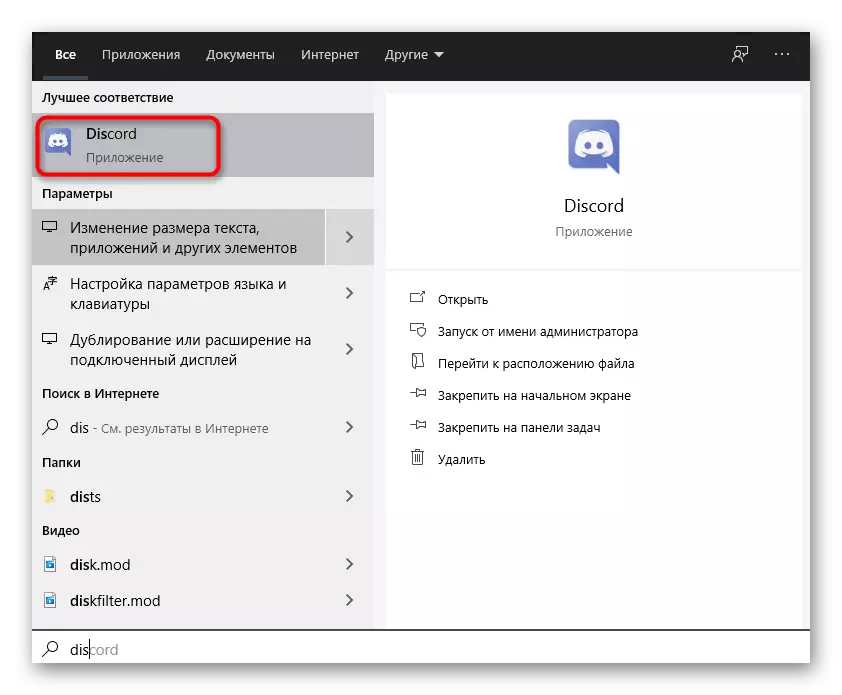


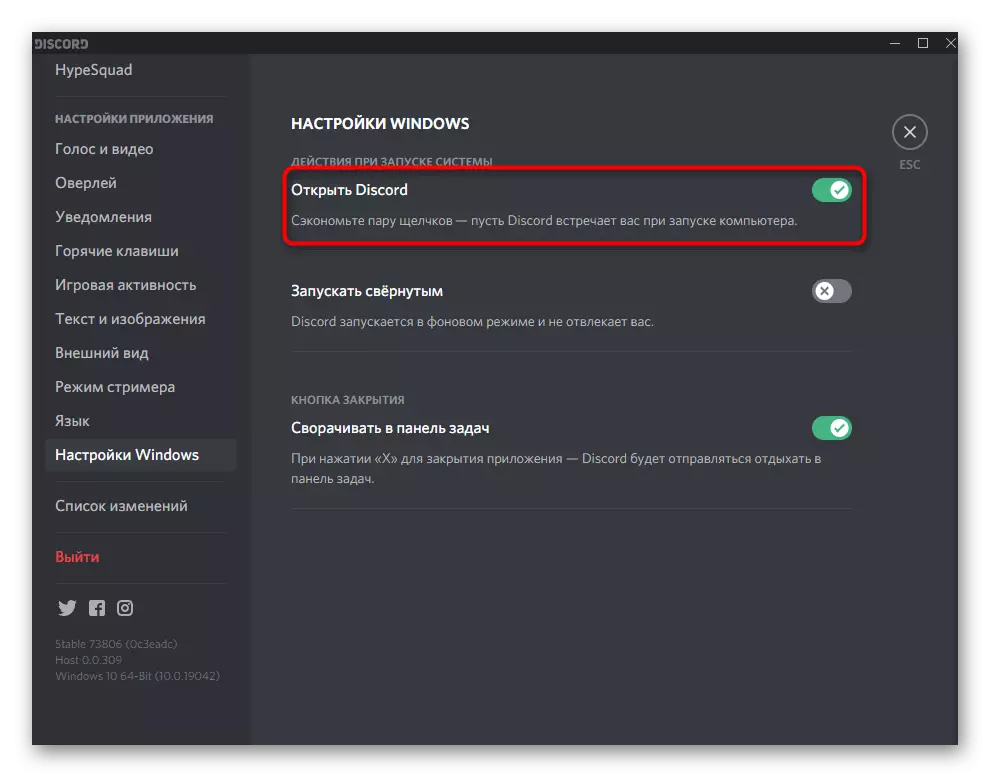

3-ыкма: Windows ичиндеги өтүнмөлөр менюсу
Альтернативдүү вариант катары, Windows 10дагы "Колдонмо" менюсу менен таанышууну сунуш кылууну сунуштайбыз. Ошондой эле, стартапты көзөмөлдөп, тез эле ашыкча программаны, анын ичинде арылууну чечүүгө мүмкүнчүлүк берет.
- "Старт" жана "параметрлерге" баруу үчүн Gear сүрөтчөсүн чыкылдатыңыз.
- "Колдонмо" плитканы чыкылдатыңыз.
- "Авто жүктөөгө" чекитине көчүп, табуунун Autlo Switch баскычын, ажыратылган абалга жылдырыңыз. Эгер аты дал келбесе, аны кантип тапса болот, биз буга чейин эле айтканбыз.
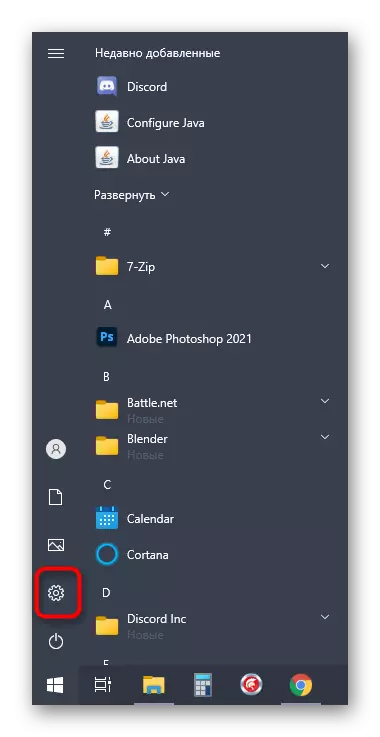
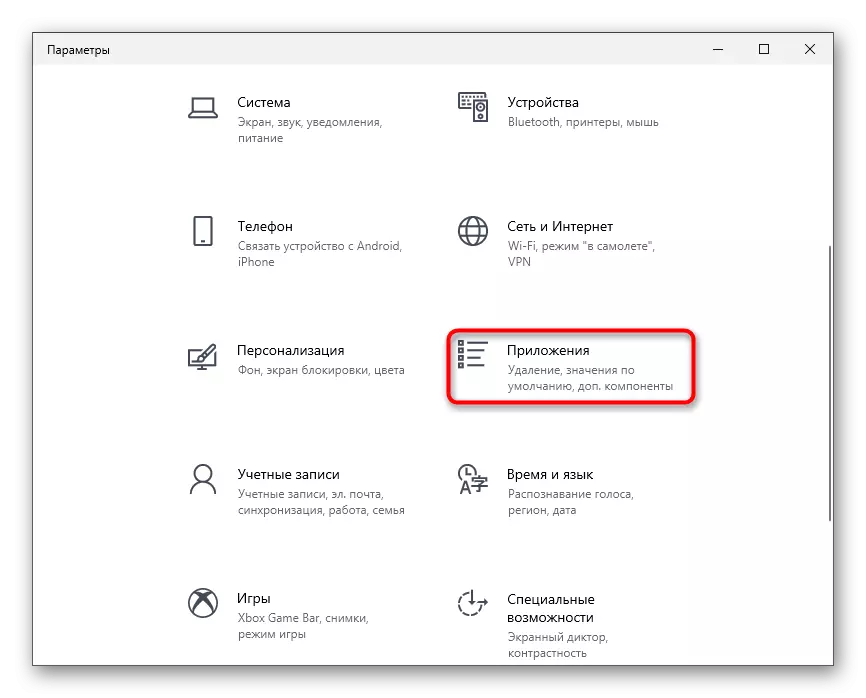

4-ыкма: ccleaner
CCleaner программасын пайдалануу стандарттуу ыкманын ичиндеги автоунаны автоматтык түрдө орнотуу жана андан кийин, каттоодо каттоодон өтүүдө жана арыз автоматтык старт тизмесинде көрсөтүлүүдө .
- Акысыз CCCleaner версиясын жүктөө үчүн жогорудагы баскычты чыкылдатыңыз. Программаны баштагандан кийин "Куралдарды" бөлүмүн тандаңыз.
- Ал "чуркоо" нерсеге кызыгат.
- Ал жакта араз табууну табыңыз (бул учурда, атын көрсөтүүдө эч кандай көйгөй болбошу керек). Стартупты өчүрүү үчүн, "өчүрүү" баскычын колдонуңуз, эгер сиз рекордду жок кылгыңыз келсе, анда "Жок кылуу".