
Эгерде компьютер тиешелүү айдоочуларга ээ болбосо, каалаган видео картасы максималдуу көрсөткүчтү чыгарбайт. Бул макалада NVIDIA GeForce GTX 460 видео картаны кантип табууну жана орнотууну жана орнотууну жана орнотууну сизге кантип белгилөө жана орнотуу сизге гана гана, сиз графикалык адаптердин потенциалын жана аны жөндөө мүмкүнчүлүгүн ачып беришиңиз керек.
Nvidia GeForce GTX үчүн драйверди орнотуңуз
Видео адаптер үчүн айдоочуларды издөө жана орнотуу үчүн көптөгөн ыкмалар бар. Алардын санынын ичинен бешке, ал тапшырманы чечүүдө жүз пайыздардан бир аз кыйратылышы мүмкүн.1-ыкма: nvidia сайты
Эгерде сиз компьютерде кошумча программаны жүктөп алгыңыз келбесе же үчүнчү тараптын ресурстарынан айдоочу жүктөп алгыңыз келсе, анда бул параметр сиз үчүн эң оптималдуу болот.
Айдоочу издөө баракчасы
- Nvidia айдоочусун издөө баракчасына өтүңүз.
- Тиешелүү тармактарда продукт түрүндө, анын түрлөрү, үй-бүлөсүнүн, версиясынын, версиясынын, анын агып кетүү жана түз локалдаштыруу түрү. Төмөнкү сүрөттө көрсөтүлгөндөй, сиз төмөндөгү сүрөттө көрсөтүлгөндөй иштешиңиз керек (ОСтин тили жана версиясы айырмаланат).
- Бардык маалыматтарды туура киргизип, издөө баскычын чыкылдатыңыз.
- Тиешелүү терезеде ачылган баракта, "Колдоого алынган өнүмдөр" өтмөгүнө өтүңүз. Ал жерде айдоочу видео карта менен шайкеш келгендигин текшеришиңиз керек. Анын атын табыңыз.
- Эгер баары дал келсе, "Азыр жүктөө" баскычын чыкылдатыңыз.
- Эми сиз лицензия шарттары менен өзүңүздү тааныштырышыңыз керек жана аларды кабыл алыңыз. Көрүү үчүн, шилтемени (1) чыкылдатуу жана кабыл алуу үчүн чыкылдатыңыз, "Кабыл алуу жана Жүктөө" баскычын чыкылдатыңыз (2).
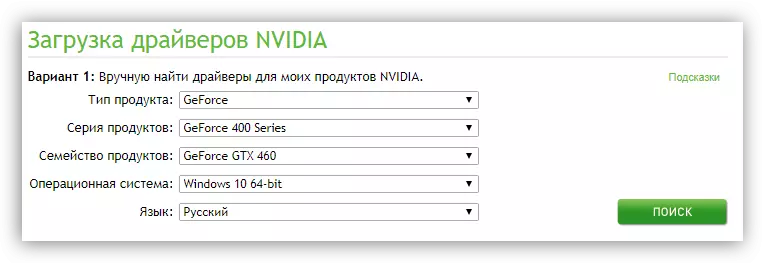

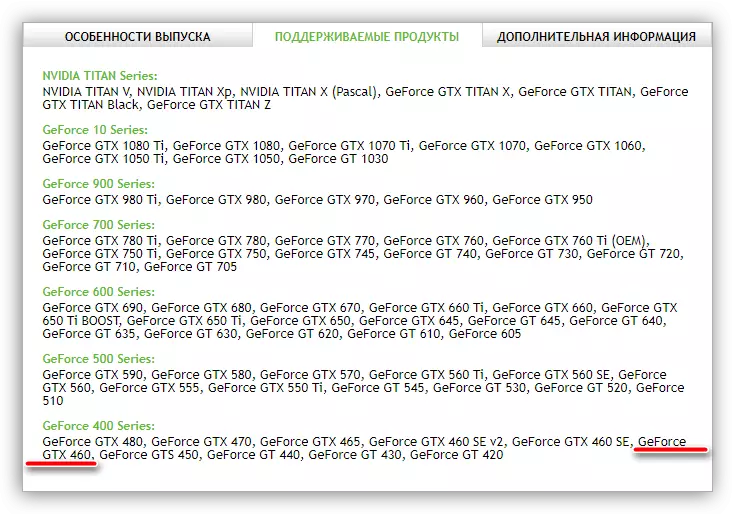

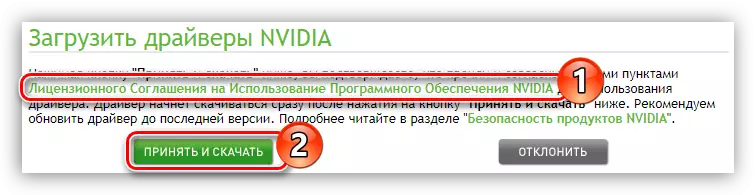
Компьютердеги айдоочу жүктөө башталат. Интернет ылдамдыгына жараша бул процесс узак убакытка созулушу мүмкүн. Ал бүттү, аткарылган файл менен папкага барыңыз жана аны баштаңыз (Администратордун атынан). Андан кийин, орнотуучу терезе ачылат, анын ичинде ушул кадамдарды аткарат:
- Айдоочу орнотула турган каталогду көрсөтүңүз. Сиз муну эки жол менен жасай аласыз: мен клавиатурадан баштап, сүрөткө тартуучу баскычты чыкылдатып, кунстик аркылуу, дирижир аркылуу каалаган каталогду өркүндөтөм. Иш-аракеттерден кийин, "OK" баскычын чыкылдатыңыз.
- Көрсөтүлгөн папкага бардык драйвер файлдарын таңып бүткөнгө чейин күтө туруңуз.
- Жаңы терезе пайда болот - "Nvidia орнотуу программасы". Ал айдоочуга шайкеш келүү үчүн сканерлөө процесстерин көрсөтөт.
- Бир нече убакыт өткөндөн кийин, программа отчет менен кабарлоону чыгарат. Эгер кандайдыр бир себептерден улам каталар келип чыкса, анда сиз аларды биздин веб-сайтка тиешелүү макаладан пайдаланууну колдонууга аракет кылсаңыз болот.
Кененирээк маалымат: Нвидиа айдоочусун орнотууда көйгөйлөрдү чечүү ыкмалары
- Сканерлөө аяктагандан кийин, лицензиялык келишимдин тексти пайда болот. Аны окуп чыккандан кийин, "Мен кабыл алам" баскычын чыкылдатыңыз. Улант ".
- Эми орнотуу параметрлерин чечишиңиз керек. Эгерде сиз иштеп жаткан тутумдагы видео картада айдоочу сиз орнотулган жок болсо, анда орнотулганга жана "Кийинки" баскычын, андан кийин орнотуучунун жөнөкөй көрсөтмөлөрүн аткаруу сунушталат. Болбосо, "орнотууну тандоо" дегенди тандаңыз. Ал азыр, биз анализ кылабыз.
- Компьютерде орнотула турган айдоочу компоненттерин тандоо керек. Баарын белгилөө сунушталат. Ошондой эле "иштетүү орнотуу" белгисин кой, ал жаңы орнотууда оң таасирин тийгизген бардык документтердин бардык файлдарын жок кылат. Бардык орнотууларды аткаргандан кийин, кийинки баскычты чыкылдатыңыз.
- Сиз тандаган компоненттерди орнотуу. Ушул этапта, каалаган колдонмолорду иштетүүдөн баш тартуу сунушталат.
- Компьютерди өчүрүп-күйгүзүүнүн зарылдыгы жөнүндө билдирүү пайда болот. Эгерде сиз азыр өчүрүлүп күйгүзүлгөн баскычты чыкылдатпасаңыз, анда программа автоматтык түрдө бир мүнөттөн кийин жасайт.
- Орнотуучу кайра иштетип бүткөндөн кийин, орнотуу процесси уланат. Ал аяктагандан кийин, тиешелүү кабарлоо пайда болот. "Жабуу" баскычын басыңыз.




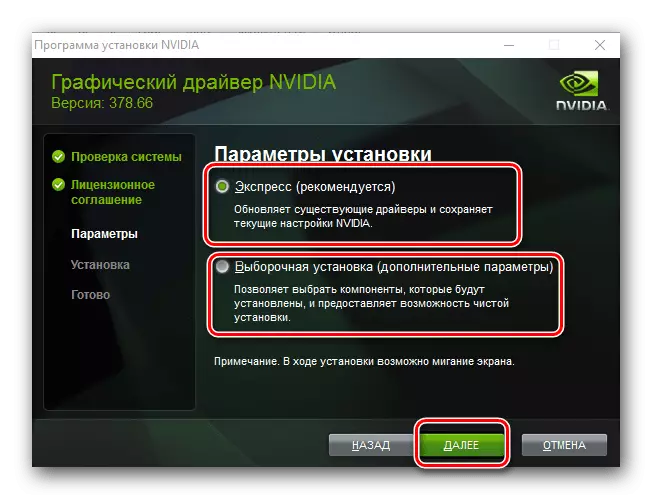


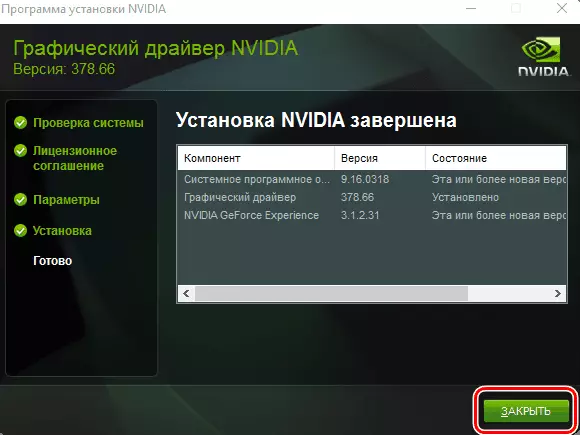
Иш-аракеттерден кийин, GeForce GTX 460 үчүн драйверди орнотуу аяктайт.
2-ыкма: Онлайн кызматы Nvidia
Нвидя сайтында сиздин видео картаңызга айдоочуну таба алган атайын кызмат бар. Бирок буга чейин, бул Java иштөө үчүн акыркы версиясын талап кылат деп айтууга болот.
Төмөндөгү колдонмодо сүрөттөлгөн бардык аракеттерди аткаруу үчүн, Google Chrome жана ушул сыяктуу хромдун башка тиркемелеринен башка ар кандай браузер ылайыктуу. Мисалы, сиз Windows Интернет-эксперттик эксплуатациясын бардык операциялык тутумдарында колдонсоңуз болот.
Nvidia
- Жогоруда көрсөтүлгөн шилтеме боюнча керектүү бетке барыңыз.
- Ушундай эртерээк, компьютериңизди сканерлөө процесси автоматтык түрдө башталат.
- Айрым учурларда, экранда билдирүү пайда болушу мүмкүн, ал төмөндөгү скриншоттордо көрсөтүлөт. Бул Javaдан түздөн-түз суроо. Тутумуңузду сканерлөө үчүн уруксат берүү үчүн "чуркоо" баскычын чыкылдатыңыз.
- Видео картанын айдоочусун жүктөп берүү сунушталат. Муну ишке ашыруу үчүн "Жүктөө" баскычын чыкылдатыңыз.
- Чайкалгандан кийин, сиз мурду Лицензиялык келишим менен мурунтан тааныш баракчага барасыз. Ушул жерден баштап, бардык аракеттер биринчи жолу сүрөттөлгөндөрдөн айырмаланбайт. Орнотууну жүктөп, иштетип, орнотушуңуз керек. Эгер сиз кыйынчылыктарга туш болсоңуз, биринчи жол менен көрсөтүлгөн көрсөтмөлөрдү кайрадан окуп чыгыңыз.
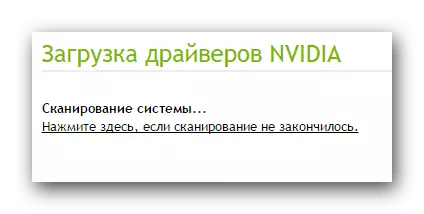
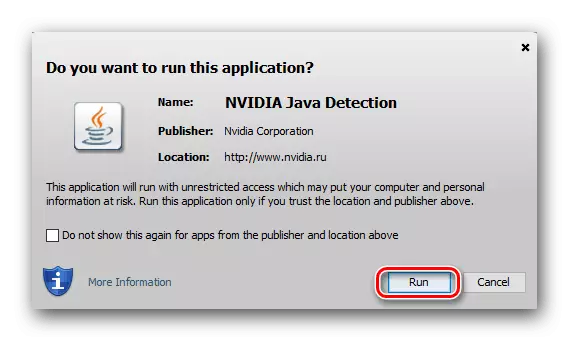

Эгерде сканерлөө процессинде Java жөнүндө ката пайда болсо, анда бул программаны жок кылуу үчүн бул программаны алат.
Java жүктөө сайты
- Өнүмдүн расмий сайтына өтүү үчүн Java Icon баскычын чыкылдатыңыз. Төмөндө тиркелген шилтеме боюнча муну жасай аласыз.
- "Java Free" баскычын чыкылдатыңыз.
- Сиз сайттын экинчи бетине өткөрүп бересиз, ал жерде лицензиялык шарттарга макул болуу керек. Муну жасоо үчүн, "макулдугуңузду жана акысыз жүктөп алыңыз" баскычын чыкылдатыңыз.
- Жүктөлгөндөн кийин, орнотуучу менен каталогго барыңыз жана аны иштетиңиз. "Орнотуу>" баскычын чыкылдатып, терезе ачылат.
- Компьютердеги Java жаңы версиясын орнотуу процесси башталат.
- Муну аяктагандан кийин, тиешелүү терезе пайда болот. IT, орнотууну жабуу үчүн "жабуу" баскычын чыкылдатыңыз, ошону менен орнотууну аяктоо.

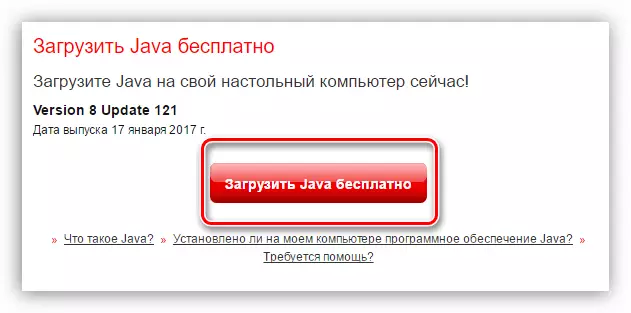

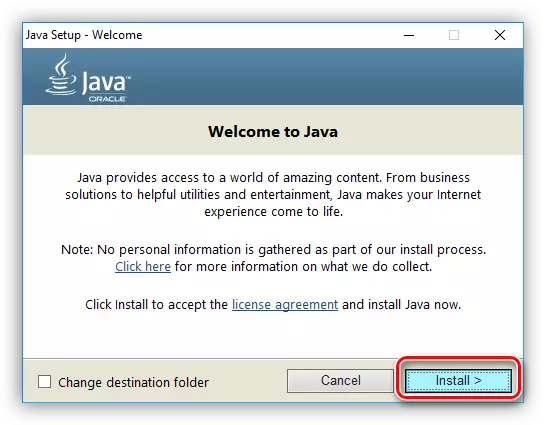
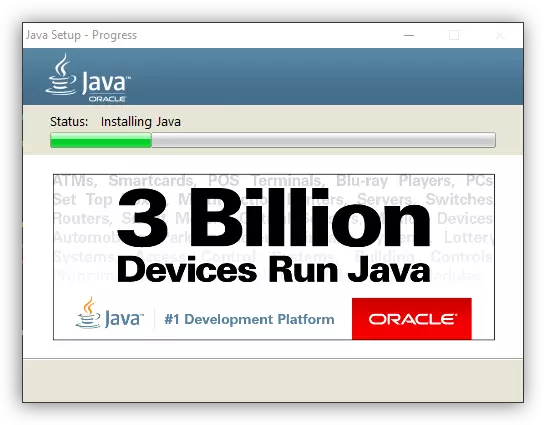
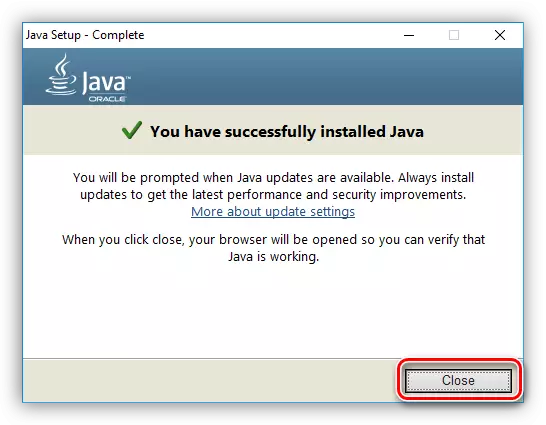
Кененирээк маалымат: Java Windows аркылуу кантип жаңыртса болот
Эми Java программасы орнотулган жана сиз компьютерди сканерлеп алсаңыз болот.
3-ыкма: Nvidia GeForce тажрыйбасы
Нвидия видео картаңыздын параметрлерин түздөн-түз өзгөртө алсаңыз, эң маанилүү нерсе, бирок эң маанилүү нерсе - бул Driver 460 үчүн драйверди жүктөп алууга болот.
Nvidia GeForce тажрыйбасынын акыркы нускасын жүктөңүз
- Жогоруда жайгашкан шилтемени аткарыңыз. Бул NVidia GeForce тажрыйбасына жүктөө баракчасына алып келет.
- Жүктөө баштоо үчүн, тиешелүү баскычты чыкылдатуу менен лицензиялык шарттарды кабыл алуу.
- Жүктөө аяктагандан кийин, "Explorer" аркылуу орноткучту ачыңыз (муну администратордун атынан жасоого сунушталат).
- Дагы бир жолу, лицензия шарттарын кабыл алыңыз.
- Узак убакытка созула турган программаны орнотуу процесси.
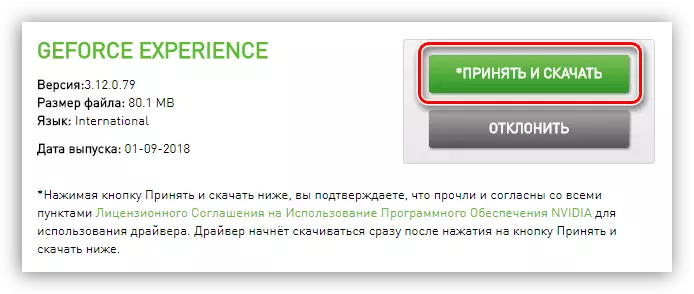

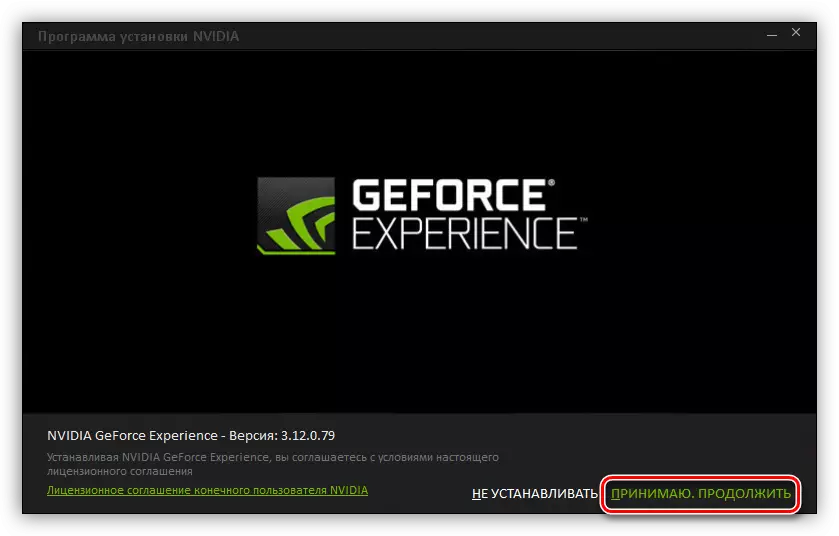

Орнотуу аяктагандан кийин, программанын терезеси ачылат. Эгер ал сиз үчүн орнотулган болсо, анда аны "баштоо" менюсу аркылуу же аткарыла турган файл жайгашкан каталогдон иштете аласыз. Ага жолдо:
C: \ Программанын файлдары \ nvidia корпорациясы \ nvidia GeForce тажрыйбасы \ nvidia Geforce Exgis.exe
Өтүнмөнүн өзүндө төмөнкүлөрдү жасаңыз:
- "Айдоочулар" бөлүмүнө өтүңүз, анын сөлөкөтү мыкты панелде жайгашкан.
- "Жаңыртууларды текшерүү" шилтемесин чыкылдатыңыз.
- Текшерүү процесси аяктагандан кийин, "Жүктөө" баскычын чыкылдатыңыз.
- Жаңыртуу жүктөлгөнгө чейин күтө туруңуз.
- Аткаруу көрсөткүчүнүн сайтында "экспресс орнотуу" баскычтары жана "орнотуу" баскычтары, биринчи ыкма менен бирдей көрүнөт. Алардын бирин чыкылдатып турушуңуз керек.
- Тандалганына карабастан, орнотууга даярдануу башталат.
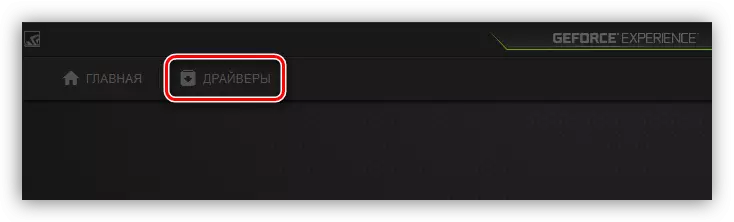
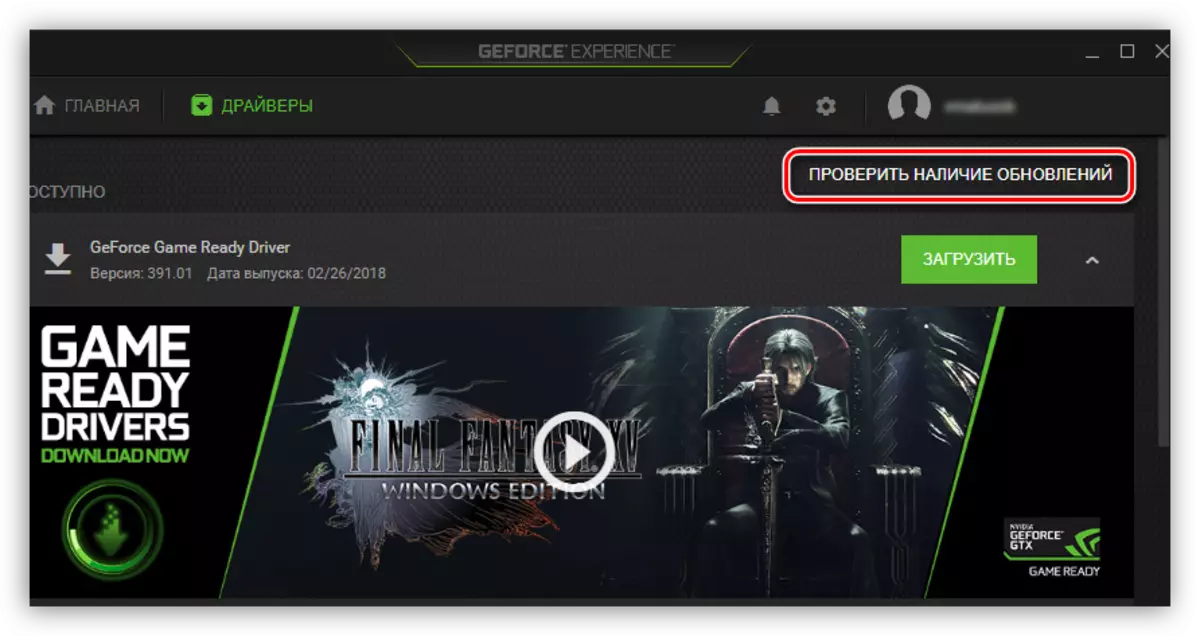
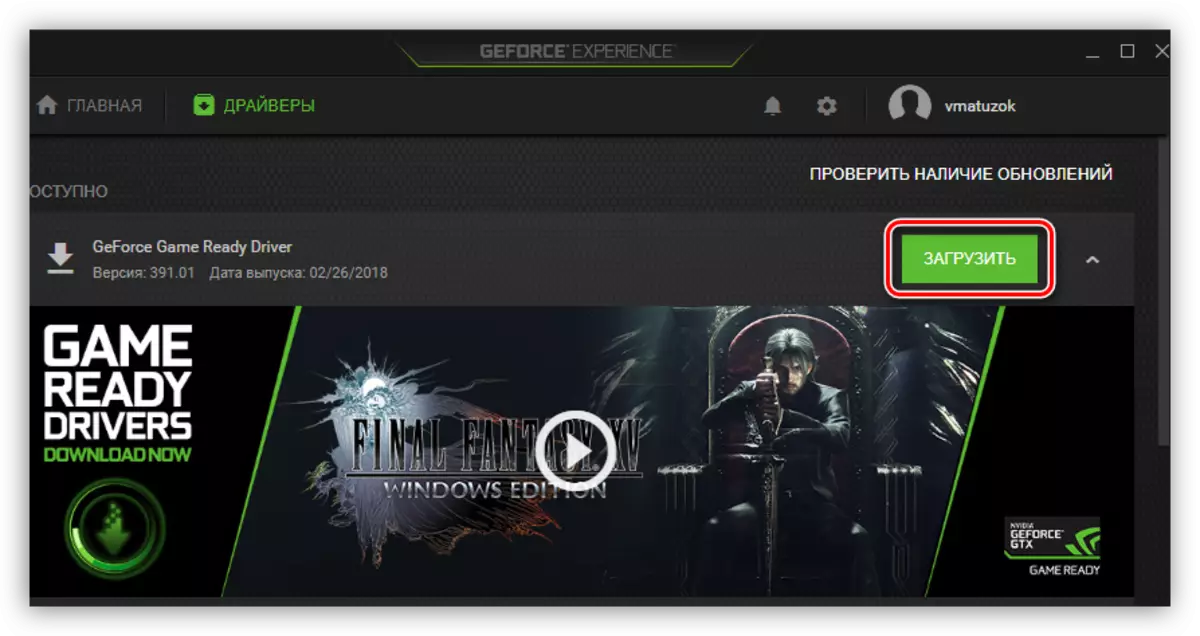

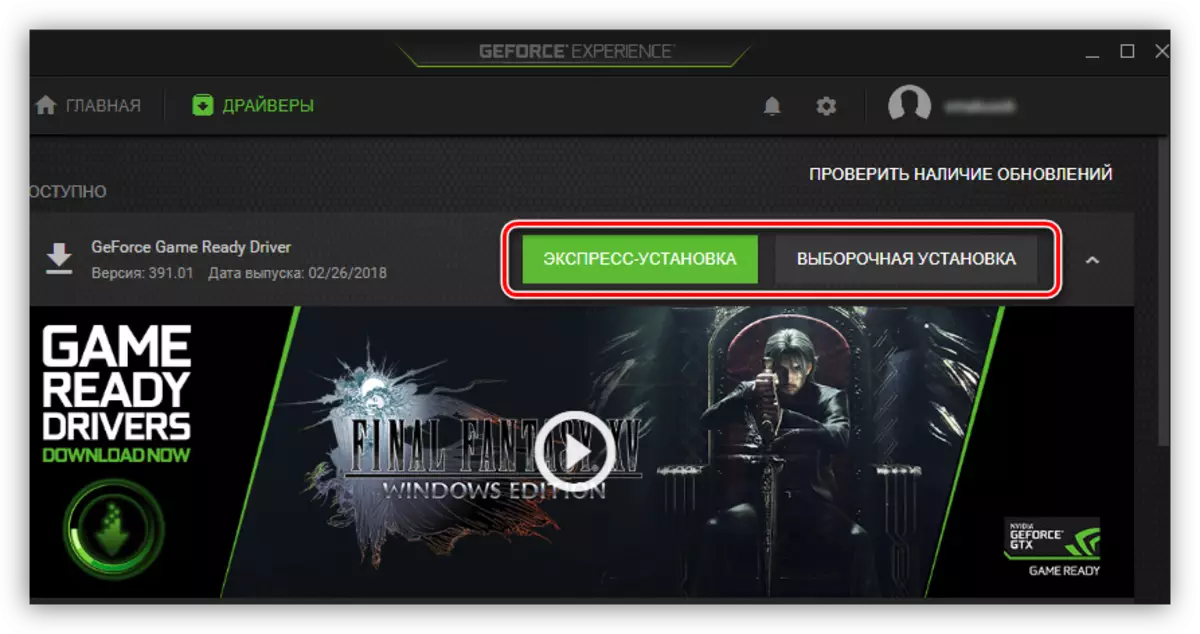

Жогоруда айтылган бардык сүрөттөлгөндөн кийин, айдоочунун орнотуучу терезеси ачылат, аны биринчи жол менен сүрөттөлгөн. Орнотуу аяктагандан кийин, сиз өзүңүздүн алдыңызда пайда болот, анда жакынкы баскыч жайгашкан. Орнотууну аягына чыгаруу үчүн аны чыкылдатыңыз.
Эскертүү: Бул ыкманы колдонуп, айдоочуну орнотуудан кийин, компьютерди өчүрүп күйгүзүңүз, бирок оптималдуу жумуш үчүн ал дагы эле сунушталат.
4-ыкма: Автоматтык драйверди жаңыртуу үчүн программа
Feforce GTX 460 видео картасынын өндүрүүчүсүнөн тышкары, сиз дагы эле үчүнчү партия иштеп чыгуучулардан атайын программаны колдоно аласыз. Биздин сайтта биздин кыскача баяндама менен мындай программалардын тизмеси бар.
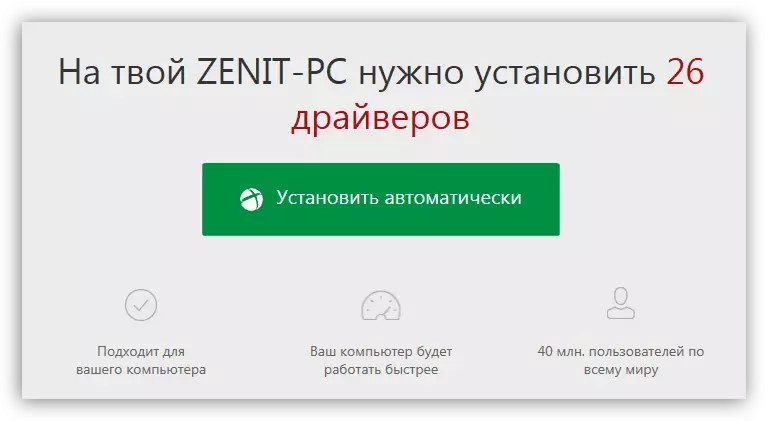
Кененирээк маалымат: Автоматтык айдоочу жаңыртуу үчүн мыкты программалар
Белгилей кетчү нерсе, алардын жардамы видео картаны гана эмес, компьютердин башка бардык жабдыктарынын башка бөлүктөрүн гана жаңырта алат. Бардык программалар бир принципке ылайык иштеп жатышат, кошумча параметрлердин топтому айырмаланат. Албетте, сиз эң популярдуу - Deverpack чечимин белгилей аласыз, биздин сайтка анын колдонулушунун колдонмосу бар. Бирок бул сиз аны колдонушу керек дегенди билдирбейт, сиз бирөөнү тандоо укугуңузда турасыз.
Кененирээк: Айдоочуга Deverpack чечимин колдонуп, компьютерге жаңыртуунун жолдору
5-ыкма: ID боюнча издөө драйвери
Компьютердик тутумга же ноутбукка орнотулган ар бир жабдык компоненти өз идентификаторуна ээ. Акыркы версиясынын айдоочуну таба аласыз. Сиз IDди стандарттык жол менен үйрөнө аласыз - түзмөк башкаргычы аркылуу. GTX 460 видео карта төмөнкүдөй:
Pci \ ven_10de & dev_1d10 & subsys_157e1043

Бул маанини билүү, сиз түздөн-түз ылайыктуу айдоочуларды издөөгө киришиңиз мүмкүн. Бул үчүн тармакка атайын онлайн кызматтар бар, ал эми жөнөкөй иштөө. Биздин сайтта биздин бул темага арналган макала бар, анда бардыгы деталдуу сүрөттөлгөн.
Кененирээк маалымат: Аппараттык драйверлерди издөө
6-ыкма: "Түзмөк менеджери"
"Түзмөктүн менеджери" жогоруда айтылган, бирок видео карта ID'ди үйрөнүү жөндөмүнөн тышкары, айдоочуну жаңыртууга мүмкүнчүлүк берет. Тутумдун өзү оптималдуу программаны тандайт, бирок орнотулган Джиффорс колдонулбайт.
- Түзмөк башкаргычын иштетиңиз. Муну "чуркоо" терезесин колдонуу менен жасаса болот. Муну жасоо үчүн, алгач ачышыңыз керек: WIN + R баскычын басыңыз, андан кийин төмөнкү мааниге төмөнкү мааниге кириңиз:
DevMGMT.MSC.
Enter же "OK" баскычын басыңыз.
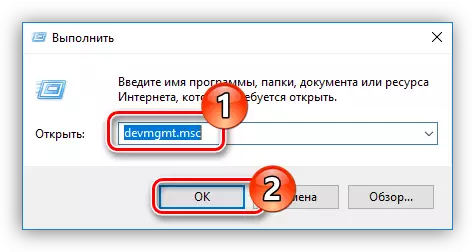
Кененирээк маалымат: Windows ичиндеги "Түзмөк башкаруучусун" ачуу ыкмалары
- Тез терезе компьютерге туташкан бардык шаймандардын тизмеси болот. Биз видео картага кызыкдарбыз, ошондуктан анын филиалын тиешелүү жебени чыкылдатып ачыңыз.
- Тизмеден видео адаптерди тандап, PKMди чыкылдатыңыз. Контексттик менюдан "Жаңыртуу айдоочу" дегенди тандаңыз.
- Кыязы, терезеде "Автоматтык издөө" пунктун чыкылдатыңыз.
- Компьютер айдоочунун бар экендиги үчүн аяктаганга чейин күтө туруңуз.
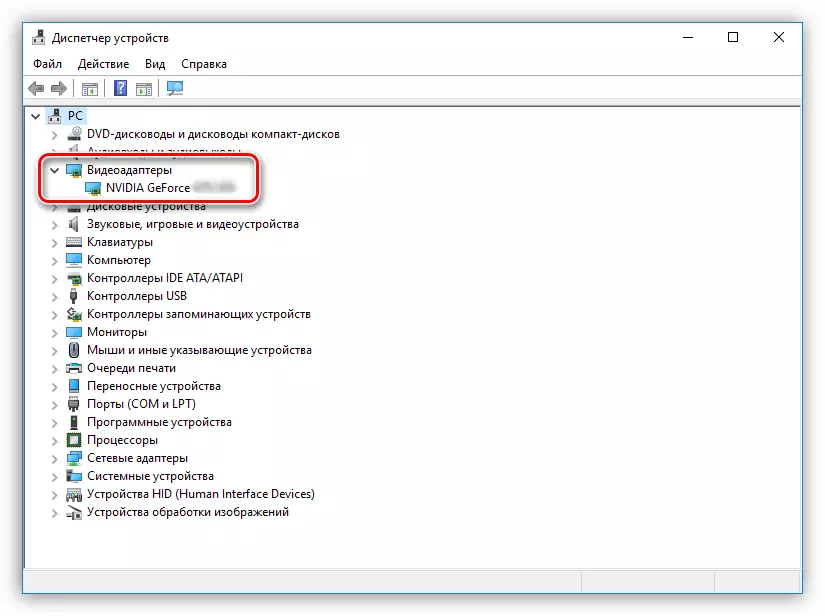

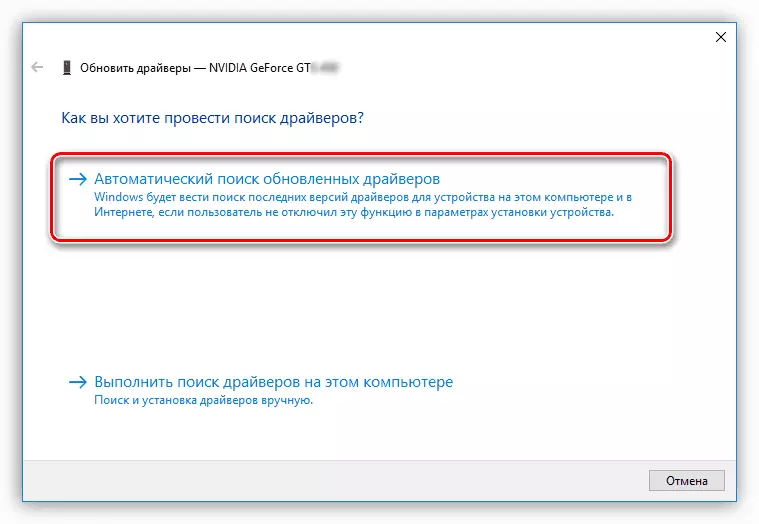
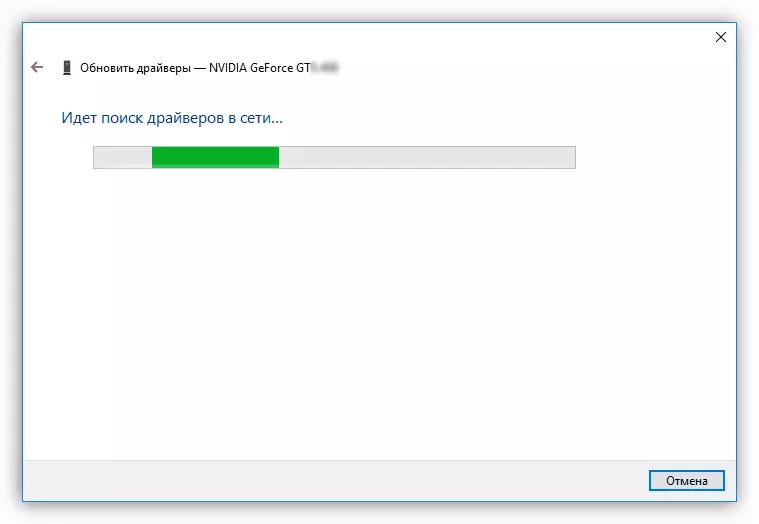
Эгерде айдоочу табылса, тутум автоматтык түрдө орнотулса, орнотууну орнотуп, орнотууну орнотуу, андан кийин түзмөктүн менеджеринин терезесин жабууга болот.
Корутунду
Жогоруда айтылгандай, NVIDIA GeForce GTX 460 видео картасын жаңыртуунун бардык ыкмалары бөлүнүп чыккан. Тилекке каршы, алардын аткарылышы мүмкүн болбогон Интернет туташуусу менен алардын аткарылышы мүмкүн эмес. Ошондуктан, айдоочу орноткучту, мисалы, флэш-дискке тышкы драйвка сактоо сунушталат.
