
Көпчүлүк колдонуучулар компьютерди Standard Meny менюсундагы стандарттуу баскычты колдонуп, компьютерди өчүрүү үчүн колдонулат. Бул процедураны ыңгайлуу жана орозо кармоого болот, "иш тактасына" атайын гаджет түзөөрүн баары эле билишпейт. Windows 7де бул операцияны аткарууга өтүнмө жөнүндө жана ушул макалада талкууланат.
Албетте, өчүрүү функциялардын чоң топтомуна толукталгандыгын айтуу мүмкүн эмес. Эң негизгиси, ал бир гана максат эле эмес, компьютерди өчүрүү мүмкүнчүлүгүн камсыз кылуу, компьютериңизди өчүрүп күйгүзүү же "баштоо" менюсуна кирбестен, жөн гана тийиштүү элементти чыкылдатпаңыз "иш такта".
2-ыкма: Тутум өчүрүү
Андан кийин, биз Гаджетти компьютердик жабууну өчүрүү үчүн окуйбуз. Мурунку версиясынан айырмаланып, ал пландалган иш-аракеттерден мурун убакытты эсептөө таймерин иштетүү мүмкүнчүлүгү бар.
Тутумду жабуу жүктөп алыңыз.
- Жүктөлүп алынган файлды жана диалог терезесинде дароо пайда болот, орнотуу баскычын чыкылдатыңыз.
- Тутумду жабуу кабыгы "иш такта" пайда болот.
- Солду чыкылдатып, кызыл баскыч компьютерди өчүрөт.
- Эгерде сиз борбордо жайгашкан кызгылт сары түстү бассаңыз, анда бул учурда уктоо режимине өтүү жүргүзүлөт.
- Оң кол-жашыл баскычты чыкылдатыңыз PC өчүрүп-күйгүзүү деп аталат.
- Бирок бул нерсе эмес. Эгер сиз бул аракеттердин топтомун канааттандырбасаңыз, анда сиз алдыңкы функцияларды ача аласыз. Гаджет кабыгына чычкан. Бир катар куралдар пайда болот. Оң бурчка багытталган жебени чыкылдатыңыз.
- Дагы бир баскычтардын дагы бир саны ачылат.
- Кошумча сарктын биринчи сол сөлөкөтүн чыкылдатып, тутумдан чыккан продукцияга алып келет.
- Эгерде сиз көк түстөгү борбордук баскычты чыкылдатсаңыз, анда компьютер бөгөттөлгөн.
- Эгерде сирень түстүү түс сөлөкөтүнүн экстремалдык укугу басылса, колдонуучуну өзгөртүүгө болот.
- Эгер сиз компьютерди өчүргүңүз келсе, анда бир аз убакыт өткөндөн кийин, гаджет кабыгынын үстүндө жайгашкан үч бурчтуктун түрүндө сүрөт тартууну чыкылдатып турушуңуз керек.
- Де демейки боюнча эсептелген таймер 2 саат бою конфигурацияланган таймер башталат. Белгиленген убакыттан кийин компьютер өчөт.
- Эгерде сиз компьютериңизди ажыратсаңыз, анда сөлөкөттү анын оң жагына жабуу жетиштүү.
- Эгер сиз 2 сааттан кийин иштебей калсаңыз, эмне кылуу керек, бирок бир нече убакыт өткөндөн кийин, же аны өчүрүүнүн кажети жок болсо, башка иш-аракеттерди жасоонун кажети жок болсо, анда дагы бир иш-аракетти жасаңыз (мисалы, уктоо режимин күйгүзүңүз)? Бул учурда, жөндөөлөргө барышыңыз керек. Тутумдун үстүнөн чычканды өчүрүп коюңуз. Көрсөтүлгөн куралдардын топтомунда, ачкыч катары сөлөкөтүн чыкылдатыңыз.
- Тутум өчүрүү жөндөөлөрү ачык.
- "Таймер" талааларында, сааттын санын, мүнөт жана секунддун санын белгилеңиз, андан кийин керектүү иш-аракеттер болот.
- Андан кийин "Санактын аягында" ачылуучу тизмеге "баскычын чыкылдатыңыз. Тизме тизмесинен төмөнкү операциялардын бирин тандаңыз:
- Өчүрүү;
- Чыгуу;
- Уктоо режими;
- Кайра жүктөө;
- Колдонуучуну өзгөртүү;
- Кулпу.
- Эгерде сиз таймерди дароо чуркап кетүүнү каалабасаңыз, анда аны негизги тутумду өчүрүү терезеси менен иштетпеңиз жана биз жогоруда карагандай, анан бул учурда белгилөө кутучасын "автоматтык түрдө баштоо" үчүн белгилөө кутучасын тандаңыз.
- Эсептөө аяктаганга бир мүнөт калганда, сигнал берилүүчү, бир эскертүү берилет, эскертүүчү жакында болот. Бирок сиз бул үндү "сигнал" тизмедеги тизмесин чыкылдатып, ушул үндү тапшыруу үчүн акыркы мөөнөттү өзгөртө аласыз. Төмөнкү варианттар ачылат:
- 1 мүнөт;
- 5 мүнөт;
- 10 мүнөт;
- 20 мүнөт;
- 30 мүнөт;
- 1 саат.
Сизге ылайыктуу нерсени тандаңыз.
- Мындан тышкары, сигналдын үнүн өзгөртүү мүмкүнчүлүгү бар. Муну жасоо үчүн, "Ойготкучтан" жазуу укугуна баскычты чыкылдатыңыз жана ушул максатта колдонууну каалаган катуу дискиңиздеги аудио файлды тандаңыз.
- Бардык орнотуулар жасалып, киргизилген параметрлерди сактоо үчүн "OK" баскычын чыкылдатыңыз.
- Тутум жабылган гаджет гаджет графикти аткарууга конфигурацияланат.
- Тутумдун жабылышын өчүрүү үчүн стандарттуу схеманы колдонуңуз. Курсорду анын интерфейсине жылдырып, туура куралдыдагы айкаш жатты.
- Гаджет өчүрүлөт.
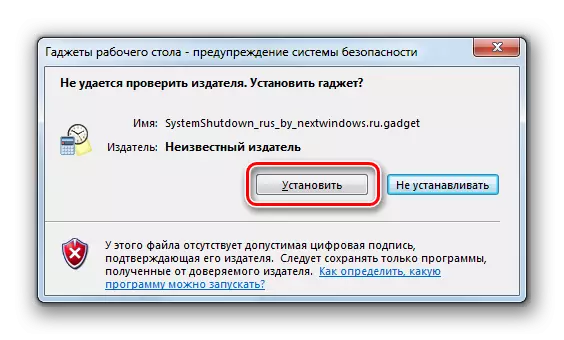
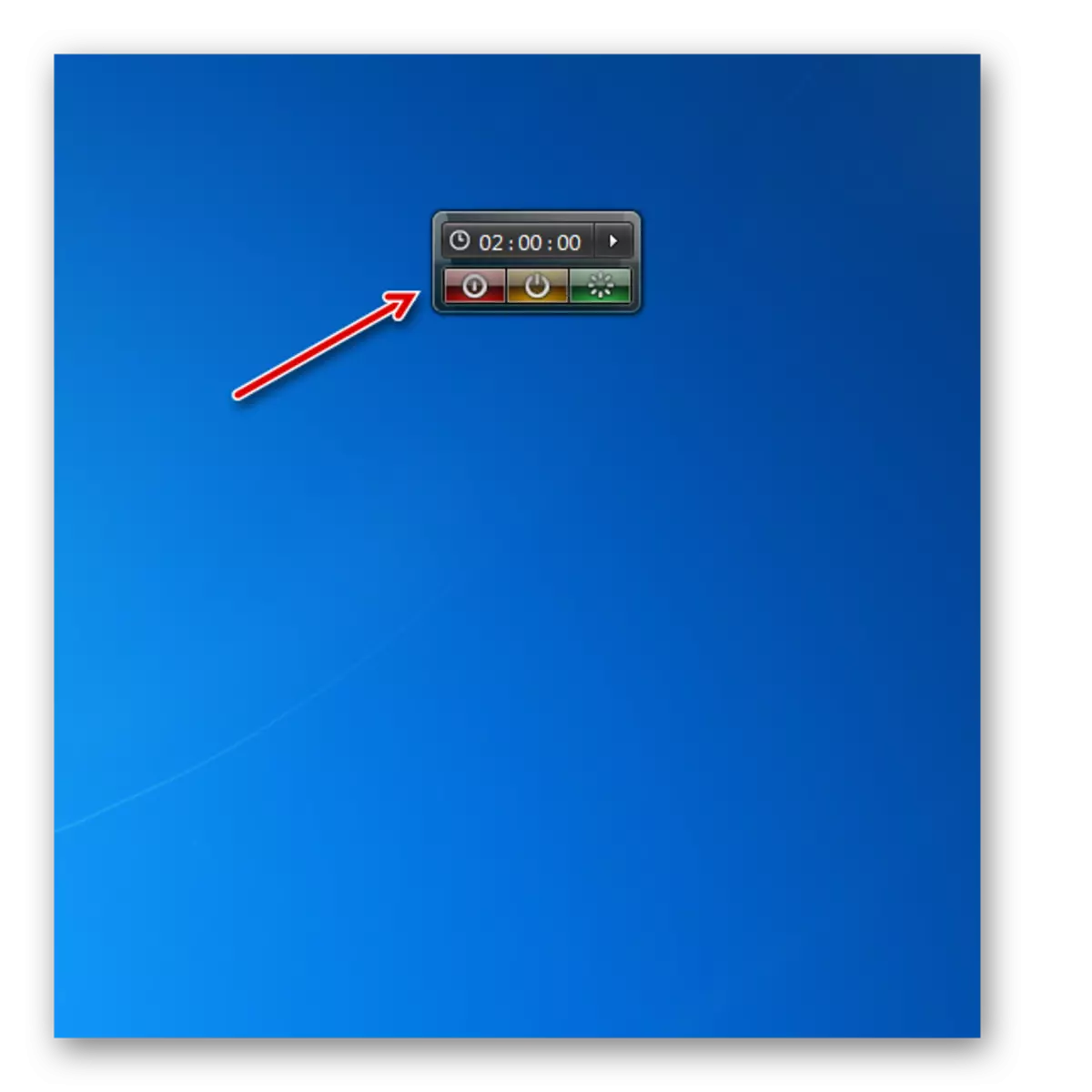

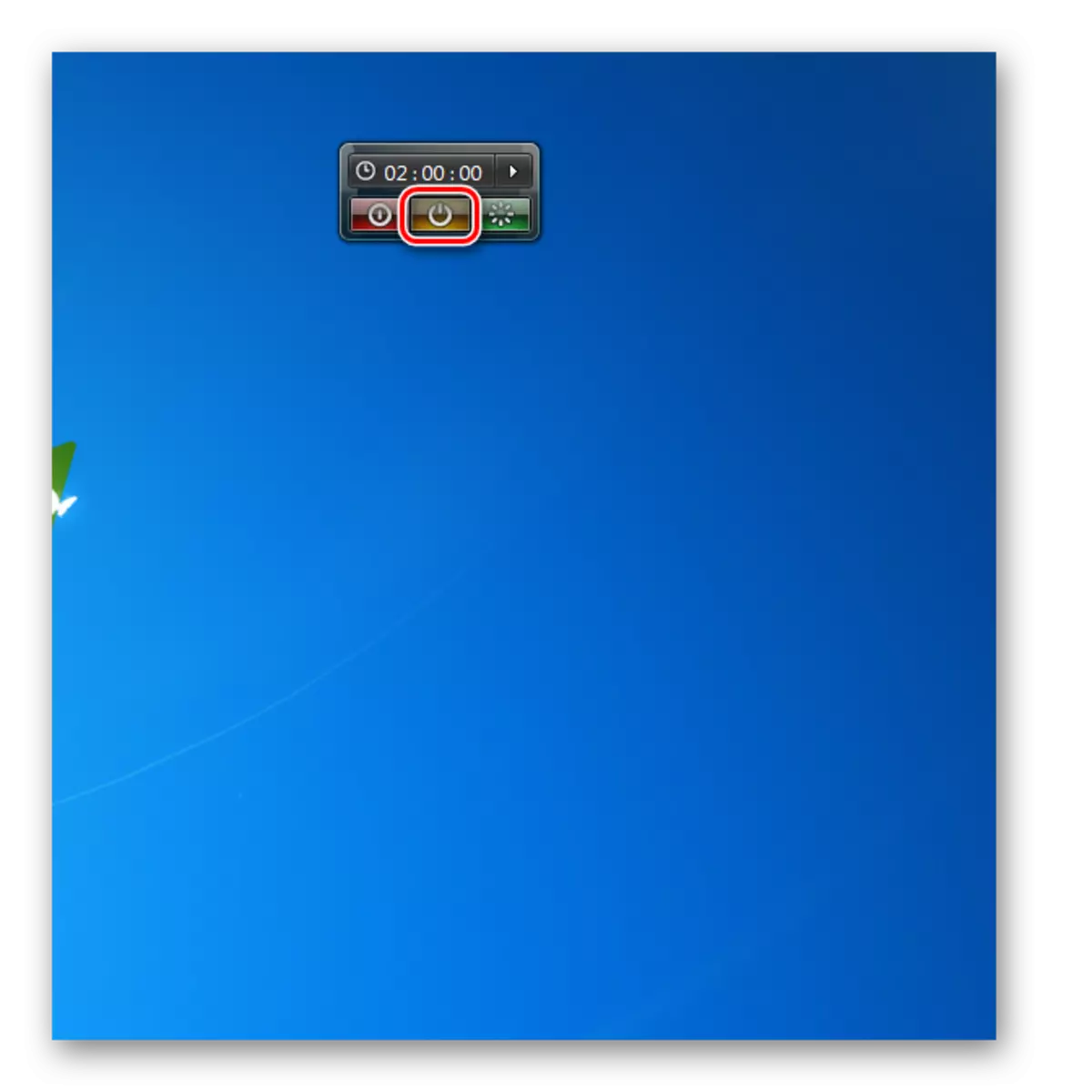

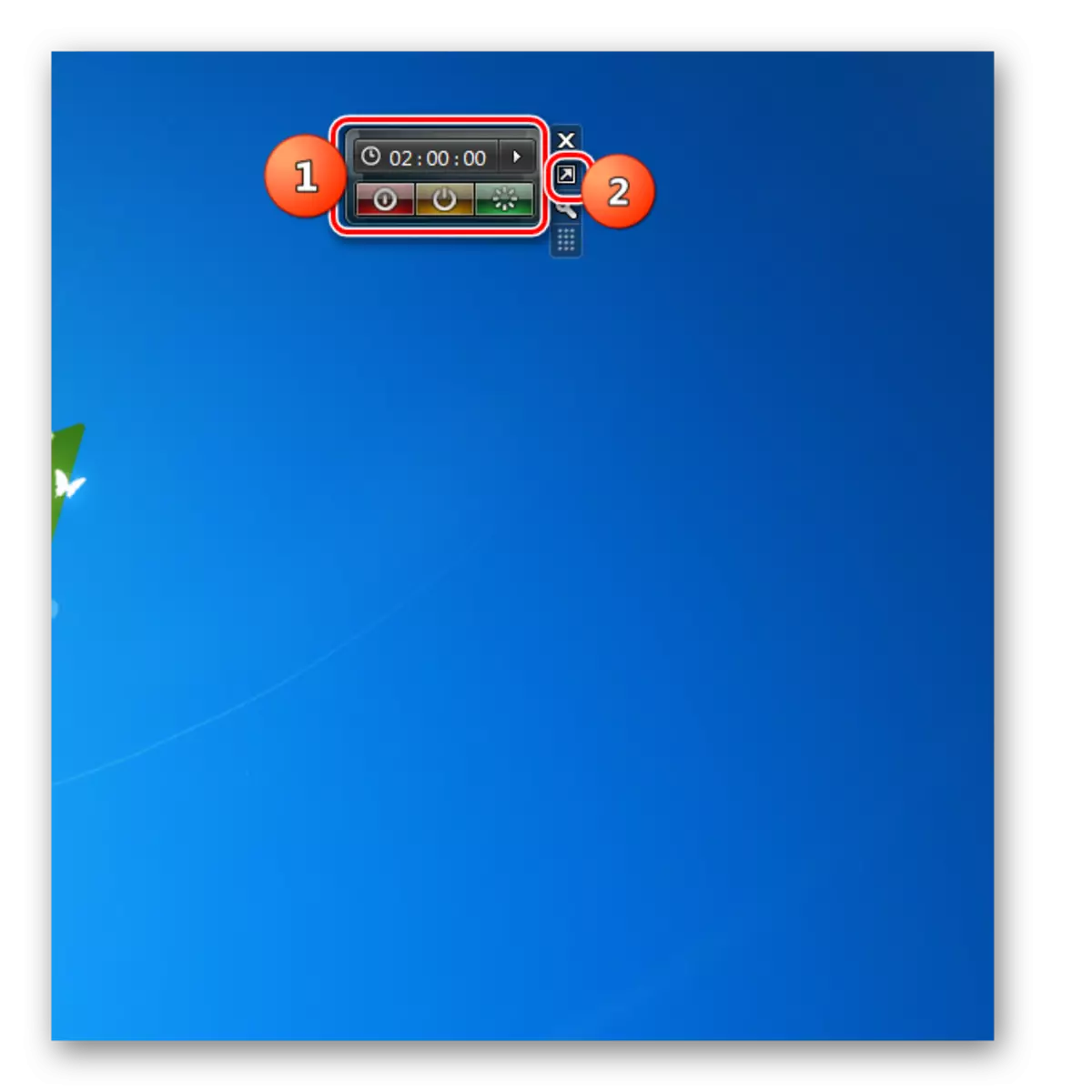
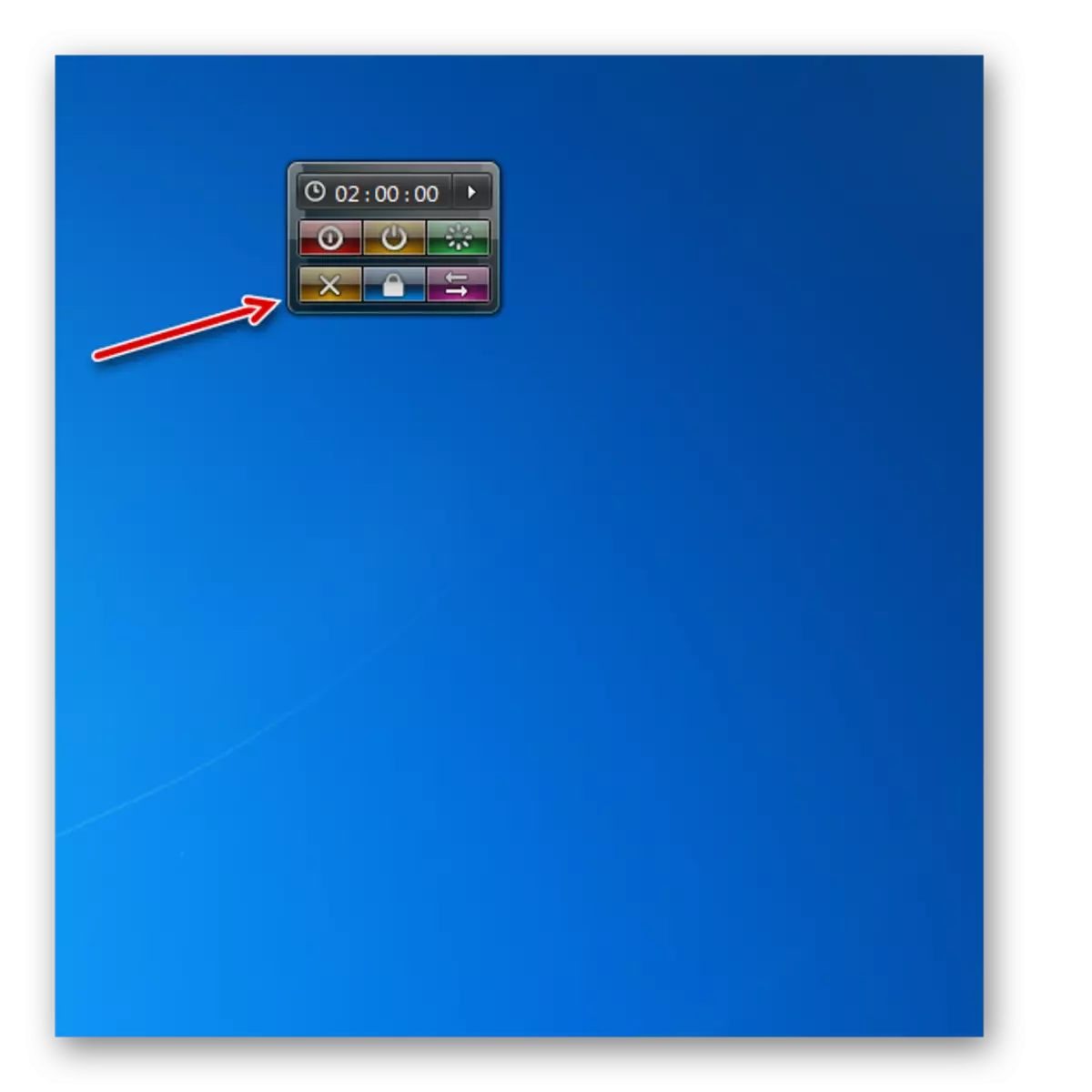
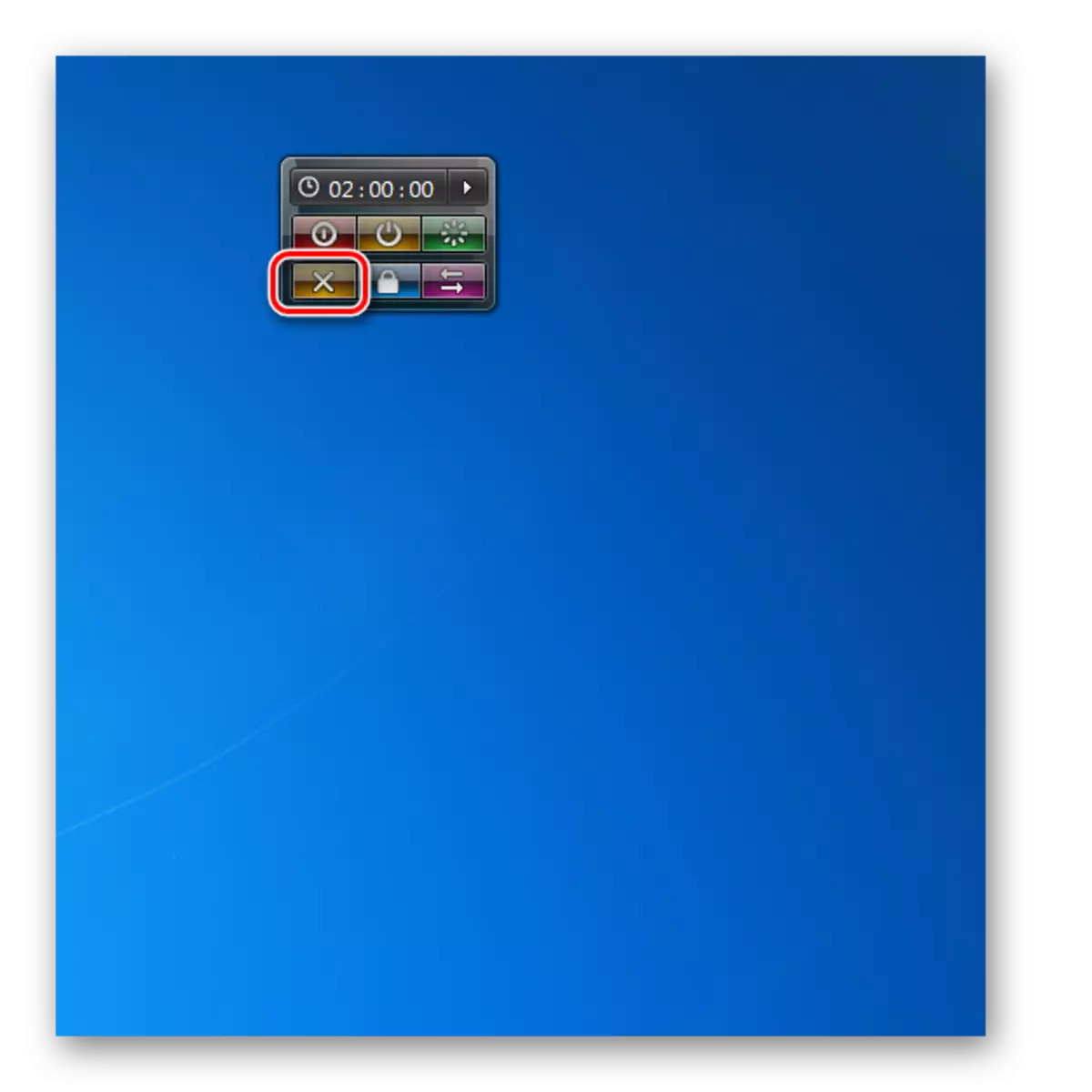
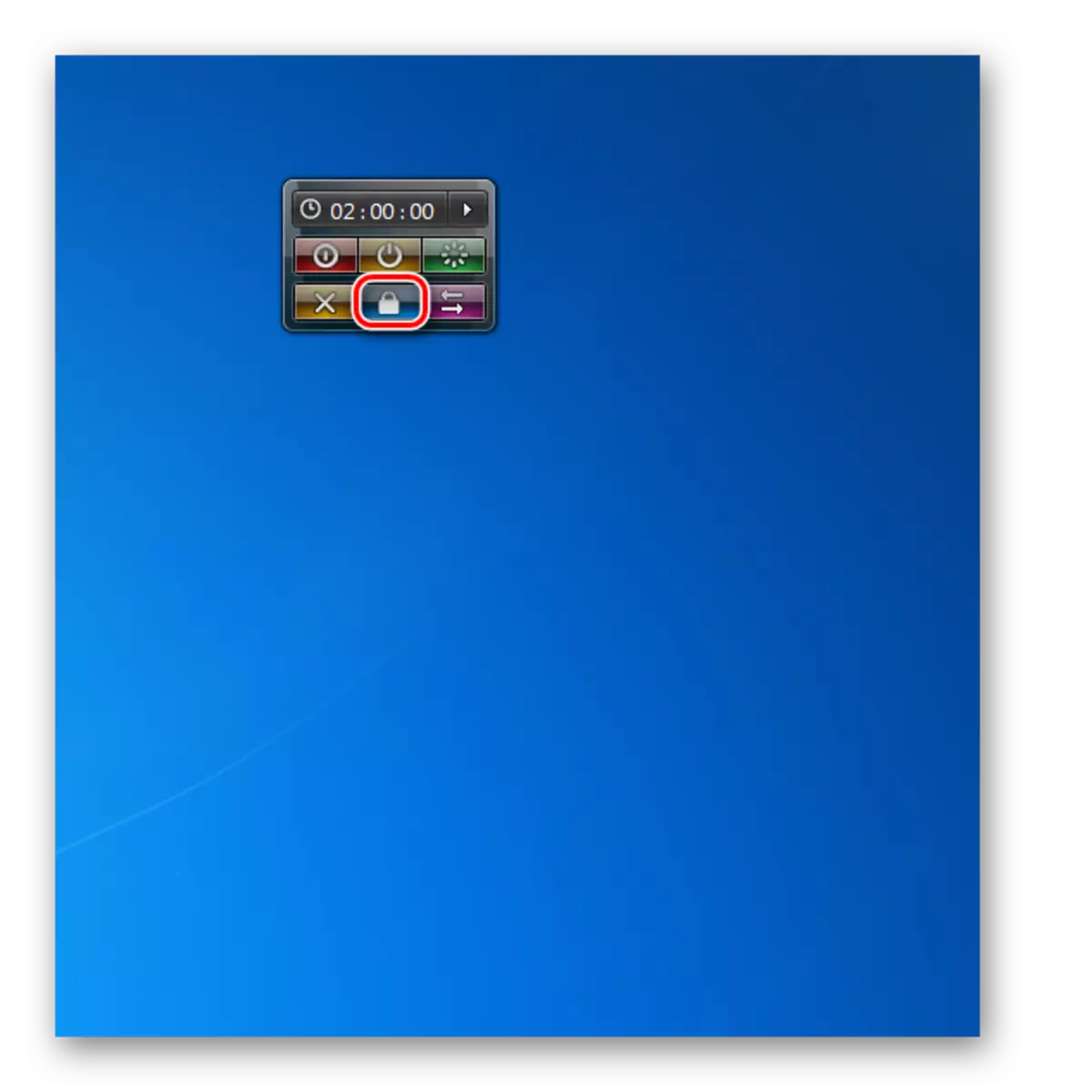
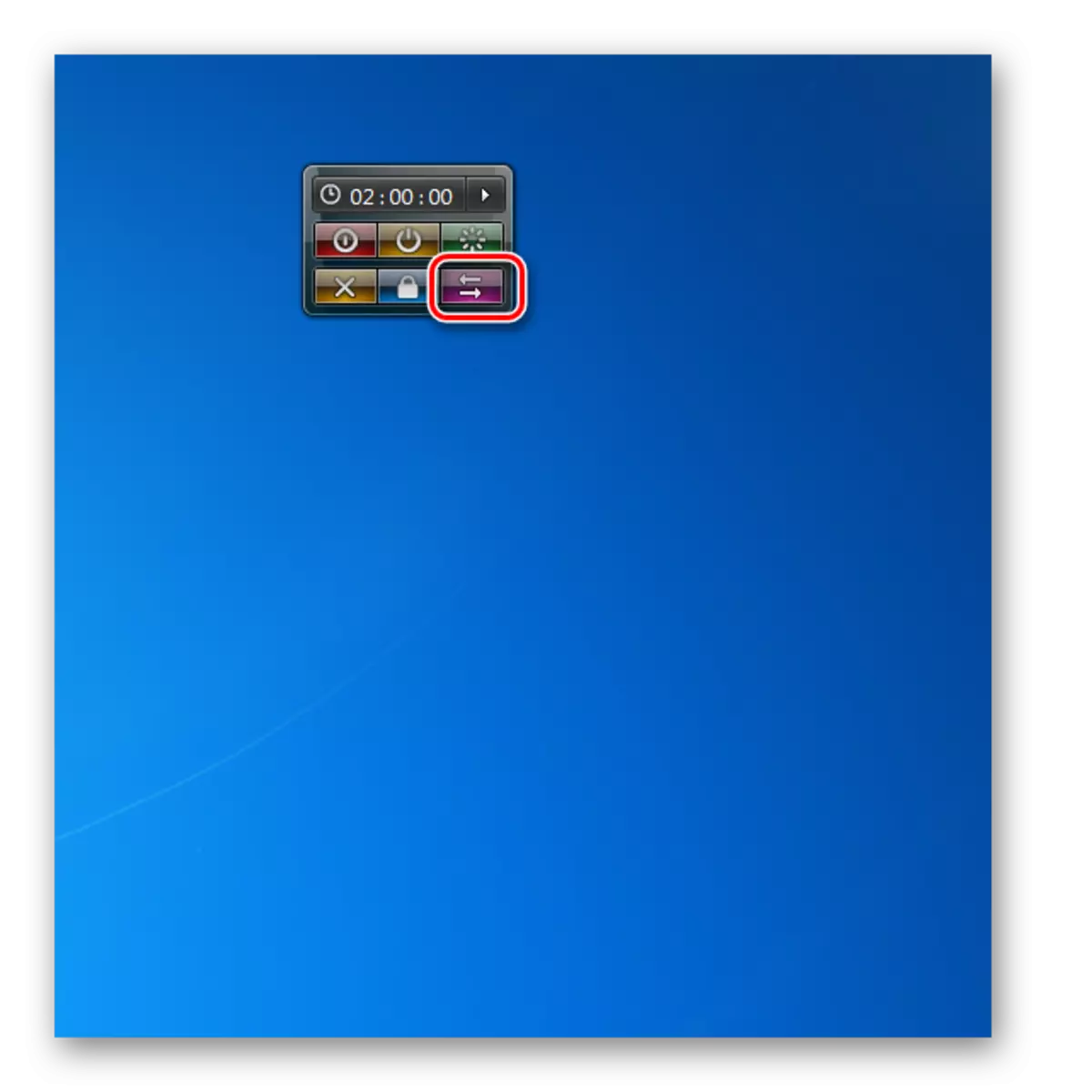
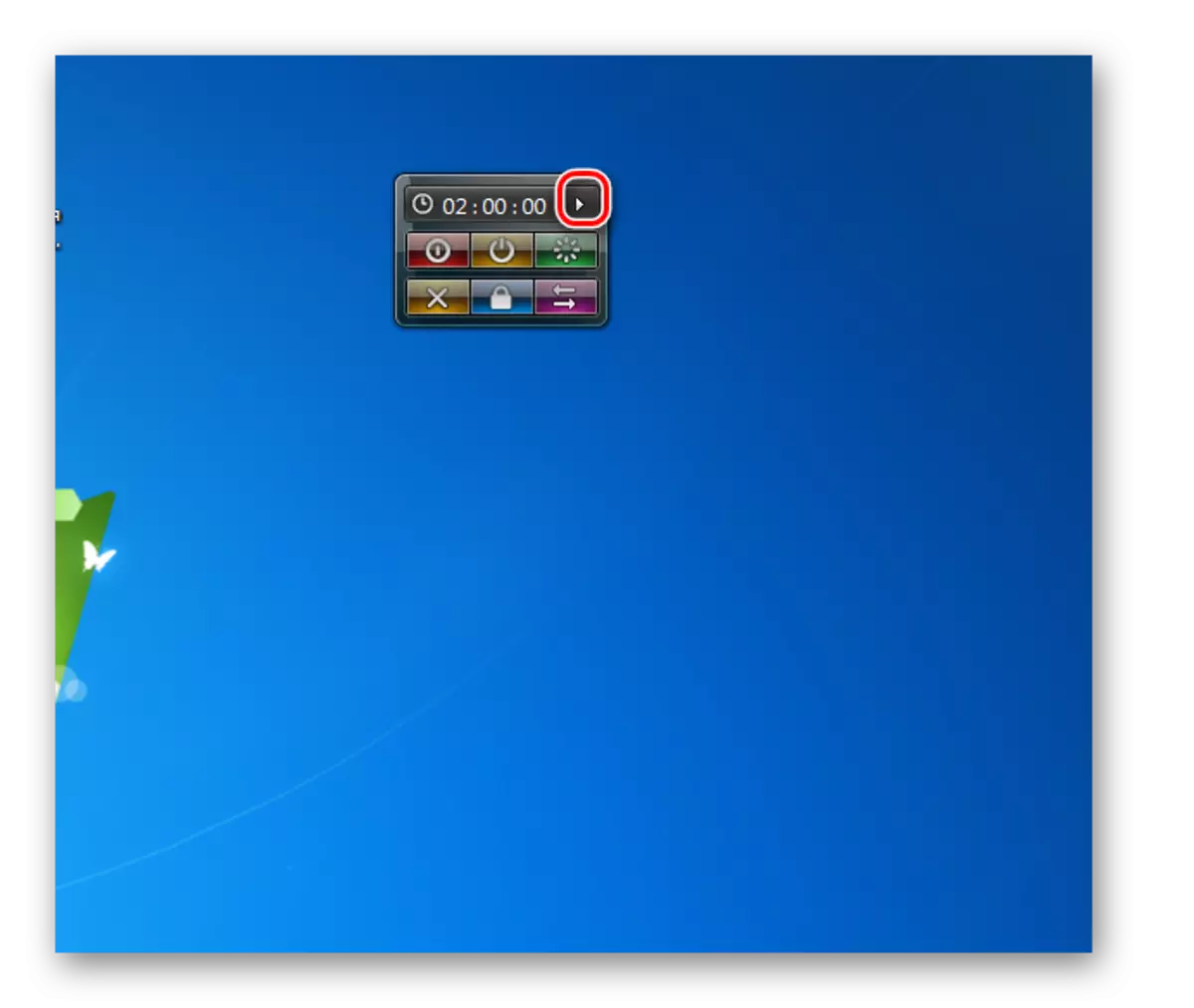
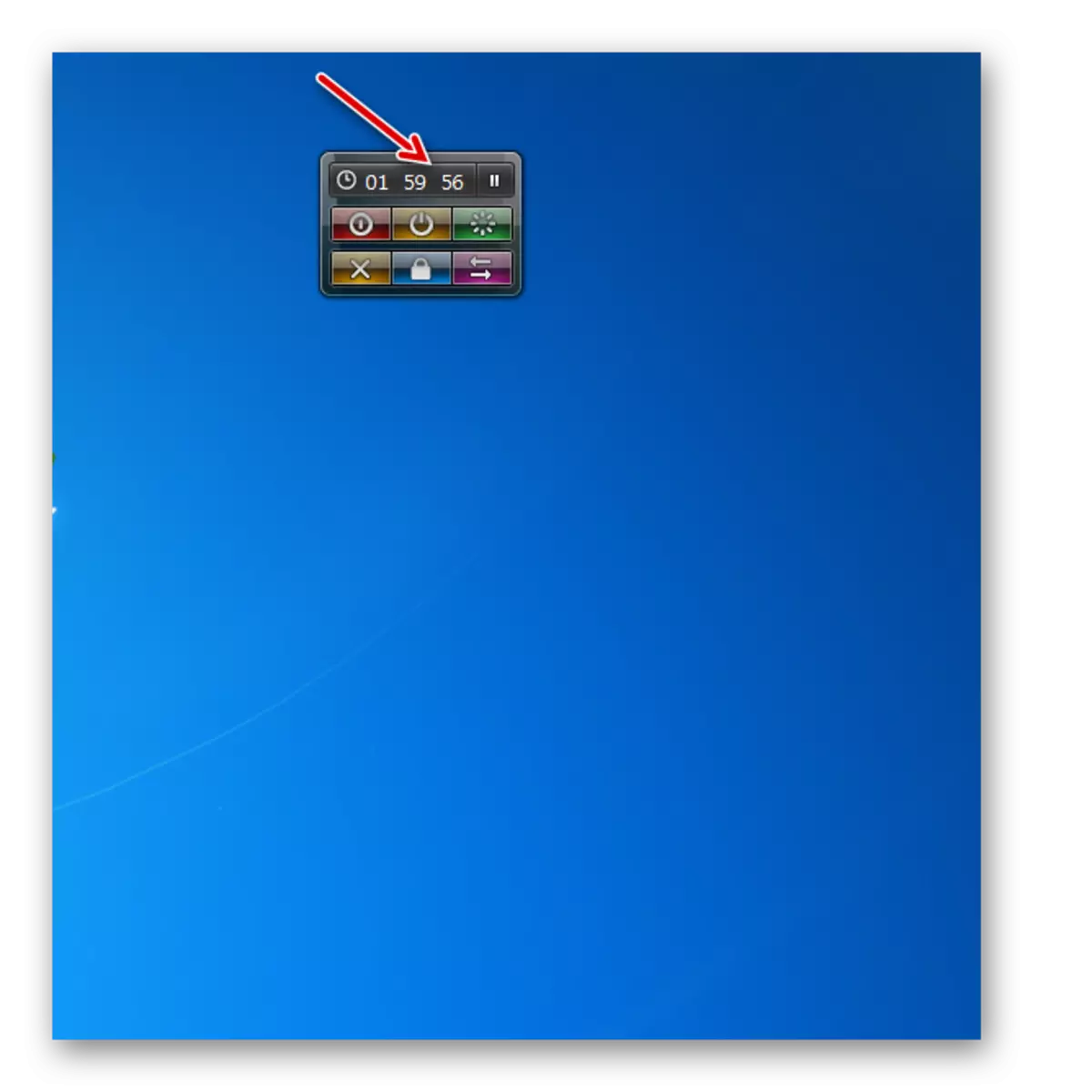
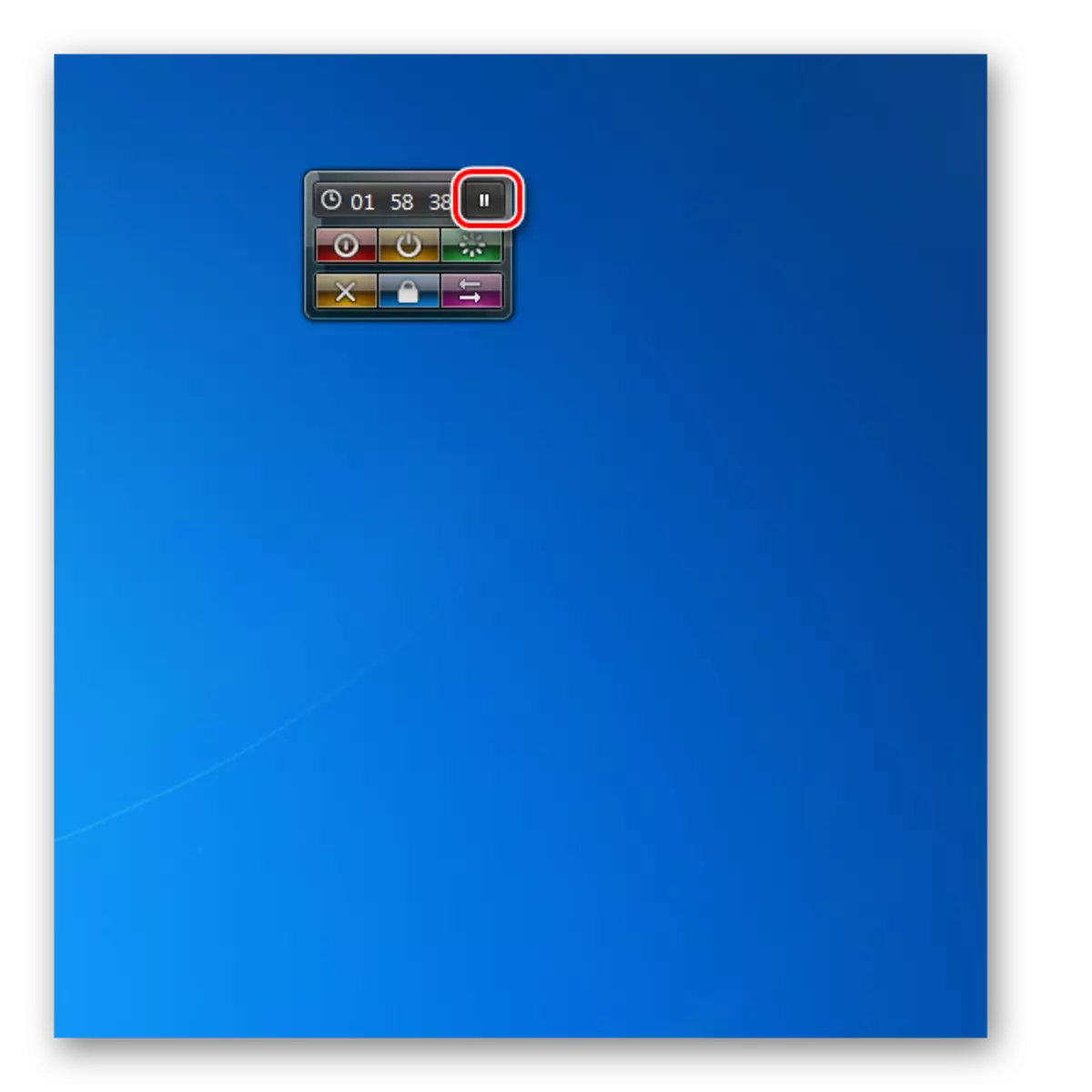
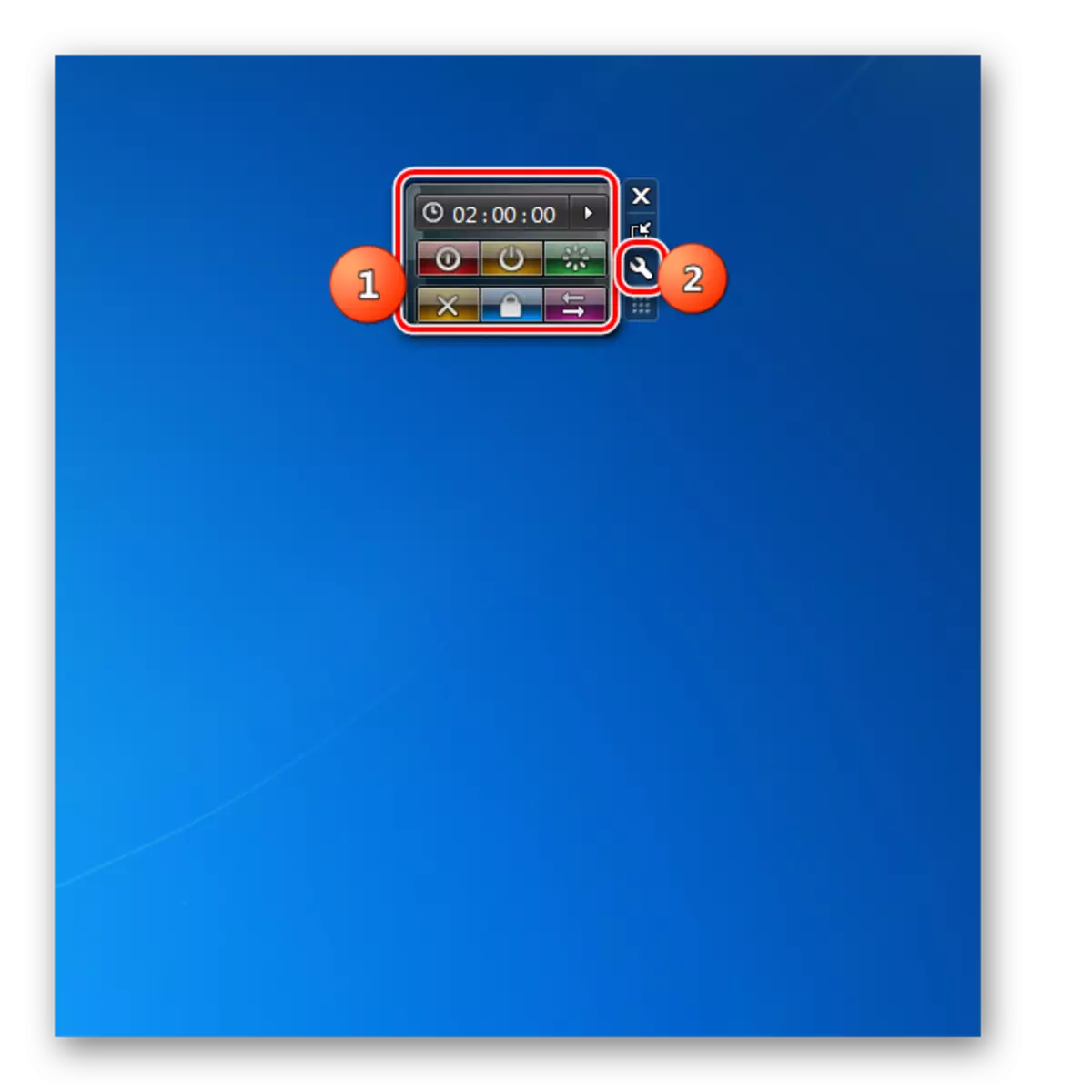
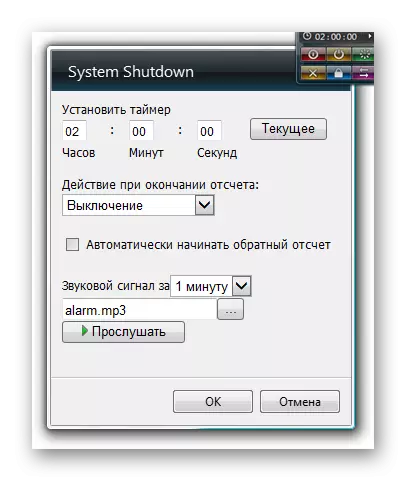


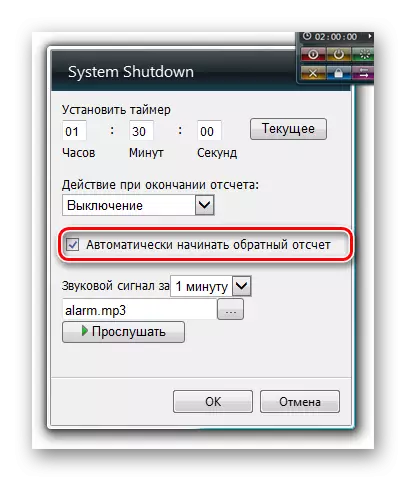
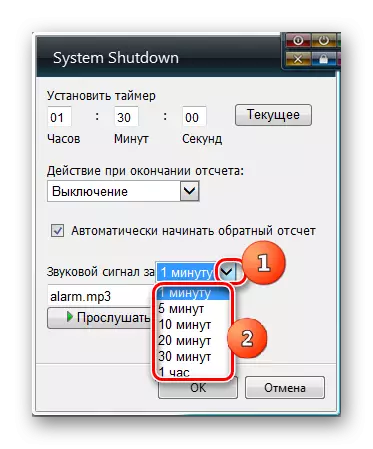
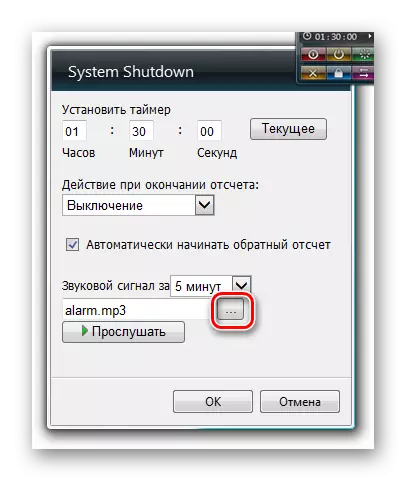



3-ыкма: Автошюттуттун
Кийинки компьютердик жабуу Гадж Гаджет AutoShutdown деп аталат деп аталат. Ал мурда сүрөттөлгөн бардык окшоштуктарынан ашып кетишет.
Autoshutdown жүктөп алыңыз.
- Жүктөлүп алынган файлды "AutoShutdown.gadget" иштетиңиз. Ачылган диалогдо "Set" тандаңыз.
- AutoShutdown кабыгы "Desktop" боюнча пайда болот.
- Көрүнүп тургандай, бул жерде мурунку гаджетке караганда көбүрөөк баскычтар бар. Солдогу экстремалдык элементти чыкылдатып, сиз компьютерди өчүрө аласыз.
- Мурунку нерсенин оң жагында жайгашкан баскычты чыкылдатканда, компьютердин күтүү режимине өтөт.
- Борбордук элементти чыкылдатуу Компьютердин өчүрүлүшүнө алып келет.
- Ремени басып өткөндөн кийин, борбордук баскычты түздөн-түз жайгаштырылгандан кийин, тутум тутумдан колдонуучуга өзгөртүү мүмкүнчүлүгү менен бошотулат.
- Оң жактагы эң жогорку баскычты чыкылдатып, тутумду бөгөттөө.
- Бирок колдонуучу кокусунан кокустан чыкылдатып, компьютердин күтүлбөгөн жабылышына алып келери, аны өчүрүп-күйгүзүп, башка иш-аракеттерди баштайт. Андай болбойт, андай болбойт, иконалар жашырылышы мүмкүн. Муну жасоо үчүн, алардын үстүндөгү сөлөкөттү басуу бурчтук үч бурчтук түрүндө чыкылдатыңыз.
- Көрүнүп тургандай, бардык баскычтар жигердүү эмес болуп калды, эми сиз кокусунан алардын бирин баса белгилейсиз, андан кийин эч нерсе болбойт.
- Компьютерди белгиленген баскычтар аркылуу көзөмөлдөө мүмкүнчүлүгүн кайтарып берүү үчүн, дагы бир бурчтукту кайра басышыңыз керек.
- Бул гаджет, мурункуга окшоп, бул иш-аракеттерди автоматтык түрдө аткарууга убакыт бөлсөңүз болот (кайра жүктөө, компьютерди өчүрүп күйгүзүңүз ж.б.). Муну жасоо үчүн, Автошуттун жөндөөлөрүнө өтүңүз. Параметрлерге баруу, гаджет капканын үстүнөн чычканга баруу. Түзөтүү оң жагында пайда болот. Алардын негизги түрү бар экендигин, алардын баскычын чыкылдатыңыз.
- Жөндөөлөр терезеси ачылат.
- биринчи жолу "Аракет тандоо" блогундагы кезекте, белгилүү бир иштөөнү Расписание үчүн, силер үчүн тиешелүү жол-жоболор менен дал ошол нерсеге жакын желекче менен кутусун орнотуп, атап айтканда:
- Кайра баштоо (өчүрүп);
- Уйку (терең уйку);
- Өчүрүү;
- Күтүү;
- блок;
- Чыгуу.
Сиз жогоруда тандоолордун бири гана тандай аласыз.
- белгилүү бир параметр тандап кийин, "агытуу" жана "убакыт" аймактарда талаалары активдүү болот. Алардын биринчиси, сиз мындан мурдагы кадамда тандалып алынган иш-аракеттер болот, андан кийин бир нече саат жана протокол менен мезгилди, кире алат. "Time" багыты боюнча, сиз система саат боюнча зарыл болгон иш-аракеттер анын пайда менен жүзөгө ашырылат, так убакытты көрсөтүүгө болот. көрсөтүлгөн талаа топтордун бирине маалыматтарды кабыл алуу, башка маалымат жазуусу синхрондолот. Бул иш-аракет мезгил-мезгили менен жүзөгө келсе, анда "Кайталоо" параметр жакын кутучасын орнотуу. аны кереги жок болсо, анда белги коюу керек. көрсөтүлгөн параметрлерди менен милдеттерди үчүн пландаштырылган, басма сөз, "ОК".
- Андан кийин, орнотуулары терезе Рианна, бир саат пландаштырылган иш-чаранын өтүшү менен шаймандын, ошондой эле, анын жийиркеничтүү Артка карай таймерди негизги катмары пайда болот.
- Autoshutdown орнотуулары терезесинде, силер да кошумча параметрлерди коюуга болот, бирок ошол эле учурда, алардын киргизүү алып + эмне болорун гана өнүккөн колдонуучуларды пайдалануу сунуш кылынат. Мындай жагдайлардын барып, "Кошумча Options" баскычын чыкылдатуу.
- каалаган, атап айтканда, эгерде Сиз колдонсо болот кошумча тизмесин ачат:
- этикеткасынын алып салуу;
- аргасыз уйку киргизүү;
- кыска жол "жат Аргасыз" кошуу;
- ойгонуп киргизүү;
- Өчүрүү кыймылсыздык.
Бул Windows-жылы autoshutdown бул кошумча милдеттерди көпчүлүгү бир гана чектелген UAC режимде пайдалануу мүмкүн экенин белгилей кетүү керек. зарыл болгон орнотуулар жасалган кийин, пресс "OK" унутпа.
- орнотуулар терезесинен, силер да негизги катмары менен эмес, бир жаңы "Уйку" жарлык, кошуу, же сиз буга чейин кошумча жолдор аркылуу аны жок болсо, дагы бир сөлөкөт кайтарып бере алабыз. Бул үчүн тиешелүү уясынын белгисине.
- Жөндөөлөр терезесиндеги этикеткалардын астында сиз Автошюттун негизги кабыгынын негизги кабыгына дагы бир дизайнды тандай аласыз. Бул үчүн "Туура" жана "сол" баскычтарын колдонуп, ар кандай интерфейс ар кандай интерфейсинин боолорун чайкоо. Тийиштүү опция аныкталганда "OK" баскычын чыкылдатыңыз.
- Мындан тышкары, сиз сүрөтчөлөрдүн түрүн өзгөртө аласыз. Муну жасоо үчүн, "баскыч конфигурациясы" деген жазуусун чыкылдатыңыз.
- Үч нерсенин тизмеси ачылат:
- Бардык баскычтар;
- "Күтүү" баскычынсыз;
- "Уйку" баскычы болбосо (демейки).
Жубайларды орнотуу менен, сиз үчүн ылайыктуу вариантты тандап, ОК басыңыз.
- AutoShutewdown кабыгынын пайда болушу сиз киргизген жөндөөлөргө ылайык өзгөртүлөт.
- Ал автоматтык түрдө автосхуттуда өчөт. Анын кабыгын курсорго жана анын оң жагына көрсөткөн шаймандардын катарына түшүрүңүз. Айкаш жыгачтын түрүндөгү сүрөтчөнү чыкылдатыңыз.
- Автошуттун өчүрүлгөн.
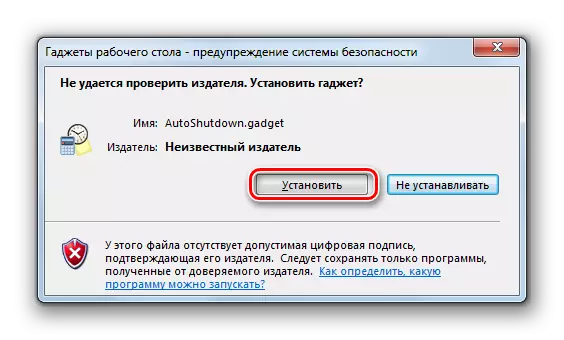


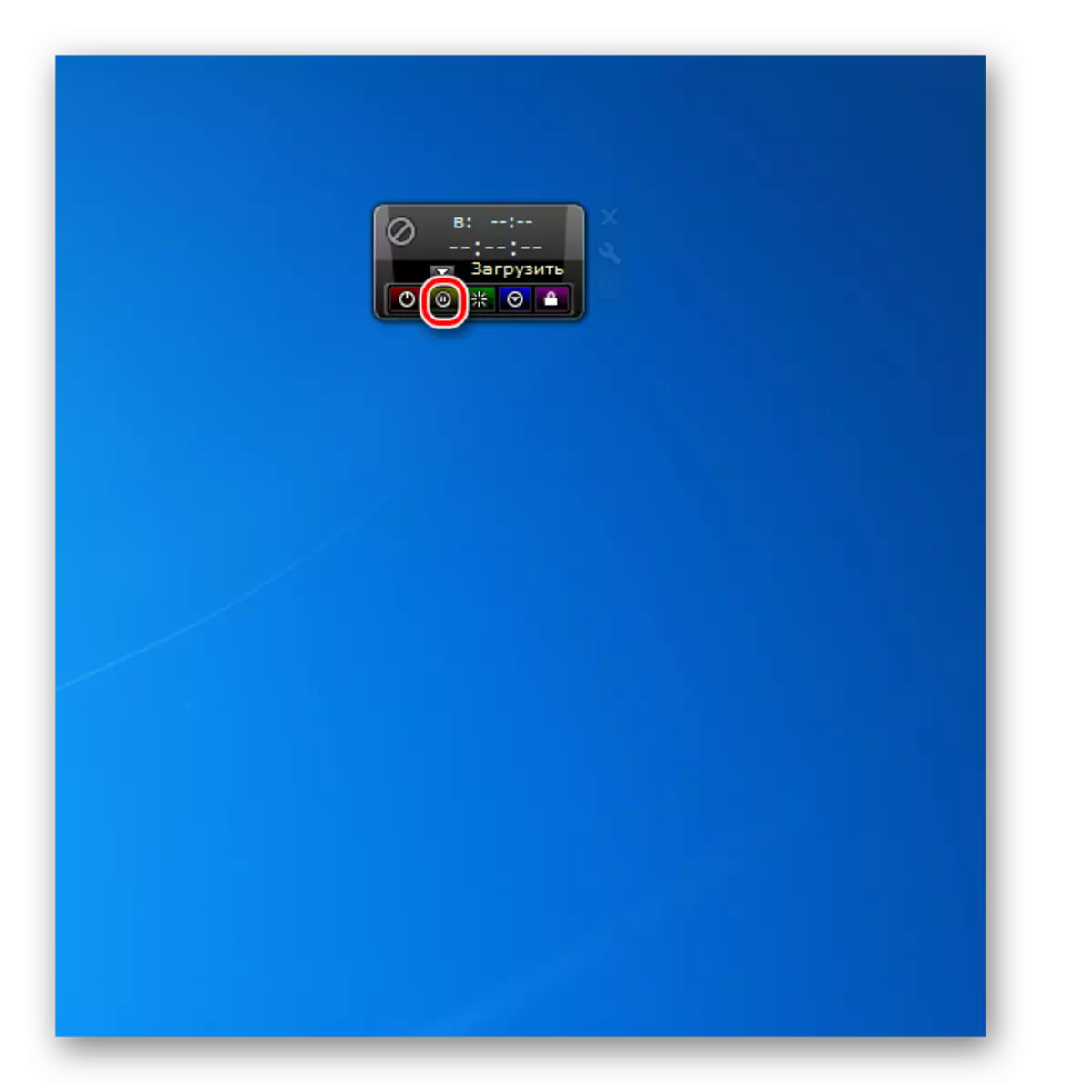

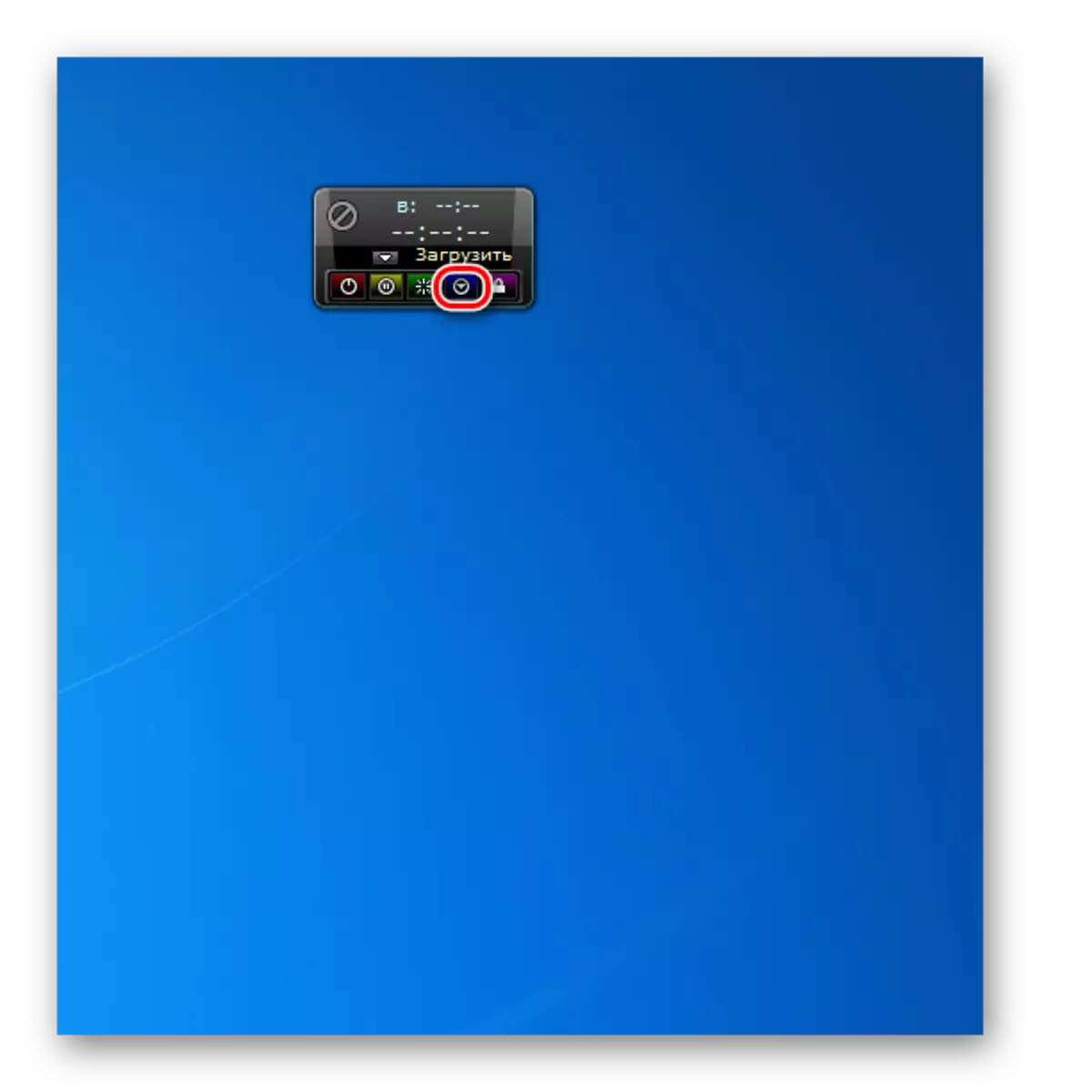
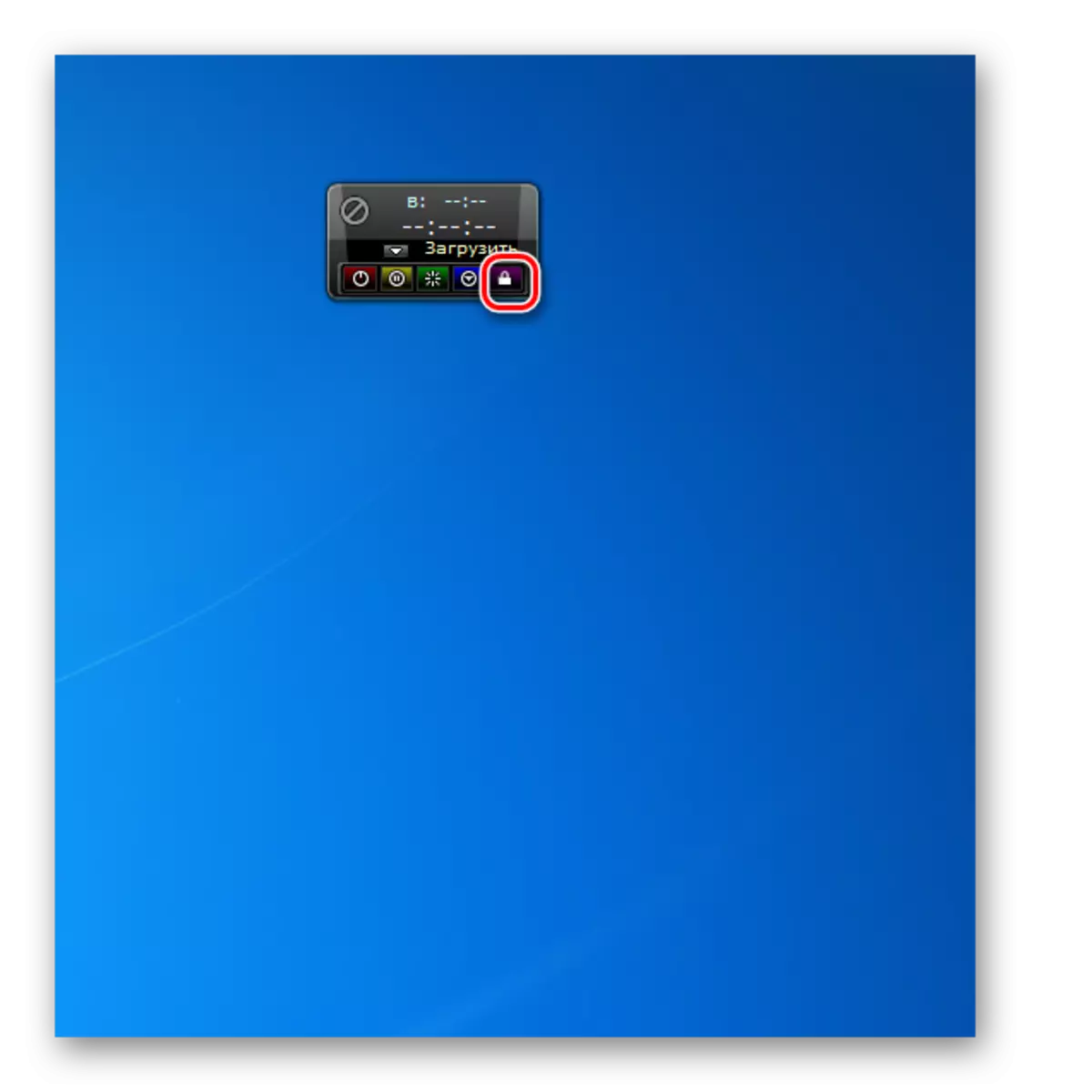
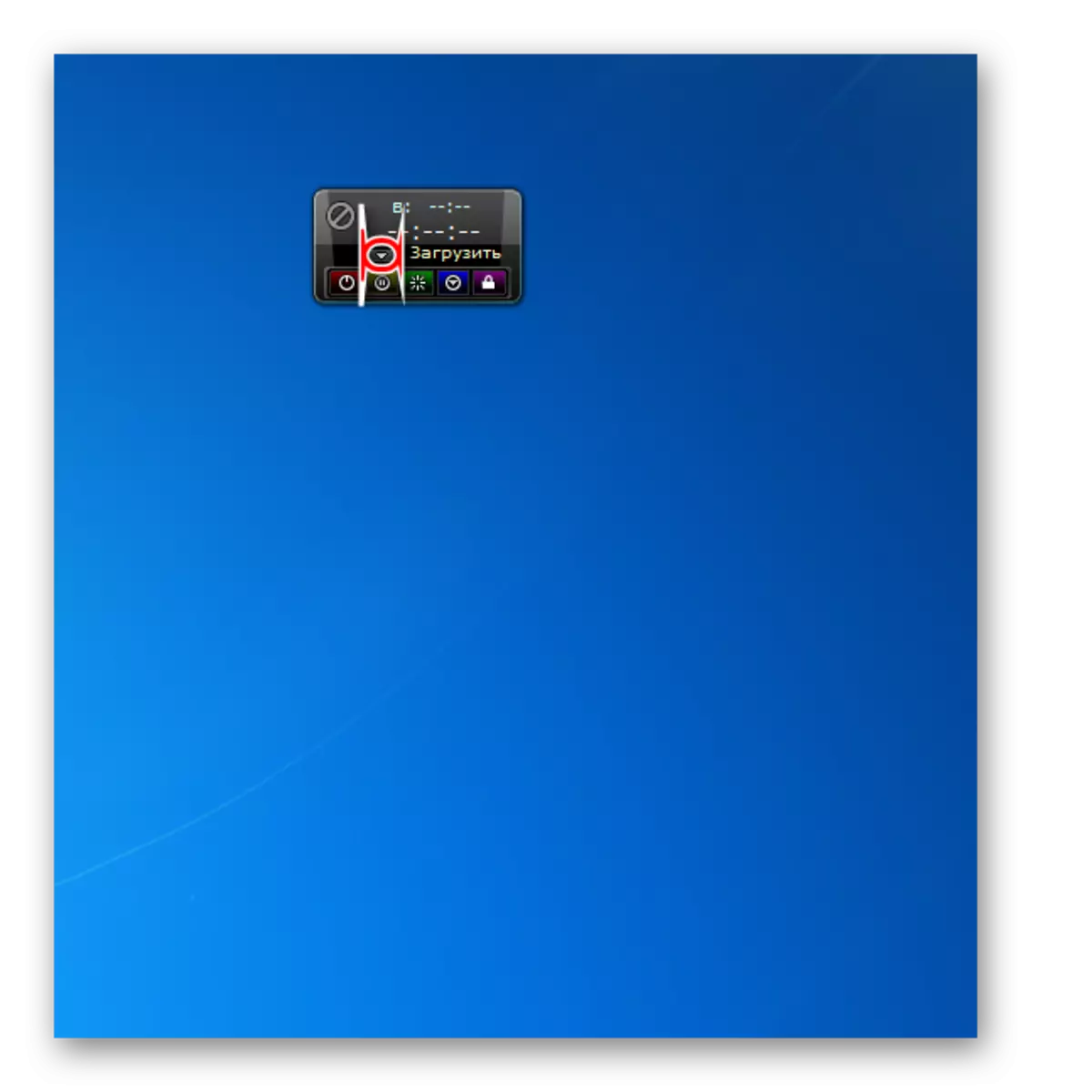
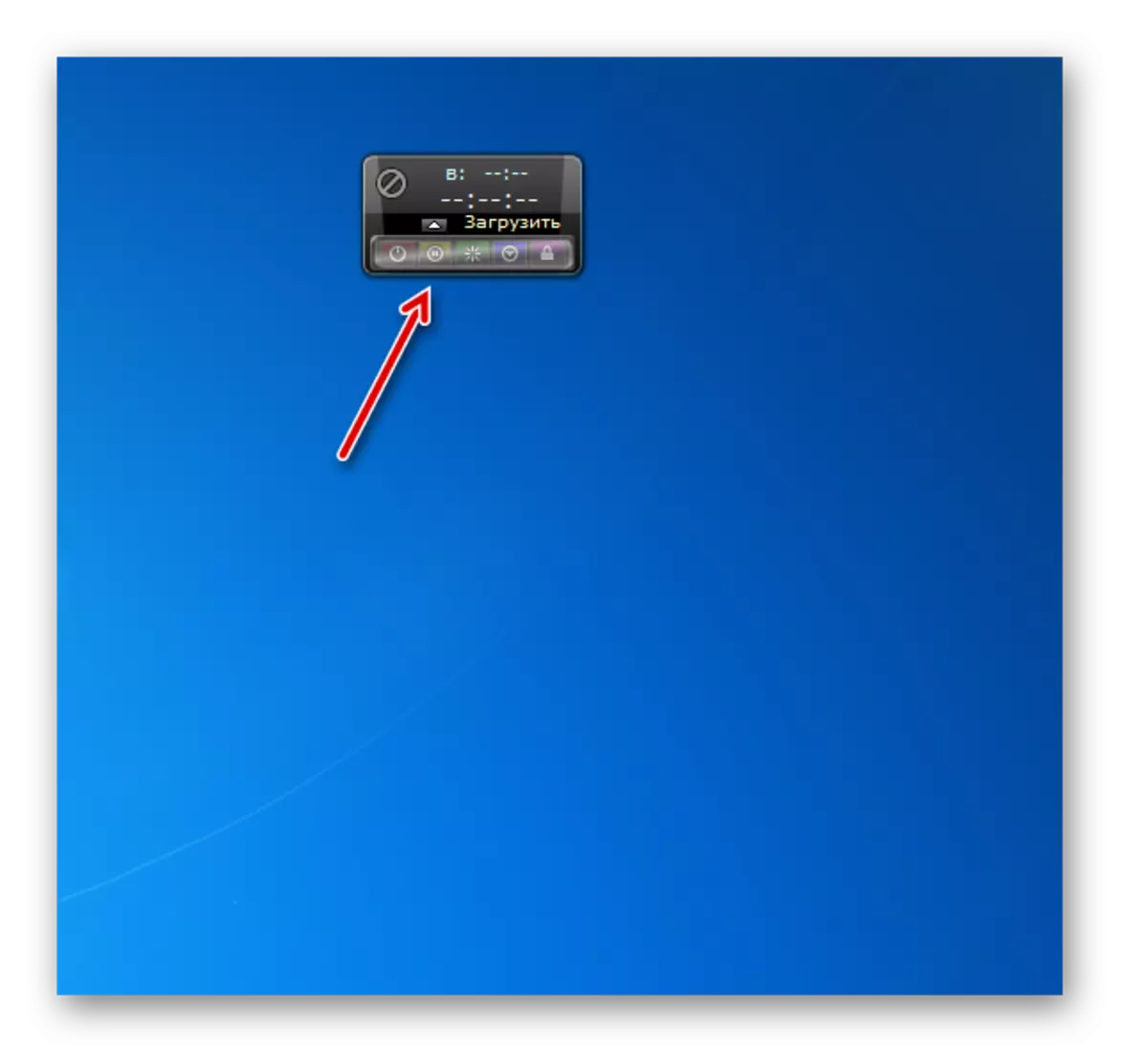
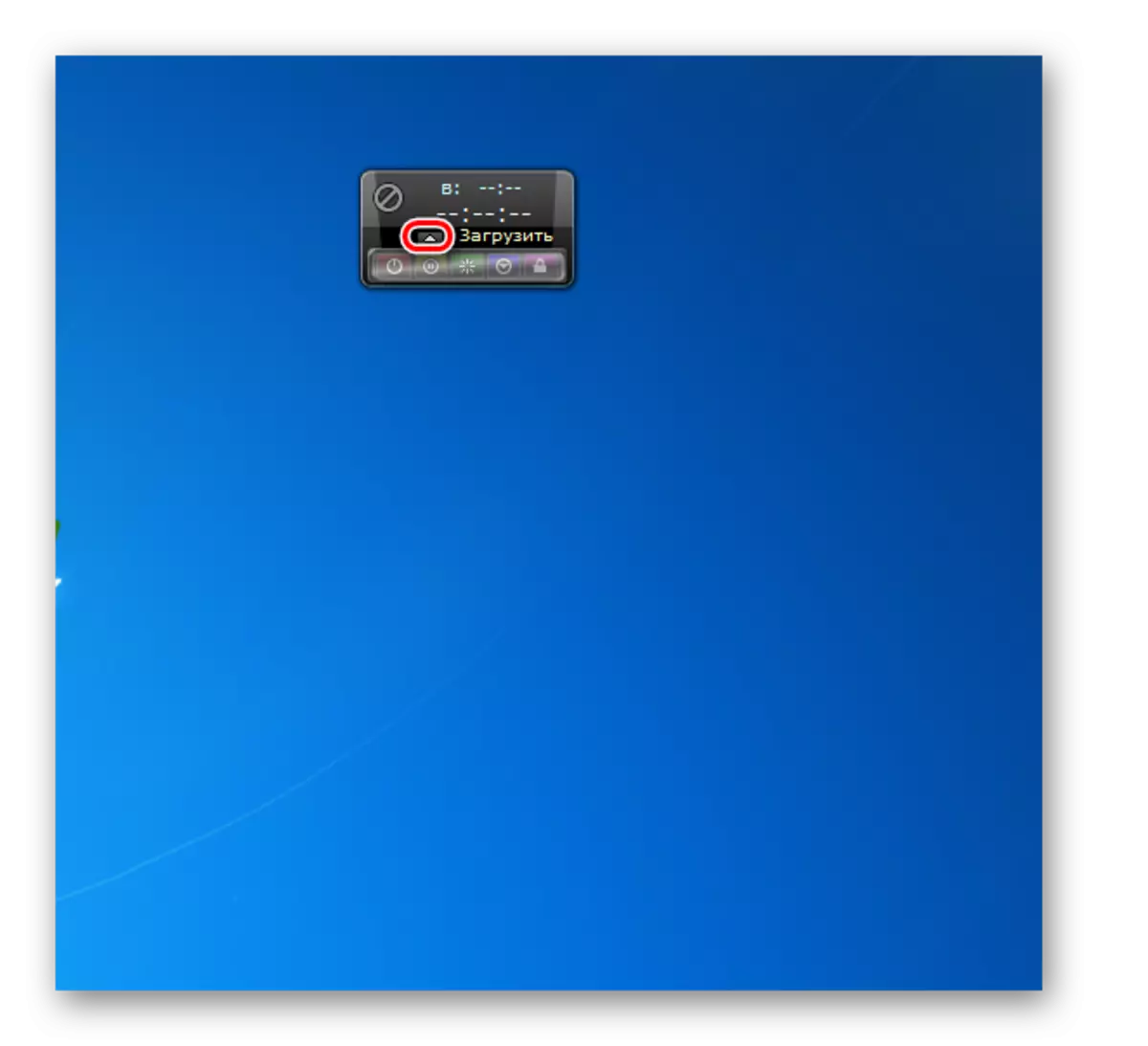
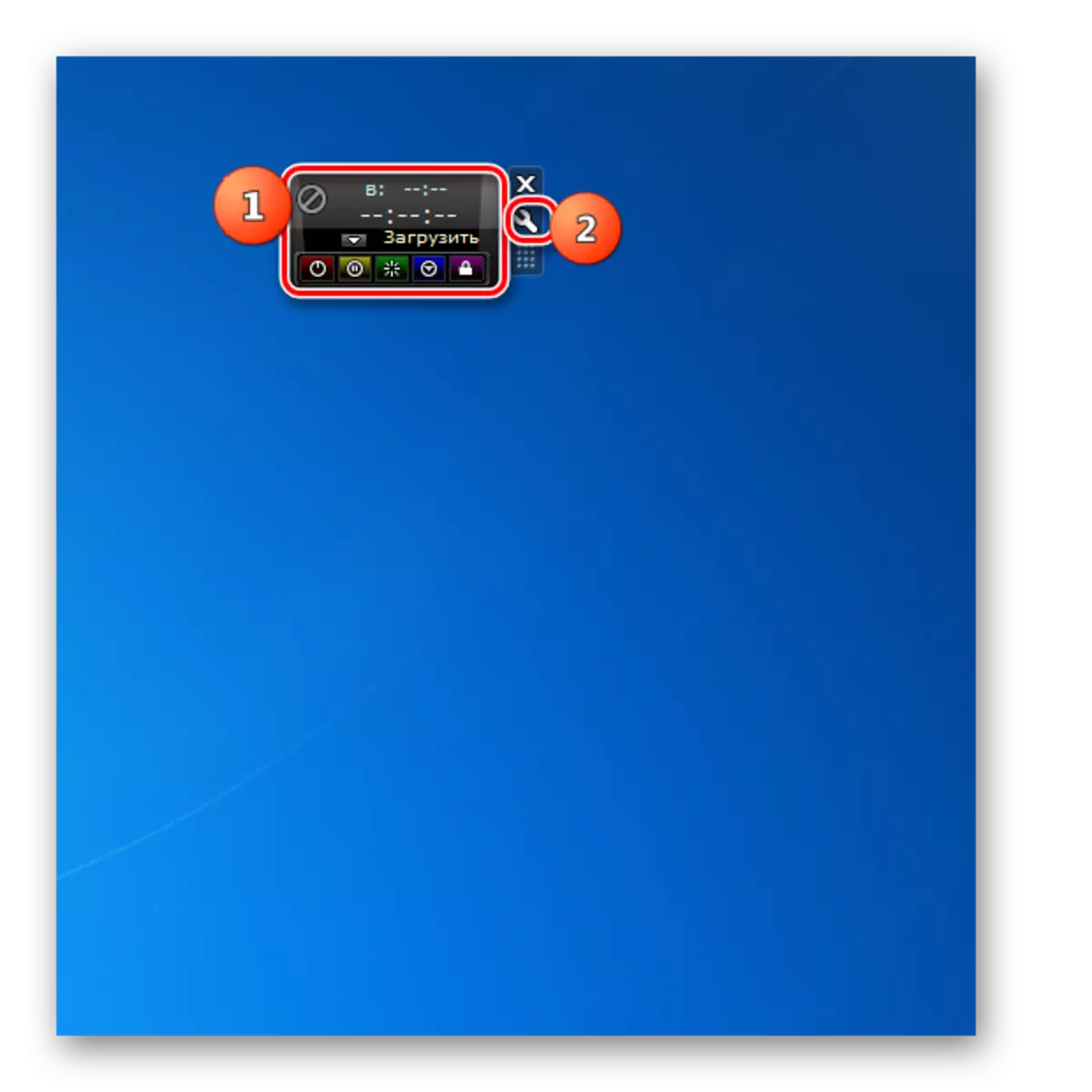
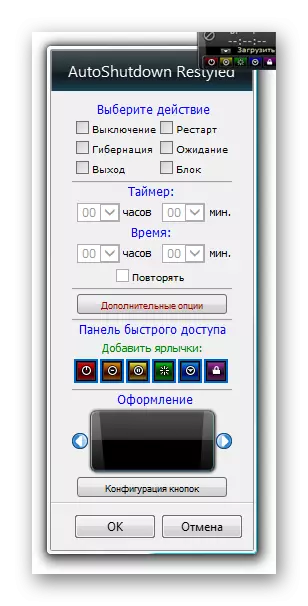
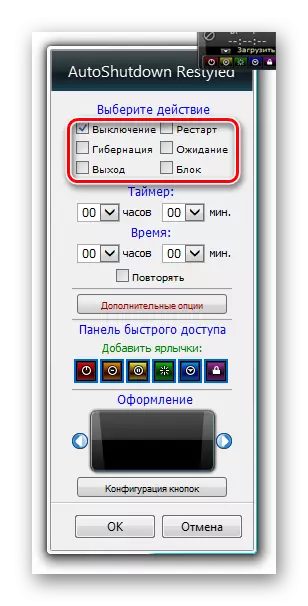
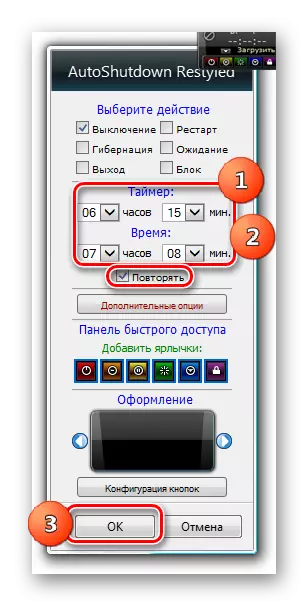
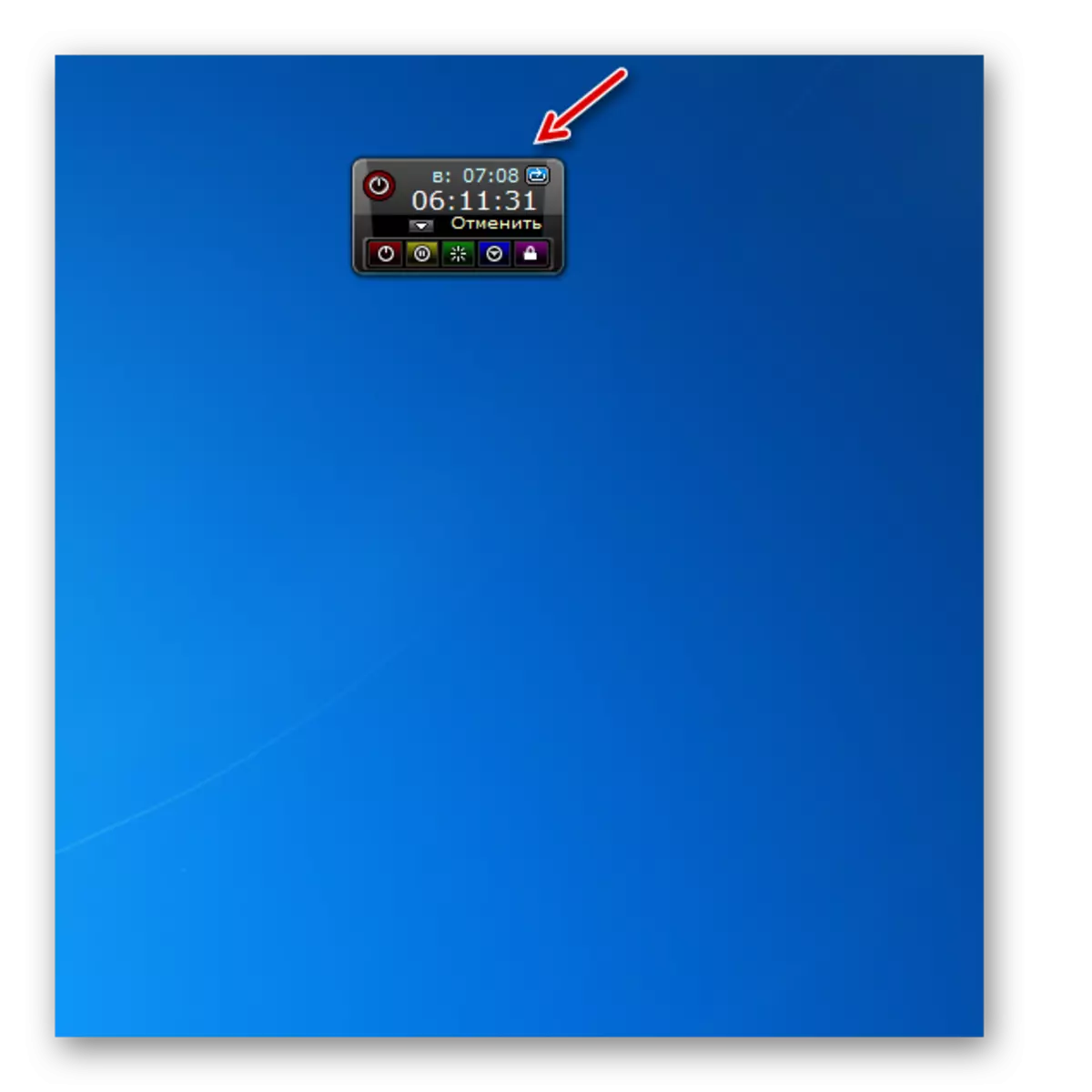
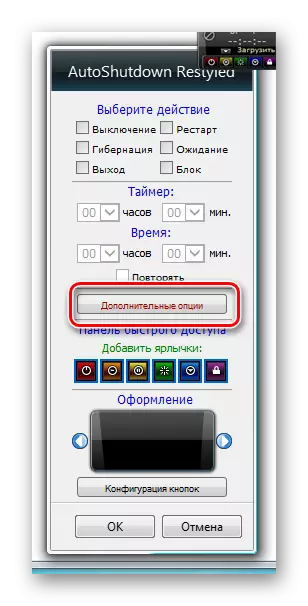
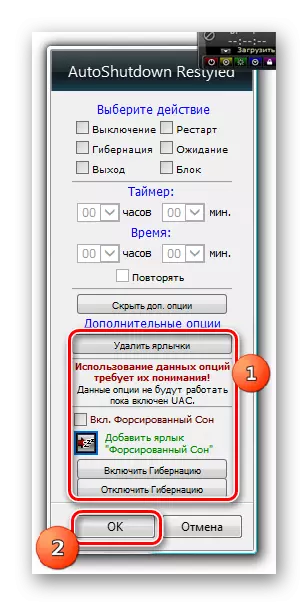
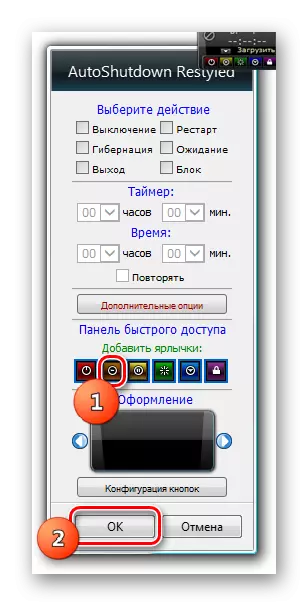

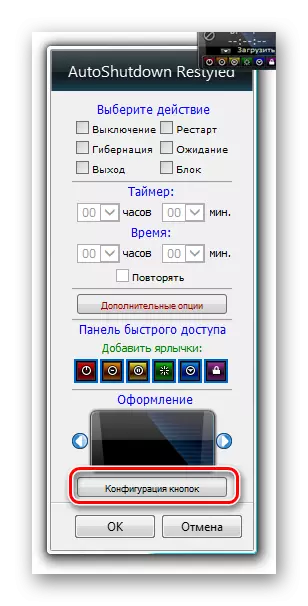
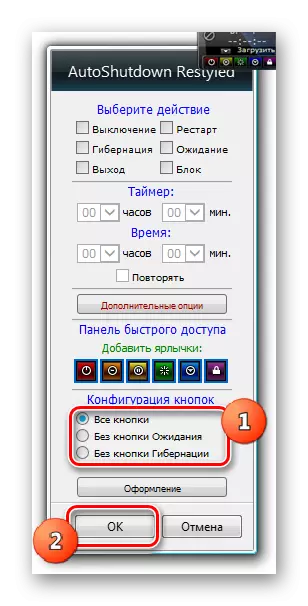
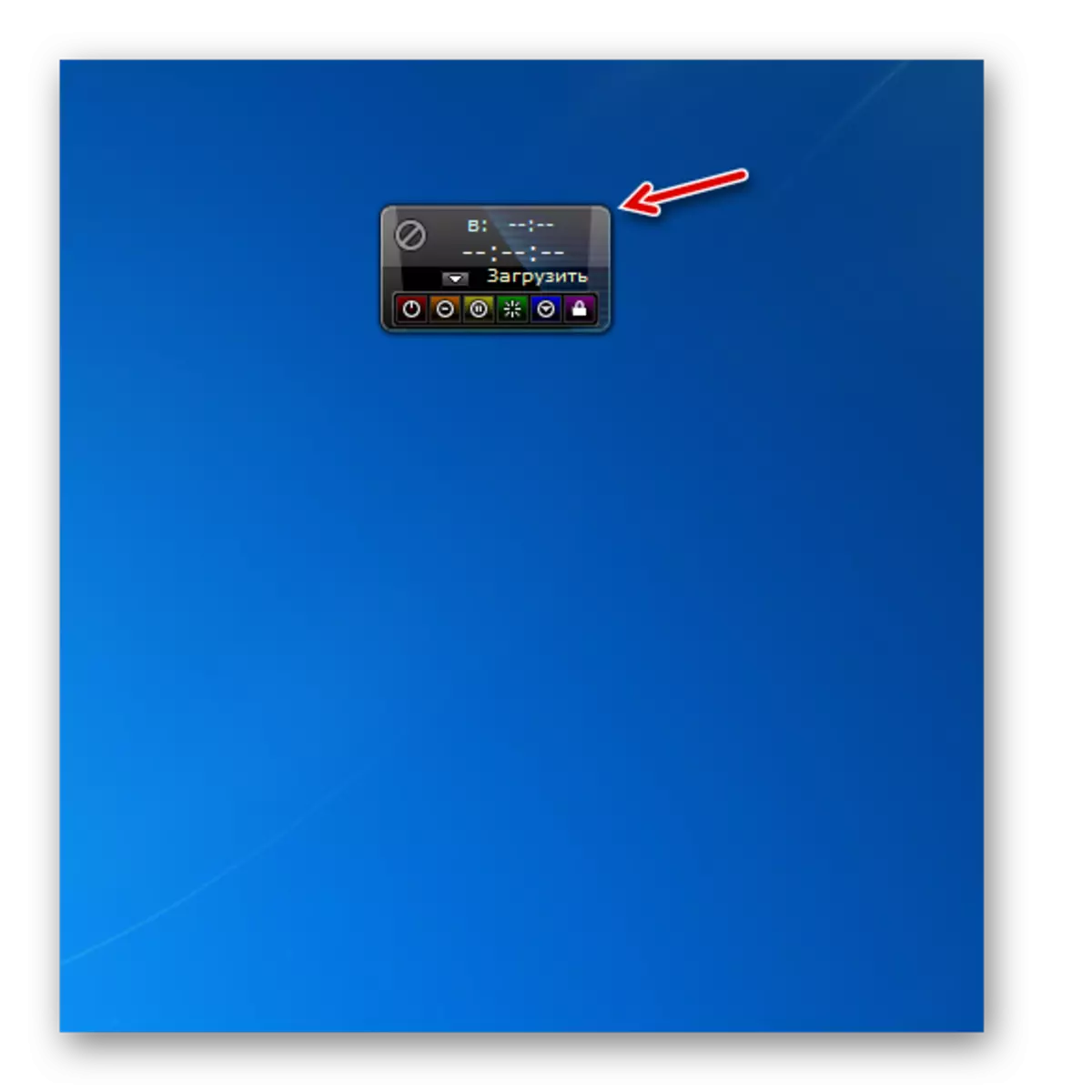

Компьютерди иштеп жаткан варианттардан өчүрүү үчүн бардык гаджеттерден алыс бердик. Бирок, ушул макала менен таанышып, алардын мүмкүнчүлүктөрү жөнүндө түшүнүккө ээ болосуз жана ылайыктуу жолду тандап алсаңыз болот. Жөнөкөйлүктү жактырган колдонуучулар үчүн, өчүрүү үчүн эң кичинекей функциялардын эң азы менен эң ылайыктуу. Эгерде сиз таймерди колдонуп, компьютерди өчүрүп салсаңыз, анда тутумдун жабылышына көңүл буруңуз. Эгерде автордук күчкө ээ болсо, анда автордук жактан күчтүү иштешет, бирок бул гаджеттин айрым өзгөчөлүктөрүн колдонууга белгилүү бир билимди талап кылат.
