
Windows сценарийинин хосту - бул JS (JAVA SCICE), VBS (Visual Basic Script) жана башка тилдерде жазылган сценарийлерди иштетүүгө мүмкүндүк берген операциялык тутумдун өзгөчө бөлүгү. Windows Startup жана иштөө учурунда ар кандай туура эмес иш менен ар кандай бузулуулар байкалышы мүмкүн. Мындай каталар көбүнчө тутумдун же графикалык кабыктын жөнөкөй өчүрүлүшү менен оңдолбойт. Бүгүнкү күндө биз WSH компонентинин иштешин чечүү үчүн кандай иш-аракеттерди жасаш үчүн эмне кылышыбыз керектигин талкуулайбыз.
Windows сценарийинин катасын оңдоо
Ошол замат сиз сценарийиңизди жазсаңыз, анда ката кетирген болсоңуз, анда ката кетирдиңиз, андан кийин сиз коддун компонентинде эмес, коддогу көйгөйлөрдү издешиңиз керек. Мисалы, бул диалог терезеси мындай дейт:
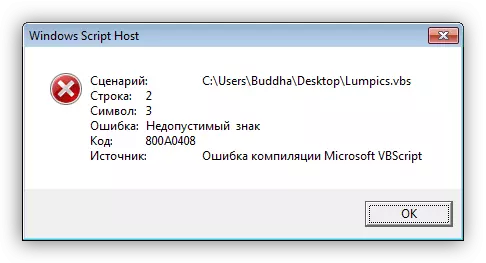
Ушул эле жагдай код башка сценарийге шилтеме келтиргенде, туура эмес жол менен же бул файл компьютерде такыр эле эмес.
Андан кийин, сиз терезелердеги же эсептегич катары колдоно турган учурлар жөнүндө сүйлөшөбүз Кээде ушундай терезелер болушу мүмкүн. Бул иштөө тутумун жаңырткандан кийин, үзгүлтүксүз режимде да, ийгиликсиздик менен өтүшү мүмкүн.
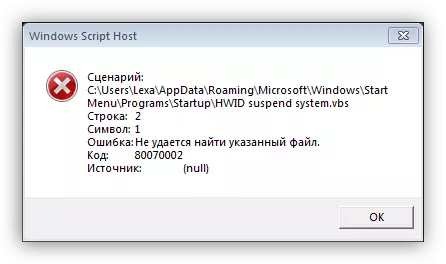
ОСтин мындай жүрүм-турумунун себептери төмөнкүлөр:
- Жараксыз көргөзмө тутум убактысы.
- Жаңыртуулардын кызматында ийгиликсиздик.
- Кийинки жаңыртууда туура эмес орнотуу.
- Лицензияланбаган жыйындар "Windows".
1-вариант: Система убактысы
Көптөгөн колдонуучулар эскертмелер чөйрөсүндө көрсөтүлгөн тутумдун убактысы ыңгайлуулук үчүн гана бар деп эсептешет. Бул анчалык деле андай эмес. Айрым программалар иштеп чыгуучу серверлерге же башка ресурстарга даттанган айрым программалар туура эмес иштей алат же күнү жана убакыттын келишпестиктеринен улам иштебей калат. Ушундай эле, анын жаңыртылган серверлери бар терезелерге да тиешелүү. Тутум убагында жана сервер убактысында карама-каршылыктар байкалса, анда көйгөйлөрдү жаңыртуулар менен байкоого болот, андыктан биринчи кезекте көңүл буруу керек.
- Экрандын төмөнкү оң бурчундагы саатты чыкылдатыңыз жана скриншотдо көрсөтүлгөн шилтемени аркылуу өтүңүз.

- Андан кийин, биз "Интернеттеги убакыт" өтмөккө барып, параметрлердин өзгөрүү баскычын чыкылдатыңыз. Эсебиңизде администратордун укуктары болушу керек экендигин эске алыңыз.

- Жөндөөлөр терезесинде белги кутучасын сүрөттө көрсөтүлгөн белгилөө кутучасына коюп, андан кийин "Сервердин" ачылуучу тизмесинде Time.Windows.com тандап, "азыр жаңыртуу" баскычын чыкылдатыңыз.

- Эгер баары ийгиликтүү жүрсө, тийиштүү жазуу пайда болот. Күтүү убактысынан ашып кеткенде ката кеткен учурда, жаңыртуу баскычын дагы бир жолу басыңыз.
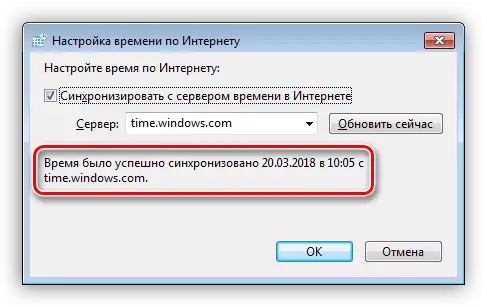
Азыр сиздин тутумуңуздун убактысы Microsoft жана DISTION TIME сервер менен үзгүлтүксүз синхронизацияланат.
2-вариант: Тейлөө кызматы
Терезелер - бул өтө татаал система, бир эле учурда бир эле учурда көптөгөн процесстер менен, алардын айрымдары жаңыртуу үчүн жооптуу кызматтын иштешине таасир этиши мүмкүн. "Күч" кызматына "күч", "Күчтү" өз ишин аткарууга болгон аракеттерди жасоого жардам берген компоненттердин ар кандай катмарлары жана жумушу. Кызматтын өзү да кармалышы мүмкүн. Бул жерден чык: Аны өчүрүү, андан кийин компьютерди өчүрүп күйгүзүңүз.
- Биз "чуркоо" сапты жеңишке жетип, "ачык" баскычын "ачык" деп аталган талаада "ачык" деп атоого чакырабыз.
Кызматтар.msc.
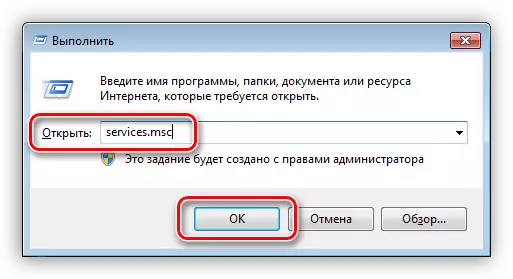
- "Жаңыртуу борборун" табып, PCM баскычын чыкылдатыңыз жана "Properties" дегенди тандаңыз.
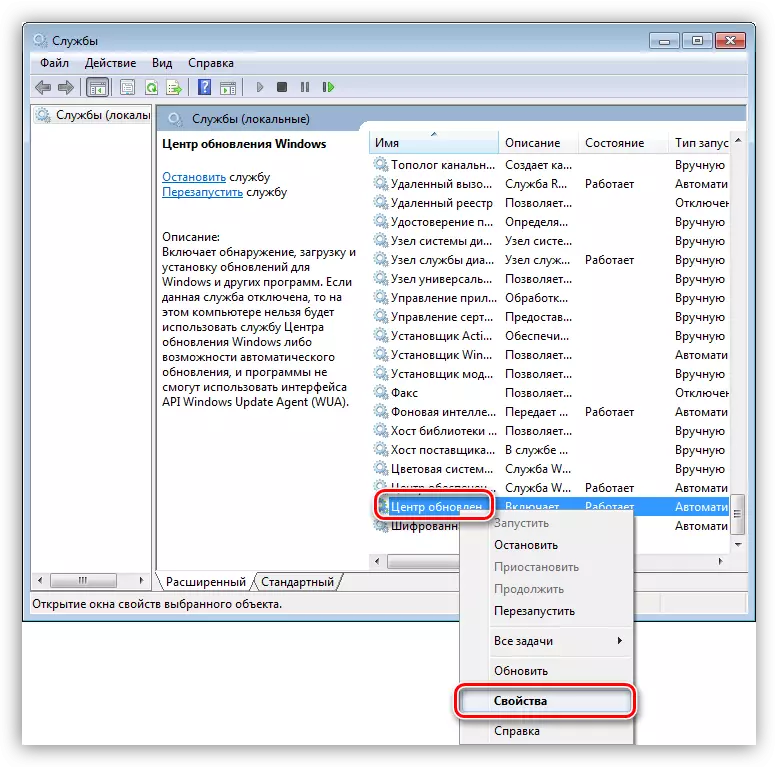
- Терезеде ачылган, "Токтотуу" баскычын чыкылдатып, андан кийин макул.
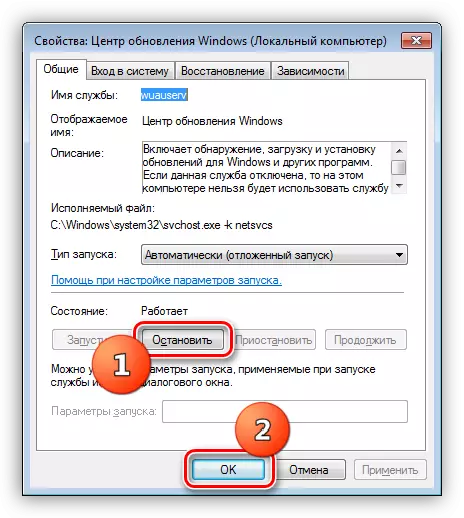
- Кайра кургандан кийин, кызмат автоматтык түрдө башталышы керек. Эгер ал токтоп калса дагы, аны ошол эле жол менен буруп койсоңуз, текшерип чыгыңыз.
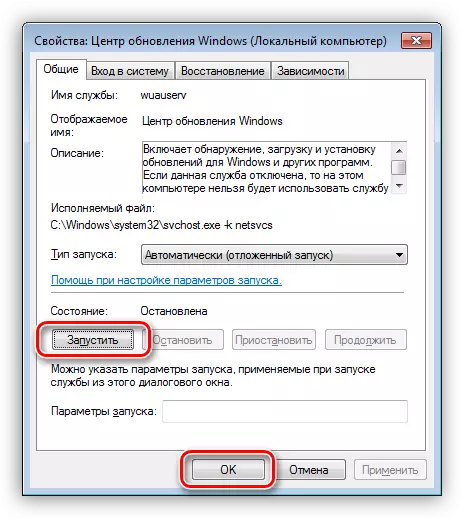
Эгер бүттү, андан кийин каталар пайда боло берсе, анда сиз буга чейин орнотулган жаңыртуулар менен иштешиңиз керек.
3-вариант: Туура эмес орнотулган жаңыртуулар
Бул параметрди Windows сценарийинде ката кетиргенден кийин, ошол жаңыртууларды алып салууну билдирет. Муну кол менен да, тутумду калыбына келтирүү коммуналдык жактан колдонсо болот. Эки учурда тең, каталар "жыгылып", башкача айтканда, бул күнгө чейин эстей туруу керек.
Кол менен жок кылуу
- "Башкаруу панелине" барып, "программалары жана компоненттери" деген апплетти табабыз.
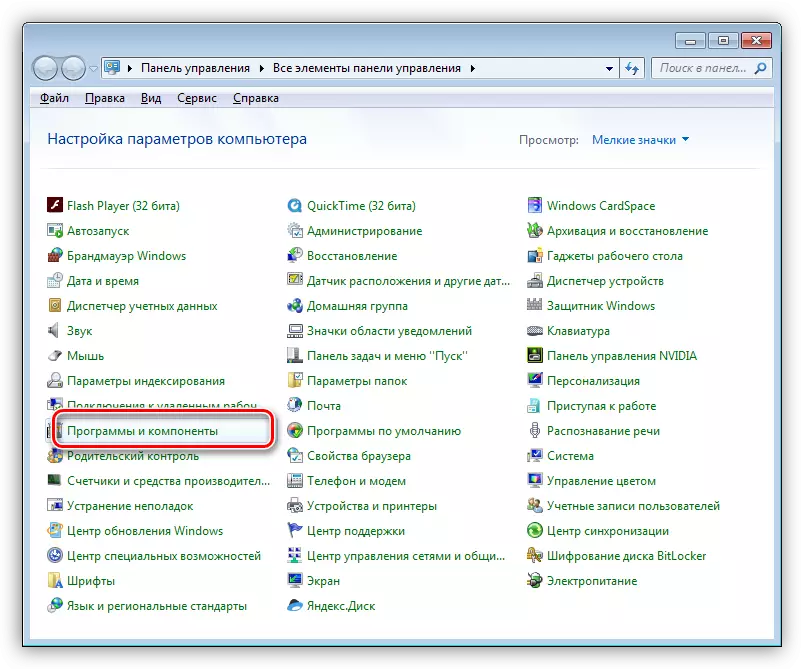
- Андан кийин, жаңыртууларды көрүү үчүн жооптуу шилтемеге өтүңүз.
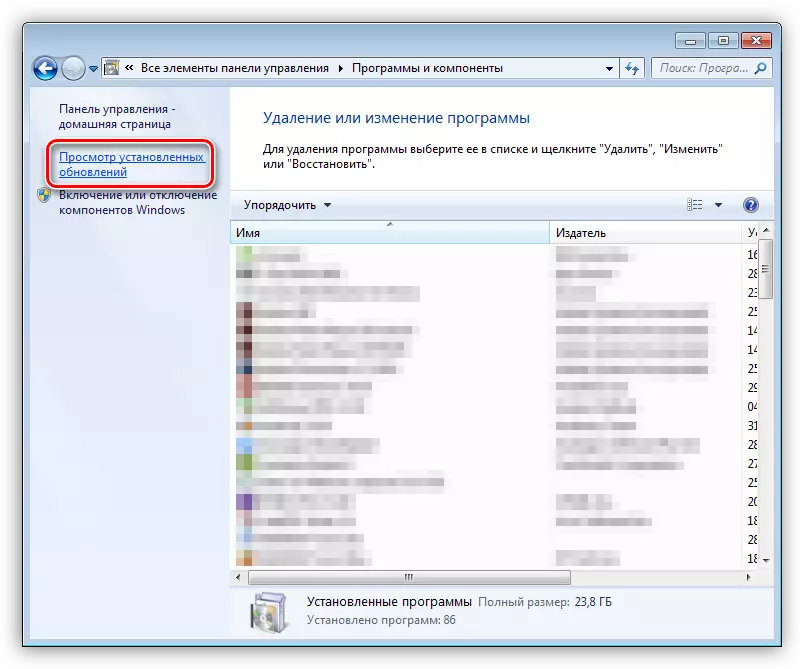
- Акыркы баяндамачынын "орнотулган" деген жазуу менен акыркы баяндамачынын башчысынын аталышын орнотуу менен, биз аны орнотуу датасы боюнча иреттейбиз.
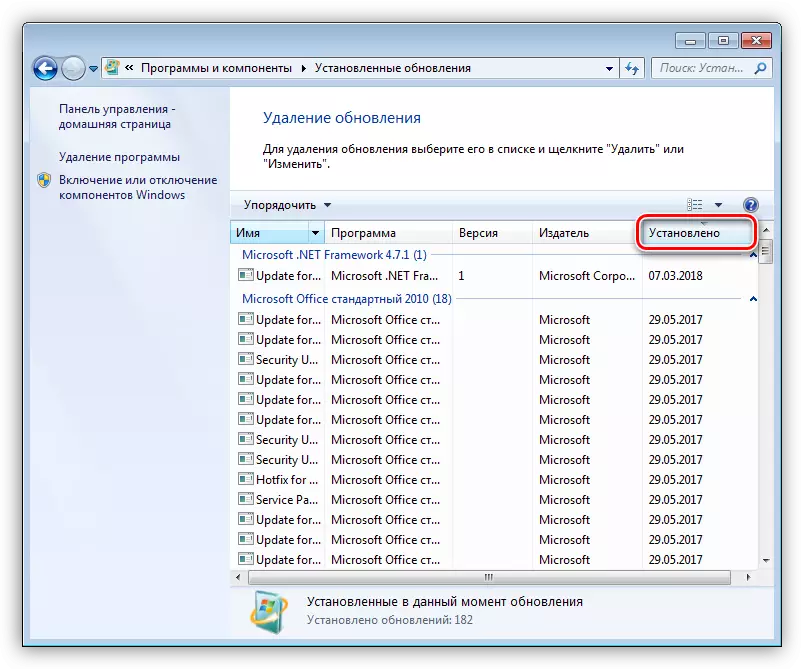
- Керектүү жаңыртууну тандаңыз, PCM баскычын чыкылдатыңыз жана "Жок кылуу" тандаңыз. Ошондой эле биз дагы кызмат орундарына байланыштуу, күндү эстеп жатабыз.
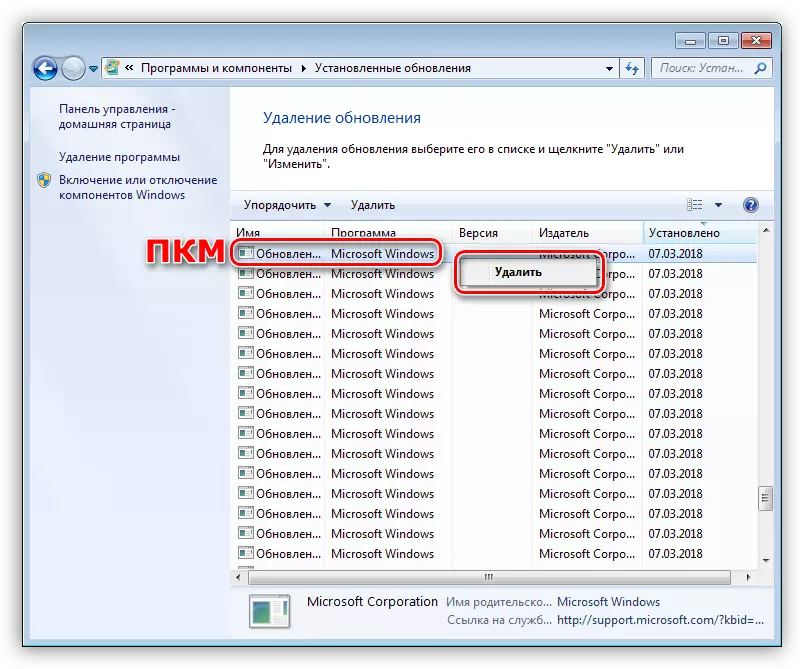
- Компьютериңизди өчүрүп күйгүзүңүз.
Калыбына келтирүү пайдалуу
- Бул пайдалуу нерсеге баруу үчүн, компьютердик сөлөкөттүн оң баскычты чыкылдатып, компьютердик сөлөкөттү чыкылдатып, "касиеттери" деген пунктун тандаңыз.
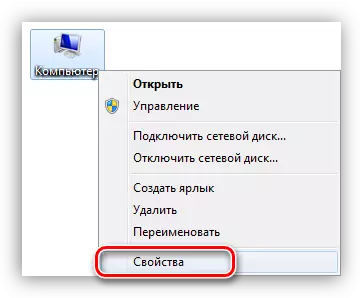
- Андан кийин, "тутумду коргоо" үчүн барыңыз.
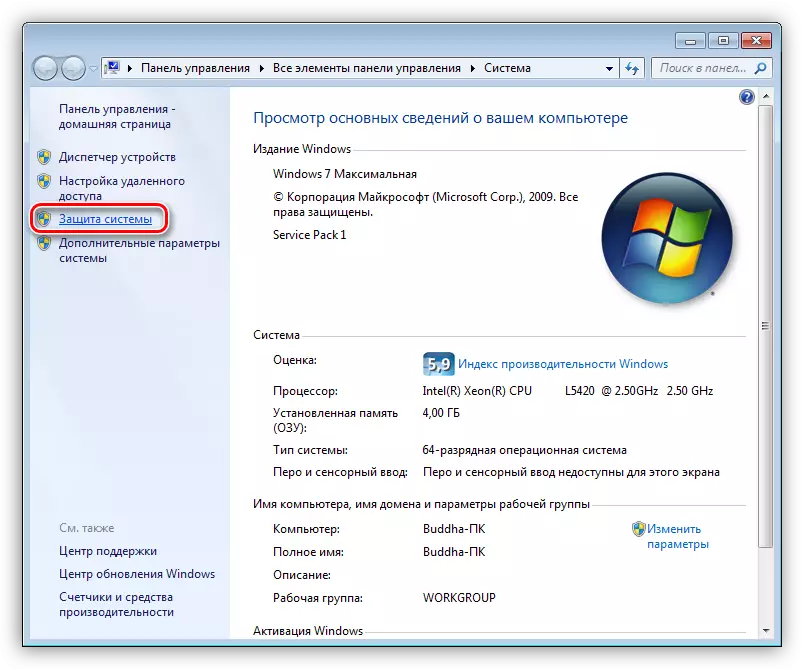
- "Калыбына келтирүү" баскычын басыңыз.
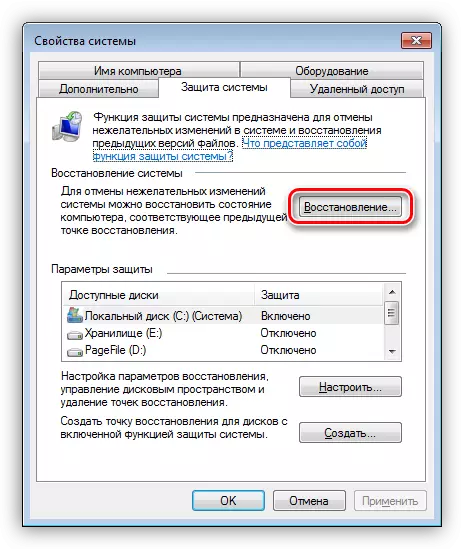
- Тез терезеде "кийинки" коммуналдык кызматы "кийинки".
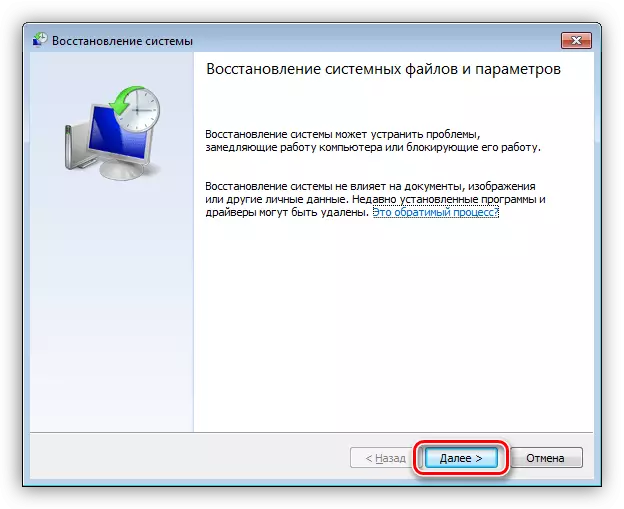
- Кошумча калыбына келтирүү пункттарын көрсөтүү үчүн жооптуу бадалды койдук. Сизге керектүү чекиттер "автоматтык түрдө түзүлгөн чекит", түрү - "система" деп аталат. Булардын кайсынысы акыркы жаңыртылган датасына туура келген күндү тандашыңыз керек (же андан кийин баштала баштаган).
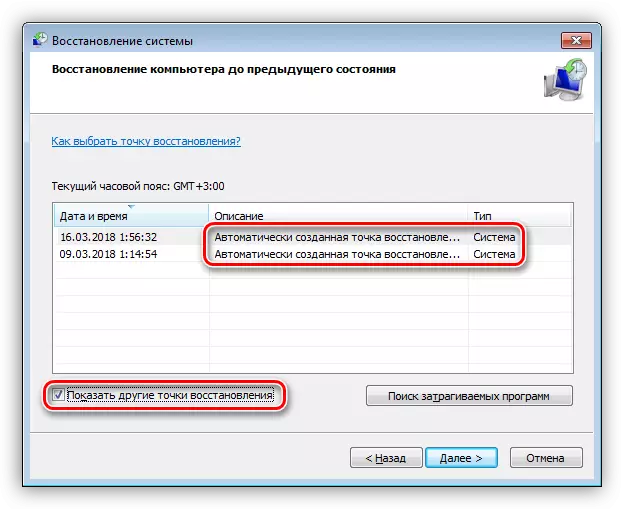
- "Кийинки" баскычын чыкылдатыңыз, биз тутумду кайра жүктөө жана "Rollback" иш-аракеттерди мурунку абалга "ROLLBBAKE" иш-аракеттерин аткарууга сунушталганга чейин күтөбүз.
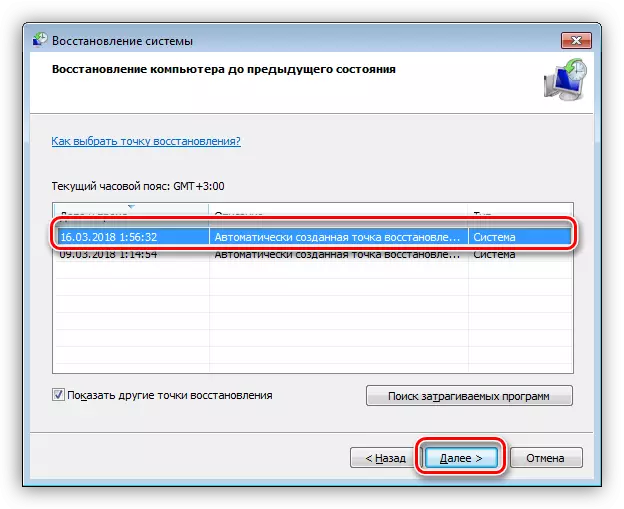
- Бул учурда, ушул күндөн кийин орнотулган программалар жана айдоочулар алынып салынышы мүмкүн экендигин эске алыңыз. Эгер сиз болорун билип алсаңыз болот, сиз "Программалык камсыздоонун программасын издөө" баскычын чыкылдатыңыз.
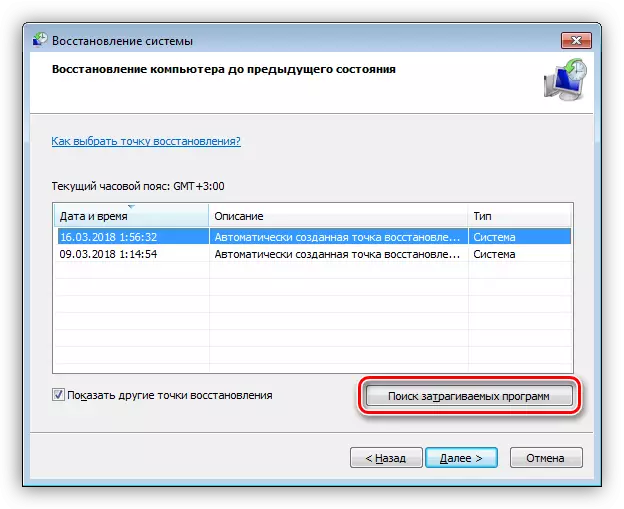
Ошондой эле караңыз: Windows XP, Windows 8, Windows 10 калыбына келтирүү
4-вариант: Лицензияланбаган терезелер
Каракчылык "Windows" курат, алар толугу менен бош экендиги менен гана жакшы. Болбосо, мындай бөлүштүрүүлөр көп көйгөйлөрдү, атап айтканда, керектүү компоненттердин туура эмес ишин алып келиши мүмкүн. Бул учурда жогоруда келтирилген сунуштар иштебей калышы мүмкүн, анткени жүктөлгөн сүрөттөгү файлдар мурунтан эле ишке ашкан жок. Бул жерде сиз сизге дагы бир бөлүштүрүүнү издөөгө кеңеш бере аласыз, бирок терезелердин лицензиялык көчүрмөсүн колдонгон жакшы.Корутунду
Windows сценарийинин хостогу көйгөйдү чечүү жөнөкөй, атүгүл командалык колдонуучу да алар менен күрөшөт. Себеби бул жерде бир эле: тутум жаңыртуу куралынын туура эмес иши. Каракчы бөлүштүрүлгөн учурда, сиз төмөнкү кеңеш бере аласыз: Лицензияланган продукцияны гана колдонуңуз. Ооба, сценарийлерди туура жазыңыз.
