
Apple id идентификатор - бул ар кандай алманын расмий арыздарын (icloud, iTunes жана башкалар) киргизүү үчүн колдонулган бир эсеп. Сиз бул каттоо эсебиңизди түзмөгүңүздү конфигурациялоодо же жогоруда көрсөтүлгөндөр сыяктуу айрым арыздарды киргизгенден кийин, сиз жогоруда келтирилген айрым арыздарды киргизгенде.
Бул макаладан сиз өзүңүздүн Apple ID IDңизди кантип түзөрүн билип алсаңыз болот. Ошондой эле ал Appleден арыздарды жана кызматтарды колдонууга көмөктөшүүчү жана жеке маалыматтарды коргоого жардам берүү үчүн бир кыйла жеңилдетүүчү каттоо эсебин оптималдаштыруу боюнча жөндөөлөрдүн жөндөөлөрү болот.
Apple ID орнотуу.
Apple ID ички жөндөөлөрдүн чоң тизмеси бар. Алардын айрымдары сиздин каттоо эсебиңизди, башкалардын арыздарын колдонууга багытталууга багытталган. Белгилей кетүүчү нерсе, анын идентификаторунун Apple ID түзүлүшү кыйын жана эч кандай суроолорду бербейт. Туура орнотуу үчүн зарыл болгон нерселердин бардыгы төмөндө сүрөттөлгөн көрсөтмөлөрдү аткарыңыз.1-кадам: түзүү
Түзмөктүн тиешелүү бөлүгүнөн же iTunes медиа ойноткучтан түзмөктүн "Жөндөөлөрүнүн" тетиктери аркылуу бир нече жол менен түзө аласыз. Мындан тышкары, сиз алма расмий веб-сайтынын башкы баракчасын колдонуп, аныктаңыз.
Кененирээк маалымат: Apple IDди кантип түзүү керек
2-кадам: Эсепти коргоо
Apple ID орнотуулары сизге көптөгөн параметрлерди, анын ичинде коопсуздукту өзгөртүүгө мүмкүнчүлүк берет. Жалпысынан, коргоонун 3 түрү бар: контролдоо маселелери, камдык электрондук почта дареги жана эки баскычтуу аныктыгын текшерүү өзгөчөлүгү.
Контролдук суроолор
Apple компаниясы 3 контролдук суроолорду тандап алат, алардын көпчүлүгүнүн жоголгон каттоо эсебин калыбына келтире аласыз. Башкаруу суроолорун коюу үчүн, төмөнкүлөрдү аткарыңыз:
- Apple компаниясынын негизги каттоо эсебин башкаруу баракчасына өтүңүз жана эсепке киргизүүнү ырастаңыз.
- Бул беттеги коопсуздук бөлүмүн табыңыз. "Өзгөртүү суроолору" баскычын чыкылдатыңыз.

- Алдын-ала жыйналган суроолордун тизмесинде сиз үчүн эң ыңгайлуу жана жооптор менен келип, "Улантуу" баскычын чыкылдатыңыз.
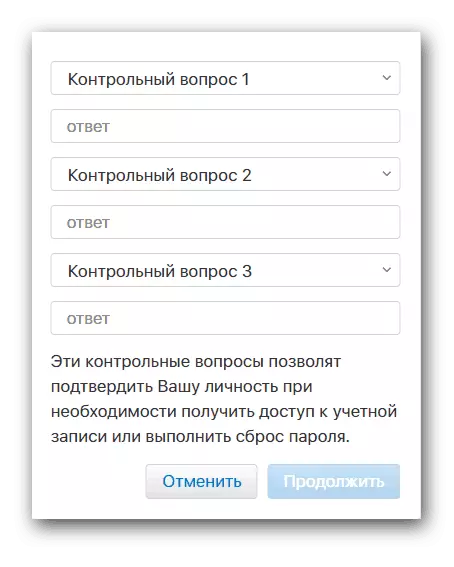
Камдык почта
Кошумча электрондук почта дарегин көрсөтүү менен, сиз уурулукка байланыштуу эсепке кирүүнү калыбына келтире аласыз. Муну ушундай жол менен жасай аласыз:
- Биз Apple компаниясынын эсебин башкаруу баракчасына барабыз.
- "Коопсуздук" бөлүмүн табыңыз. Андан кийин "Камдык көчүрмө электрондук почтасын кошуу" баскычын чыкылдатыңыз.
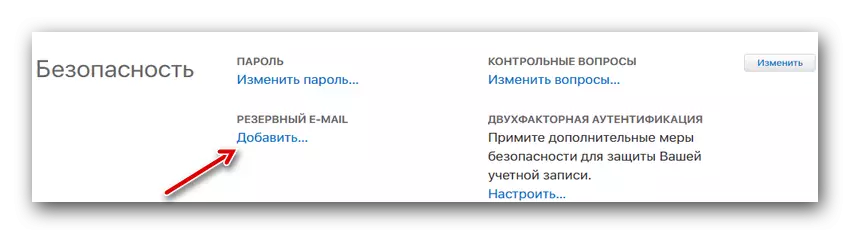
- Экинчи электрондук почта дарегиңизди киргизиңиз. Андан кийин, көрсөтүлгөн электрондук почтага барып, жөнөтүлгөн кат аркылуу тандоону ырастаңыз.
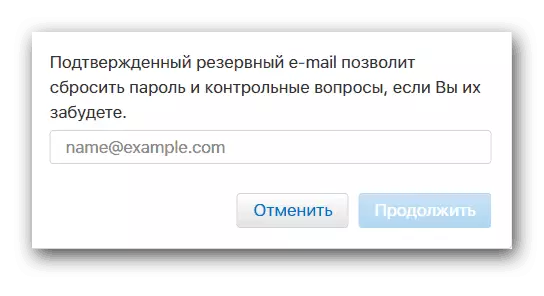
Эки фактордун аныктыгын текшерүү
Эки фактордун аныктыгын текшерүү - бул сиздин каттоо эсебиңизди бузуку болсо дагы, коргоо үчүн ишенимдүү жол. Бул функцияны конфигурациялаган бир жолу, сиз эсептик жазуу үчүн бардык аракеттерди көзөмөлдөй аласыз. Эгерде сизде бир нече Apple шаймандары бар болсо, анда сиз алардын биринен эки фактордун аныктыгын текшерүү мүмкүнчүлүгүн бере аласыз. Төмөнкүдөй коргонуунун окшош түрүн конфигурациялай аласыз:
- Түзмөгүңүздүн "Жөндөөлөрүн" ачыңыз.
- Ылдый жылып, "icloud" бөлүмүн табыңыз. Ага бар. Эгерде аппарат IOS 10.3 же андан кийинчерээк орнотулган болсо - бул нерсени өткөрүп жиберүү (Apple ID жөндөөлөрдү ачсаңыз, эң жогорку деңгээлде көрүнүп турат).
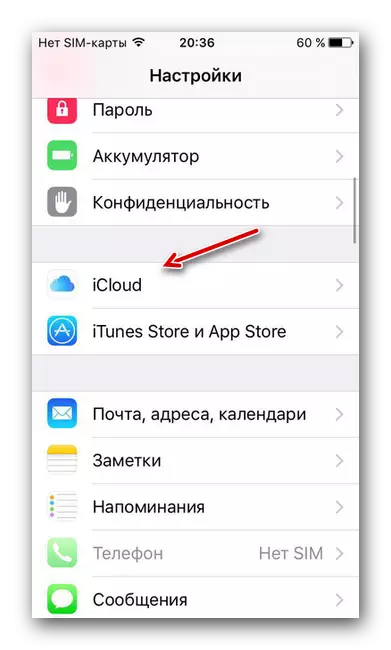
- Учурдагы Apple ID IDңизди чыкылдатыңыз.

- "Сырсөз жана коопсуздук" бөлүмүнө өтүңүз.
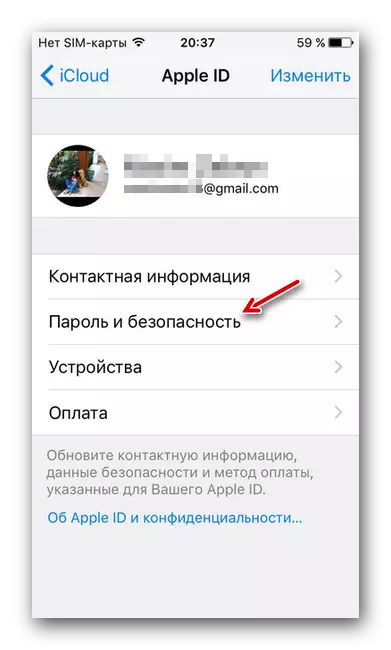
- "Эки фактордун аныктыгын текшерүү" функциясын табыңыз жана бул функциянын төмөндөгү "иштетүү" баскычын чыкылдатыңыз.
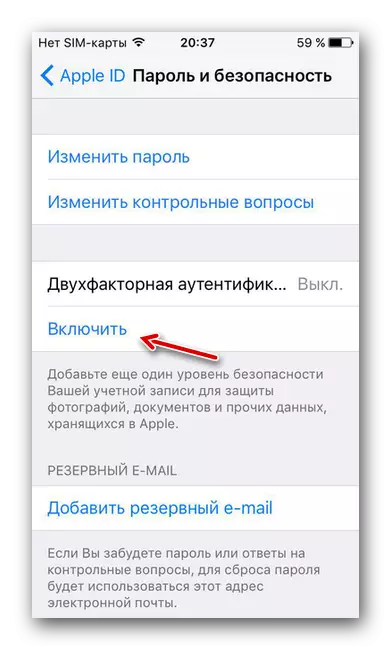
- Эки фактордун аныктыгын конфигурациялоонун башталышы жөнүндө кабарды окуңуз, андан кийин "Улантуу" баскычын чыкылдатыңыз.

- Кийинки экранда сиз учурдагы турак жайды тандап, телефон номерин киргизишиңиз керек, анда биз киргизүүнү тастыктайбыз. Ошол замат, менюдун ылдый жагында ырастоо түрүн тандап алууга болот - SMS же үн чалуусун тандоого болот.
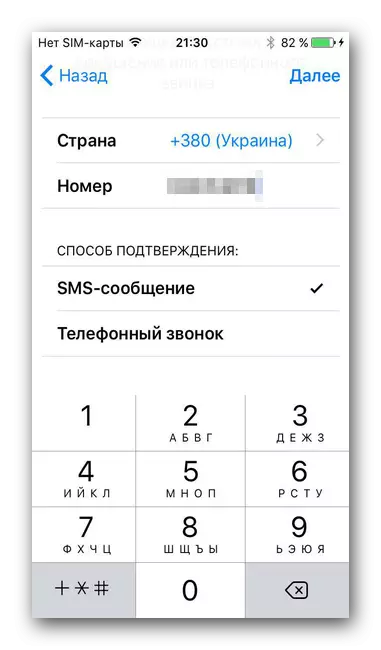
- Көрсөтүлгөн телефон номери бир нече цифрадан код алат. Бул үчүн атайын бөлүнгөн терезеге киргизилиши керек.
Сырсөздү өзгөртүү
Сырсөздү өзгөртүү функциясы өтө жөнөкөй көрүнсө, пайдалуу. Бул сыяктуу сырсөздү өзгөртө аласыз:
- Түзмөгүңүздүн "Жөндөөлөрүн" ачыңыз.
- Apple ID менюңуздун жогору жагында же iCloud бөлүмүнөн же icloud бөлүмүнөн чыкылдатыңыз (ОСке жараша).
- "Сырсөздү жана коопсуздукту" бөлүмүн табыңыз жана ага кириңиз.
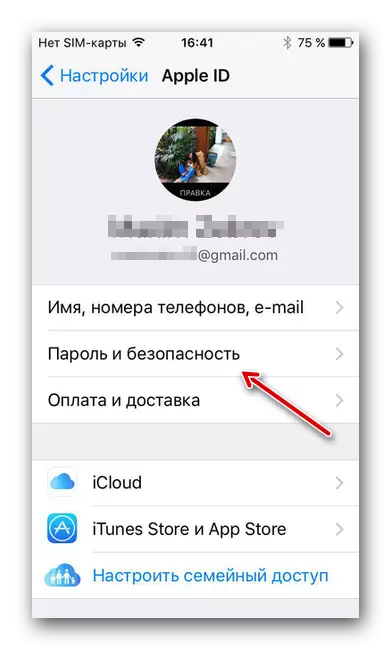
- "Сырсөздү түзөтүү" функциясын чыкылдатыңыз.
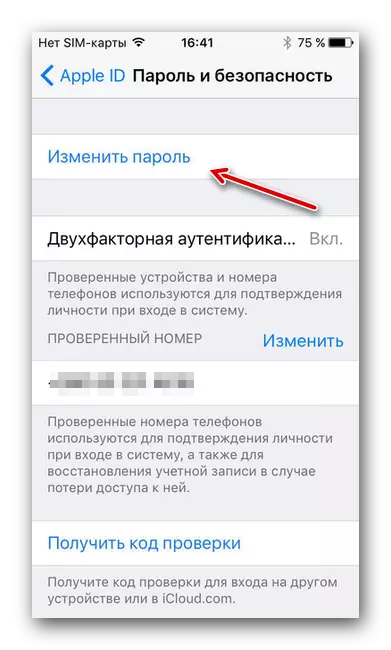
- Тийиштүү талааларда эски жана жаңы сырсөздөрдү киргизип, андан кийин "Түзөтүү" баскычын ырастаңыз.
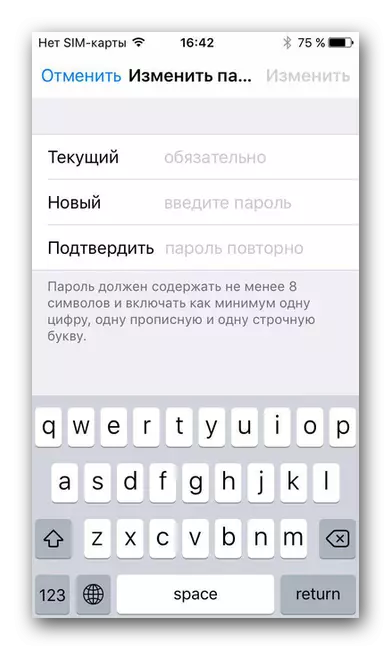
3-кадам: Төлөм маалыматын кошуу
Apple ID сизге төлөмдөрдү кошууга жана өзгөртүүгө жана өзгөртүүгө мүмкүнчүлүк берет. Бул маалыматтарды түзмөктөрдүн биринде түзүп жатканда, алма түзмөктөрү бар жана алардын жеткиликтүүлүгүн тастыктаган учурда, маалымат алар менен өзгөртүлөт. Бул сизге төлөмдүн жаңы түрүн заматта жана башка түзмөктөрдөн колдонууга мүмкүндүк берет. Сизге керектүү төлөм маалыматын жаңыртуу үчүн:
- Түзмөктүн "Жөндөөлөрүн" ачыңыз.
- "Icloud" бөлүмүнө барып, ал жерде каттоо эсебиңизди тандап же экрандын жогору жагындагы Apple ID ID баскычын чыкылдатыңыз (OS орнотулган версиясына жараша).
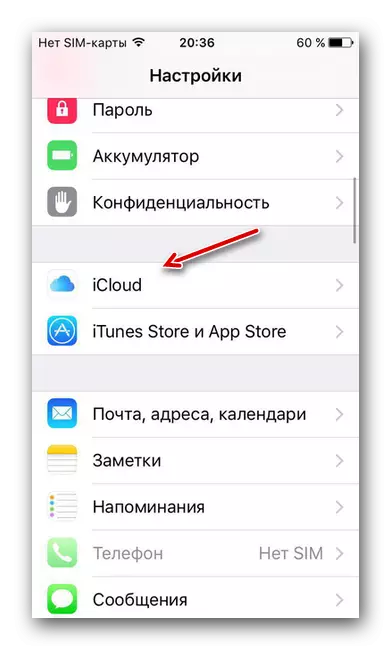
- "Төлөө жана жеткирүү" ачкычы.
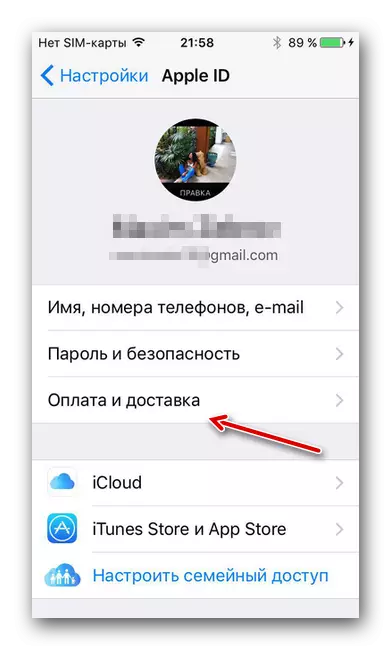
- Болуп жаткан менюда эки бөлүм - "төлөө ыкмасы" жана "жеткирүү дареги" болот. Аларды өзүнчө карап көрөлү.
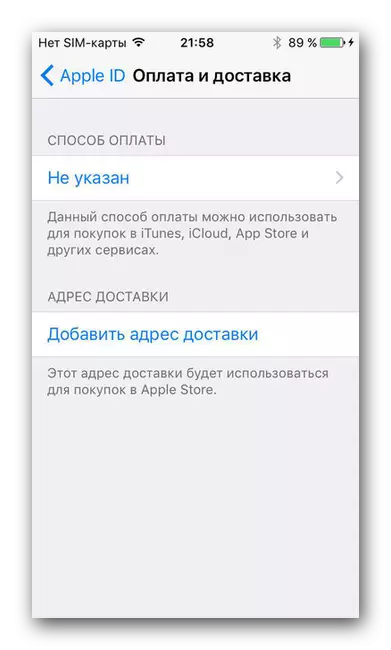
Төлөө ыкмасы
Бул меню аркылуу сиз өзүңүздүн төлөмдөрдү кантип жасоону каалаарыңызды көрсөтө аласыз.
Карта
Биринчи жол - кредиттик же дебеттик картаны колдонуу. Бул ыкманы конфигурациялоо үчүн биз төмөнкүлөрдү жасайбыз:
- Биз "Төлөө ыкмасы" бөлүмүнө барабыз.
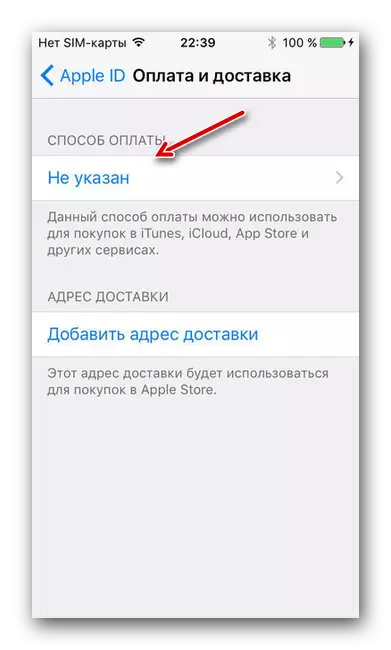
- "Кредиттик / Дебеттик картаны" нерсени чыкылдатыңыз.
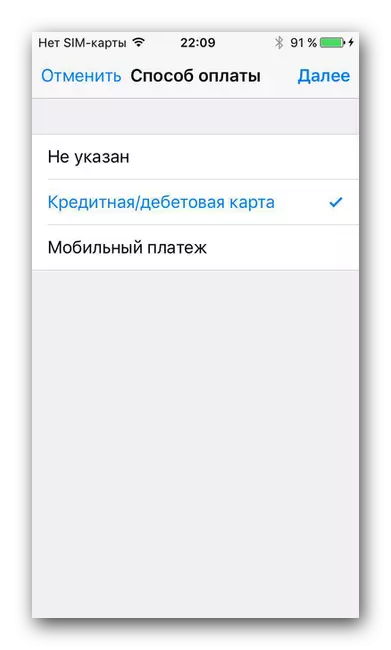
- Терезеде ачылган, сиз картада көрсөтүлгөн атыңызды жана фамилиясын киргизишиңиз керек, ошондой эле анын номери.
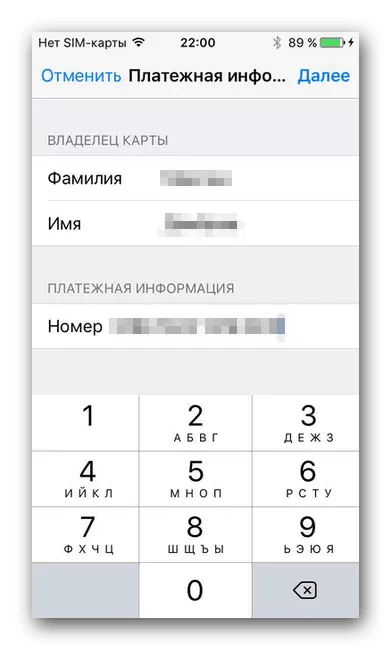
- Кийинки терезеде, карта жөнүндө кандайдыр бир маалыматты киргизиңиз: ал иш жүзүндө колдонулгандыгы; үч орундуу CVV коду; дареги жана индекси; Шаар жана өлкө; Уюлдук телефон жөнүндө маалыматтар.
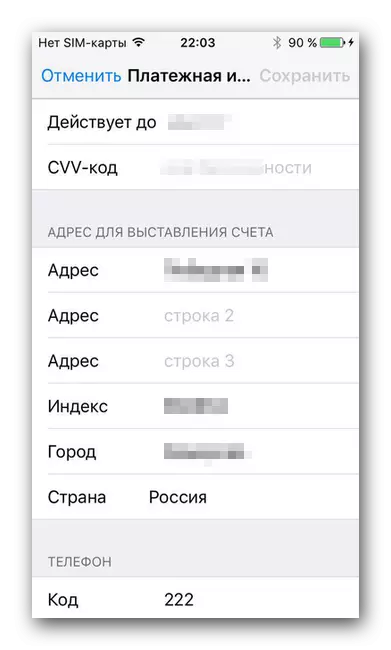
Телефон
Экинчи жолу - мобилдик төлөмдүн акысы. Бул ыкманы орнотуу керек:
- "Төлөө ыкмасы" бөлүмү аркылуу "Мобилдик төлөм" статьясын чыкылдатыңыз.
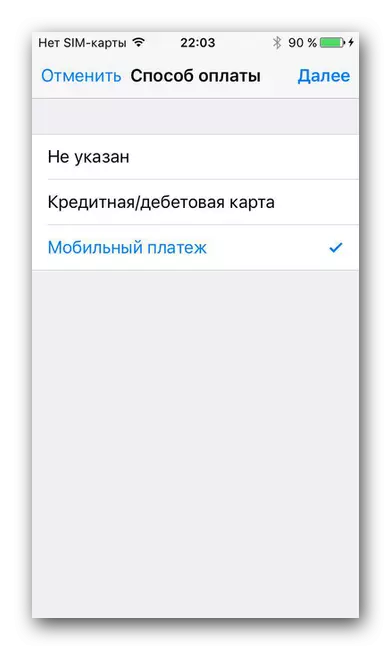
- Кийинки терезеде, атыңызды, фамилияңызды, ошондой эле төлөө үчүн телефон номерин киргизиңиз.
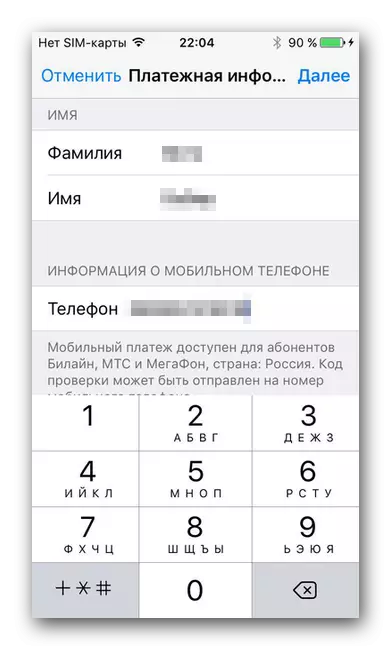
Жеткирүү дареги
Бул бөлүм сизге белгилүү бир участокторду алуу керек болсо, максатка конфигурацияланган. Биз төмөнкүлөрдү жасайбыз:
- "Жеткирүү дарегиңизди кошуу" баскычын чыкылдатыңыз.
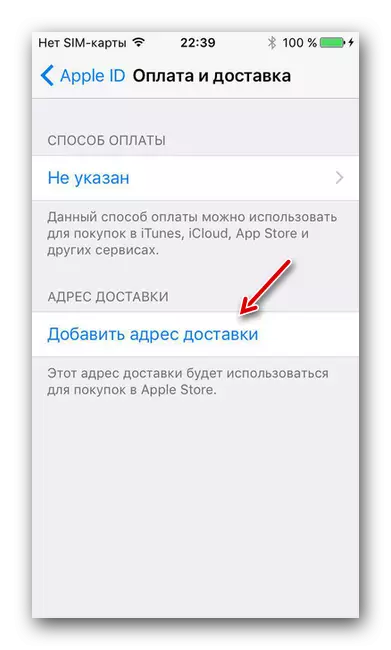
- Жер участоктору улана турган дарек жөнүндө толук маалыматты киргизиңиз.
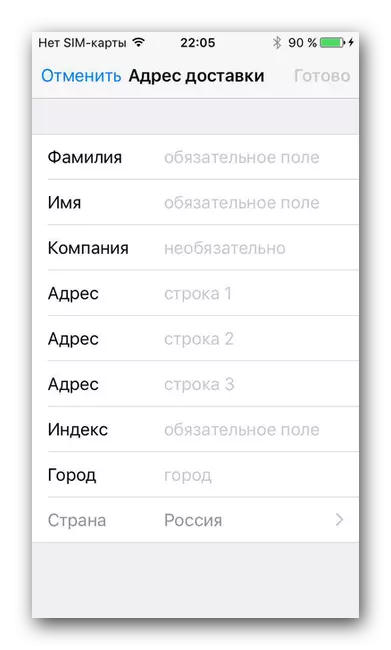
4-кадам: Кошумча почта кошуу
Кошумча электрондук почта даректерин же телефон номерлерин кошуу сиз менен байланышуу үчүн сиз баарлашууңузду же номериңизди бир кыйла жеңилдетүүчү эң көп кездешкен электрондук почтаңызды же номериңизди көрүүгө мүмкүнчүлүк берет. Аны оңой эле оңой болот:
- Барактын ID'ине кириңиз.
- "Эсеп" бөлүмүн табыңыз. Экрандын оң жагындагы "Түзөтүү" баскычын чыкылдатыңыз.

- "Байланыш маалыматтарынын" астында "Маалымат кошуу" шилтемесин чыкылдатыңыз.
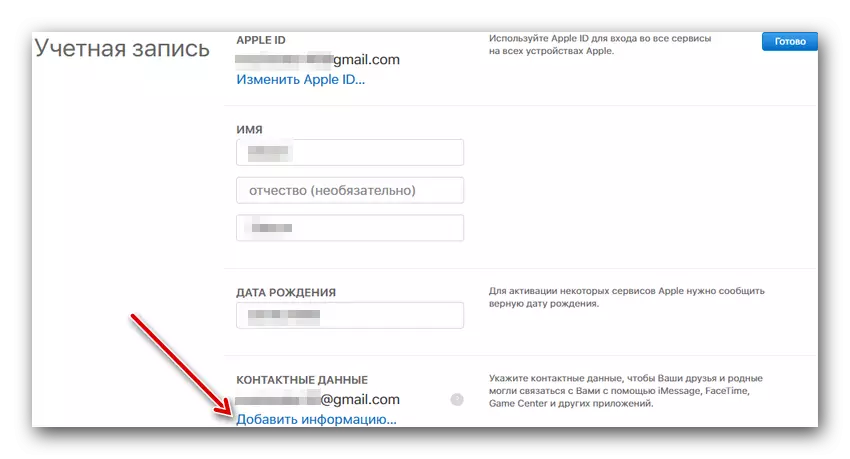
- Көрүнүп тургандай, кошумча электрондук почта дарегин же кошумча уюлдук телефон номерин киргизиңиз. Андан кийин, көрсөтүлгөн почтага барып, телефон аркылуу текшерүү кодун киргизиңиз.

5-кадам: Башка Apple түзмөктөрүн кошуу
Apple ID башка "алма" түзмөктөрүн кошууга, башкарууга жана жок кылууга мүмкүнчүлүк берет. Apple ID ID IDде кандай түзмөктөр жасалат, эгерде:
- Apple ID каттоо баракчасына кирүү.
- "Түзмөктөрдүн" бөлүмүн табыңыз. Эгерде түзмөктөр автоматтык түрдө аныкталбаса, "Көбүрөөк маалыматты" шилтемелөөсүн чыкылдатып, бир аз же бардык көзөмөл суроолоруна жооп бериңиз.

- Табылган түзмөктөрдө басылышы мүмкүн. Бул учурда, сиз алар жөнүндө маалыматты, атап айтканда, ОСтин моделинин, версиясынын, ошондой эле сериялык номуруна көрө аласыз. Бул жерде сиз бир эле баскычты колдонуп, түзмөктү тутумдан жок кылсаңыз болот.
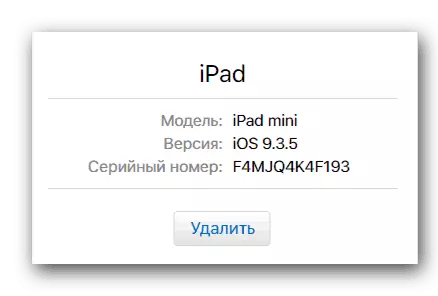
Ушул макаладан сиз алма идентификаторунун эң маанилүү орнотуулары, алма идентификаторунун эң маанилүү орнотуулары жана аппаратты колдонуу процессин жөнөкөйлөштүрүңүз. Бул маалымат сизге жардам берди деп үмүттөнөбүз.
