
Эгерде стационардык компьютердик компьютериңизге же ноутбугуңуз Интернетке туташса, анда сиз тармакка кире турган учурга жетсе, анда сиз тармакка кирүү мүмкүнчүлүгүнө ээ болсоңуз, анда кабарлоонун аймагындагы тармак туташуусу кызыл крест менен өтөт. Бул курсорду биринчи орунга койгондо "Эч кандай байланыш жок" деп түшүндүрүлөт. Айрыкча, көбүнчө Wi-Fi адаптерин колдонууда болот. Эгерде сиз дагы бир көйгөйдү колдонсоңуз, анда Windows 7 менен компьютерди колдонсоңуз, ушундай көйгөйдү кантип чечүүнү билип алалы.

Тилекке каршы, бул ыкма бир аз чектелген учурда жардам берет. Ошондуктан, эгерде сиз колдонулса, анда төмөндөдүктү чечип албасаңыз, анда төмөндөгүдөй төмөнкү ыкмаларды барыңыз.
2-ыкма: Тармак туташуусун иштетүү
Ката кетирген адам тармак туташуусунун "контролдук панелдин" бөлүмүндөгү байланышты өчүрүү мүмкүн болушу мүмкүн. Андан кийин тиешелүү объектти жандыруу керек.
- "Башкаруу панелин" баскычын чыкылдатыңыз.
- "Тармакка жана Интернетке" барыңыз.
- "Тармак башкаруу борборуна өтүңүз".
- Терезенин сол жагында көрсөтүлгөн "адаптер жөндөөлөрүн" чыкылдатыңыз.
- Көрсөтүлгөн терезеде, бул компьютерде тармак туташуулары көрсөтүлөт. Сиз үчүн акыркы объектини табыңыз жана анын абалын карап көрүңүз. Эгерде мааниси "майып" коюлса, анда сиз туташууну жандырышыңыз керек. Чычканга тийүү объектисин (PCM) чыкылдатыңыз жана "Иштетүүнү" тандаңыз.
- Байланышты активдештиргенден кийин, ушул макалада сүрөттөлгөн көйгөй чечилиши мүмкүн.
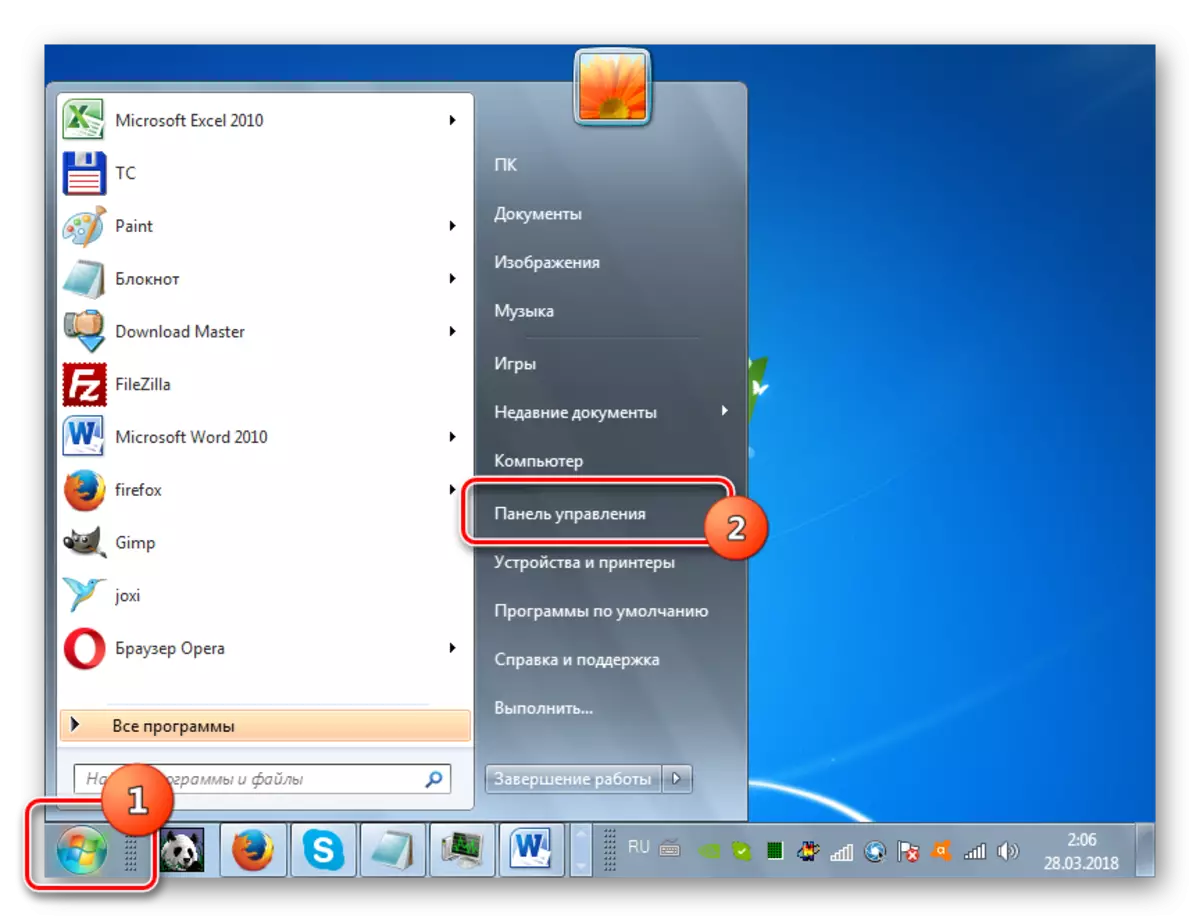

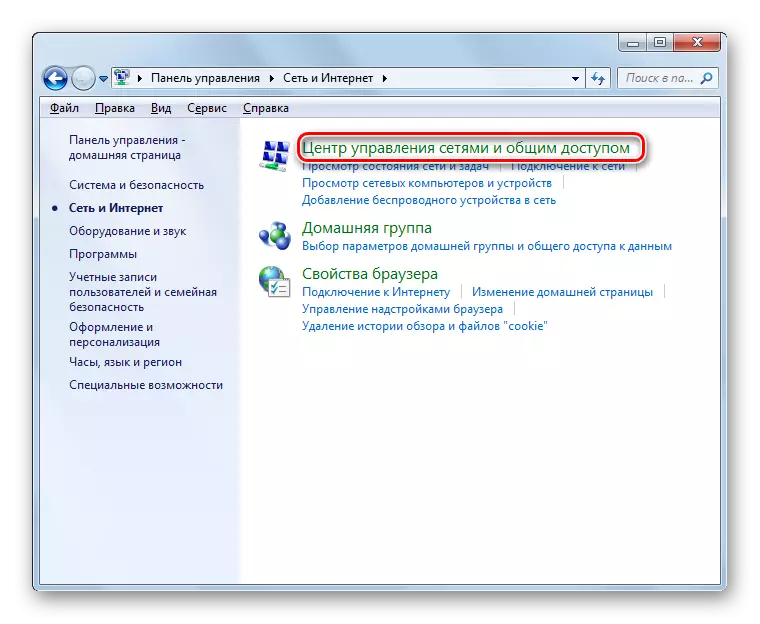
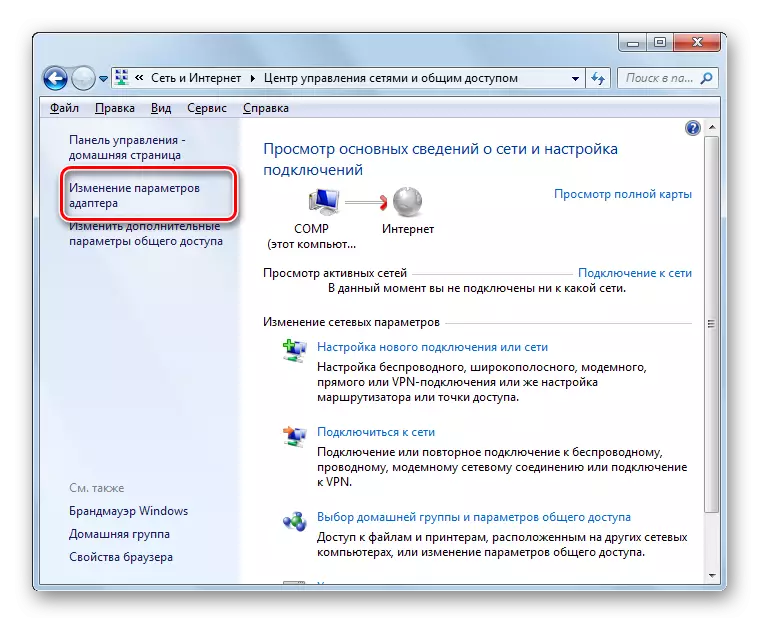


3-ыкма: "Түзмөктүн менеджеринен" адаптерди жок кылуу
Эгерде сиз Wi-Fi адаптер аркылуу Интернетке туташсаңыз, анда алып келип, аны түзмөк башкаруучусунда чечип, андан кийин кайра жандырыңыз.
- 2-ыкма, андан кийин тутумду жана коопсуздук бөлүмүн ачканда, "Контролдук панелге" барыңыз.
- "Тутум" тобуна жайгаштырылган "тутумдук" элементти чыкылдатыңыз.
- "Түзмөк башкаруучусу" иштетүү. Жабдуулар түрлөрүнүн тизмесинде ачылган, "Тармактык адаптерлер" баскычын чыкылдатыңыз.
- Ачык тизмеде Интернетке туташуу үчүн колдонулган жабдуулардын атын табыңыз. Аны pkm баскычын чыкылдатыңыз. Контексттик менюдун көрүнүшүн кылдаттык менен үйрөнүңүз. Эгер "Enter" статьясы болсо, анда аны чыкылдатыңыз. Бул жетиштүү жана ушул ыкмада сүрөттөлгөн төмөнкү иш-аракеттер, сиз аткаруунун кажети жок. Түзмөк жөн эле өчүрүлгөн, эми сиз аны күйгүздүңүз.
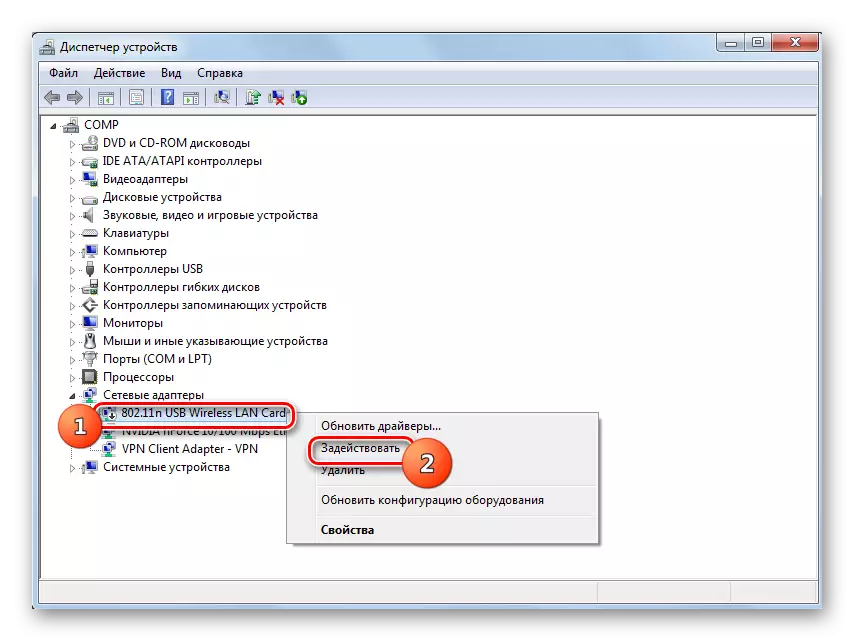
Эгерде көрсөтүлгөн нерсе жок болсо, анда бул түзмөктүн туура эмес ишинин туура эмес ишин билдирет. Ошондуктан, аны убактылуу иштен чыгарып, андан кийин күйгүзүү керек. Контексттик меню "жок кылуу" дегенди чыкылдатыңыз.
- Эскертүү менен байланыш кутучасы ачылып, аппараттын азыр тутумдан алынып салынат. Макул чыкылдатуу менен иш-аракеттериңизди ырастаңыз.
- Тандалган түзмөктү жок кылуу тартиби аткарылат.
- Андан кийин, горизонталдуу менюда "Аракет" баскычын басыңыз, андан кийин тизме ачкан тизмеден, "Конфигурацияны жаңыртууну" баскычын чыкылдатыңыз.
- "Плагин" технологиясын колдонуп, техникаларды издөө болот. Тармактын адаптери кайрадан калыбына келтирилет, ал эми айдоочу кайрадан калыбына келтирилет.
- Андан кийин, компьютерди өчүрүп күйгүзүңүз. Байланыштардын болушу менен бул жаңылыштыктан кийин, жоголот.
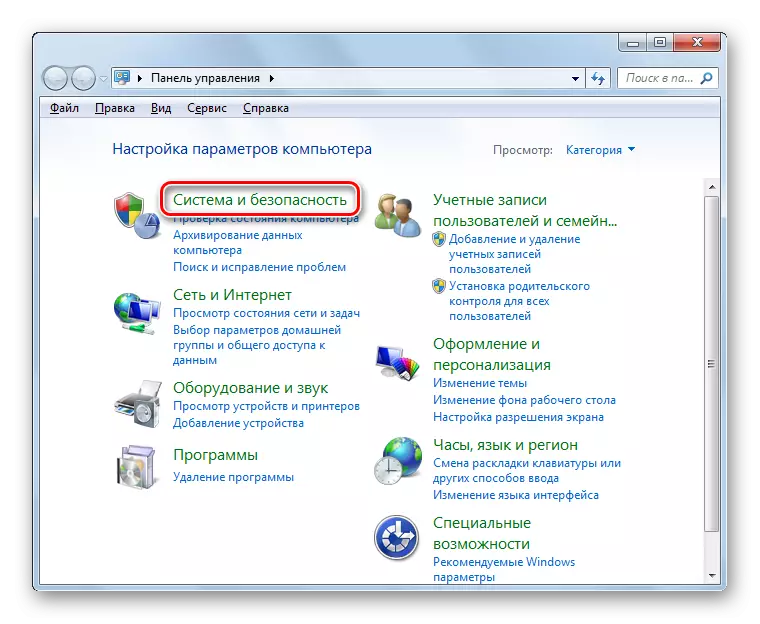

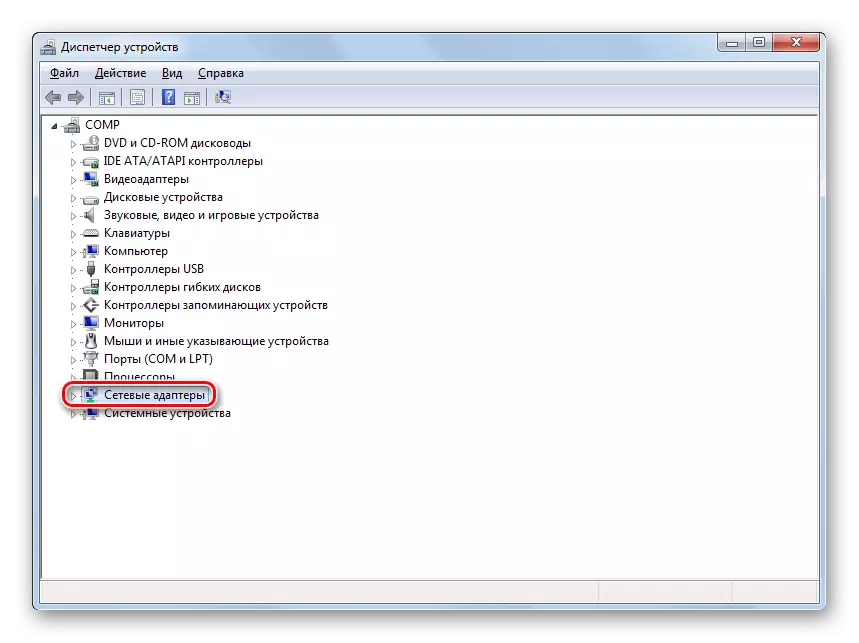
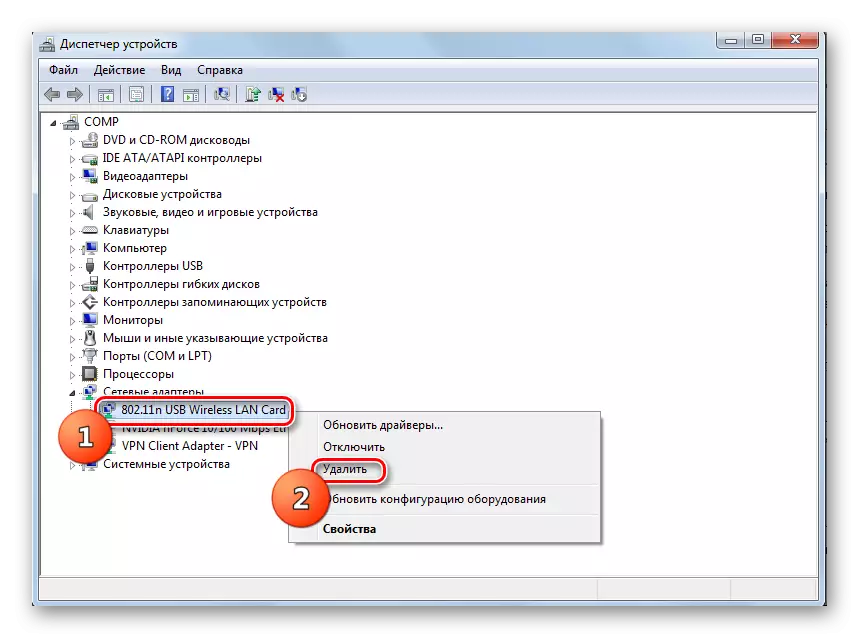


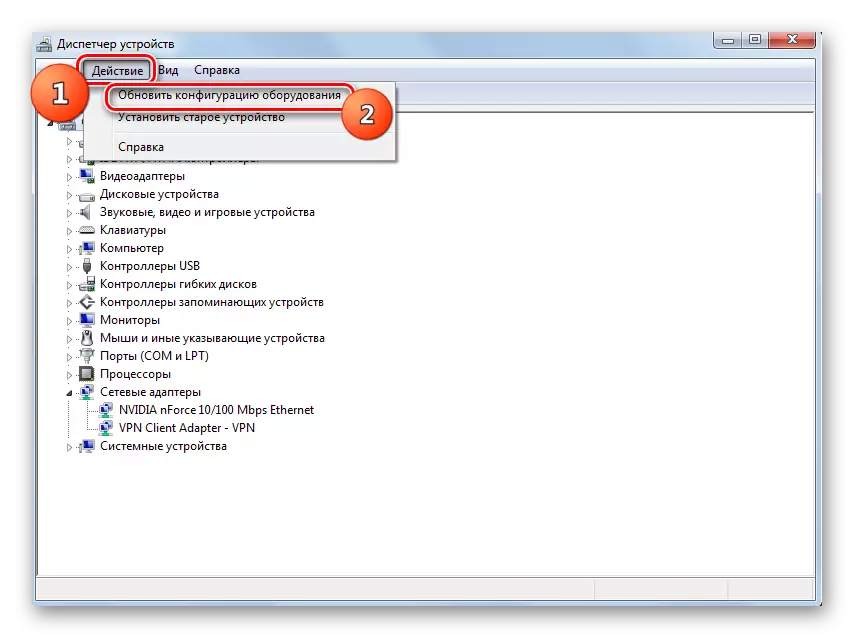

4-ыкма: Айдоочуларды кайра орнотуу
Биз окуган жаңылыштыктын себептеринин бири - бул система туура эмес же эскирген тармактык адаптер айдоочулары бар экендиги. Көбүнчө, аппарат алгач OS алгачкы туташып же кайра орнотуудан кийин пайда болот. Андан кийин айдоочулар актуалдуу аналогдук алмаштырылышы керек. CD-дискте же башка ташуучуга түзүлүшкө ээ болгон үлгүлөрдү колдонуу сунушталат. Эгер сизде мындай маалымат каражаттары жок болсо, анда сиз каалаган объектти адаптер өндүрүүчүсүнүн расмий сайтынан жүктөп алсаңыз болот. Башка булактардан ушул сыяктуу программаны колдонуу көйгөйдүн чечилишине кепилдик бербейт.
- Мурунку ыкма менен бирдей иш-аракеттердин алгоритмин колдонуп "түзмөк менеджерине" баруу. "Тармак адаптерлерин" бөлүмүн ачыңыз жана каалаган түзмөктүн атынан PCM баскычын чыкылдатыңыз. Кыязы, тизмеде "Айдоочуларды жаңыртууну ..." дегенди тандаңыз.
- Андан кийин жаңыртуу ыкмасын тандоо кабыгы менен жандырылат. "Айдоочу издөөнү аткарыңыз ..." деген опцияны тандаңыз.
- Терезеде ачылган, сиз Орнотулган айдоочулардын жайгашкан жеринин жайгашкан жери жөнүндө маалымат каражаттарын жана каталогун көрсөтүшүңүз керек. Муну жасоо үчүн, "Карап чыгуу ..." баскычын чыкылдатыңыз.
- Папкаларга сереп салуу. Бул жерде папканы же медиа (мисалы, CD / DVD), анда сиз расмий сайтка жүктөлгөн аппарат менен камсыз болгон алдыңкы драйверлер менен камсыз болушуңуз керек. Каталог тандоодон өткөндөн кийин, "OK" баскычын чыкылдатыңыз.
- Директориянын дареги айдоочунун издөө терезесинде көрсөтүлөт, сиз "Кийинки" баскычын чыкылдатып, орнотууга барсаңыз болот, бирок бул белгилөө кутучасынын параметрге каршысы орнотулганын текшериңиз.
- Зарыл айдоочулар орнотулат, ал эми Интернет туташуусунун жоктугу көйгөй жоголуп кетиши мүмкүн.

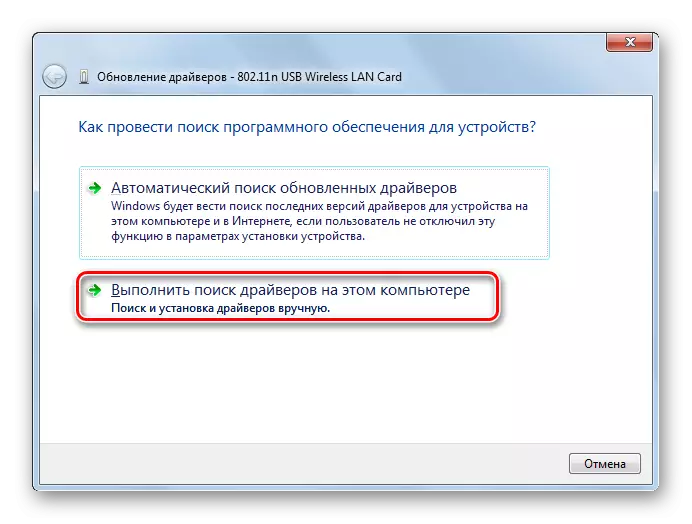



Бирок кандайдыр бир себептерден улам, айдоочулар менен түзмөк менен кошо берилген, ал эми компаниянын расмий сайты иштебей жатабы? Бул учурда, керектүү айдоочуларды орнотуу үчүн кошумча функциялар бар, бирок алар эң өзгөчө учурларда гана колдонулат, анткени алар OS жана адаптер ортосундагы мамилени камсыз кылуу үчүн 100% кепилдик берилген эмес. Төмөнкү тандоолорду колдонсоңуз болот:
- "Автоматтык издөө" Тандоо үчүн айдоочу жаңыртуу ыкмасын тандасаңыз (анда ОС керектүү элементтерди издейт жана аларды орнотот);
- Адистештирилген кызматтар аркылуу адаптер ID аркылуу айдоочуларга издөө жүргүзүңүз;
- Айдоочуларды издөө жана орнотуу үчүн атайын программаларды колдонуңуз (мисалы, Driverpack).



Эгерде сиздин интернет такыр башталбаса, анда издөө жана жүктөө башка түзмөктөн жүктөлүшү керек.
Сабак:
Айдоочуларды Windowsка кантип жаңыртса болот
Айдоочу Deverpack чечими аркылуу жаңыртуу
5-ыкма: Кызматты иштетүү
Эгерде сиз Интернетке туташуу үчүн Wi-Fi колдонсоңуз, анда биз WLAN авто-тюнинг кызматынан улам көйгөйдү изилдеп көрдүк. Анда сиз жандырышыңыз керек.
- "Тутум жана коопсуздук" деп аталган "Контролдук панелдер" бөлүмүнө өтүңүз. Бул 3-ыкманы сүрөттөөдө каралат. "Административдик" чыкылдатыңыз.
- Тутум каражаттарында ачылган, "кызматтарды" тандаңыз.

"Кызматтар менеджер" башка жол менен жандырса болот. Муну жасоо үчүн, Win + R түрүн + r жана көрсөтүлгөн аймакты киргизиңиз:
Кызматтар.msc.
Андан кийин "OK" баскычын басуу баскычын басыңыз.
- "Кызмат башкаруучусу" ачылат. "WLAN авто-тюнинг кызматын" элементтерин тезирээк табуу үчүн, "аты" деген аталышты чыкылдатып, алфавиттик ырааттуулукта бардык кызматтарды түзүңүз.
- Каалаган кызматтын атын коюңуз. Эгерде "жумуштар" статусу анын атына каршы чыкпаса, анда бул учурда активдештирүү керек. Анын атын солго чычкан баскычы менен эки жолу чыкылдатыңыз.
- Ачылган кызмат касиеттери терезеси. Эгерде "Чуркоо түрү" талаасы "майып" деп коюлса, анда бул учурда, аны чыкылдатыңыз.
- Ачкычтуу тизме ачылат, анда "Автоматтык түрдө" тандоо керек. Андан соң "Колдон" баскычын жана "OK" баскычын чыкылдатыңыз.
- Кызмат менеджеринин негизги интерфейсине кайтып келгенден кийин, "WLAN автоунаалар" атын тандаңыз, жана кабыктын сол жагында, "Чур" баскычын чыкылдатыңыз.
- Кызмат жандырылат.
- Андан кийин, анын атынан, "жумуштар" статусун жана байланыштардын жоктугу менен көйгөй чечилет.
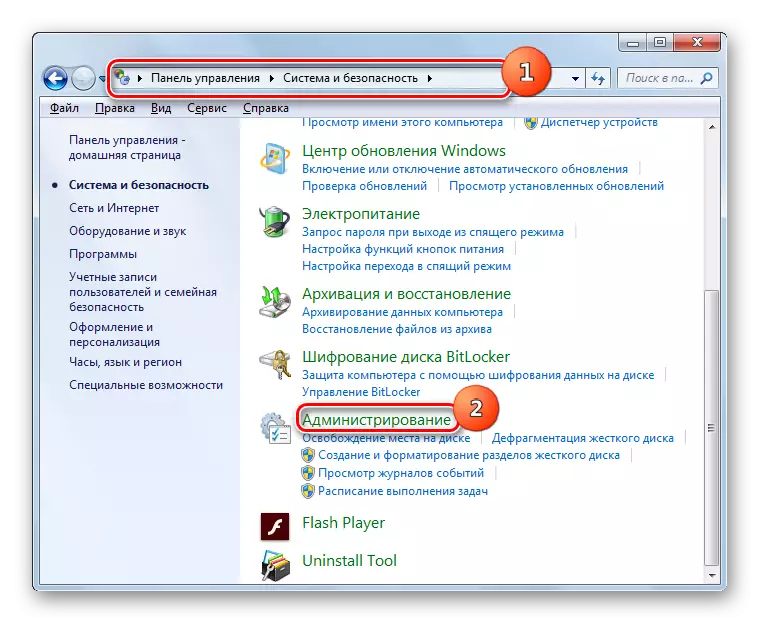


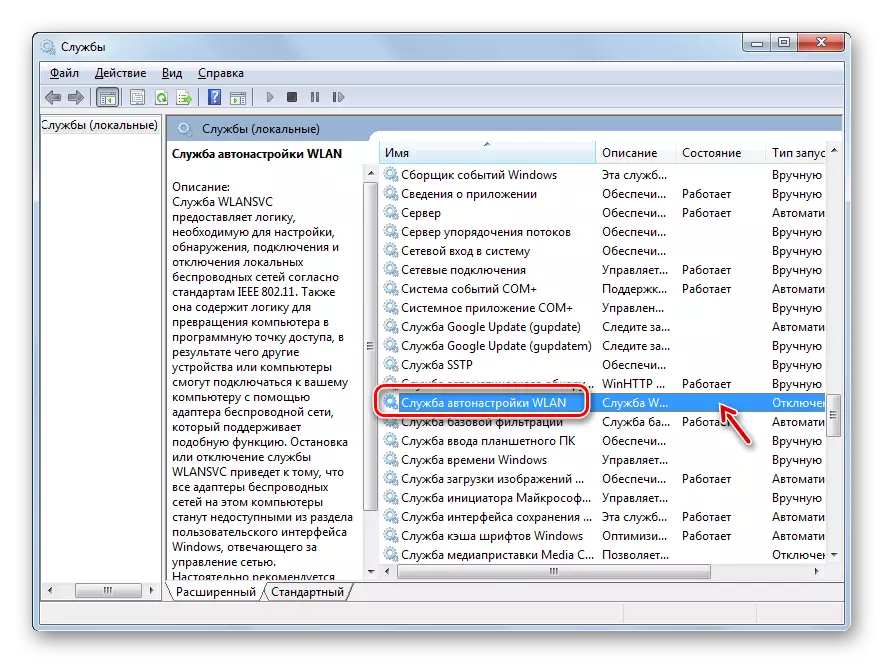




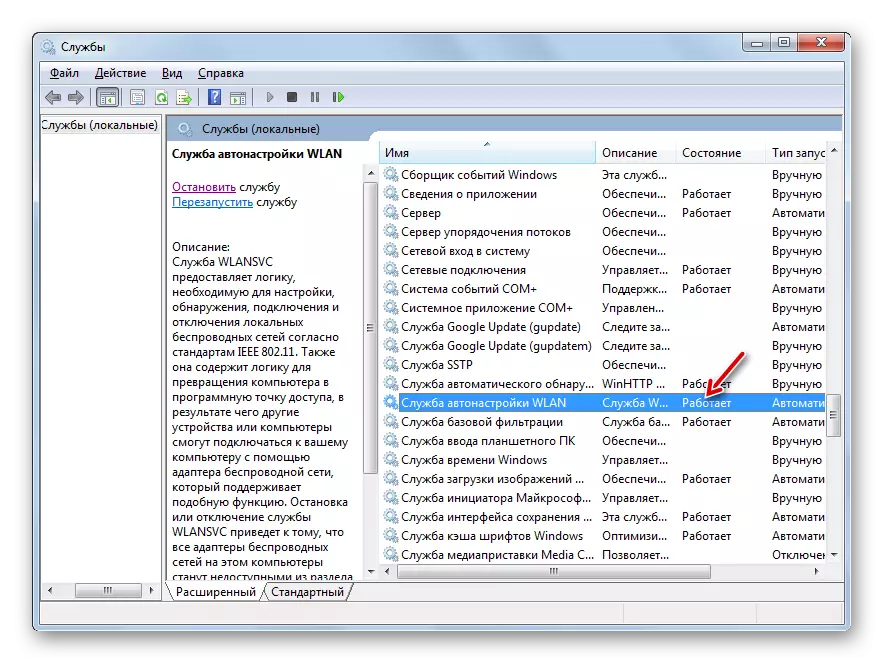
6-ыкма: Системалык файлдарды текшериңиз
Эгерде көрсөтүлгөн ыкмалардын бири да жардам берсе, башкача айтканда, тутумдук файлдардын бүтүндүгүн бузган ыктымалдыгы жардам берген. Бул учурда, көйгөйдү чечүү учурунда кийинки калыбына келтирүү учурунда тийиштүү текшерүү жүргүзүшүңүз керек.
- "Старт" баскычын чыкылдатып, "Бардык программаларды" тандаңыз.
- "Стандарт" папкасын ачыңыз.
- "Буйрук сабына" деген аталышка табыңыз. PCM баскычын чыкылдатыңыз. Администратордун башталышында пайда болгон иш-аракеттер параметрлеринин тизмесинен.
- "Буйрук сызыгы" ачылды. Биз анын интерфейсине кирдик:
SFC / Scannow.
Андан кийин Enter баскычын басыңыз.
- Система элементтин бүтүндүгүн сканерлөө жол-жобосу ишке киргизилет. Анын өтүшүнүн динамикасы жөнүндө маалымат пайыз менен "буйрук сабында" терезесинде көрсөтүлөт. Көрсөтүлгөн процесстин аткарылышында сиз учурдагы терезени жабышыңыз керек, бирок сиз аны ороп алсаңыз болот. Түзүлүшүндө бузулууларды аныктоо, дайынсыз жоголгон же бузулган файлдарды калыбына келтирүү тартиби автоматтык түрдө аткарылат.
- Эгерде сканерлөөнү аяктагандан кийин, калыбына келтирүү мүмкүн эместигине байланыштуу билдирүү пайда болот, процессти дагы бир жолу кайталаңыз, бирок бул жолу "Коопсуз режимде" өз алдынча иштөө керек болот.
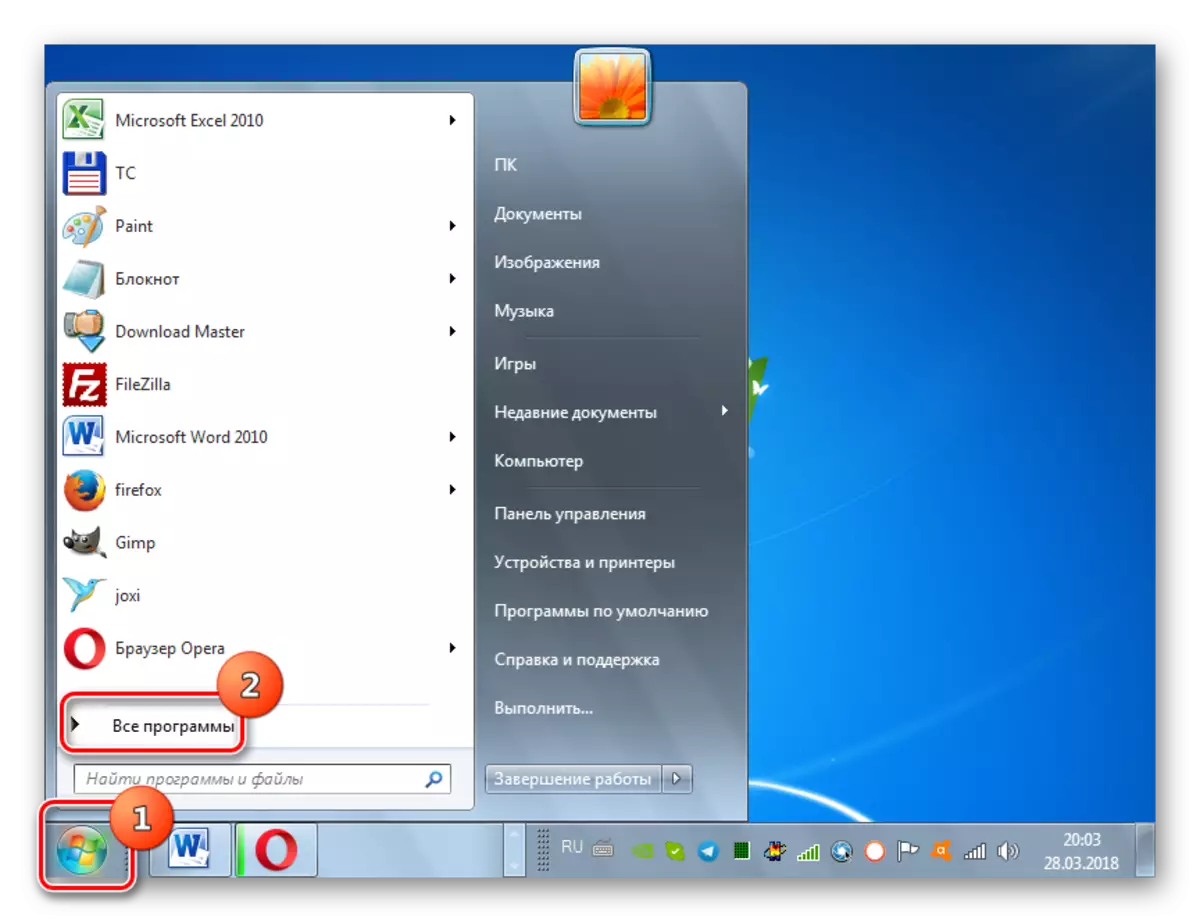

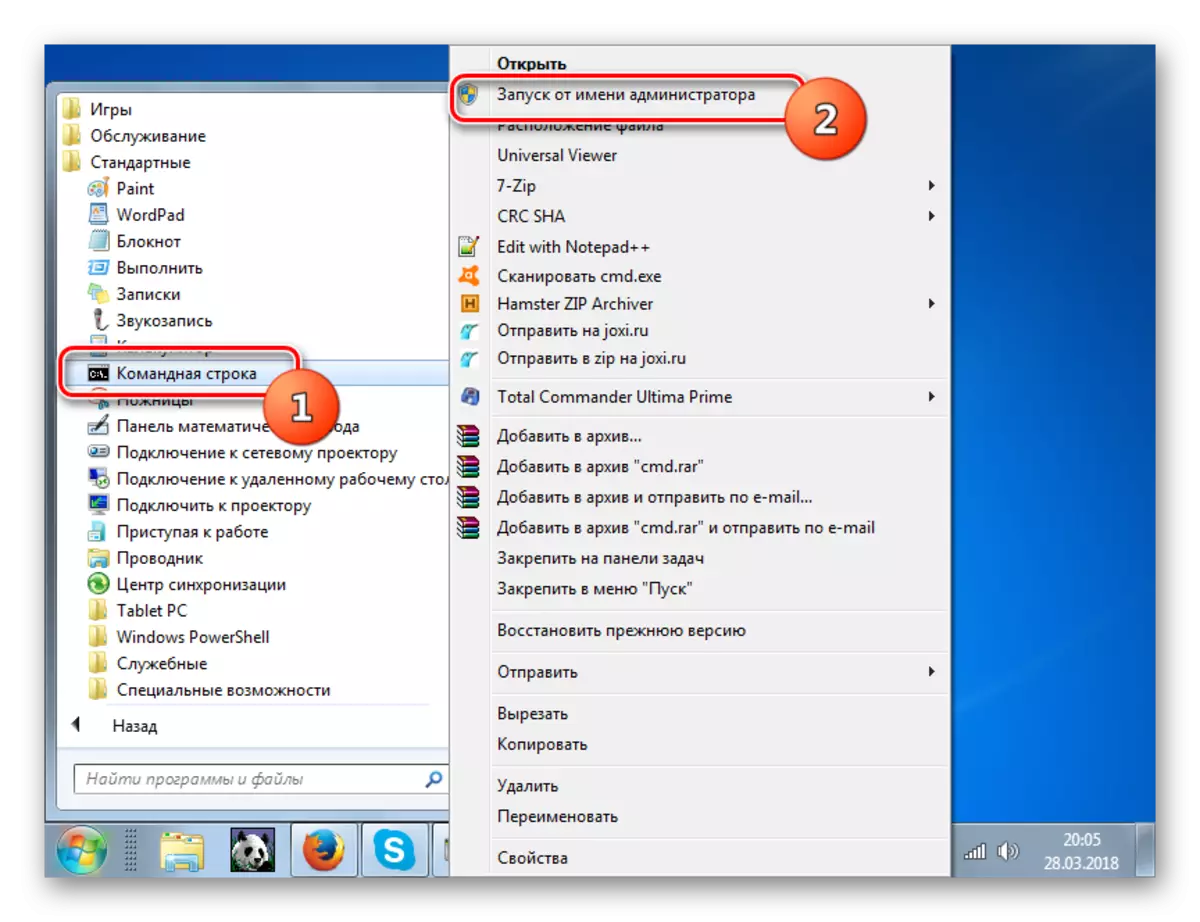



Сабак: Windows 7деги OS файлдарынын бүтүндүгүн сканерлеңиз
7-ыкма: Вирустарды четтетүү
Мүмкүн болгон тармактар жоктугунун көйгөйүнүн себеби вирустук инфекция болушу мүмкүн. Айрым зыяндуу программалар, Интернетке кирүү мүмкүнчүлүгү, ал эми колдонуучу тышкы жардамды жок кыла албашы үчүн, башкалар - жөнөкөй "өлтүрүлө турган" тутум файлдарын өзгөртүү же өзгөртүү.
Зыянкеч кодду алып салуу үчүн, бул коркунучтуу антивирусту колдонууга эч кандай мааниге ээ эмес, анткени бул коркунуч туудурган, бирок бул вирустун реакция жасабасын, балким, бул жолу жуккан болушу мүмкүн. Ошондуктан, биз орнотууну талап кылбаган адистештирилген антивирус коммуналдык кызматтарын колдонууну сунуштайбыз. Бул класстын эң мыкты программалардын бири - DR.Web Cureit. Текшерүү башка түзмөктөн өтөт же сиз LiveCD / USB менен баштасаңыз болот. Сиз коркунучун аныктоонун максималдуу ыктымалдыгын камсыз кыла аласыз.
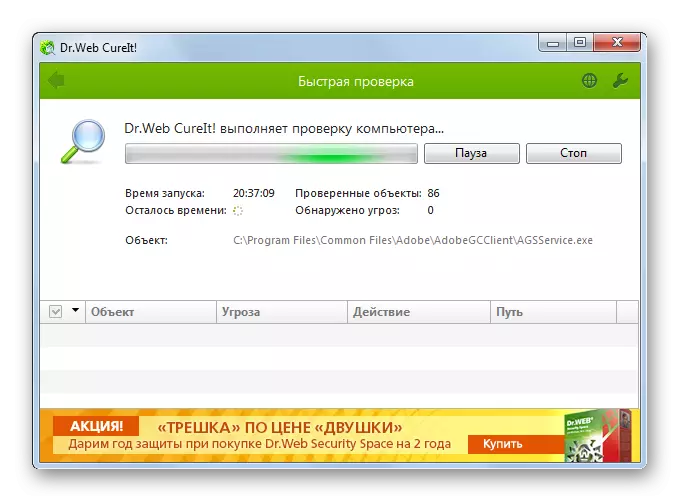
Эгерде вируска каршы коммуникация зыяндуу кодун аныктаса, анда бул учурда анын интерфейсинде көрүнүп турган кеңештерди аткарыңыз. Вирус буга чейин тутумдук файлдарды бузууга жетишкенине мүмкүнчүлүк бар. Андан кийин четтетилгенден кийин, 6-ыкма ыкмасынын сыпаттамасында талкууланып, тийиштүү текшерүүнү жүргүзүү керек.
Сабак: Вирустук инфекция үчүн компьютерди кантип текшерүү керек
Көрүнүп тургандай, байланыштардын болушу менен байланыштын булагы, бул Интернеттин натыйжалуулугу менен, ар кандай факторлорду жасай алат. Алар сырткы көрүнүшү тең (тармактын жоктугу) жана ички (ар кандай кемчиликтер), тутумдун эки эселенген бөлүгүнө жана жабдык тең салмактуулугунан улам келип чыгышы мүмкүн. Албетте, көйгөйдү жок кылуудан мурун, анын так түп-тамырын белгилөө сунушталат, бирок, тилекке каршы, бул дайыма эле мүмкүн боло бербейт. Бул учурда, бул макалада сүрөттөлгөн ыкмаларды колдонуп, ар бир жолу текшерип чыккандан кийин, иштебей калгандыктан, жок кылынган жок.
