
Көп колдонуучулар үчүн катуу дискте сакталган маалыматтар түзмөктүн өзүнө караганда алда канча маанилүү. Эгерде аппарат ишке ашпай калса же жөнгө салынбаса, анда сиз андан атайын программаны колдонуп (документтер, сүрөттөр, видео, видео, видео, видео) алып салсаңыз болот (документтер, сүрөттөр).
Видео насаат
Бузулган HDD маалыматтарды калыбына келтирүү жолдору
Маалыматтарды калыбына келтирүү үчүн сиз тез жардам жүктөөнү колдонсоңуз болот Flash Drive колдоно аласызбы же кемчиликсиз HDDди башка компьютерге туташтыра аласыз. Жалпысынан, ыкмалар натыйжалуулугунан айырмаланбайт, бирок ар кандай кырдаалда колдонууга жарактуу. Андан кийин, бузулган катуу дисктен маалыматтарды кантип калыбына келтирүү керектигин карап чыгабыз.
Программа ишин аяктаган замат, файлдарды колдонууга болот, USB медиасында жазылууга болот. Башка ушул сыяктуу программалардан айырмаланып, зар мурунку каталог структурасын сактоо учурунда бардык маалыматтарды калыбына келтирет.
2-ыкма: Easeus маалыматтарды калыбына келтирүү чебери
Eurace Data калыбына келтирүү боюнча сыйкырчылыгынын сыноо нускасы расмий сайтынан акысыз жүктөп алууга болот. Продукция бузулган HDD маалыматтарын калыбына келтирүү үчүн ылайыктуу жана алардын башка медиа же флеш-дисктерге өткөндөн кийин, андан кийин Жол-жобосу:
- Программаны файлдарды калыбына келтирүү үчүн пландаштырылган компьютерге орнотуңуз. Маалыматтарды жоготпоо үчүн, бузулган дискте Easeus маалыматтарды калыбына келтирүү чеберин жүктөбөңүз.
- Кемчилиги бар HDD файлдарын издөө үчүн орунду тандаңыз. Эгерде сиз стационардык дисктен маалыматты калыбына келтирүү керек болсо, анда программанын жогору жагындагы тизмеден аны тандаңыз.
- Милдеттүү түрдө каталогго белгилүү бир жолду киргизе аласыз. Муну жасоо үчүн, керектүү папканы тандоо үчүн "жайгашкан жердин жайгашкан жерин көрсөтүү" баскычын чыкылдатыңыз. Андан кийин, "OK" баскычын чыкылдатыңыз.
- Бузулган медиаларда файлдарды издеп баштоо үчүн "Scan" баскычын чыкылдатыңыз.
- Натыйжалар программанын башкы бетине көрсөтүлөт. Кайра кайтып келүүнү жана "калыбына келтирүү" баскычын чыкылдатыңыз.
- Сиз табылган маалымат үчүн папканы түзүүнү пландаштырган компьютердеги жерди көрсөтүңүз жана "ОК" баскычын чыкылдатыңыз.



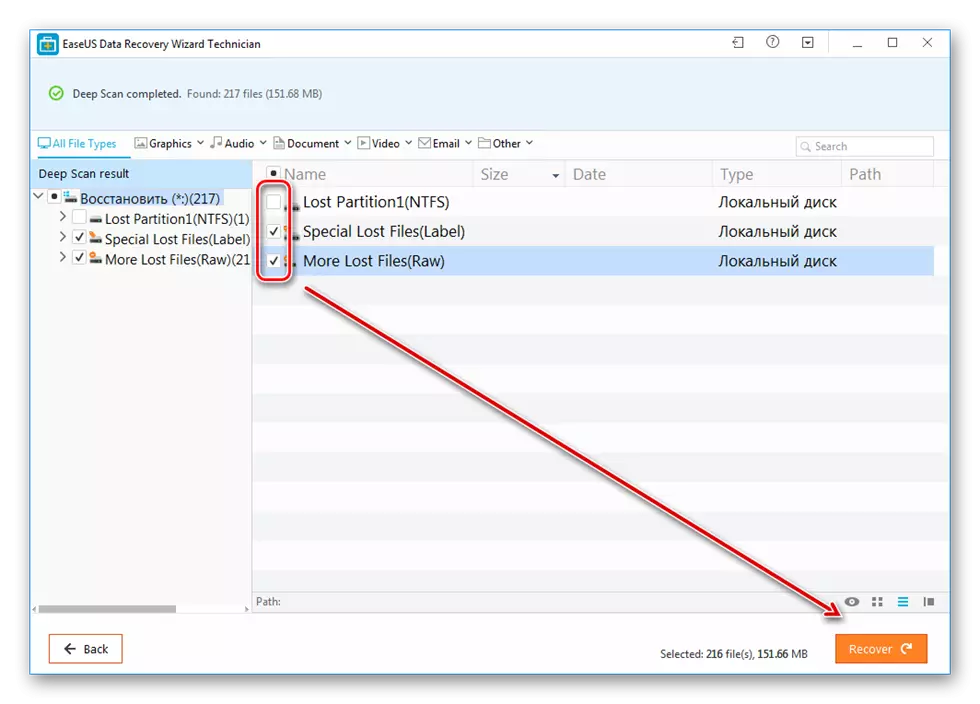
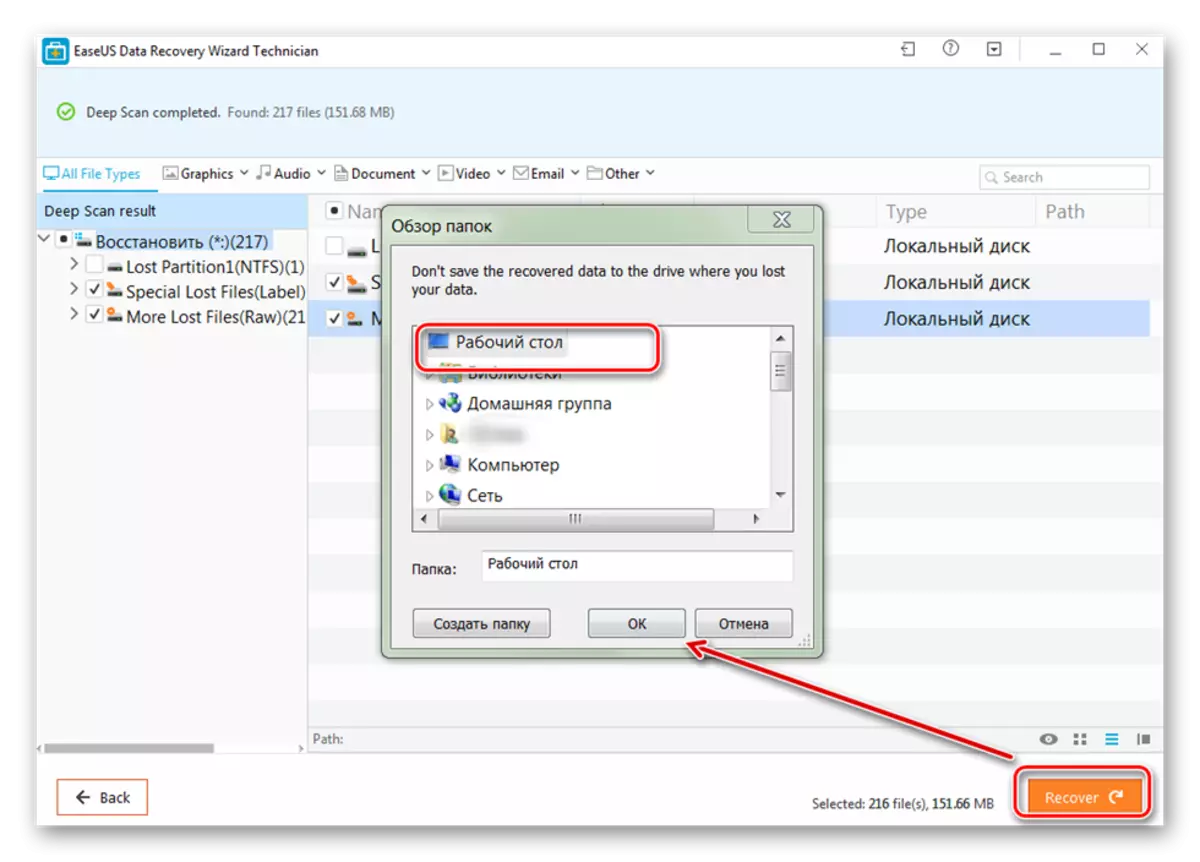
Сиз калыбына келтирилген файлдарды компьютерге гана эмес, ошондой эле туташтырылган алуучу медиада да сактай аласыз. Андан кийин сиз каалаган убакта аларга жете аласыз.
3-ыкма: R-студия
R-студия ар кандай бузулган медиалардан маалыматты калыбына келтирүүгө ылайыктуу (Flash Disks, SD картасы, катуу дисктер). Программа профессионалдык түрүн билдирет жана Windows иштөө тутуму менен компьютерлерге колдонсо болот. Жумуш үчүн нускамалар:
- Компьютериңиздеги R-студиясын жүктөп алуу жана орнотуңуз. Жумушсуз эмес HDD же башка медиа маалыматын туташтырыңыз жана программаны иштетиңиз.
- Негизги терезеде r-студиясында, каалаган түзмөктү жана куралдар панелин тандаңыз, Скандоону чыкылдатыңыз.
- Кошумча терезе пайда болот. Эгерде сиз дисктин белгилүү бир бөлүгүн текшергиңиз келсе, сканерлөөнү тандаңыз. Мындан тышкары, сканерлөөнүн каалаган түрүн белгилеңиз (Жөнөкөй, деталдуу, тез). Андан кийин, "Скандоо" баскычын чыкылдатыңыз.
- Программанын оң жагында көрсөтүлгөн маалымат көрсөтүлөт. Бул жерде сиз ийгиликке жете аласыз, болжол менен калган убакытка жете аласыз.
- Сканерлөө аяктаганда, андан кийин анализделген дисктин жанындагы R-студиясынын сол жагында, кошумча бөлүмдөр пайда болот. "Баяндалган" деген жазуу программасы программаны табууга жетишкендигин билдирет.
- Табылган документтердин мазмунун көрүү үчүн бөлүмдү чыкылдатыңыз.
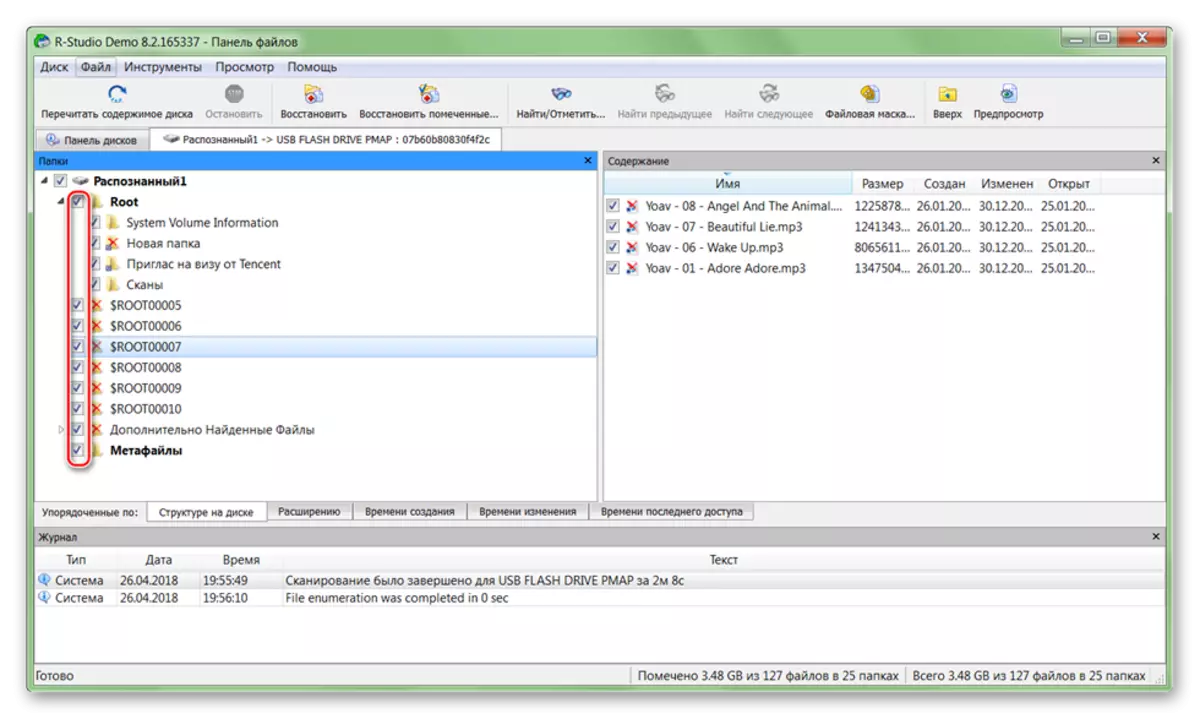
Керектүү файлдарды жана файл менюсунан кене белгилеңиз, "Белгиленген" Белгиленген "деп белгиленген" Белгиленген "дегенди тандаңыз.
- Табылган файлдардын көчүрмөсүн жасоону пландаштырган папкага жол көрсөтүңүз жана көчүрүүнү баштоо үчүн "Ооба" баскычын чыкылдатыңыз.
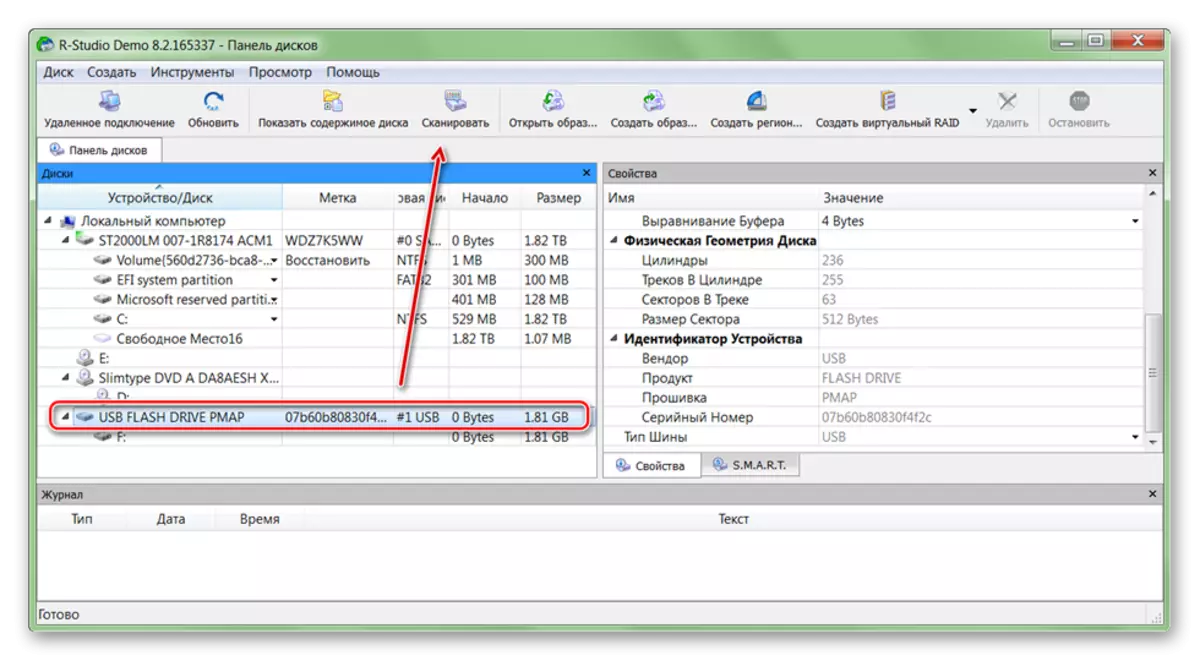
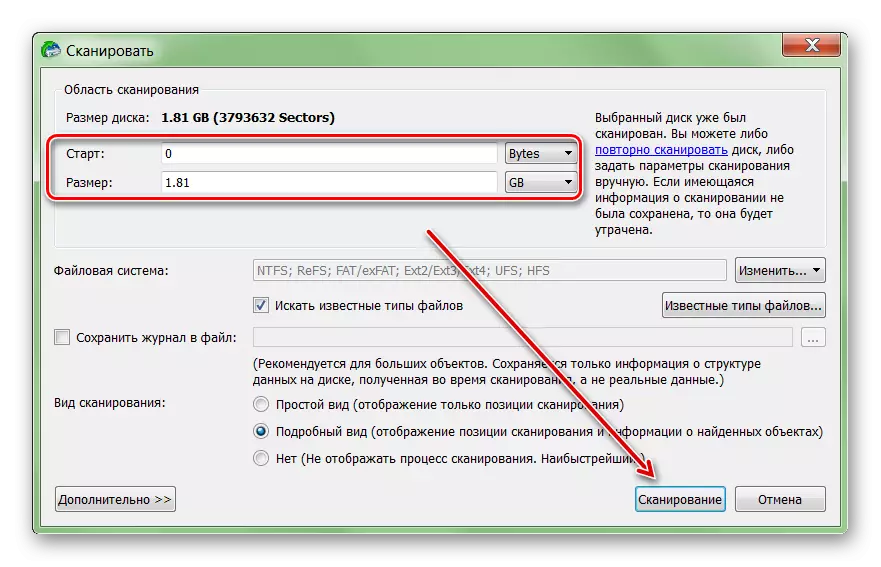
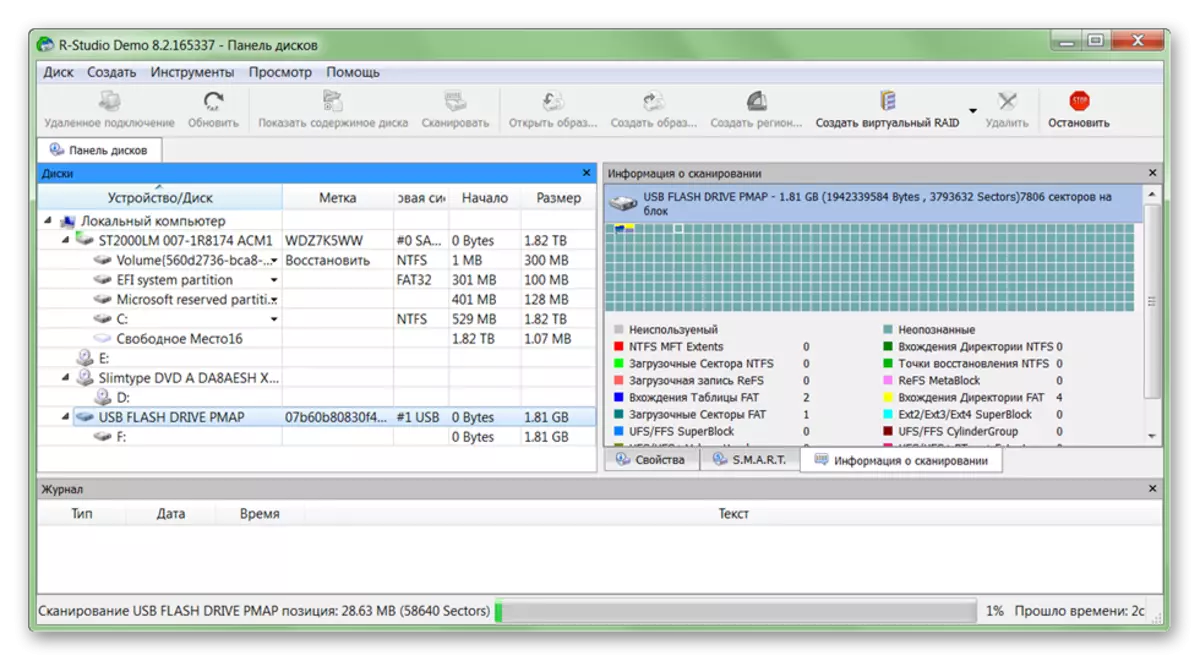
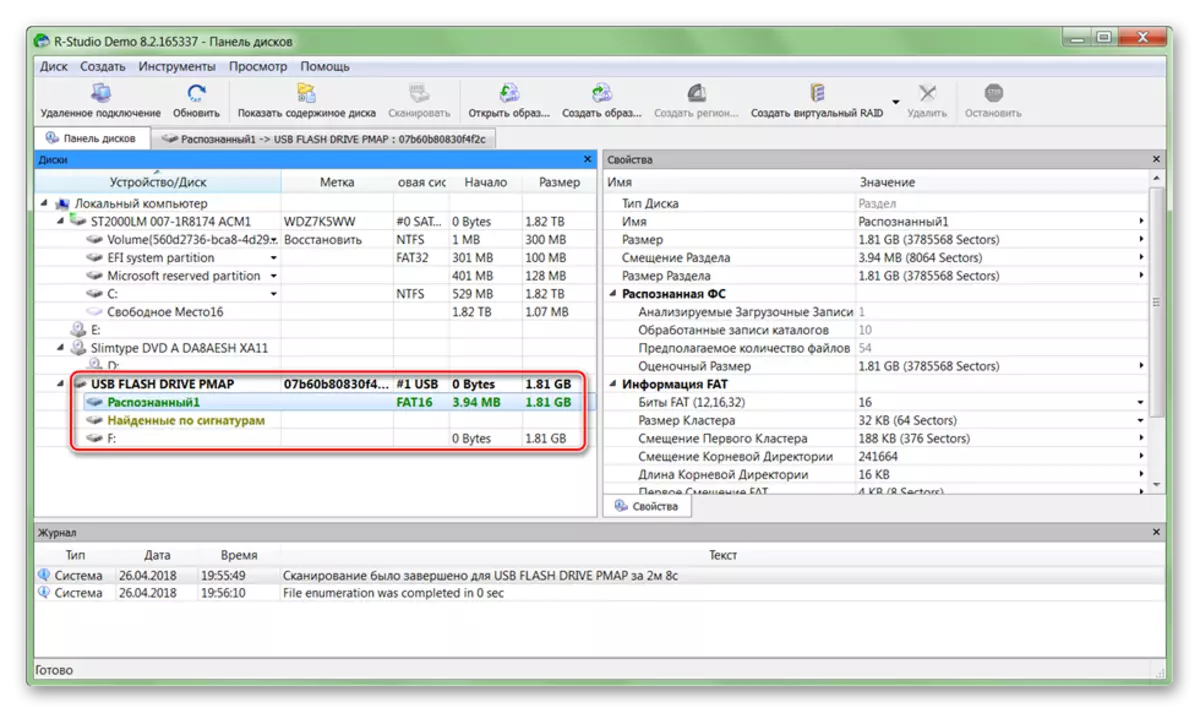
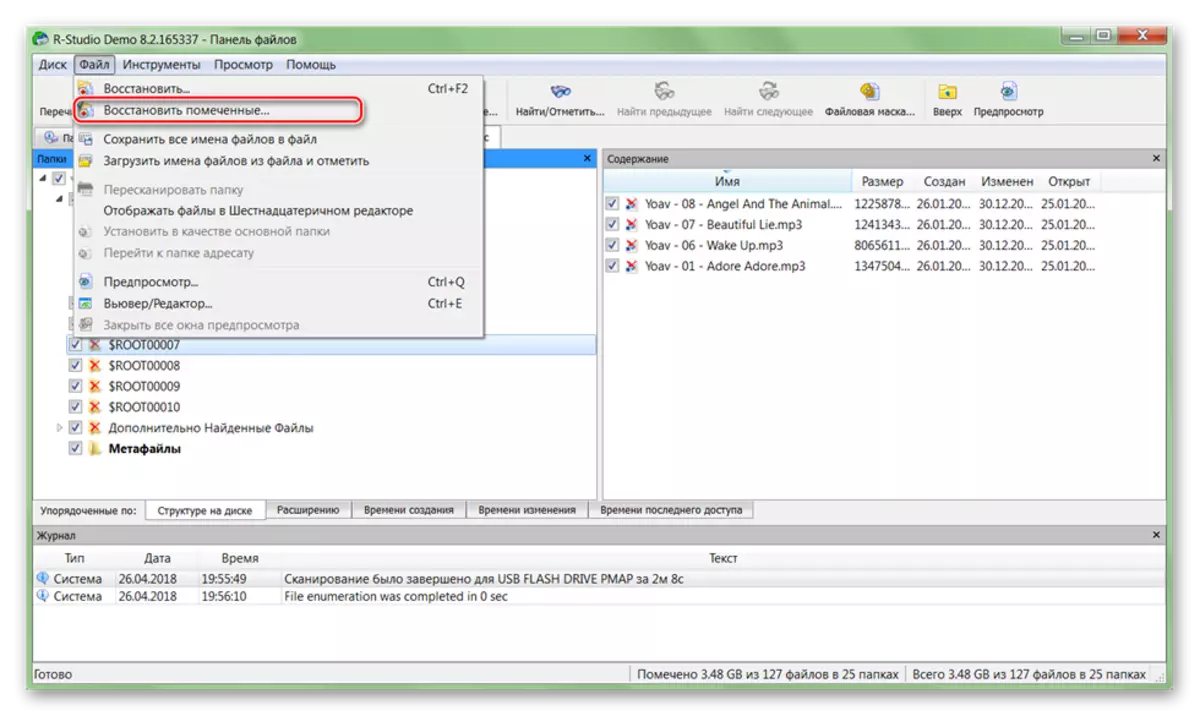
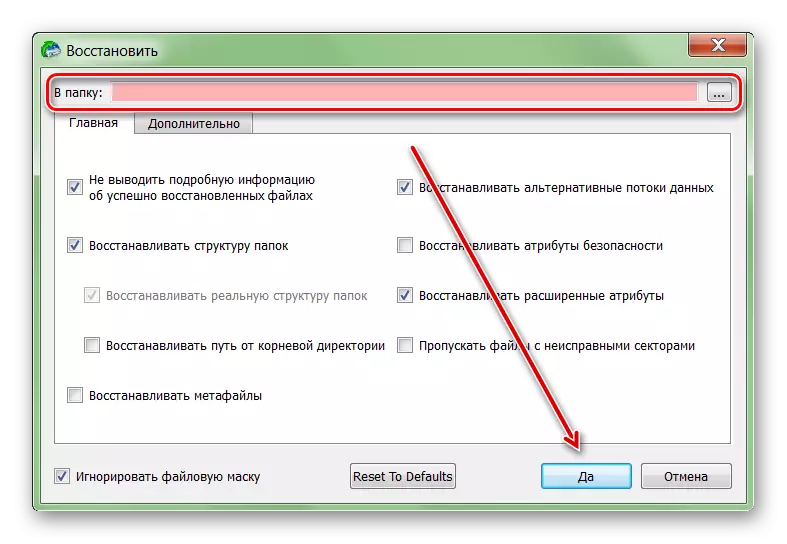
Андан кийин файлдар эркин ачык, башка логикалык дисктерге жана алынуучу медиага өткөрүп бериши мүмкүн. Эгерде HDD пландаштырылган болсо, анда процесс бир сааттан ашык убакыт талап кылынышы мүмкүн.
Эгерде катуу диск иштебей калса, анда сиз андан дагы деле маалыматты калыбына келтире аласыз. Бул үчүн атайын программаны колдонуңуз жана толук тутумду сканерлеңиз. Маалыматтарды жоготуудан качуу үчүн, табылган HDD үчүн табылган файлдарды сактап калбаңыз жана ушул максатта башка түзмөктөрдү пайдаланууга аракет кылыңыз.
