
1-ыкма: Trey сүрөтчөсү
Bluetooth издөөнү баштаңыз, стационардык компьютерлерде бул модулдун катышуусунда сейрек кездешет. Адатта, кадимки Bluetooth компьютерлеринде азыркы учурдагы, көбүнчө кымбат, көпчүлүк кымбат, көбүнчө кымбат, көпчүлүк пьеса моделдери бар, мисалы, мындай дээрлик ар дайым жок. Ноутбуктарда, тескерисинче, ал дээрлик ар дайым, эң мыкты бюджеттин сегментинде жана эски моделдеринде гана жок.
Көбүнчө, бул функциянын мүнөздүү логотиби менен моюнга алуучунун бар экендиги Bluetoothтин бар экендигин аныктоого болот. Бирок, анын жоктугу Bluetoothтун жоктугун ар дайым эле тастыктай бербейт: сөлөкөтү Түзмөккө тиешелүү драйвер орнотулган жана функция күйгүзүлгөндө гана көрүнөт. Windows 10до иштеп жаткан системанын өзү тарабынан автоматтык түрдө болот, Windows 7де кол менен орнотуу талап кылынышы мүмкүн. Мындан тышкары, эгерде сиз программаны бир заматта орнотуу үчүн программаны колдонсоңуз (мисалы, драйвердик чечим сыяктуу), андан кийин Bluetooth айдоочусу орнотулушу мүмкүн.

Windows 10до, кошумча, эгерде плиткалар буга чейин колдонуучунун өзү тарабынан редакцияланган эмес болсо, ушул эле функцияны табууга болот.
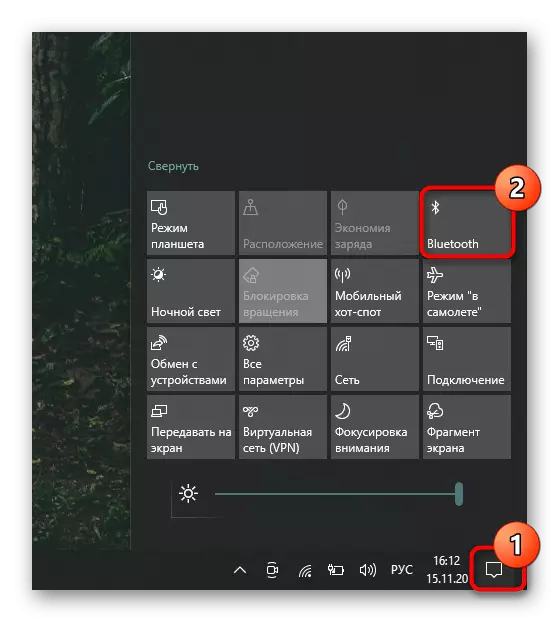
2-ыкма: "Параметрлер" / "Башкаруу панели"
Тутумдун колдонмолору аркылуу компьютерде Bluetooth бар экендигин текшерүү кыйынга турбайт.
- "Ондогон" ээлери, мисалы, "Старт" менюсу аркылуу "параметрлер" иштеши керек.
- "Түзмөктөр" бөлүмүнө өтүү бөлүмүнө өтүңүз.
- "Bluetooth жана башка түзмөктөр" биринчи өтмөгүндө кызматты башкаруусу болушу керек.

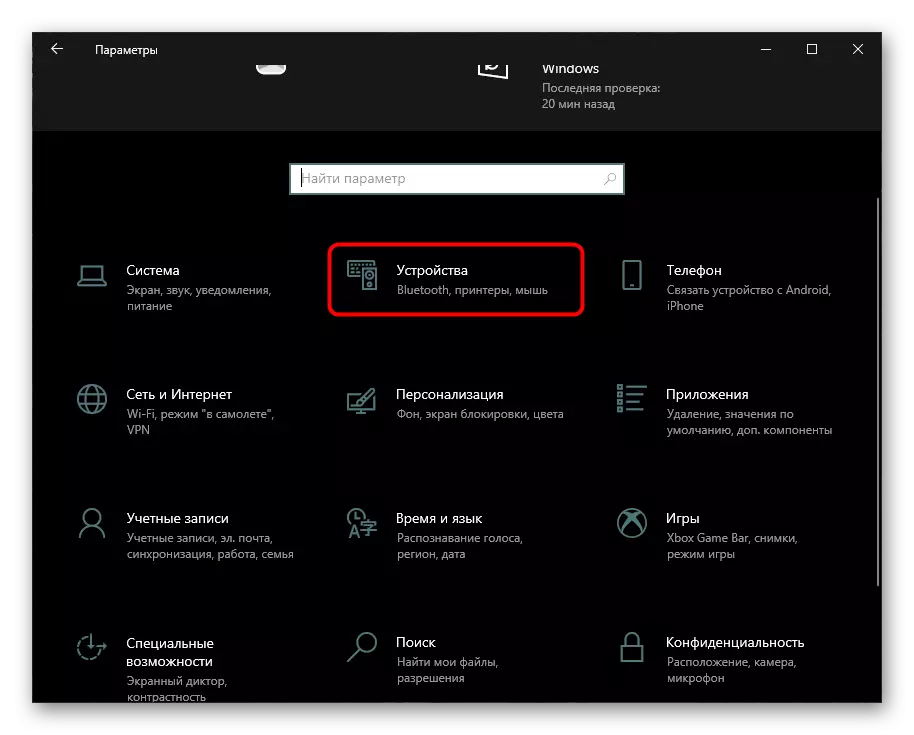
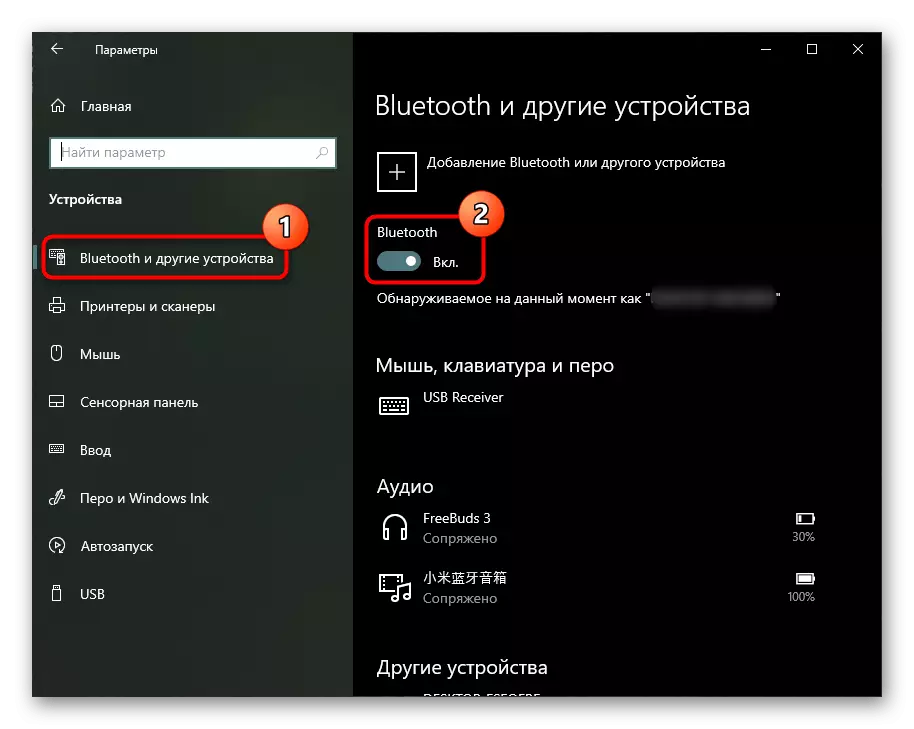
Жогоруда талкууланган өтүнмөнүн "жети" "жети", ал анын ордуна "башкаруу панелин" классикалык "контролдук панелге" алат.
- Аны "баштоо" аркылуу иштетип, "жабдууларды жана үн" бөлүмүнө өтүңүз.
- Бул жерде "шаймандарда жана принтер" бөлүмүндө "Bluetooth түзмөгүн кошуу" пунктчасы болушу керек. Эгер андай болбосо, анда, сыягы, Bluetooth жок.


3-ыкма: "Түзмөк менеджери"
Дагы бир камтылган өтүнмө колдонмосу сизге орнотулган жана туташтырылган шаймандар жөнүндө билүүгө мүмкүнчүлүк берет. Ал аркылуу сиз Bluetoothтин жетишсиздигин текшере аласыз.
- Программаны "баштоо" аркылуу ачыңыз, издөөдө анын атын табуу. Windows 10, альтернатива катары, "Башталгыч" баскычын чыкылдатып, чычкандын оң баскычы менен чыкылдатып, бул нерсени менюдан тандаңыз.
- "Тармак адаптерлерин" бөлүмүн кеңейтүү жана ал жакта сапты издеңиз, анын аты "Bluetooth" болот. Windows 7де Bluetooth көзөмөлү Bluetooth радио бөлүмүндө өзүнчө жүргүзүлүшү мүмкүн.
Бул менюда Bluetooth тапкан жагдайда, бирок аны башка жолдор менен табууга болбойт жана функция эксплуатация тутумунда көрүнбөйт, сиз айдоочуну орнотушуңуз керек же бул жерге кайрылыңыз. Биринчи учурда, Windows 10 жаңыртууларын орнотушуңуз керек ("Опциялар"> "Опциялар"> "Опциялар"> "Опциялар"> "Опциялар"> "Опциялары"), эгерде сиз Windows 7 колдонсоңуз, анда айдоочуга сиздин атаңыздын моделин өндүрүүчүнүн расмий сайтына кол коюлат. Экинчи жагдайда, Bluetooth менен сапты чыкылдатып, "Иштетүүнү" тандаңыз.

Кененирээк маалымат: Windows 10 / Windows 7де Bluetooth орнотуу

4-ыкма: BIOSдеги издөө жөндөөлөрү
Айрым биолор колдонуучуга адаптер бар экендиги жөнүндө билүүгө жана аны иштөө тутумуна кайрылбастан башкарууга мүмкүнчүлүк берет. Бирок, иштеп чыгуучуга жараша, бул жөндөө ар кандай жерлерде жайгашкан. Төмөнкү мисалда биз asus-нын asus-нын asus-нын asus-ны орнотуунун жайгашкан жерин көрсөттүк. Бул башка бренддер үчүн актуалдуу, ыктымалдыгы, башка UEFIде "Өркүндөтүлгөн" бир эле бөлүмдө болот (бөлүмдүн аталышы бир аз айырмаланышы мүмкүн).
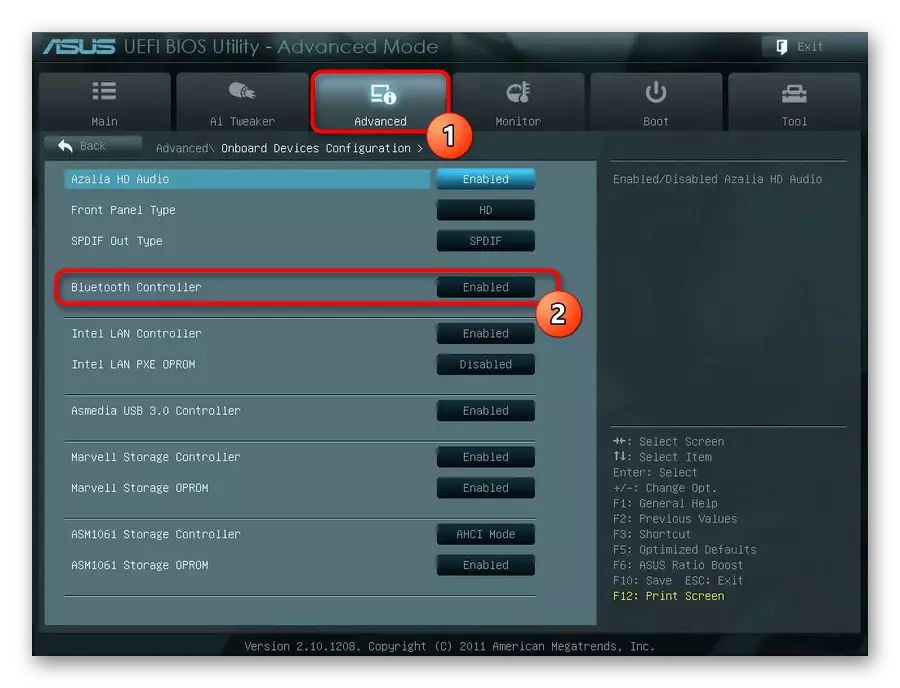
5-ыкма: Купуя программа
Компьютердин компоненттери жөнүндө маалымат берген атайын программалар, ошондой эле иштөө тутуму боюнча маалыматтарга байланыштуу маалыматтардын маалыматтарын билүүгө жардам берет. Бул программаны жүктөп алуунун эч кандай мааниси жок, анткени Windows өзгөчөлүктөрү жетиштүү, бирок сиз буга чейин сиз буга чейин сиз менен байланышуу үчүн сиз менен байланышсаңыз болот. Бул компонент жөнүндө маалымат болжол менен, өз ара мисалында жайгашкан жерин көрсөтөбүз.
Колдонулган программаны иштетип, "тармак" бөлүмүнө өтүңүз же ушул ысымга окшош. Bluetooth категориясынын бар-жогун карап көрүңүз, эгерде жок болсо, анда ал түзмөк компьютериңизге орнотулган эмес дегенди билдирет.
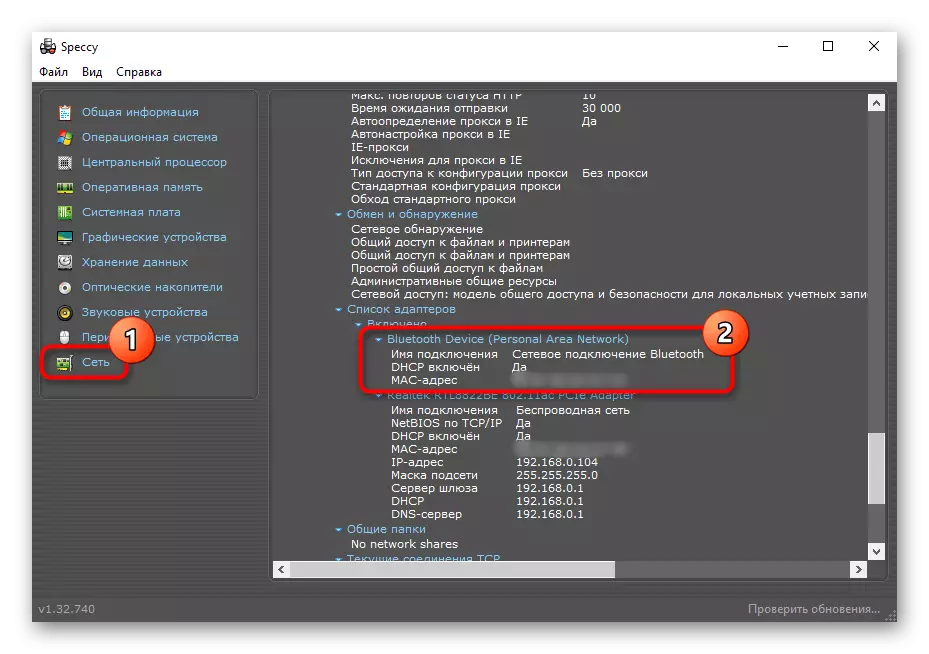
Компьютериңизде Bluetooth таба албасаңыз да, сиз өзүңүздүн энеңизди өзгөртүүгө даяр эмес болсоңуз, анда сиз ар дайым USB тутумуна туташкан кичинекей эки адаптер сатып ала аласыз. Суроо баасы - 400дөн 1000 рубль, аппараттын сапатына жана өндүрүүчүнүн сапатына жараша. Белгилүү бир адаптердин Bluetooth версиясына көңүл бурууну унутпаңыз: жогору болсо, зымсыз шаймандар менен байланышуу болот.
