
Чийки - бул система өзүнүн Файл тутумунун түрүн аныктай албаса, катуу диск алган форма. Мындай кырдаал ар кандай себептерден улам пайда болушу мүмкүн, бирок натыйжасы бир эле: катуу диск колдонулбайт. Ага туташкан деп көрүнүп тургандай, кандайдыр бир иш-аракеттер жок.
Чечим мурунку файл тутумун калыбына келтирүү жана аны бир нече жол менен жасаса болот.
Чийки формат деген эмне жана ал эмне үчүн пайда болот
Биздин катуу дисктерибиз NTFS же FAM файл тутуму бар. Айрым окуялардын натыйжасында ал чийки нерсеге өзгөрүшү мүмкүн, демек, тутуму кайсы файл тутумун кайсы файл тутумун чыгарып жатканын аныктай албайт дегенди билдирет. Мааниси, бул файл тутумунун жоктугу окшойт.Бул төмөнкү учурларда болушу мүмкүн:
- Файл тутумунун түзүмүнө зыян келтирүү;
- Колдонуучу бөлүмдү форматтаган жок;
- Үн көлөмүнүн мазмунун алуу мүмкүн эмес.
Мындай көйгөйлөр тутумдун иштебей калгандыгынын натыйжасында, компьютерди, туруксуз электр менен жабдууну, ал тургай, вирустарга байланыштуу да пайда болот. Мындан тышкары, бул ката менен жаңы дисктердин ээлери колдонууга чейин форматтала элек.
Эгерде көлөмү иштөө тутумуна зыян келтирилген болсо, анда анын ордуна "иштөө тутуму табылган жок" деген жазуусун жана башка ушул сыяктуу эскертүүгө болот. Башка учурларда, дискте кандайдыр бир иш-аракеттерди жасоого аракет кылып жатканда, сиз төмөнкү кабарды көрө аласыз: "Том файл тутуму аныкталган жок" же "Дискди биринчи форматтоо үчүн" же "Дискди колдонууга болбойт."
Чийки файл тутумун калыбына келтирүү
Калыбына келтирүү процедурасы өтө татаал эмес, бирок көптөгөн колдонуучулар HDD'те жазылган маалыматтарды жоготуудан коркушат. Ошондуктан, биз чийки форматты өзгөртүү үчүн бир нече жолду карап чыгабыз - дискте жана колдонуучунун файлдарын жана маалыматтарын сактоо менен.
1-ыкма: PC REBOOT + HDD RENCOCT
Айрым учурларда, диск чийки форматты жаңылыш менен ала алат. Андан аркы иш-аракеттерди жасаардан мурун, төмөнкүнү байкап көрүңүз: компьютерди өчүрүп күйгүзүңүз, эгерде ал жардам бербесе, HDDди энеден башка туташтырууга чейин туташтырыңыз. Бул үчүн:
- Толугу менен Де-Энергелдеш
- Тутум блогун жабууну жана бардык кабелдерин жана зымдарды текшерип, актыгын жана өзгөртүү жыгылышына текшерип алыңыз.
- Катуу дискти энеликке туташтырып, аны экинчисине туташтырыңыз. Дээрлик бардык эле энелердин дээрлик бардыгы SATA үчүн кеминде 2 чыгыш бар, ошондуктан бул этапта эч кандай кыйынчылыктар болбошу керек.

2-ыкма: Ката кетирген дискти текшерүү
Бул ыкма, эгерде мурунку иш-аракеттер ийгиликке жетишкен жок болсо, форматта өзгөрүүнү баштоо керек. Ошол замат сиз ээлөөгө арзыйт - бул бардык учурларда, бирок жөнөкөй жана универсалдуу эмес. Аны иштөө тутуму менен баштаса болот же жүктөлүп жаткан флэш-драйвты колдонсо болот.
Эгерде сизде жаңы бош диск болсо, чийки форматта же чийки бөлүмдө чийки бөлүмдө файл (же маанилүү файлдар) камтылбаса, анда 2-ыкмага барган жакшы.
Windows ичиндеги дискти текшерүү
Эгерде иштөө тутуму иштейт, ушул кадамдарды аткарыңыз:
- Администраторго буйрукту тез арада ачыңыз.
Windows 7де "Старт" баскычын чыкылдатыңыз, жазуу CMD. Натыйжаны оң баскыч менен чыкылдатып, "Администратордун атын" тандаңыз.
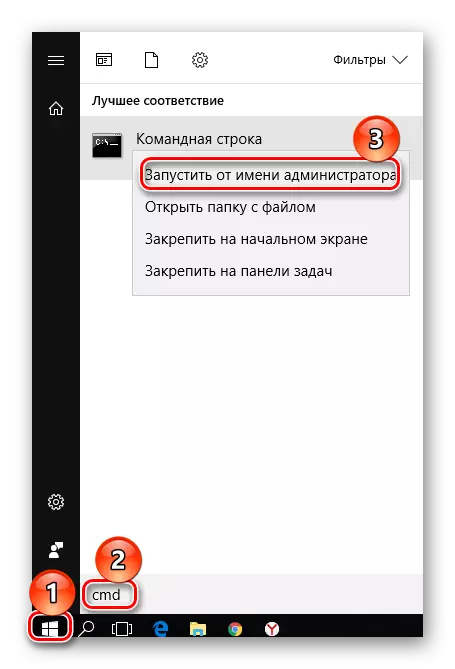
Windows 8/10 ичинде "Старт" баскычын чыкылдатып, Чычкан баскычы менен чыкылдатып, "буйрук линиясы (администратор)" тандаңыз.
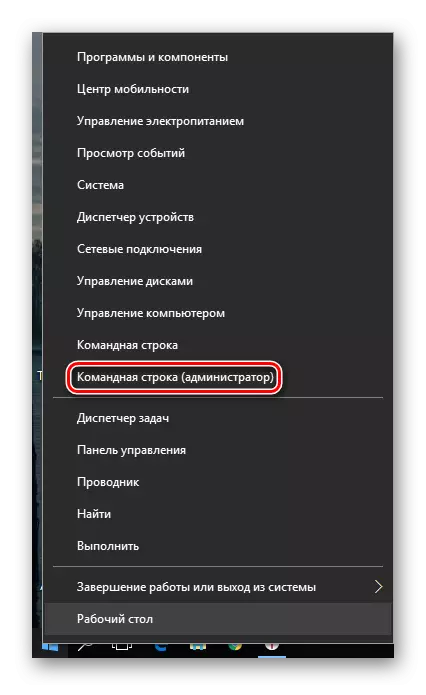
- Chkdsk X: / F буйругун киргизип, Enter баскычын басыңыз. X буйруктагы Xдин ордуна, сизге диск катын чийки форматта салыңыз.

- Эгерде HDD чийки форматты кичинекей көйгөйгө алып келсе, анда кичинекей көйгөйдүн эсебинен, файл тутумунун иштебей калышы, ал эми чекти баштайт, бул каалаган форматты (NTFS же май) кайтарышы мүмкүн.
Эгерде текшерүү мүмкүн болбосо, анда сиз ката билдирүүсүн аласыз:
Рави файл тутумунун түрү.
Чкдск Чийки дисктер үчүн кабыл алынгыс.
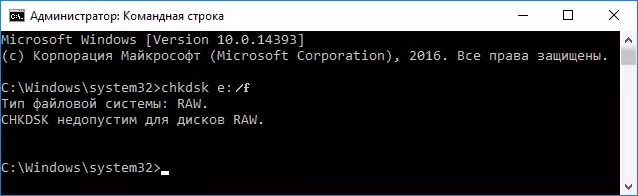
Бул учурда, дискке калыбына келтирүү ыкмаларын колдонууга арзыйт.
Дискти жүктөөчү флэш-диск менен текшерүү
Эгерде "Операциялык тутуму менен" учуп кетсе, анда сиз Chkdsk Scan куралын баштоо үчүн жүктөөчү жарканды колдонушуңуз керек.
Тема боюнча сабактар: USB Flash 7
Жүктөөчү USB Flash Drive 10
- USB флэш-дискти компьютерге туташтырыңыз жана BIOS жөндөөлөрүндөгү жүктөөчү түзмөктүн артыкчылыгын өзгөртүңүз.
Эски Биостун версиясында алдыңкы биоска / BIOS өзгөчөлүктөрүн орнотуу бөлүмүнө өтүү, "Биринчи жүктөө түзмөгүнүн" жөндөөсүн табыңыз жана Flash Drive түзүңүз.

Биостун жаңы версиясында жүктөө бөлүмүнө барып, жүктөө бөлүмүнө өтүңүз жана "1-жүктөөчү артыкчылык" белгилерин табыңыз, сиз флэш-дискинин атын тандап алсаңыз болот.

- Буйрук сабына барыңыз.
Windows 7де, "Тутумду калыбына келтирүү" баскычын чыкылдатыңыз.
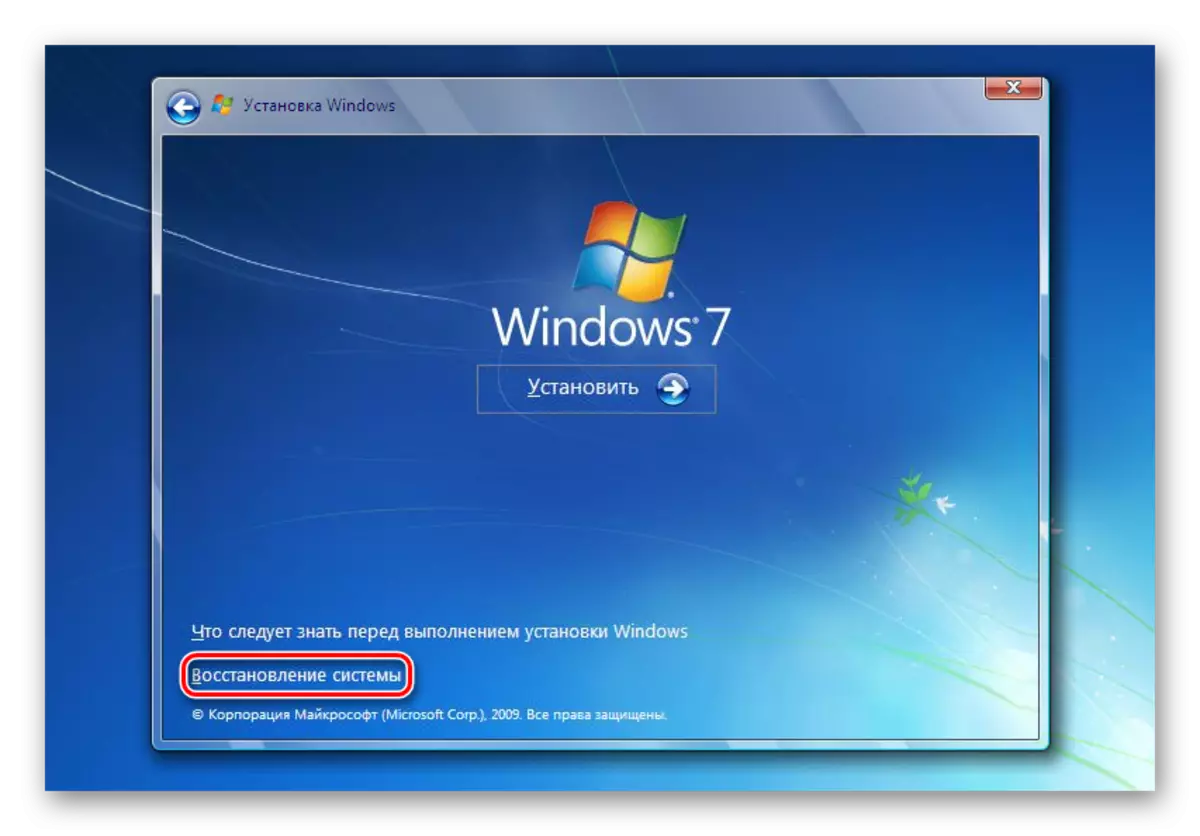
Параметрлердин арасында "буйрук сабын" тандаңыз.

Windows 8/10 ичинде "Тутумду калыбына келтирүү" баскычын чыкылдатыңыз.

"Көйгөйдү чечүүнү" тандаңыз жана "буйрук сабына" нерсени чыкылдатыңыз.
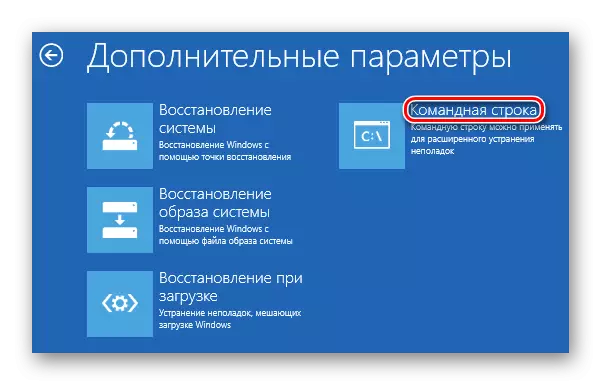
- Дисктин чыныгы тамгасын үйрөнүңүз.
Айып-айкын айлана-чөйрөдө, дисктердин тамгалары биз Windowsта көргөндөрдөн айырмаланып, алгачкы дисктин буйругун, андан кийин тизмелериңизди жазасыз.
Берилген маалыматтын негизинде көйгөй бөлүмүн табыңыз (ФС Колбейнинде, чийки форматты таап, же өлчөмдүн графасы аркылуу, анын тамгасын (ltr clasn) караңыз.

Андан кийин, чыгуу буйругун жазыңыз.
- Chkdsk X: / F буйругун басыңыз жана ENTER баскычын басыңыз (анын ордуна хиаттын атын көрсөтүңүз).
- Окуя ийгиликтүү натыйжасы менен, NTFS же FAT файл тутуму калыбына келтирилет.
Эгер сиз текшерүүгө мүмкүн болбосо, анда сиз ката жөнүндө билдирүү аласыз:
Рави файл тутумунун түрү.
Чкдск Чийки дисктер үчүн кабыл алынгыс.
Бул учурда, калыбына келтирүүнүн башка жолдоруна өтүңүз.
3-ыкма: Файл тутумун бош дискте калыбына келтирүү
Эгерде бул көйгөй жаңы дискти туташтырууда кездешсе, анда бул кадимки нерсе. Жаңы алынган диск, адатта, файл тутуму эмес жана биринчи колдонуудан мурун, аны форматтоо керек.Сиздин сайтка катуу дисктин компьютерге биринчи байланышына арналган биздин сайтка коюлган макала бар.
Кененирээк: Компьютер катуу дискти көрбөйт
Жогоруда көрсөтүлгөн шилтеме үчүн колдонмо 1, 2 же 3 чечимдерди колдонууга байланыштуу 1, кайсы функцияңызда болот деп эсептешиңиз керек.
4-ыкма: Файл тутумун файлды үнөмдөө менен калыбына келтирүү
Эгер көйгөйдүн көйгөйү боюнча кандайдыр бир маанилүү маалыматтар болсо, анда форматтоо ыкмасы иштебей калат жана сиз үчүнчү тараптын программалары файл тутумун кайтарып берүүгө жардам беришиңиз керек.
DMDE.
DMDE АКЫСЫЗ ЖАНА КОРКУНУЧТУУ КОРКУНУЧТУУ КОРКУНУЧТАРЫ, БУЛ КОРКУНУЧТУУ КОРКУНУЧТАРЫНАН БАСЫП ЧЫГАРУУДАГЫ КОРКУНУЧТУУ КОРГОО ҮЧҮН АКЫСЫЗ Эффекттер. Бул Орнотууну талап кылбайт жана бөлүштүрүүнү таңалагандан кийин иштетүүгө болот.
Расмий сайттан DMDE жүктөп алыңыз
- Программаны баштагандан кийин, чийки форматта жана "ОК" баскычын чыкылдатыңыз. "Шоуларды көрсөтүү" чекитинен кене албаңыз.

- Программа бөлүмдөрдүн тизмесин көрсөтөт. Көрсөтүлгөн параметрлерде көйгөй таба аласыз (файл системасы, көлөмү жана сөлөкөтү). Эгерде бөлүм катышса, Чычкан менен чыкылдатып, "Ачык Том" баскычын чыкылдатыңыз.

- Эгерде бөлүм табылган жок болсо, "Толук скандоо" баскычын чыкылдатыңыз.
- Мындан аркы жумуштардан мурун, бөлүмдүн мазмунун текшериңиз. Муну жасоо үчүн, куралдар панелинде жайгашкан "Көрсөтмөлөр" баскычын чыкылдатыңыз.
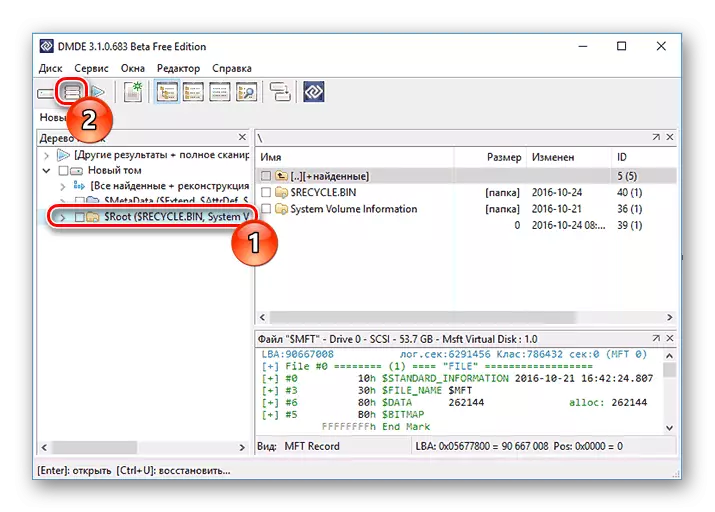
- Эгерде бөлүм туура болсо, анда аны тандаңыз жана "Калыбына келтирүү" баскычын чыкылдатыңыз. Ырастоо терезесинде, "Ооба.
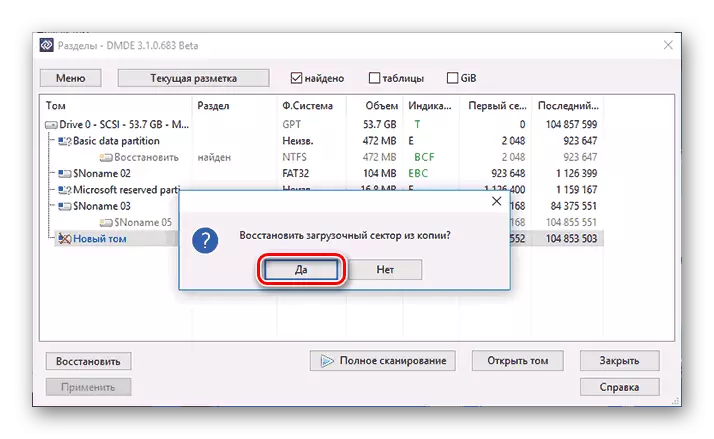
- Төмөндөгү терезенин астындагы колдонуу баскычын чыкылдатыңыз, ылдый жагындагы терезенин астындагы жана калыбына келтирүү үчүн маалыматтарды сактаңыз.
Маанилүү: Айыгып кеткенден кийин, сиз диск катасын жана кайра жүктөө сунушун ала аласыз. Мүмкүн болгон көйгөйлөрдү жоюу үчүн бул сунушту аткарып, компьютердин кийинки ишке киришүүсү менен, диск туура иштеши керек.
Эгерде сиз бул программаны калыбына келтирүү тутумун калыбына келтирүүнү чечсеңиз, аны башка компьютерге туташтыруу менен, чакан татаалдыгы пайда болушу мүмкүн. Диск туташканда, ийгиликтүү калыбына келтирилгенден кийин, ОС жүктөлбөй калышы мүмкүн. Эгер андай болсо, анда сизге Windows 7/10 жүктөөчүсүн калыбына келтирүүңүз керек.
Testdisk.
Testdisk - бул башка акысыз жана орнотуу программасы, ал контролдоо үчүн татаал, бирок биринчиден көбүрөөк натыйжалуу. Бул программаны колдонууну талап кылууга, эгерде сиз туура эмес иш-аракеттерди жасасаңыз, анда сиз туура эмес иш-аракеттерди жасасаңыз, анда дискте бардык маалыматтарды жоготсоңуз болот.
- Администратордун атынан программаны баштагандан кийин (Testdisk_Win.exe), "Түзүү" баскычын чыкылдатыңыз.
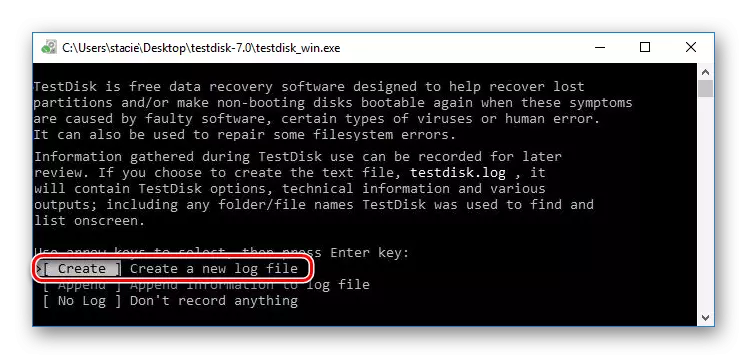
- Проблемалык дискти тандаңыз (сиз дискти өзүнөн өзү эмес, бөлүмүн эмес) жана "улантуу" баскычын чыкылдатыңыз.

- Эми сиз дисктердин бөлүктөрүнүн стилинин стилин белгилешиңиз керек, эреже катары, ал автоматтык түрдө аныкталат: GPT үчүн MBR жана EFI GPT үчүн Intel GPT үчүн Intel. Сиз кирүүнү гана басыңыз.

- "Талдоо" дегенди тандаңыз жана Enter баскычын басыңыз, андан кийин "Ыкчам издөө" дегенди тандаңыз жана Enter баскычын басыңыз.
- Талдоодон кийин, бир нече секциялар табылат, алардын катарында чийки болот. Аны көлөмдө аныктоого болот - тандоо тандалган сайын терезенин аягында көрсөтүлөт.
- Бөлүктүн мазмунун көрүү жана туура тандоону тастыктоо үчүн, Латын тамгасын басыңыз, жана көз карашты аягына чыгаруу үчүн - С.
- Жашыл бөлүмдөр (белгиленген П) калыбына келтирилет жана жазылат. Ак бөлүмдөр (белгиленген г) жок кылынат. Белгины өзгөртүү үчүн жебелерди "оң сол" клавиатурасына колдонуңуз. Эгерде ал өзгөрүлбөсө, анда ал калыбына келтирүү HDD түзүлүшүн үзгүлтүккө учуратат, же бөлүк туура эмес дегенди билдирет.
- Төмөндө төмөнкүлөр болуп саналат - тутумду алып салуу үчүн белгиленет (d). Бул учурда, алар баскычтоптун жебелерин колдонуп, аларды өзүнө өзгөртүү керек.
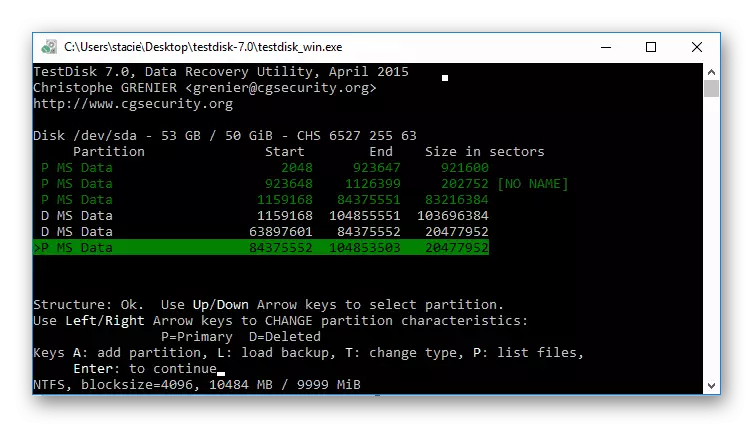
- Диск түзүмү ушул сыяктуу (Эфи жүктөөчүсү жана калыбына келтирүү орто (регистрди калыбына келтирүү), улантуу үчүн ENTER баскычын басыңыз.
- Эгер бардыгы туура жасалып калса, дагы бир жолу текшерип көрүңүз - сиз тандаган бардык бөлүмдөр. Толугу менен ишенимдүү болгон учурда гана, "Жазууну" чыкылдатып, кириңиз, андан кийин ырастоо үчүн латын жибериңиз.
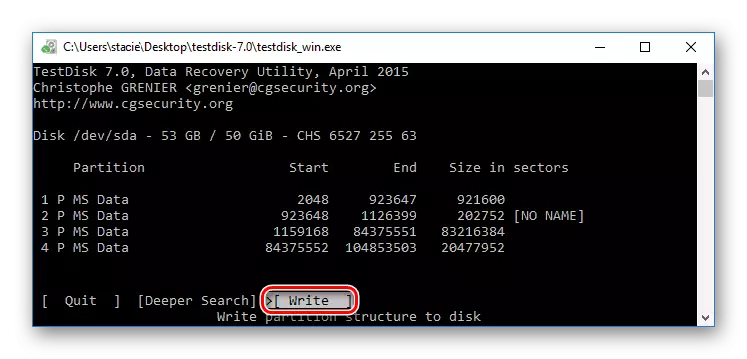
- Жумушту аяктагандан кийин, сиз программаны жаап, компьютериңизди чийки заттын калыбына келтирилгенин текшерүү үчүн компьютерди өчүрүп салсаңыз болот.
Эгерде диск түзүмү болбошу керек болгон учурда, терең издөө жасоого жардам берген "тереңирээк издөө" функциясын колдонуңуз. Анда сиз 6-10 кадамдарды кайталай аласыз.

Маанилүү: Эгерде операция ийгиликтүү болсо, анда диск кадимки файл тутумун алат жана кайра жүктөөдөн кийин жеткиликтүү болот. Бирок, DMDE программасы сыяктуу эле, жүктөөчү жүктү калыбына келтирүү керек болушу мүмкүн.
Эгерде диск түзүмү туура эмес калыбына келтирилсе, иштөө тутуму жүктөлбөйт, ошондуктан өтө этият болуңуз.
5-ыкма: Маалыматтарды берүүдөн кийинки форматтоо менен калыбына келтирүү
Бул параметрди түшүнбөгөн колдонуучулар үчүн куткарылса же мурунку ыкмадан программаларды колдонуудан коркот.
Чийки диск келип түшкөндөн кийин, дээрлик бардык учурларда сиз атайын программаны колдонуп, маалыматтарды ийгиликтүү калыбына келтире аласыз. Принцип жөнөкөй:
- Тиешелүү программаны колдонуп, файлдарды башка дискке же флэш-дисктен калыбына келтирүү.
- Дискти каалаган файл тутумуна чейин форматтаңыз.
Сиздин заманбап компьютер же ноутбук бар, андыктан NTFS форматтоо үчүн керек.
- Файлдарды кайтарып берүү.
Кененирээк: Файлды калыбына келтирүү программалары
Сабак: Файлдарды кантип калыбына келтирүү керек
Кененирээк: Катуу дискти кантип форматтоо керек
NTFS же майдагы HDD файл тутумун оңдоп-түзөө үчүн ар кандай варианттарды карап чыктык. Бул колдонмо көйгөйдү катуу диск менен оңдоого жардам берди деп үмүттөнөбүз.
