
Windows ичинде иштөө столунун өчүрүлүшү менен иштөө тутуму учурунда же уйку режимин баштаганда Бул көйгөй төмөндөгү ыкмалардын биринде оңой чечилет. Ар бир колдонуучу бардык көрсөтмөлөрдү аткара алат жана иш тактасын калыбына келтире алат. Бул үчүн сиз кошумча билимге же көндүмгө ээ болбошу керек. Ар бир ыкманы кененирээк талдап көрөлү.
Windows ичинде иш тактасын калыбына келтиребиз
Explorer.exe процесси иш тактасын жүктөө үчүн жооп берет. Эгер бул тапшырма туура эмес иштесе же башталбаса, каралып жаткан көйгөй келип чыгат. Процессти жана Реестр параметрлерин колго алуу менен чечилет. Бардык манипуляцияларды аткаруудан мурун, этикеткалар көрсөтүлөрүнө ынануу керек. Иштеп жаткан жайдын бош аянтчасын оң баскыч менен чыкылдатып, "View" өтмөгүн тандаңыз жана жакын жердеги "дисплей долбочулук сүрөтчөлөрүн" тандаңыз.
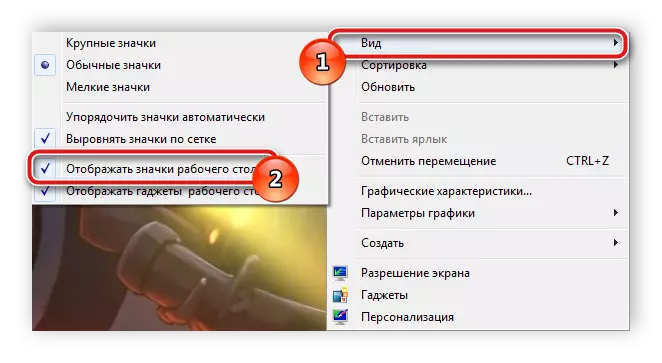
1-ыкма: Explorer.exe жараянынын башталышы
Кээде ОСтин ишинин жүрүшүндө көйгөйлөр бар, бул дирижер жооп берүүгө токтолбогон фактыларга алып келет, ал эч кандай жүктөлгөн эмес. Айрым учурларда, терезелер өз ишин калыбына келтирет, бирок аны кол менен иштетүү керек болот. Ал абдан жөнөкөй болду:
- Ctrl + Shift + ESC Hot баскычын басып, тапшырма жетекчисин ачуу үчүн.
- Файлды калкып чыккан меню файлын ачып, "Жаңы тапшырманы (RUNE ...)" сап.
- "Ачык" Explorer.exe жазыңыз жана "OK" баскычын чыкылдатыңыз.
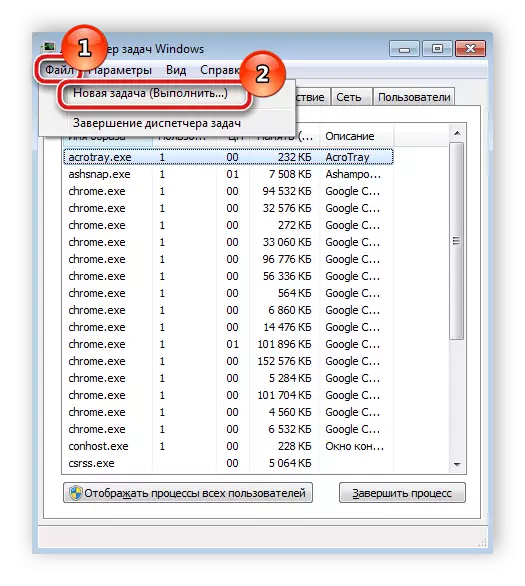
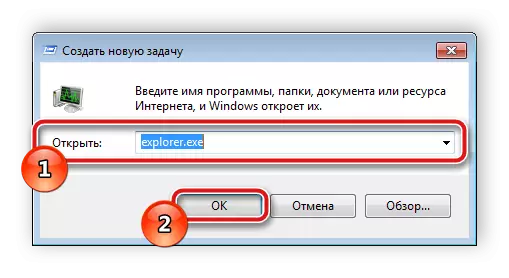
Бул манипуляциянын аркасында дирижер ачылат. Мындай болбогон учурларда, сиз Реестр параметрлеринин тууралыгын текшерип, процессти баштоо үчүн дагы бир жолу аракет кылып көрүңүз.
2-ыкма: Регистр параметрлерин өзгөртүү
Эгерде дириждердин башталышы болбосо же тутумду кайра жүктөлбөй калса, иш-такта дагы жоголуп кетсе, кайра каттоодо орнотууларды оңдоо керек, анткени бул көйгөй көбүнчө файл конфигурациялык катмарларда так болуп саналат. Төмөндө сүрөттөлгөн көрсөтмөлөрдү аткарыңыз, ошондо сиз бардыгын туура жасайсыз:
- "R 'Run" программасын иштетүү үчүн Win + R айкалышы баскычын басыңыз.
- Ачык талаада, Regedit буйругун киргизип, ОК чыкылдатып, ишке киргизүүнү ырастап алыңыз.
- Төмөндө келтирилген жолго барып, Винлон папкасын ал жакка таап, жана анда кабык файлы.
HKEY_LOCAL_MACHINE \ SNCK Microsoft \ Windows NT \ Автомурсия \ Винлогон
- Чычкан баскычы менен файлды чыкылдатып, "өзгөртүү" дегенди тандаңыз. Бул жерде EXPLORER.EXE маанисинде жазылганын текшериңиз. Эгер ал жерде дагы бир нерсе киргизилсе, аны жок кылыңыз жана туура маанини киргизиңиз.
- Бир эле папкада "Userinit" файлын табыңыз, аны PCM менен чыкылдатыңыз жана "Өзгөртүү" дегенди тандаңыз.
- "Мааниси" сызыгы төмөндө көрсөтүлгөндүгин текшериңиз, ал жерде С Катуу дисктин тутумунун бөлүгү болуп саналат. Эгер дагы бир жол табылса, каалаган нерсени каалаган нерсени өзгөртүңүз.
C: \ Windows \ System32 \ Userinit.exe
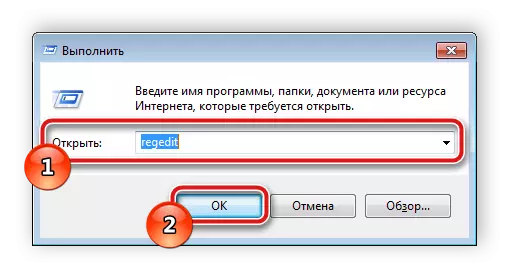
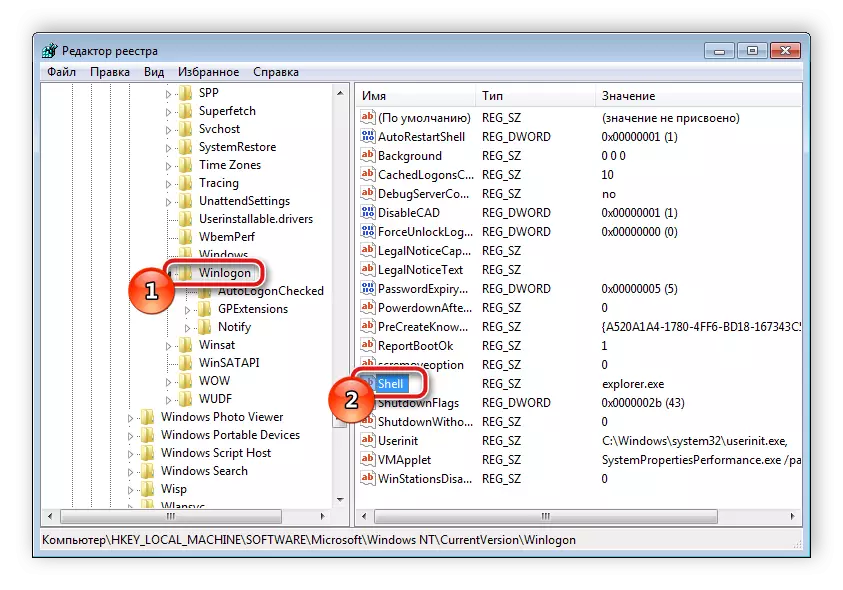
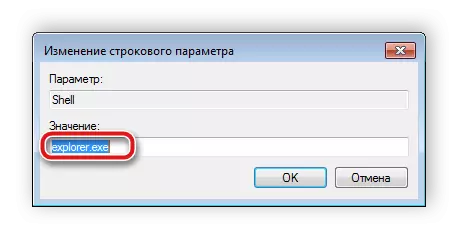
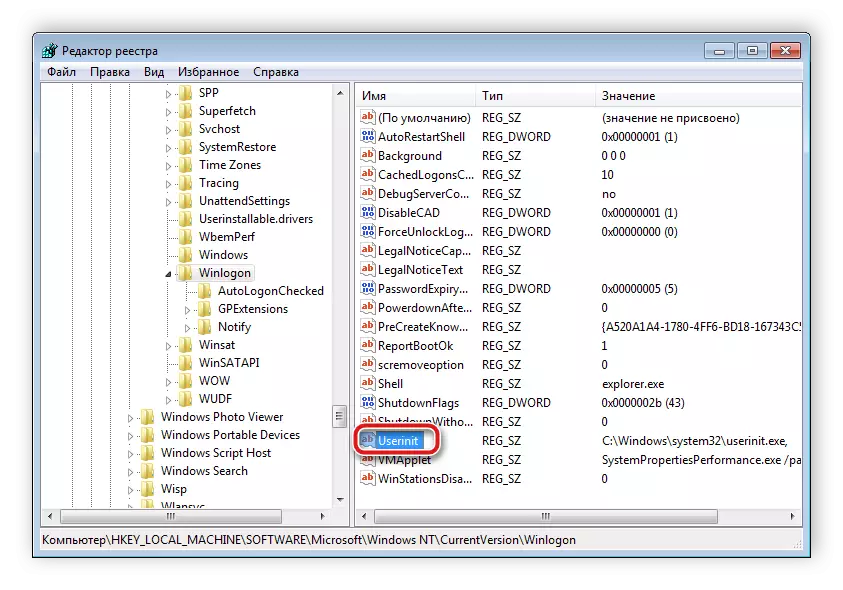

Андан кийин, ал бардык параметрлерди сактап, компьютерди өчүрүп, компьютерди өчүрүп күйгүзүү үчүн гана бойдон калууда.
3-ыкма: Вирустардан тазалоо
Көбүнчө, Windows тутумунун кемчиликтеринин себеби зыяндуу файлдар менен инфекция. Ошондой эле иштин иши болушу мүмкүн. Эгерде жогоруда көрсөтүлгөн ыкмалар эч кандай натыйжа бербесе, компьютердеги коркунучтарды эч кандай ыңгайлуу ыкма менен алып салбаса жана алып салыңыз. Төмөндөгү шилтеме аркылуу биздин макалада вирустар менен күрөшүү жөнүндө окуңуз. Анда сиз керектүү көрсөтмөлөрдү таба аласыз.
Кененирээк маалымат: Компьютердик Вирустар менен күрөшүү
Көрүнүп тургандай, иш столунун калыбына келтирилишинде эч нерсе татаал нерсе эмес. Биз бул милдет аткарылган үч ыкма менен деталдаштырылган баяндалганбыз. Сунуштарды аткаруу жетиштүү жана бардыгы сөзсүз болот. Ар бир аракетти кылдаттык менен аткаруу маанилүү.
