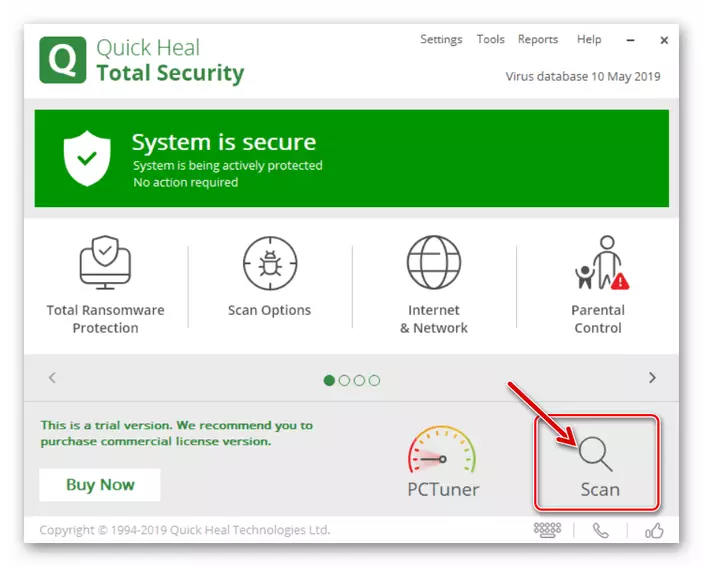Маанилүү! Төмөндө көрсөтүлгөн көрсөтмөлөрдү аткарууга чейин, Интернет туташуусунун сапатын жана ылдамдыгын текшерип, ошондой эле Google Chrome Баарын же веб-баракчаларды ачпасын, ошондой эле өзүнчө веб-баракчаларды эмес, өзүнчө веб-баракчаларды ачпайсыз.
Кененирээк:
Компьютер жана телефон аркылуу Интернетке туташууларды кантип текшерүү керек
Компьютерде жана телефон аркылуу Интернеттин ылдамдыгын кантип көтөрүү керек
1-вариант: Компьютер
Компьютердин Google Chrome барактары барактарды ачпайт, көп нерсе бар. Бактыга жараша, алардын көпчүлүгүн аныктоо жана жок кылуу үчүн радикалдык чараларды колдонбостон колдонсо болот.Маанилүү! Төмөнкү ыкмалар көйгөйдү алгачкы тартипте, андан баштап көрсөтүлгөн тартипте жүргүзүлүшү керек. Бул кадамдардын биринде программанын аткарылышы калыбына келтирилет жана кийинки көрсөтмөлөрдү өткөрүп жиберүүгө болот.
1-ыкма: Серепчисин күйгүзүңүз
Каралып жаткан көйгөй келип чыкса, бул программаны жабуу - бул анын фондо иштебей тургандыгын текшерип, андан кийин кайра иштетүү.
- Анын жогорку оң бурчунда жайгашкан айкаш жыгачты чыкылдатып, Google Chrome жабыңыз.
- Система жайылышын текшериңиз, балким, веб-браузер фондо иштеп жаткандыгын текшериңиз. Бул учурда, контексттик меню аркылуу жабуу керек болот.
- Мисалы, "Ctrl + Shift + ESC" баскычтарын колдонуп, "Google Chrome" аты менен жигердүү процесстер жок экендигин текшериңиз. Эгер кимдир бирөө табылса, аларды токтотуп, алгач өзүнчө нерсени белгилеп, андан кийин "Тапшырманы алып салуу" баскычын чыкылдатыңыз. Зарыл болсо, бул аракетти сиздин калган программа менен кайталаңыз.
- Google Chrome менюсуна чалып, "Жөндөөлөргө" кайрылыңыз.
- "Купуялуулук жана коопсуздук" блокуна болгон жеткиликтүү тандоолордун тизмесин жылдырыңыз.
- "Таза окуя" бөлүмүнө өтүңүз.
- Кийинки терезеде, алдыңкы өтмөктү чыкылдатыңыз, анда көрсөтүлгөн бардык нерселердин карама-каршы белгилерин орнотуңуз, анда "Бардык убакытты" ачылуучу тизме менен тандаңыз,

Андан кийин, Дайындарды Жок кылуу баскычын чыкылдатыңыз.
- Веб браузерди өчүрүп күйгүзүңүз жана анын веб-сайттарды ачып бериңиз.
- Мурунку көрсөтмөлөрдүн биринчи кадамынын кадамын кайталап, ПРОГРАММАСЫ ЖОЛУГУШУУЧУ ПРОГРАММАСЫ ЖОЛУГУ ЖОЛУГУҢУЗ ЖАНА "Кошумча" жазуусун чыкылдатыңыз.
- Эң оңой баракка чейин жылып болуп, "Жөндөөлөрдү баштапкы абалга келтирүү жана кесепеттерди алып салуу" бөлүмүн ачыңыз.
- Пайда болгон терезеде "Жөндөөлөрдү калыбына келтирүү" баскычын чыкылдатыңыз.
- Жогорудагы даректи көчүрүп, аны веб-браузердин дарек тилкесине салып, кирүү баскычын басыңыз.
- Издөө сапта, төмөндөгү суроону киргизиңиз.
Окклюзия
- Белгиленген элементтин "Windows боюнча терезе оккессиясын эсептөө" же "демейки" мамлекетке ", эгерде андай болбосо, анда бул баалуулуктардын бирин орнотуңуз.
- Иш тактаңызга барыңыз, Google Chrome жарлык жайларын оң баскыч менен чыкылдатыңыз жана контексттик менюдагы "касиеттерди" тандаңыз.
- "Белги" өтмөгүндө жүргөндө, "Объект" талаасында көрсөтүлгөн даректи белгилеңиз - анда төмөнкү форма болушу керек:
"С: \ Программа Файлдары (X86) \ Google \ һяды \ һез
- Дареги менен талаага курсор көрсөткүчүн орнотуп, анын аягына чейин кетиңиз. Мейкиндикти кошуңуз (тырмакча үчүн) жана төмөнкү баалуулуктардын бирин, алгач 64 биттик системалар үчүн, экинчиси - 32 бит үчүн.
- -Но-кумкоргон
- -Но-кумкоргон
- Кыска касиеттеринде терезеде, кезектеги бар, "Apply" жана "OK" баскычтарын чыкылдатыңыз, андан кийин аны жаап коюңуз.
- Google Chrome иштетип, барактарды ачып бериңиз.
- Браузердин "Жөндөөлөрүнө" барып, аларды аягына чейин жылдырыңыз.
- "Өркүндөтүлгөн" бөлүмүн кеңейтүү жана баракчаны кайрадан ылдый жылдырыңыз.
- "Замандык программалык камсыздоону" бөлүмчөсүнө өтүңүз.
- "Табуу" баскычын чыкылдатыңыз.
- Процедура аяктаганга чейин күтөбүз.
- Көп мультификация менюсуна чалыңыз.
- Android
Бул иш-аракет кандайча түзмөк моделине, анын иштөө тутумунун орнотуулары жана версиясына жараша болот. Көбүнчө төмөнкү параметрлер табылды: экрандын төмөнкү чегинен жогору, ал менюдагы чалууну басуу баскычын бассаңыз же анда орнотулган болсо, "үй" механикалык баскычын түзүңүз, ошончолук өчүрүлөт.
- iPhone.
"Үй" механикалык баскычы бар моделдерде, бул анын кош актуалдуу жолу менен жүргүзүлөт. Жаңы (баскычсыз же механикалык эмес) - экрандын ылдый жагында жайгашкан жаңсоо панелине тийип, андан кийинки серпүү төмөндөн төмөндөйт (бир аз кечигип калуу керек).

- Android
- Жумушка орношуу тизмесинде Google Chrome таап, аны жап.
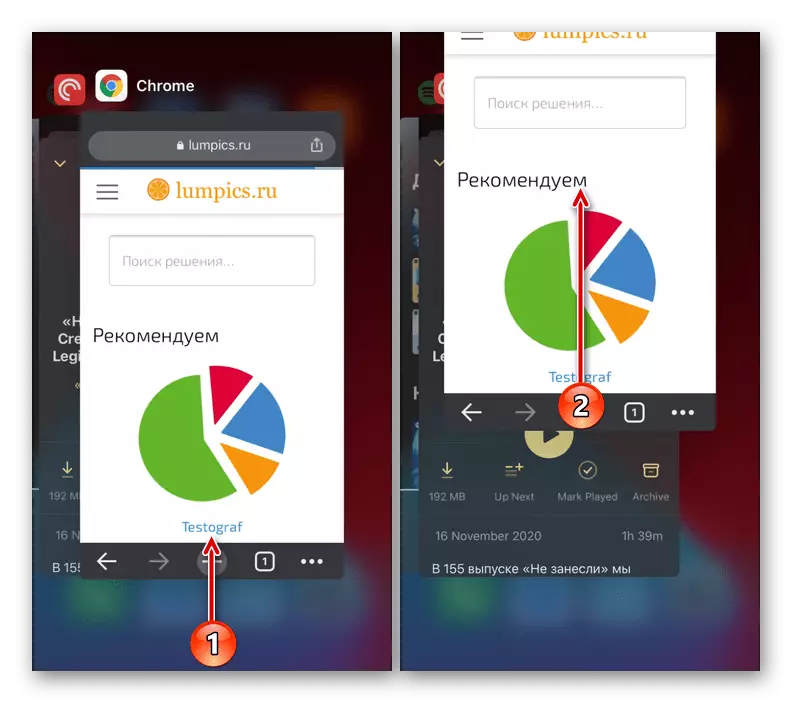
IPhone'до, бул Версиясына жана кабыгына жараша андроид менен серпип, бир тараптардын бирине же айкаш жыгачты басуу менен серпип коюңуз.
- Веб-браузерди кайра иштетип, аны жарлык менен колдонуп, жана барактын жүктөлгөнүн текшериңиз.
- Мобилдик браузердин менюсундагы дарек тилкесинин оң жагына тийип, ал менюсун күйгүзүү (ал жогору жагында жайгашкан, жана упайлар тигинен турат) же көзөмөл (iPhone - ылдый жана горизонталдуу).
- "Жаңы инкогнито" статьясына тийип коюңуз.
- Ачылган жашыруун өтмөктө, буга чейин ачыкка чыга элек кайсы сайттын дарегин киргизип, ага көчүп барып көрүңүз.
- Колдонмо менюсуна чалып, "Жөндөөлөргө" барыңыз.
- Купуялык бөлүмүн ачыңыз.
- "Тарых тазалоочу тарых" бөлүмүнүн аталышына тийип коюңуз.
- "Убакыт аралыгы" тизмесинде, "Ар дайым" тандаңыз.
- Эскерте кетүүгө жол ачкан Cookies файлдарын, сайттын маалыматтарын жана "кэше файлдарында сакталган файлдарды текшерип туруңуз.
- "Тарыхты тазалоо" баскычын чыкылдатып, ниетиңизди калкып чыккан терезеде ырастаңыз.
- Жөндөөлөрдү жана веб-браузерди жабыңыз, аны өчүрүп күйгүзүңүз, анда мобилдик түзмөктү өчүрүп күйгүзүп, барактын ачылгандыгын текшериңиз.
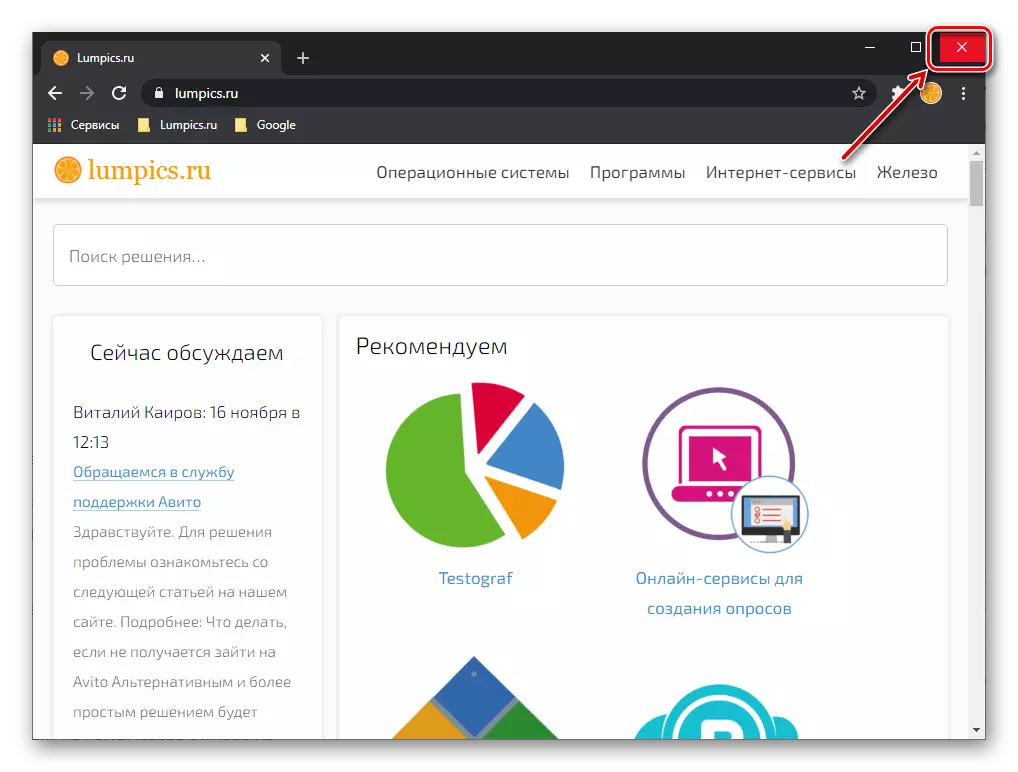
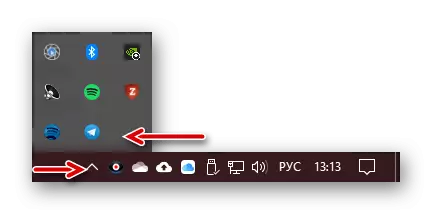
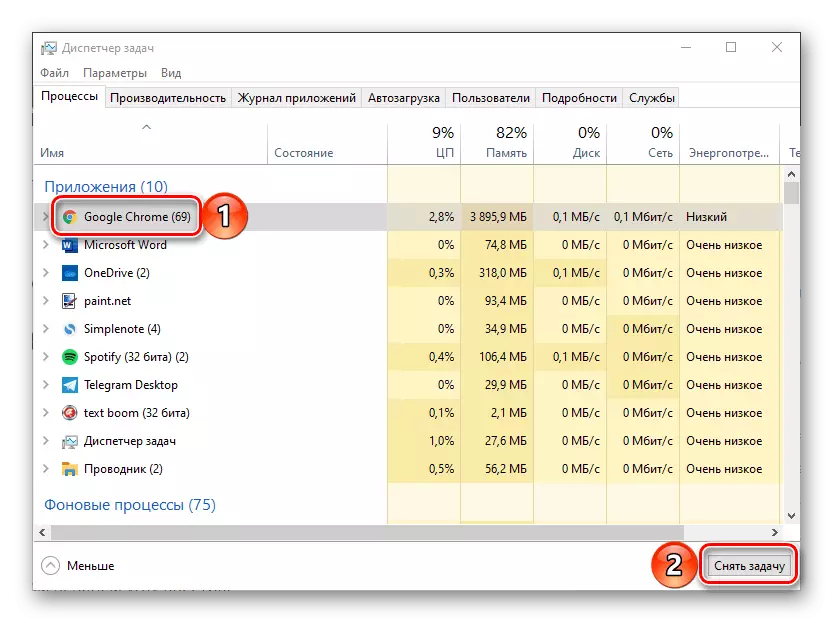
2-ыкма: Түзөтүү тутуму
Өчүрүү программасынын жанындагы дагы бир чечим, иштөө тутумун өчүрүп күйгүзүү. Бул процедураны аткарып, андан соң Google Chrome иштетип, анын ишин текшериңиз.
Кененирээк маалымат: Компьютерди кантип өчүрүп күйгүзүүгө болот
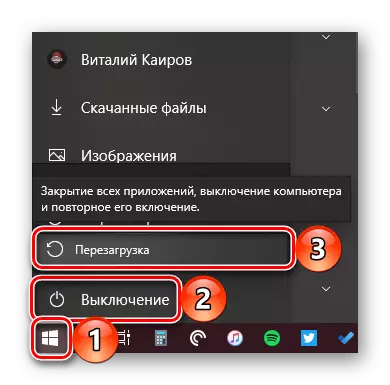
3-ыкма: Күн жана убакыт синхрондоштуруу
Эгерде сиз активдүү Интернет туташуусу болушу керек болгон программалар, андан тышкары, иштөө тутуму датасы жана убакыт менен туура орнотулгандыгын талап кылат. Ошентип, сайттар тарабынан колдонулган коопсуздук күбөлүктөрүн текшерүү үчүн браузер, бул параметрлер автоматтык түрдө аныкталган болушу керек. Эгерде ОСке "өткөн" же "келечек" орнотулган болсо, анда Google Chrome веб-сайттын баракчалары ачылбайт окшойт. Албетте, бул учурда, сиз убакыттын алкактарынын орнотууларын текшерип, реалдуулукка жатпаса, аларды туура өзгөртүңүз. Муну кантип жасаганыбыз жөнүндө, биз буга чейин өзүнчө насаатта айтылганбыз.
Кененирээк маалымат: Windows менен компьютерде күндү жана убакытты кантип конфигурациялоо керек
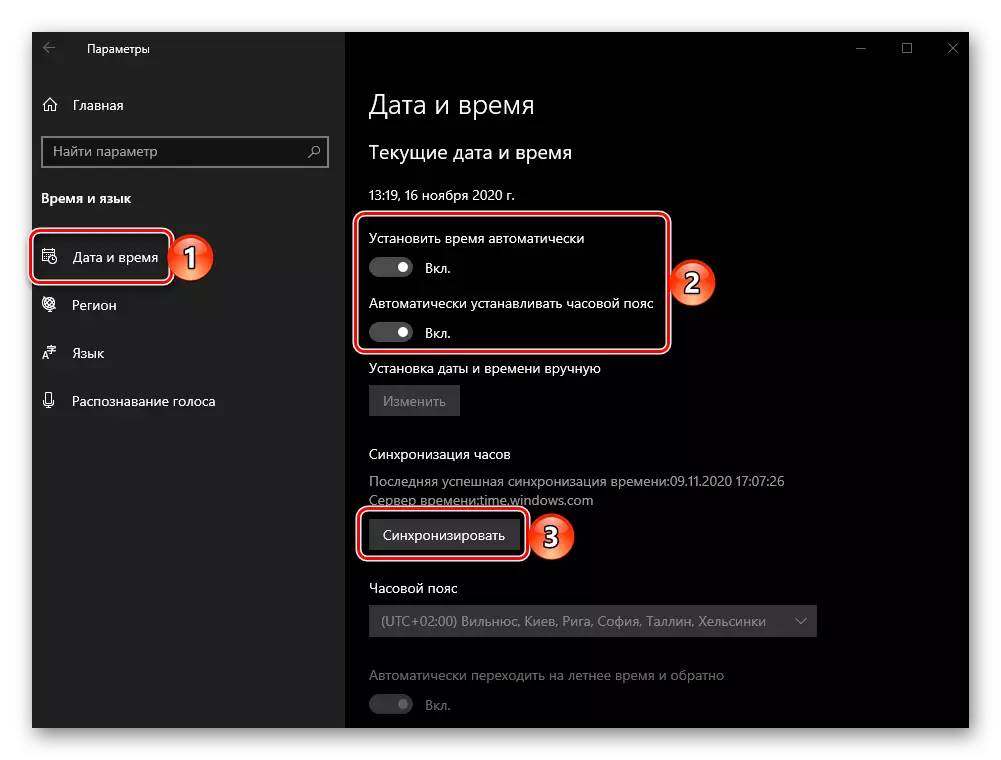
4-ыкма: браузер жаңыртуу
Google ага жаңы өзгөчөлүктөрдү кошуп, ар кандай каталарды оңдоп, активдүү өнүгүп жатат, андыктан кадимки көрсөткүчтөрдү камсыз кылуу үчүн жаңыртууларды орнотуу өтө маанилүү. Эгер кандайдыр бир себептерден улам сиз автоматтык веб-браузер жаңыртылгандыгын же анын эскирген версиясын колдонсоңуз, анда беттер буга байланыштуу так жүктөлбөйт окшойт. Маселени чечүү үчүн, аны жаңыртуу керек - бул жол-жобонун бардык өзгөчөлүктөрү төмөндө келтирилген шилтемеде каралды.
Кененирээк маалымат: Google Chrome браузерин кантип жаңыртса болот

5-ыкма: Браузердин маалыматтары
Эгерде программаны жана кайра жүктөө тутумун өчүрбөсө, анда беттердин ачылышы менен көйгөйдү чечкен жоксуз, сиз чечкиндүү иш-аракеттерди чечишиңиз керек. Булардын биринчиси - Google Chrome маалыматтарын тазалоо.
Маанилүү! Төмөнкү көрсөтмөлөр кэшти, печенье, тарыхты, сырсөздөрдү жана сайттардын орнотууларын жана орнотууларын киргизүү үчүн башка маалыматтарды тазалоону билдирет. Эгерде сиз Google каттоо эсеби жана синхрондоштурулган браузерди колдонсоңуз, анда эч нерсе билбесеңиз, анда жок болсо, анда жуунуучу маалымат жогорку мааниге ээ, мисалы, бул ыкманы киргизип, ушул ыкманы өткөрүп жиберүү кийинкиси.
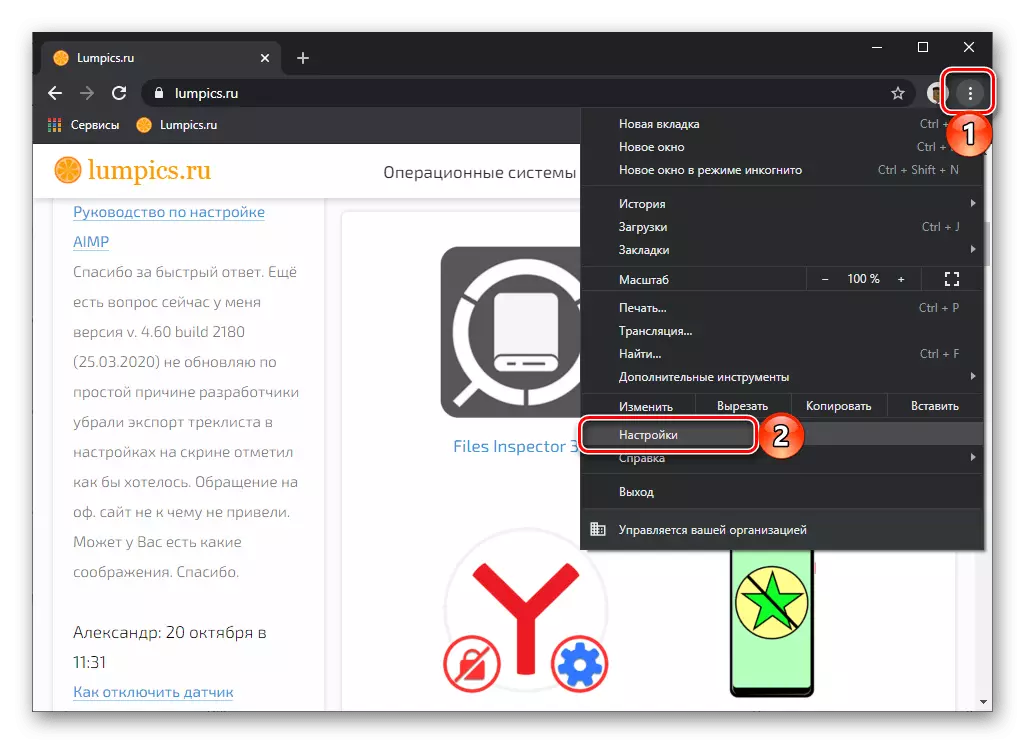
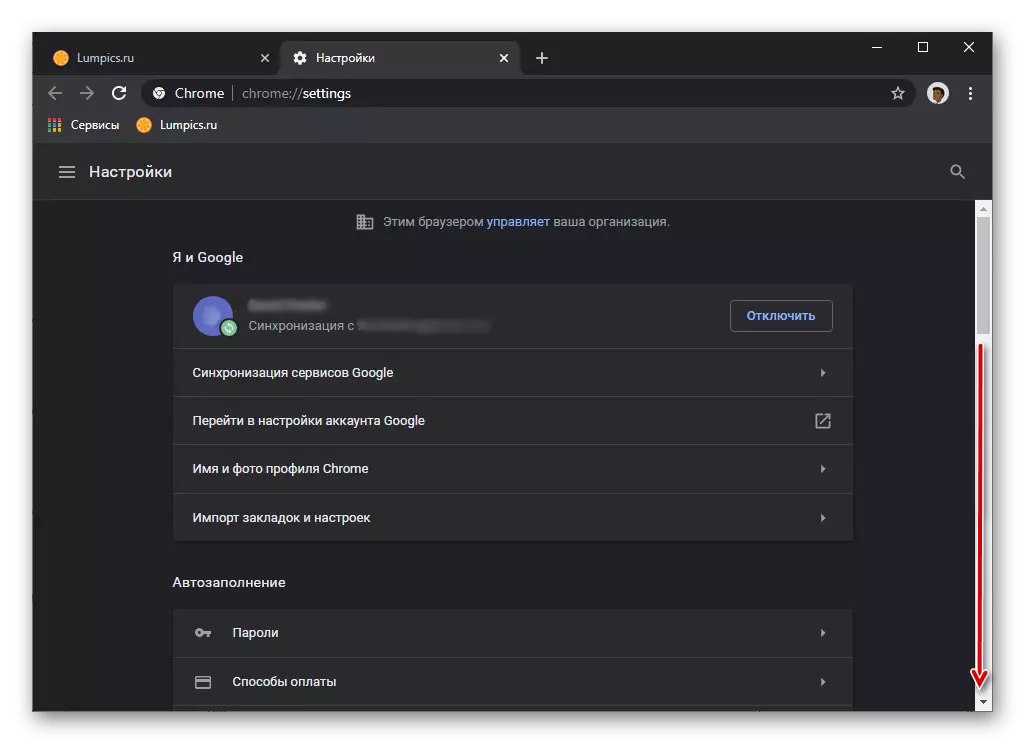


6-ыкма: Жөндөөлөрдү калыбына келтирүү
Жогоруда маалыматтарды тазалоо процедурасынын натыйжалуулугун жогорулатуу, Google Chrome орнотууларын баштапкы абалга келтирүү менен мүмкүн. Алгоритм төмөнкүлөр:

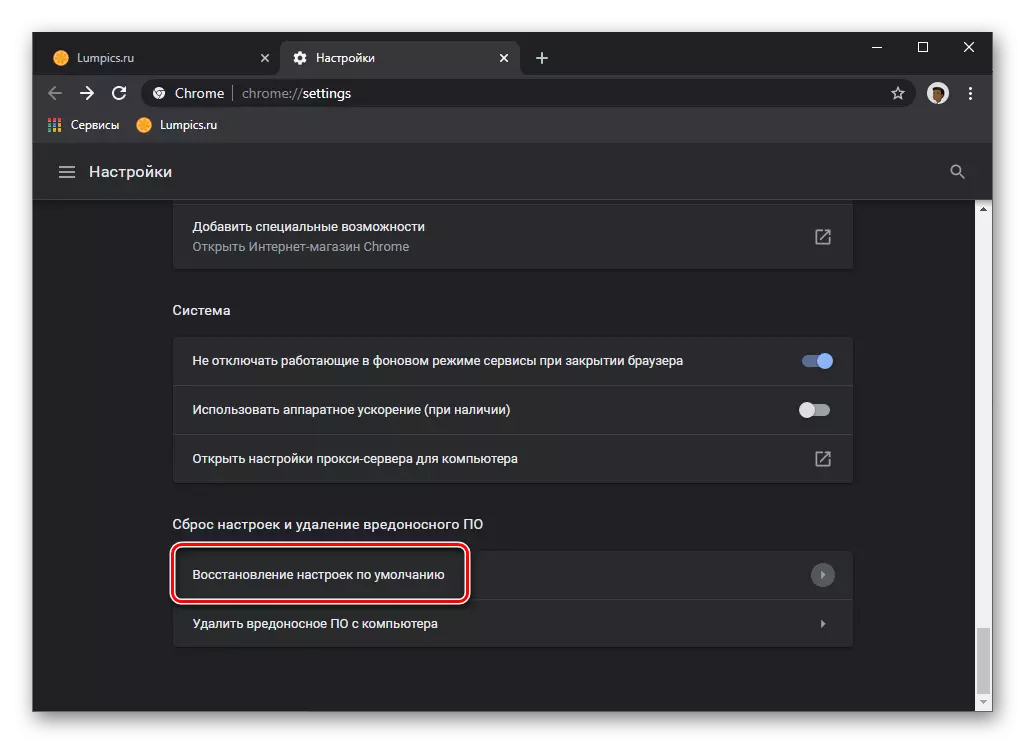
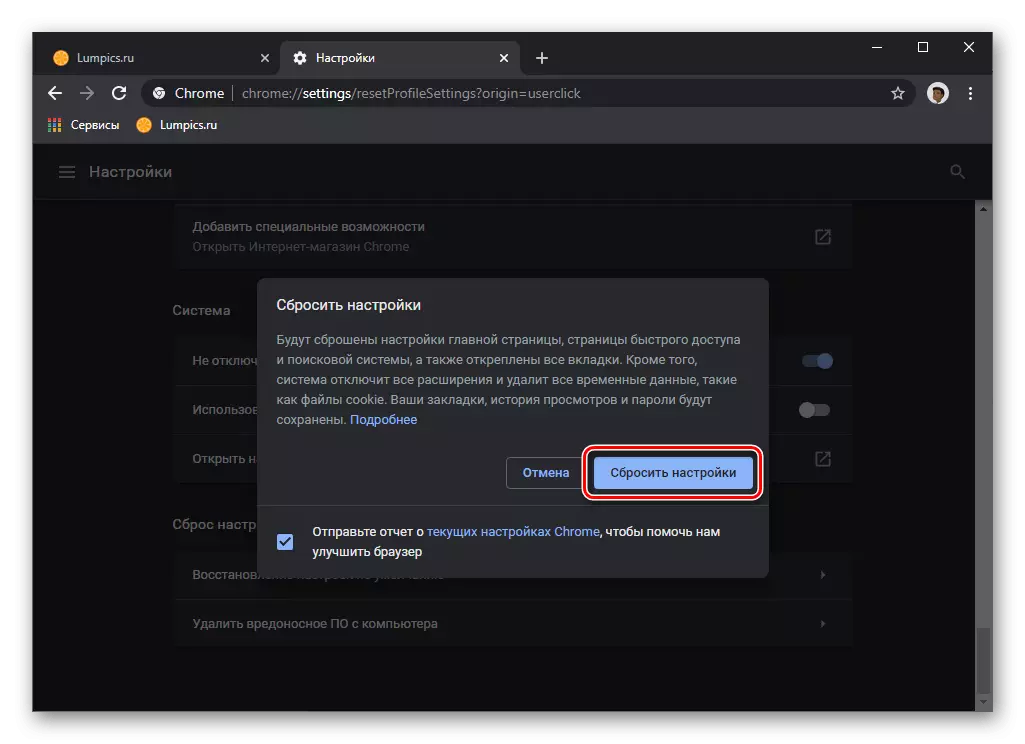
Reset процедурасы бир нече секунд талап кылынат, ал эми веб-браузерде колдонулган колдонуучунун профилин же Google каттоо эсебин колдонуу токтотулат, ал эми дагы бир жолу кирүү керек болот.
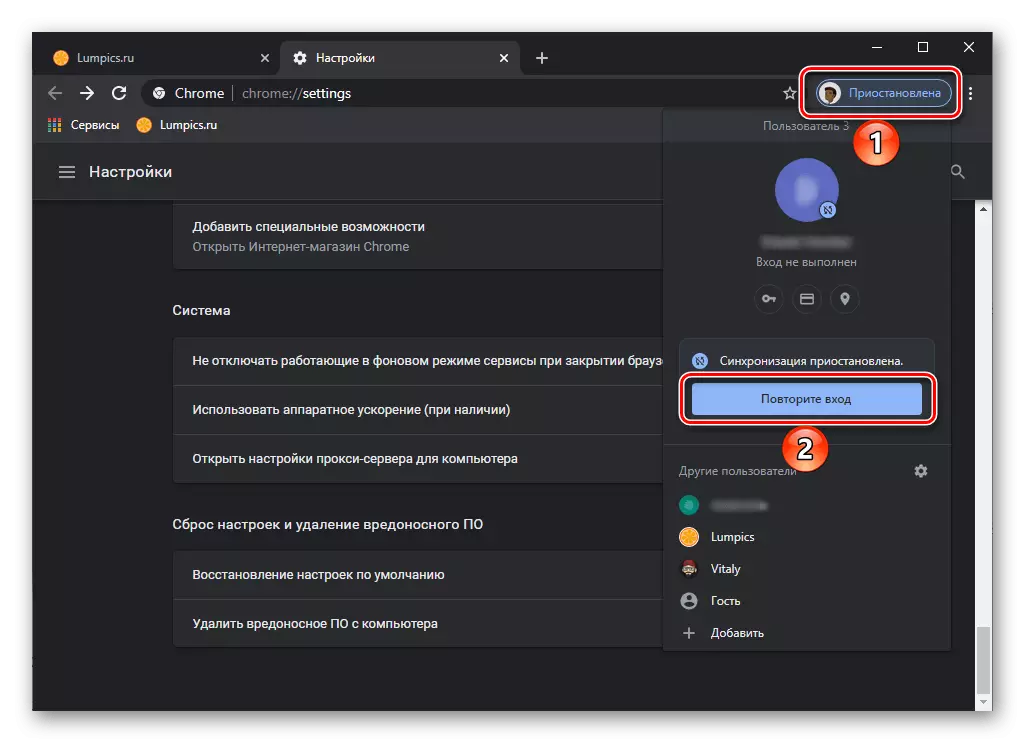
Кененирээк маалымат: Google каттоо эсебине кантип кирсеңиз болот
7-ыкма: Тазалоо тутумунун маалыматтары
Балким, анын кадимки көрүнүштөрүнө тоскоол болгон убактылуу файлдар (кэш, печенье ж.б. »деп эсептеген көйгөй келип чыгышы мүмкүн, бул анын кадимки ишине кийлигишип, бул система менен болду. Мисалы, дискте орун жетишсиз болсо, реестр же айрым тутумдук файлдар бузулган болсо, анда ал белгилүү бир программалардын иштешине терс таасирин тийгизиши мүмкүн. Бул ишти чечүү - бул OS деп аталган DEBRIS, аны кол менен жасаса болот, бирок үчүнчү тараптын программалары колдоно турган жакшы. Буга чейин тең өзүнчө нускамада көрүлгөн.
Кененирээк маалымат: Операциялык тутумду таштандыдан кантип тазалоо керек
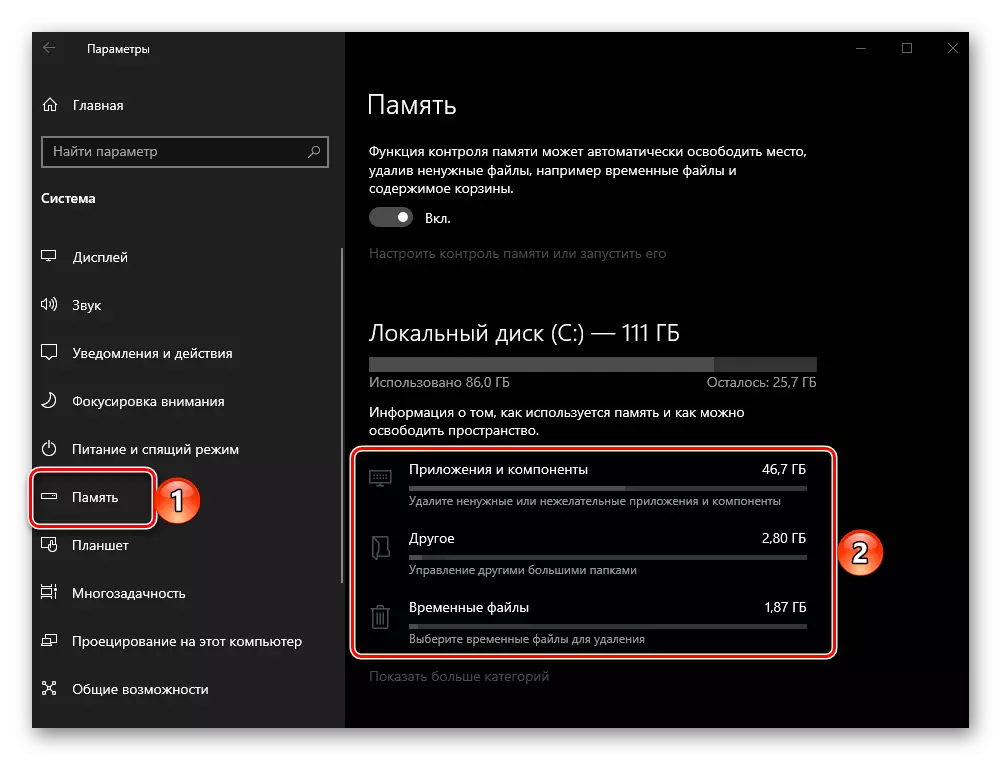
8-ыкма: Кочкорду бошотуу
Google Chrome, сиз билгендей, эң талап кылынган веб-браузерлердин бири, айрыкча, ал кочкорду жигердүү. Сайттын беттери эс тутумунун жоктугунан айырмаланып же жок болушу мүмкүн, бул учурда, бул учурда, бирок ар дайым эле мүмкүн эмес, бирок ар дайым эле эмес, тиешелүү эскертме көрсөтүлөт. Ушундай көйгөйгө туш болдук, сиз ашыкча өтмөктөрдү жабыңыз, ошондой эле ашыкча кеңейтүүлөрдү, ошондой эле мүмкүн эмес, ошондой эле мүмкүн болбогон колдонула элек программалар. Мындан тышкары, үчүнчү тараптын программасынан жардам издөө керек болот. Браузер эмне үчүн кочкорду "жейт" жөнүндө кененирээк жана аны кантип чыгарса болот, сиз төмөндөгү шилтемелерден үйрөнө аласыз.
Кененирээк:
Эгерде браузер көп оперативди колдонсочу
Компьютердеги кочкорду кантип бошотот
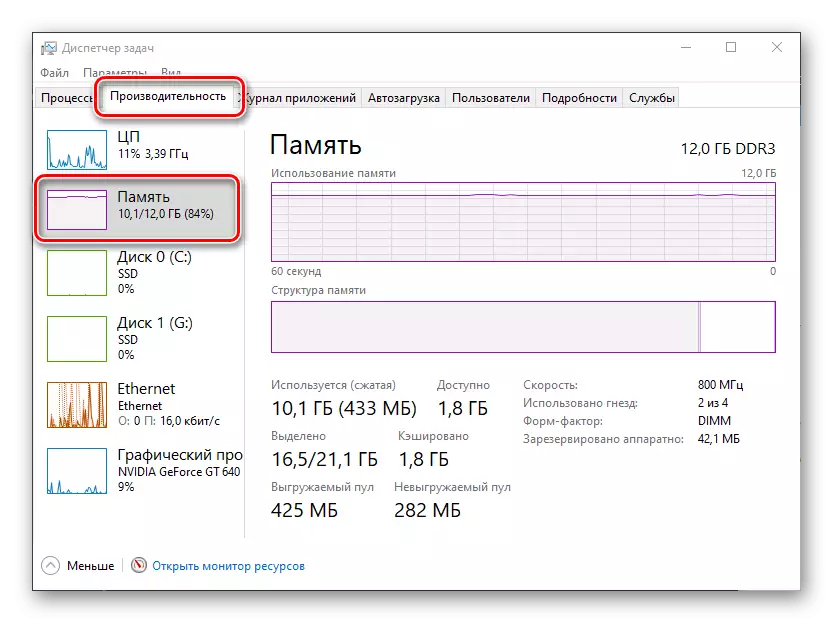
9-ыкма: Эксперименталдык жөндөөлөрдү текшериңиз
Жөнөкөйлүк үчүн, Google Chrome ар бир колдонуучуга жеткиликтүү болгон көптөгөн пайдалуу жөндөөлөргө ээ болгон көп функционалдуу браузер, ошондой эле жакын жердеги - эксперименталдык. Алардын бири активдештирилип, кадимки баракчаны жүктөө менен кийлигишиши мүмкүн.
Chrome: // Желектер / #
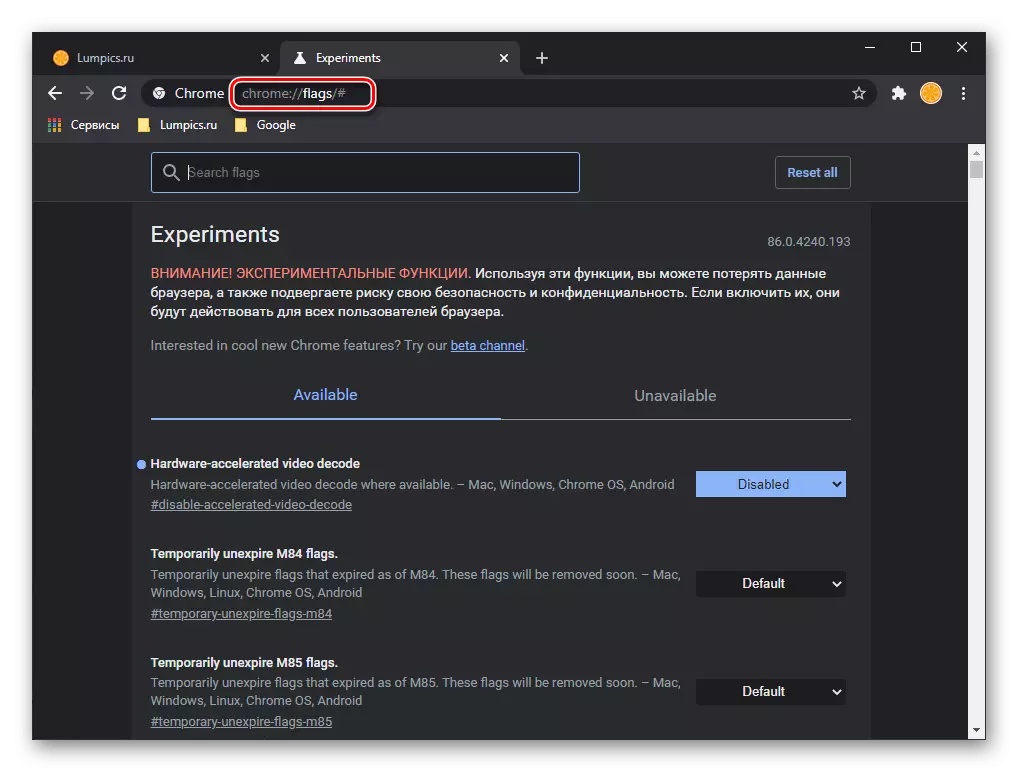
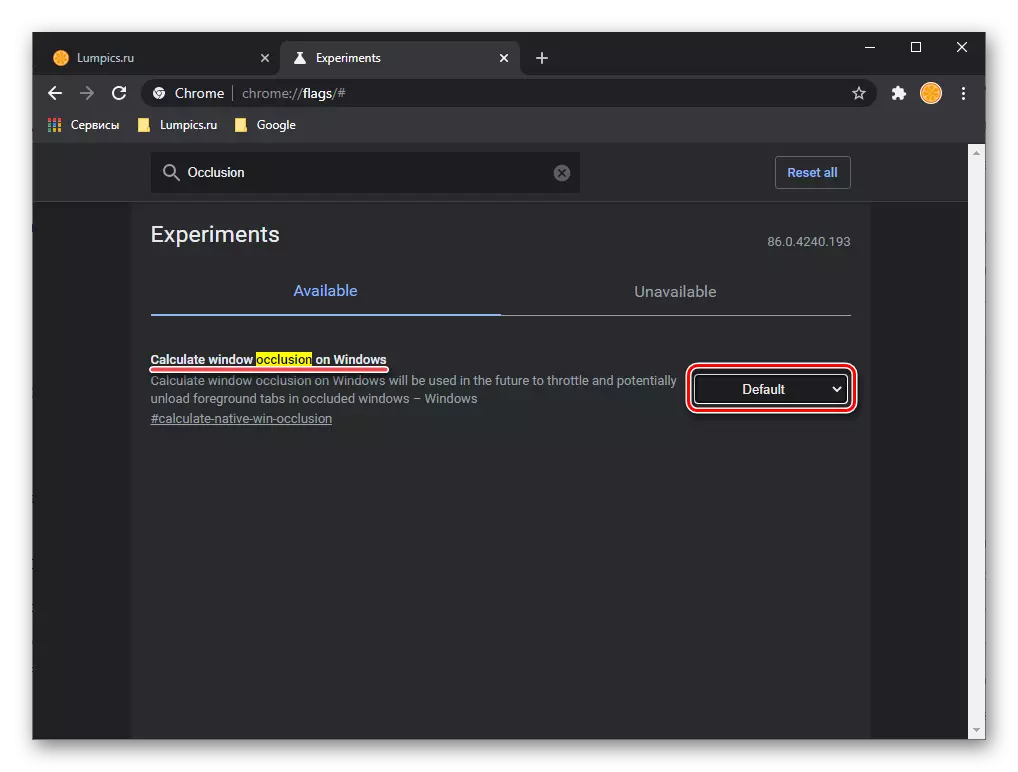
Бул иш-аракет аяктагандан кийин, программа өчүрүп күйгүзүш керек. Муну жасап, барактын ачылгандыгын текшериңиз. Эгер андай болбой калса, кийинки чечимге өтүңүз.
10-ыкма: энбелги касиеттерин өзгөртүү
Көпчүлүк колдонуучуларга Google Chrome ишке киргизүүнүн негизги ыкмасы - бул шкафка кошулган кыска жол. Тилекке каршы, экинчиси браузердин негизги параметрлерин өзгөрткөн зыяндуу программанын курмандыгы болуп калат, ошондуктан ал барактарды ачпасын, тескерисинче, аларды өз каалоосу боюнча иштете албайт. Каралып жаткан маселени чакыруу мүмкүн болгон вирустарды издөө жана алып салуу жөнүндө кененирээк макаланын кийинки бөлүгүндө баяндалат, бул жерде бузулган программаны кандайча оңдоо керектигин карап чыгабыз.
Эскертүү: Төмөнкү көрсөтмөлөрдү аткаруудан мурун, браузерди жабыңыз.
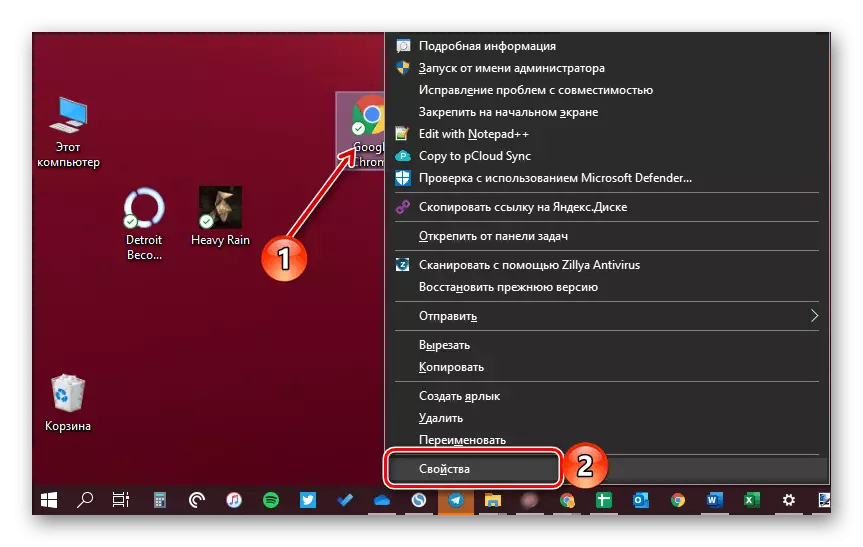
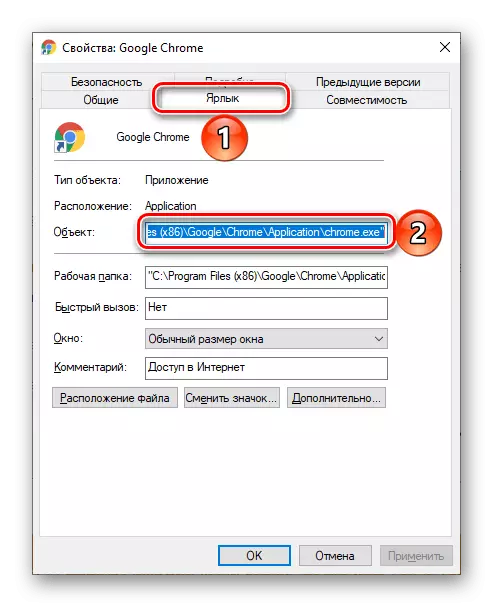
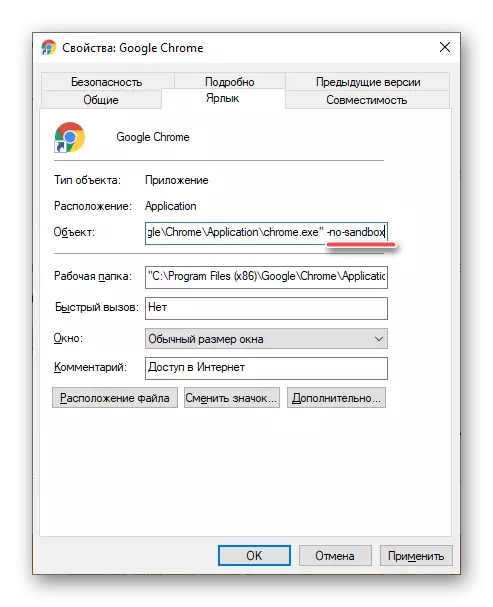
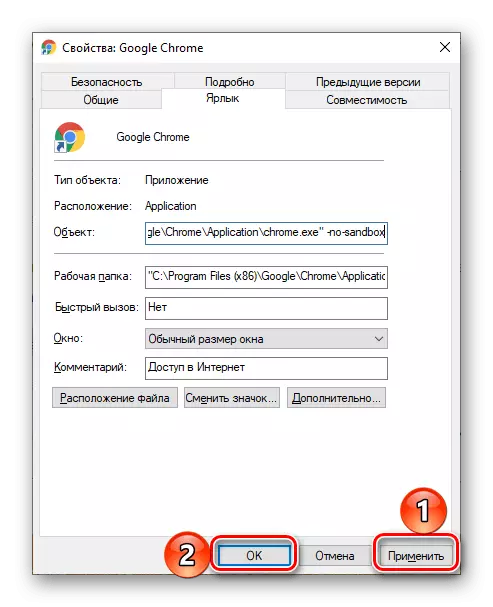
Эскертүү: Эгерде браузер тактадагы этикетка аркылуу өтпөсө, тескерисинче, дал ушундай элемент аркылуу, бирок тапшырмалар панелине бекитип, ал жерде жаңыртылган.
Эгерде көйгөй дагы эле жоюлбаса, Программанын энбелгиси касиеттеринин терезесиндеги мурунку даректин маанисин кайтарып бериңиз, андан алынып салынат.
11-ыкма: Вирустарды издөө жана алып салуу
Жогоруда айтылгандай, вирустук инфекция Google Chrome Интернеттен баракчаны ачуудөн баш тартканынын себептеринин бири болушу мүмкүн. Демек, бул көйгөйдү чечүү үчүн, зыянкечтерден табууга жана алардан кутулуу керек. Баштоо үчүн, аны кантип жасоо керектигин ойлонуп көр.
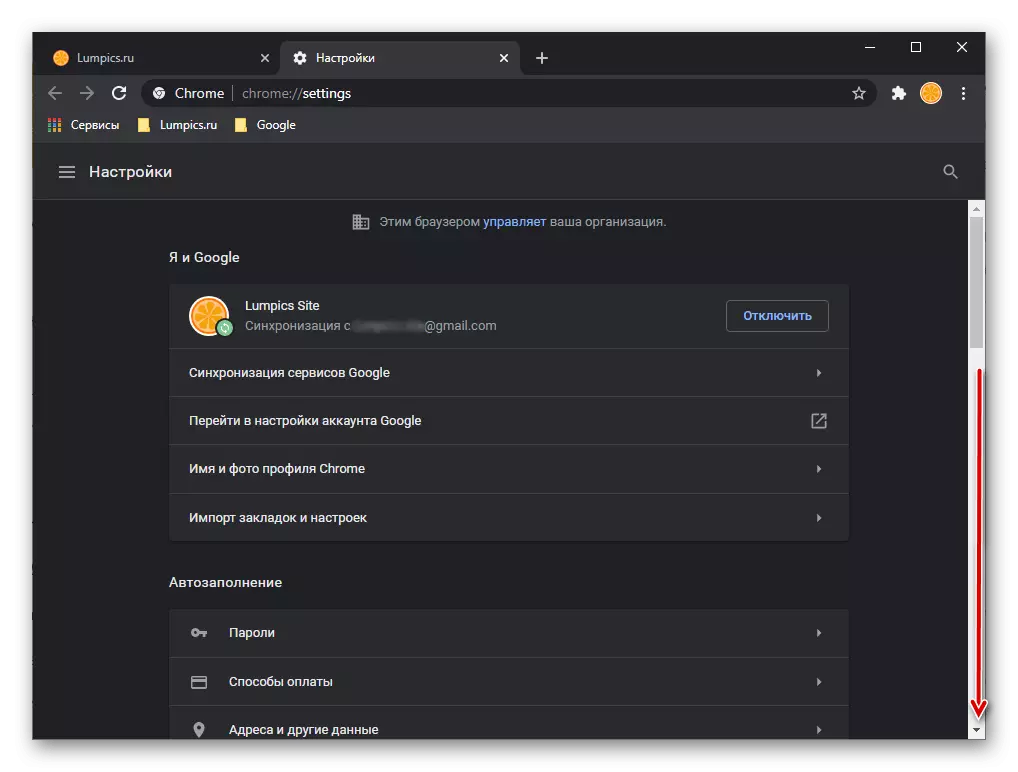
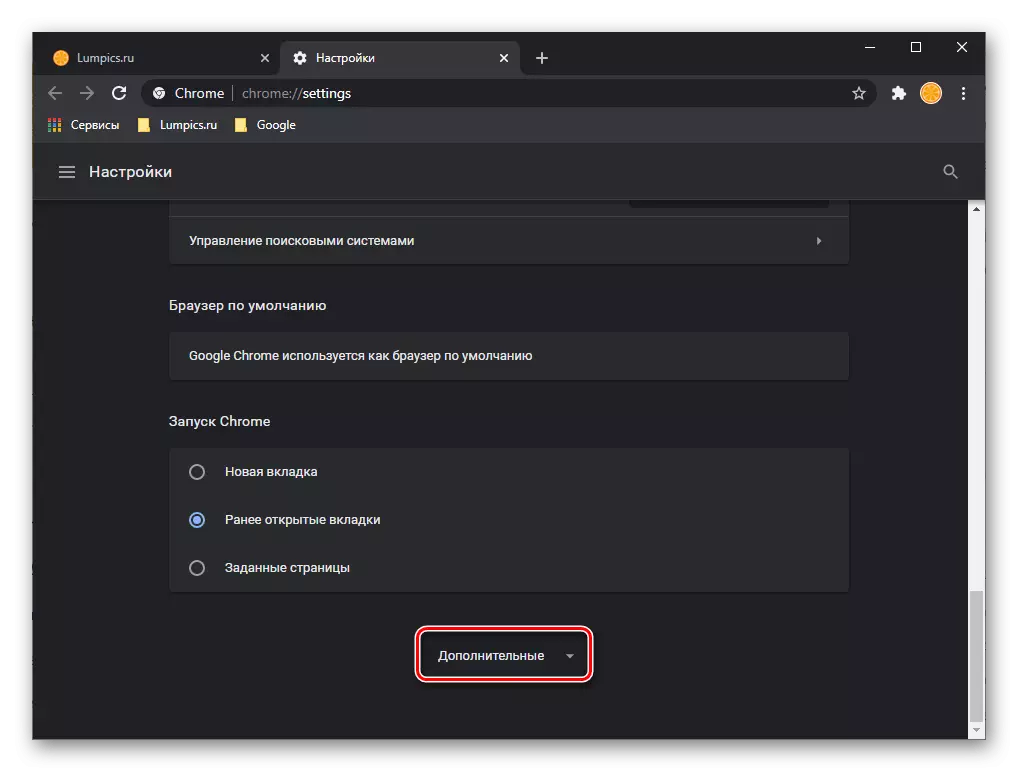
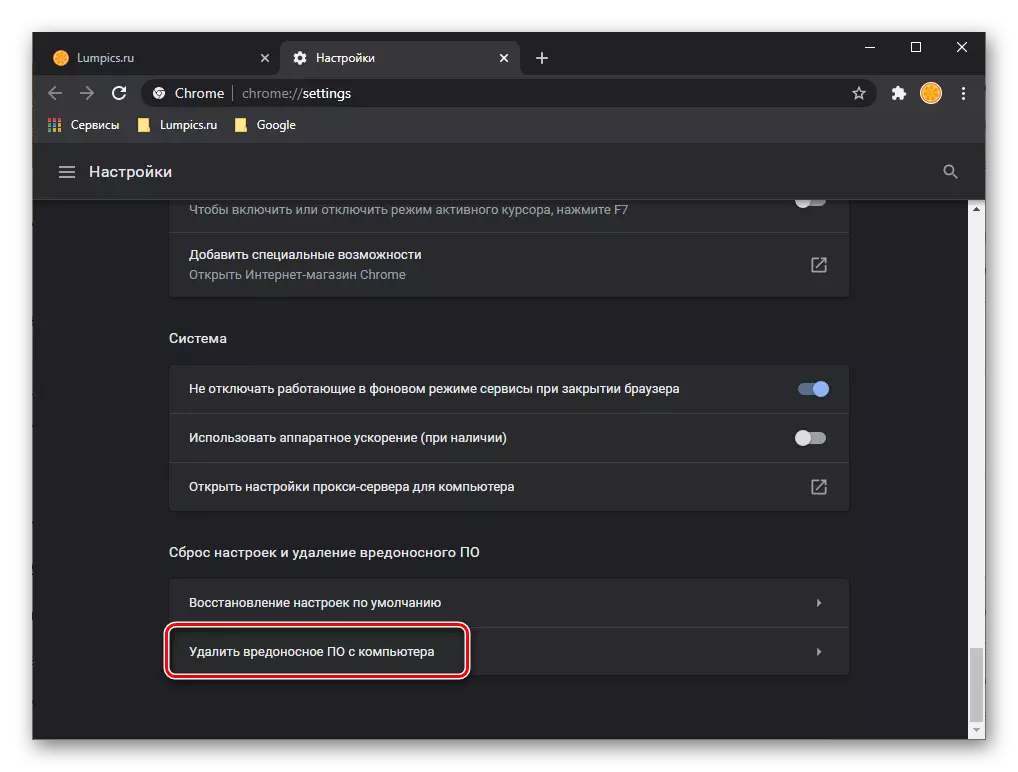
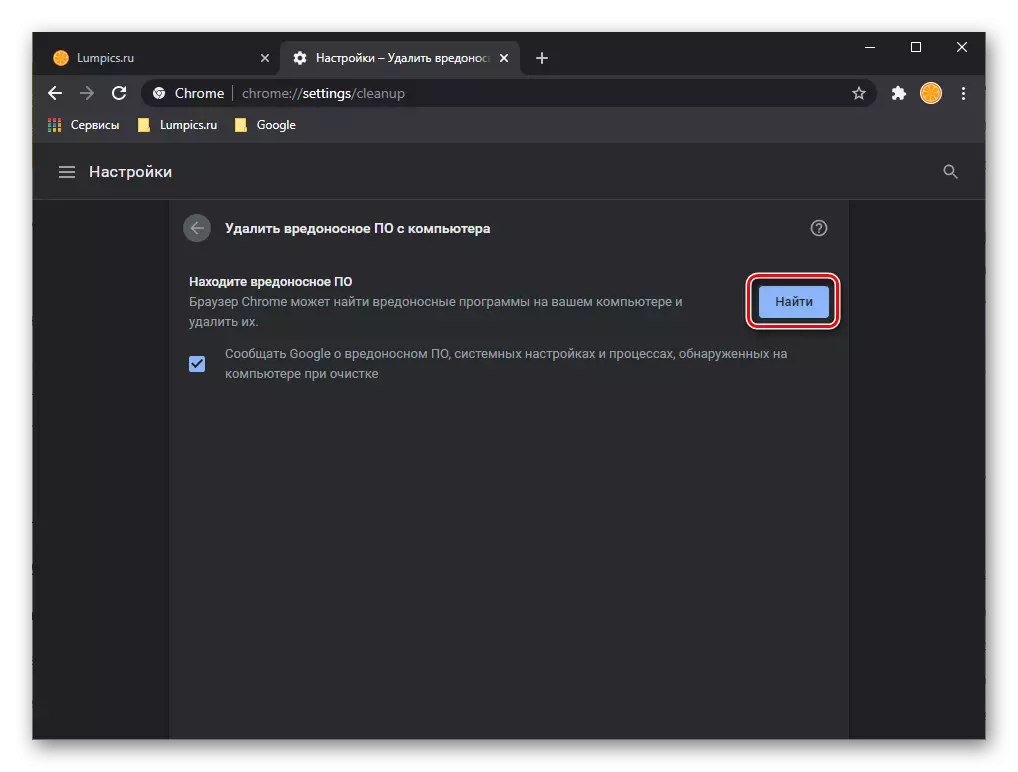
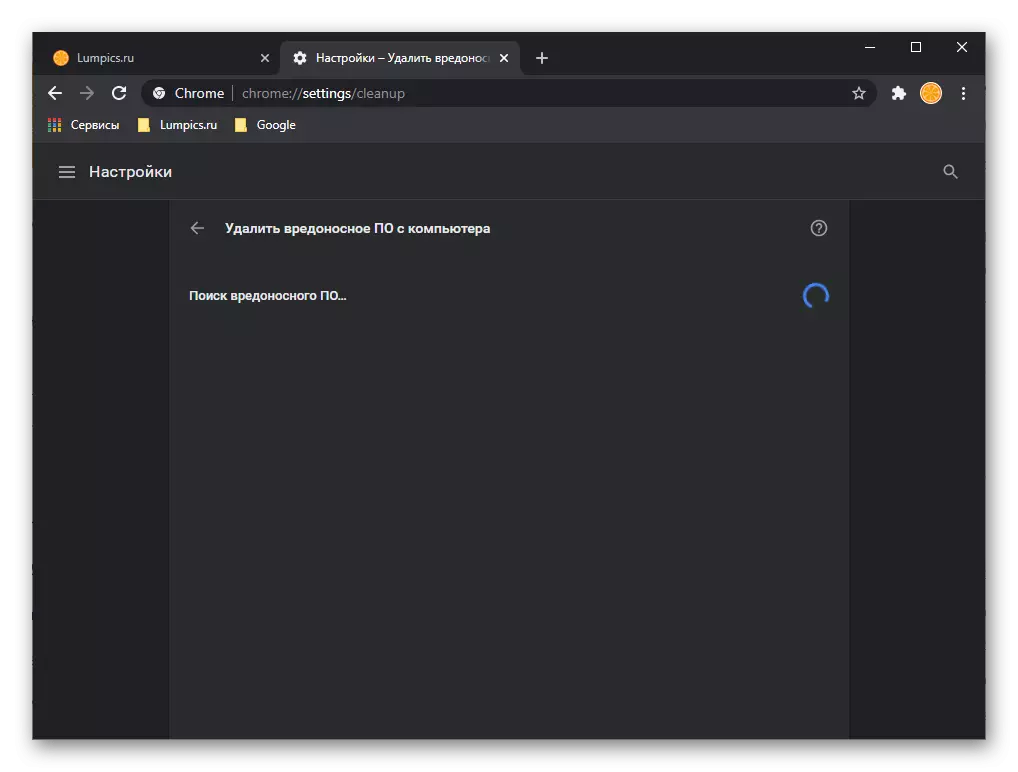
Эгерде вирустар аныкталса, программа аларды жок кылууга сунуштайт - көрсөтмөлөрдү аткарууну сунуш кылат.
Googleдан келген зыяндуу программаларды өзүңүздүн издөө жана алып салуу анын милдети менен жакшы иштебейт, бирок анын иш-аракет веб-браузерине гана тиешелүү. Мындай учурда, потенциалдуу бул коркунуч, иштеп жаткан тутумда болушу мүмкүн, жана бул учурда, издөөнү издөө үчүн бир же бир нече адистештирилген программалар колдонулушу керек. Биз буга чейин алар жөнүндө биз алар жөнүндө биргелешкен макалаларда билдиргендей, биз анын аталыш наамына ылайыктуу чечимин тандап алуу үчүн таанышууну сунуш кылабыз, атап айтканда, атап айтканда, өз бөлүгүнө таасирин тийгизди.
Кененирээк:
Компьютерден жарнамалык вирусту кантип алып салуу керек
Антивируссуз вирустар үчүн компьютерди кантип текшерүү керек
Компьютерден вирусту кантип табууга жана алып салууга болот
Компьютердик вирустарга каршы күрөш
12-ыкма: vpn өчүрүү
VPN көптөгөн колдонуучулар Интернетте ар кандай сайттардын блокторун жана / же чыныгы жайгашкан жериңизди жашырыш үчүн жигердүү колдонгон. Кээде ушул программалык камсыздоонун (жана браузер кеңейтүүлөрүнүн жана жеке программалар) ишинде иштебейт бирок өзүнчө тиркемелерде гана. Көбүнчө ошол көп учурда Google Chromeга айланат.
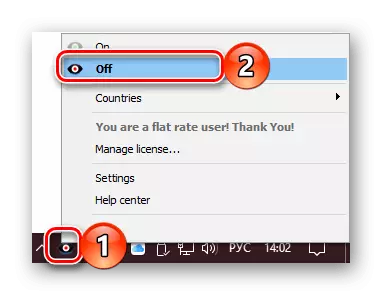
Бул учурда сунуштала турган бирден-бир нерсе - консок байланышты убактылуу өчүрүү, андан кийин интернет туташуусун баштапкы абалга келтирип, роутерди өчүрүп, Ethernet кабелин 10 секундга туташтырып, андан кийин аны кайра туташтырыңыз. Ошол эле учурда, эгерде вПндин түйүнүнүн колдонулушуна ылайык келбесе, анда келечекте байкалат, ал аны туруктуу аналогдукка алмаштыра турган жакшы, альтернативалардын пайдасы бар.
Кененирээк:
Google Chromeде кеңейтүү же жок кылуу керек
Компьютерде VPNди кантип конфигурациялоо жана колдонуу керек
13-ыкма: Серепчи калыбына келтирүү
Айрым учурларда, веб-баракчалардын ачылышына байланыштуу көйгөйдүн себеби браузердин иштөө жөндөмдүүлүгүн бузуу же анын компоненттерине зыян келтирген. Бул ийгиликсиз орнотулган орнотуу же жаңыртууга байланыштуу, ошондой эле вирустардын, ошондой эле ар кандай катардан жана кемчиликтерден улам, программанын өзүндө гана эмес, ошондой эле иштөө тутумунда да болушу мүмкүн. Бул учурда чечим кабыл алдык, биз буга чейин өзүнчө нускамада кеңири айтып берген Google Chrome калыбына келтирүү.
Кененирээк: Google Chrome веб браузерин кантип калыбына келтирүү керек
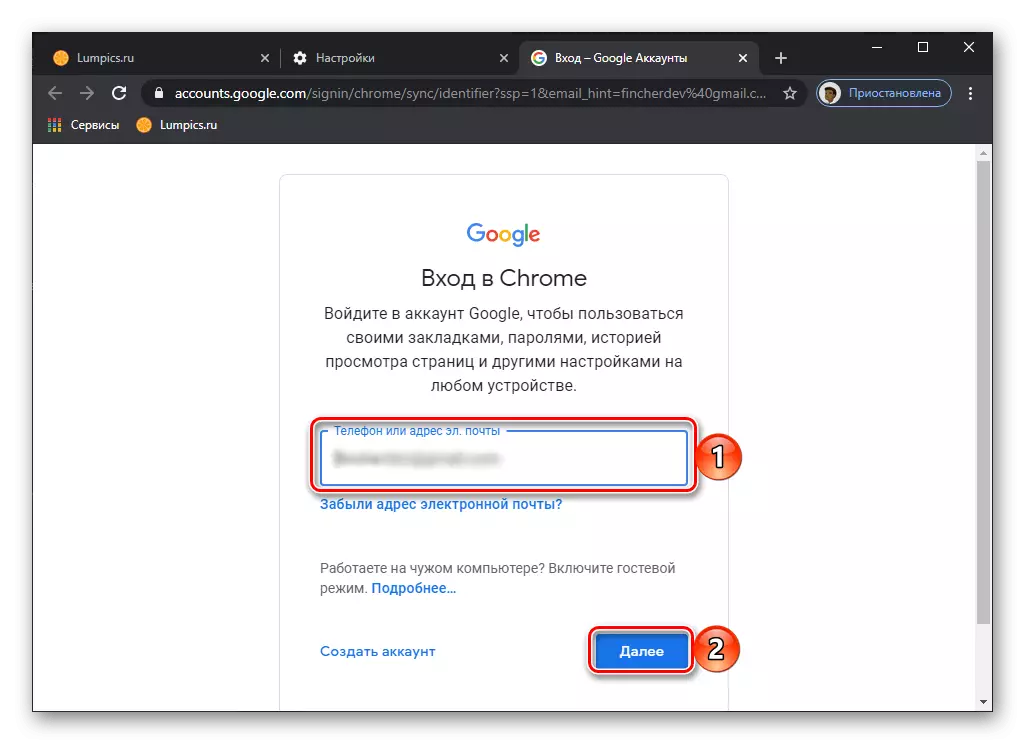
14-ыкма: Браузерди кайра орнотуу
Макаланын мурунку бөлүгүндө сунушталган чечимге караганда, радикал, бул веб-браузерди кайра орнотуу жана аны маалыматтарды тазалоо жана учурдагы версиясын кийинки орнотуу менен орнотууну билдирет. Процедура жөнөкөй жана көп убакытты талап кылбайт, бирок анын аткарылышында конкреттүү сунуштар болушу керек. Төмөндө төмөндөгү көрсөтмөдөн эмнеге үйрөнө аласыз?
Кененирээк маалымат: Google Chrome орнотуу керек
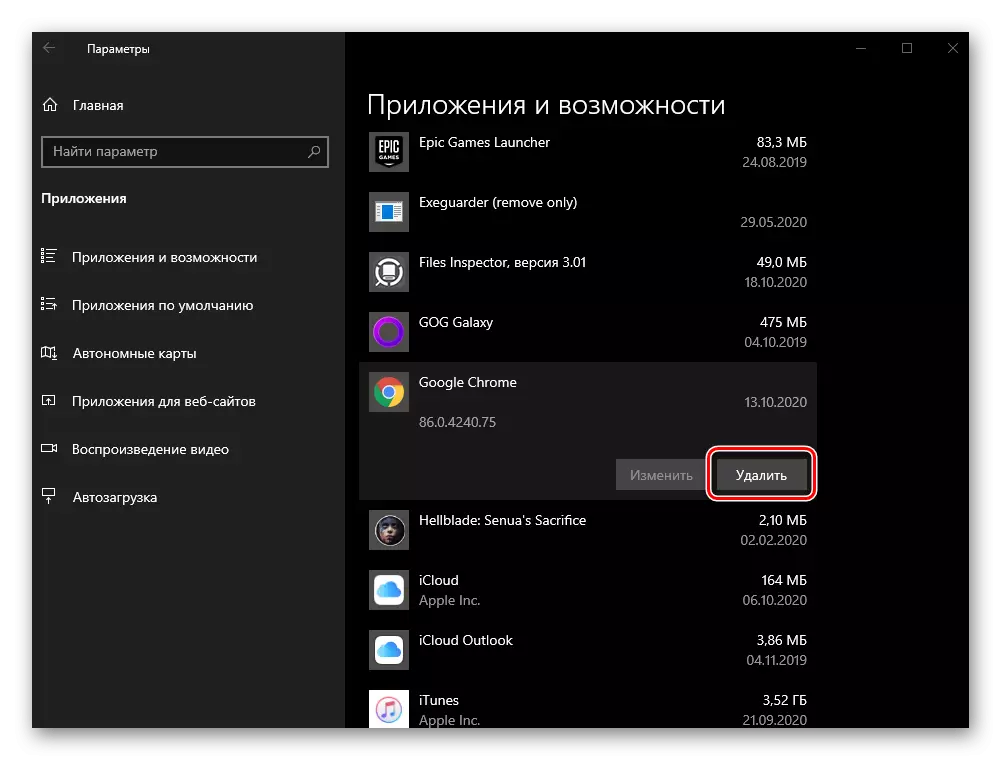
15-ыкма: Системалык тоолуу
Абсолюттук көпчүлүк учурда, Google Chrome баракчасындагы көйгөй жогорудагы чечимдердин бирин аткаруу жаатында, калыбына келтирилгенге чейин жана / же веб-браузерди калыбына келтирүү үчүн алынып салынат, ал өтө сейрек кездешет. Бирок кээде бул иш-аракеттер оң натыйжа бербейт. Экинчиси, ага окшош учурда, бул мурда сакталган пункттардын бири - көйгөй келип чыкканга чейин түзүлгөн бирдиктүү тутумдун бири-бирине баш калкалоочу жай. Анын кандайча аткарылары жөнүндө, биз дагы бир кат жаздык.
Кененирээк маалымат: Кантип компьютерди калыбына келтирүү чекитине чейин Windows менен кантип артка кайтаруу керек

Көңүл буруңуздар! Бул ыкманын кемчиликтери, Google Chrome, Google Chrome, компьютерде орнотулган башка тиркемелер, алардын маалыматтары (мисалы, документтердин ж.б.), ошондой эле бажы файлдары Системанын дискинде, ошондой эле мурунку абалына кайтарылат - камдык көчүрмөсүн түзүлгөндө түзүлгөн нускаларга кайтарылат.
2-вариант: Мобилдик түзмөктөр
Google Chrome Android жана iOS / iPado менен барактарды ачуудан баш тарткан себептер, бир аздан бир аз аз, бирок аларды четтетүү ыкмалары көбүнчө окшош жана көрсөтүлгөн тартипте да аткарылышы керек.Эскертүү: Төмөндө сунушталган сунуштар бирдей колдонулуп, Android жана iPhone үчүн жана көпчүлүк бөлүгү универсалдуу болуп саналат. Өздөрүн өзүнчө белгилей турган иш-аракеттердин алгоритмдериндеги айырмачылыктар.
1-ыкма: Серепчисин күйгүзүңүз
Арызга татыктуу болгон биринчи нерсе - бул арызды жабуу, андан кийин дагы бир жолу иштетүү.
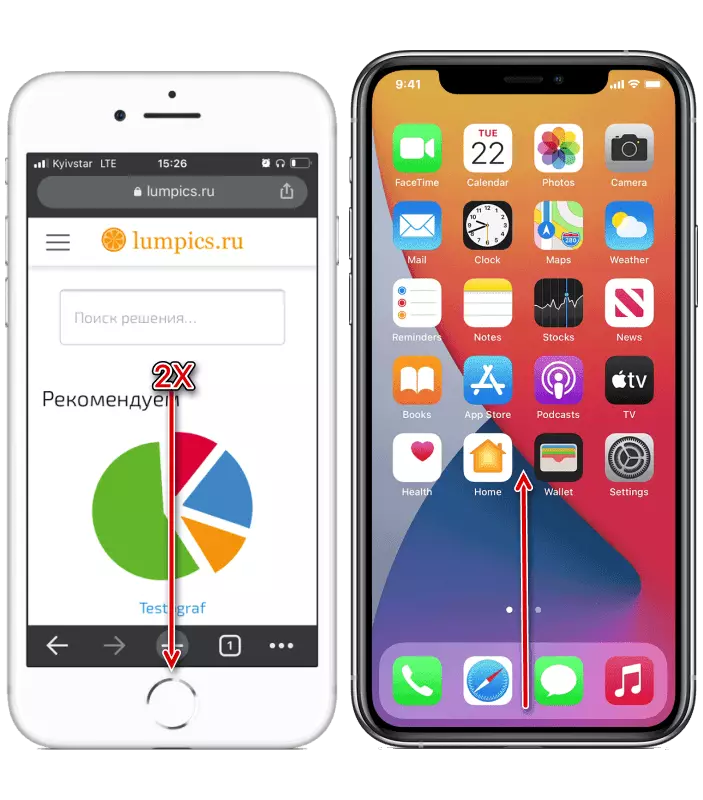
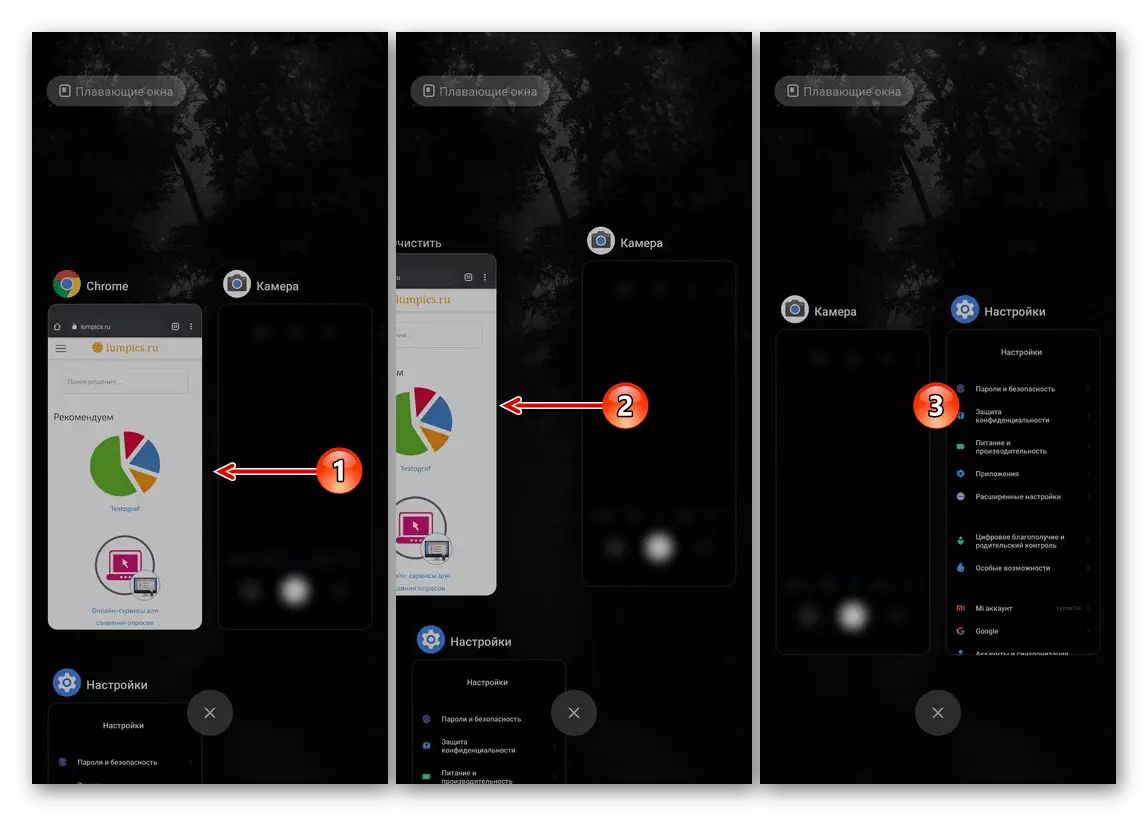
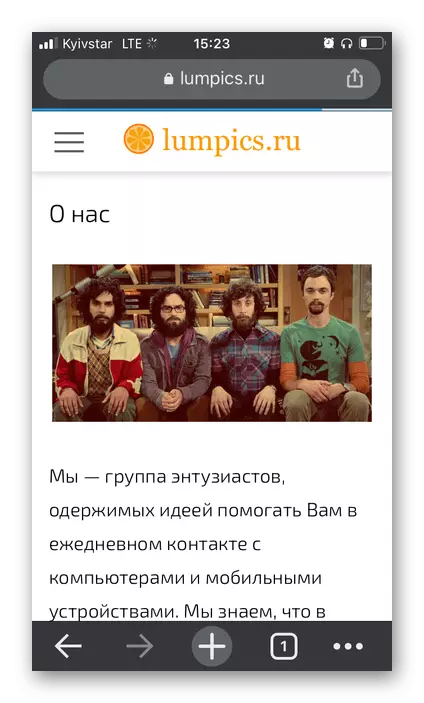
2-ыкма: Түзмөк
Андан тышкары, арызды кайра жандандыруудан тышкары, каралып жаткан көйгөйдү жок кылуу үчүн, жок дегенде, ал бойдок болсо, анда сиз мобилдик түзмөктү өчүрүп күйгүзүшүңүз керек.
Кененирээк маалымат: Телефонуңузду кантип өчүрүп күйгүзүүгө болот
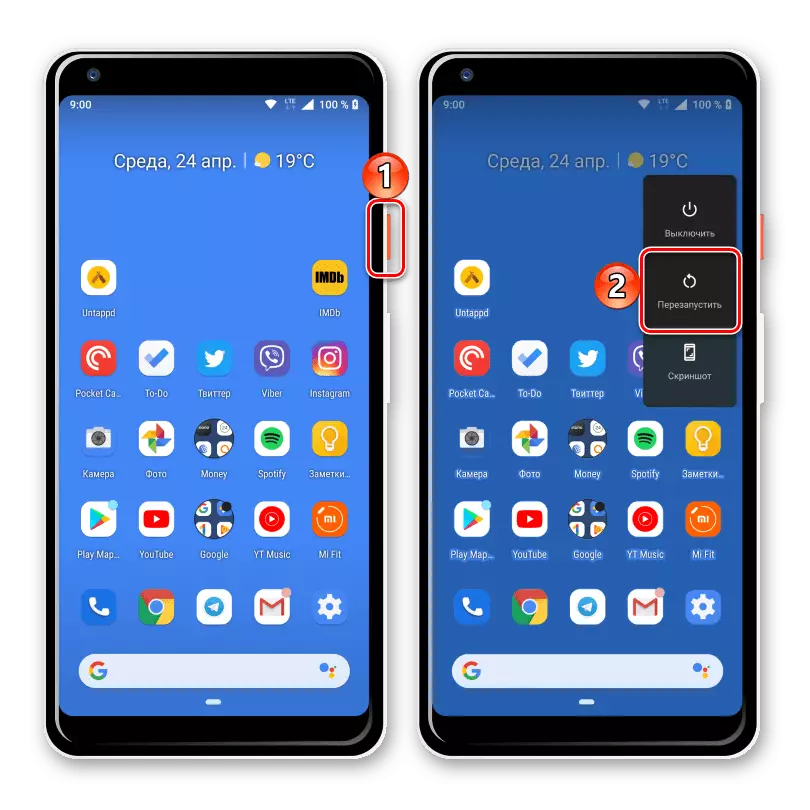
3-ыкма: Күндү жана убакыт жөндөөлөрүн текшериңиз
Эгерде иштөө тутуму туура эмес күн жана / же убакыт болсо, көптөгөн колдонмолор туура эмес иштей алат же такыр башталгандан баш тартса болот. Бул, айрыкча, интернет туташуусун талап кылган, сертификаттардын үзгүлтүксүз текшерилиши үчүн. Алардын санында, албетте, Google Chrome кирет. Убакыт алкагынын параметрлери так тиешелүү же, ал автоматтык түрдө орнотулган болушу маанилүү. Сиз аны түзмөк орнотууларда жасай аласыз, бул процедура өзүнчө көрсөтмөлөрдө майда-чүйдөсүнө чейин эсептелген.
Кененирээк:
Кантип андроид үчүн күндү орнотсо болот
IPhone'до күндү жана убакытты кантип өзгөртүү керек
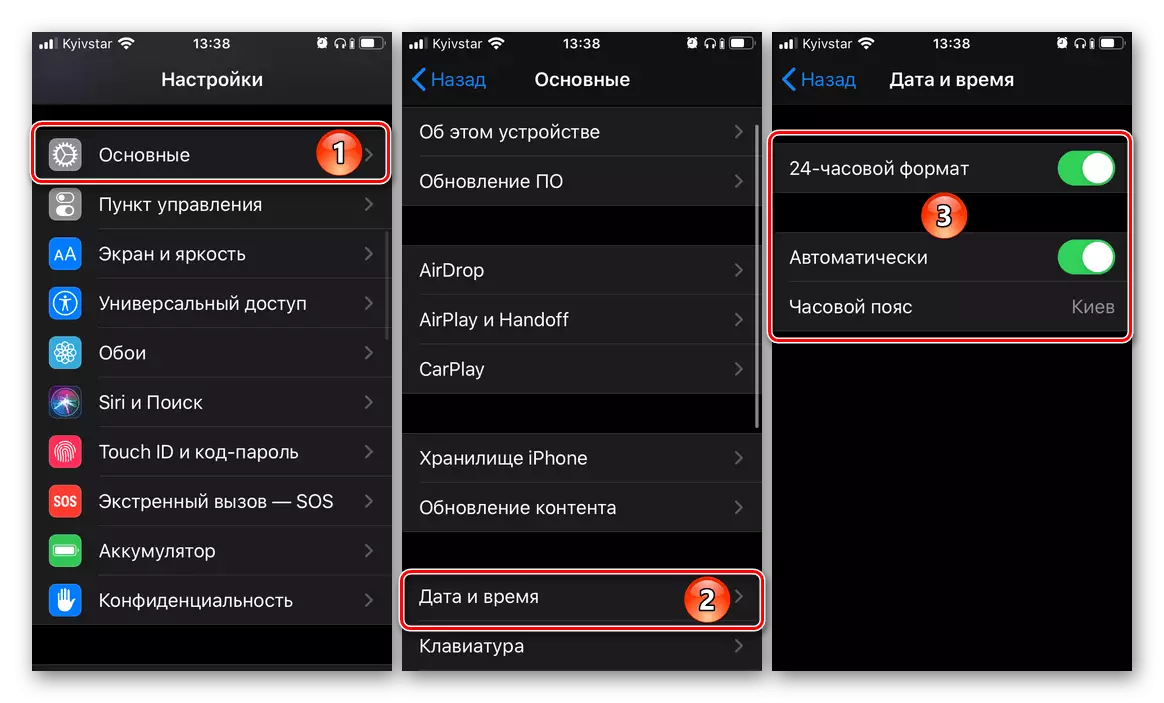
4-ыкма: Колдонмо жаңыртуусу
Мобилдик тиркемелер үчүн, кадимкидей иштөөгө жана берилген тапшырмаларды аткарууга, аларды үзгүлтүксүз жана өз убагында жеткирүү керек. Ошентип, сиз жаңы мүмкүнчүлүктөрдү гана ала албайсыз, ошондой эле мурунку версияларда жол берилиши мүмкүн болгон каталарды жана мүчүлүштүктөрдөн арыласыз. Ушул статьянын каралып жаткан көйгөйү Google Chrome жана эң актуалдуу эмес, бирок жаңы эмес, бирок жаңы эмес, бирок жаңыдан тышкары, да ошондой пайда болушу мүмкүн. Демек, аны App Store же Google Play рыногунан жүктөп алуу керек. Материалдан төмөн шилтеме менен сизге жардам берет.
Кененирээк маалымат: Колдонмону телефон аркылуу кантип жаңыртуу керек
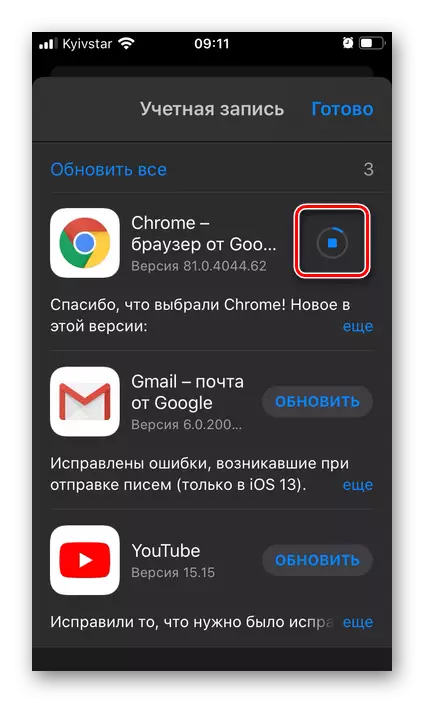
5-ыкма: Операция тутумун жаңыртуу
Иштеп жаткан тутумду өз убагында жаңыртуу үчүн өз убагында өзгөртүү үчүн бирдей мааниге ээ, анткени өтүнмөлөрдүн эски версиясын иштеп чыгуучулардын эски версиясын колдоо, ошончолук токтоп калган же кийинчерээк өз продукцияларынын туура иштеши, мындай учурларда алардын туура иштеши кепилдик жок. Бул жерде маселе, моралдык жактан эскирген ОСтарда жаңы программаны түзүү мүмкүн болбогондугу менен, андыктан кезектешүү үчүн иш-аракет кылуу керек, анда алгач, андан кийин экинчи, андан кийин экинчиси (ушундай мүмкүнчүлүк берилген) такыр жеткиликтүү).
Кененирээк маалымат: iPhone жана Androidдеги иштөө тутумун кантип жаңыртса болот
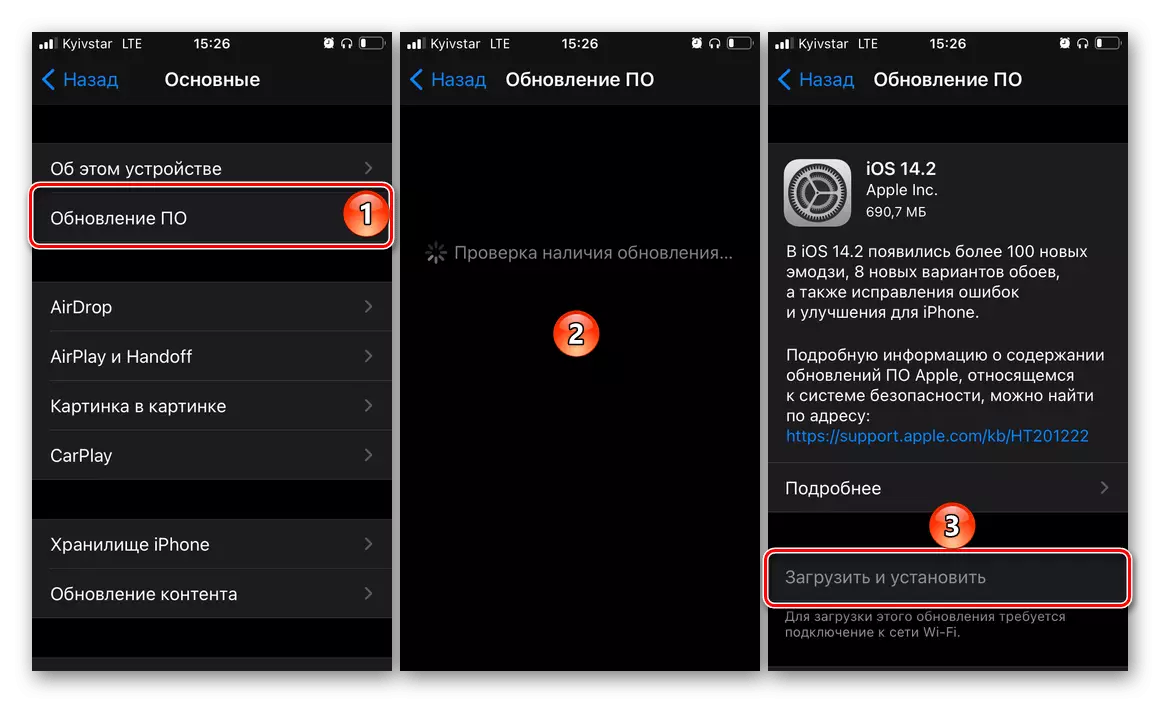
6-ыкма: жашыруун режим
Бул чечим Google Chrome иштеп чыгуучулары тарабынан колдоо баракчасында сунушталат, бирок ал натыйжасыз көрүнсө да, айрым учурларда ал баракчаны ачуу көйгөйдөн арылууга мүмкүнчүлүк берет.
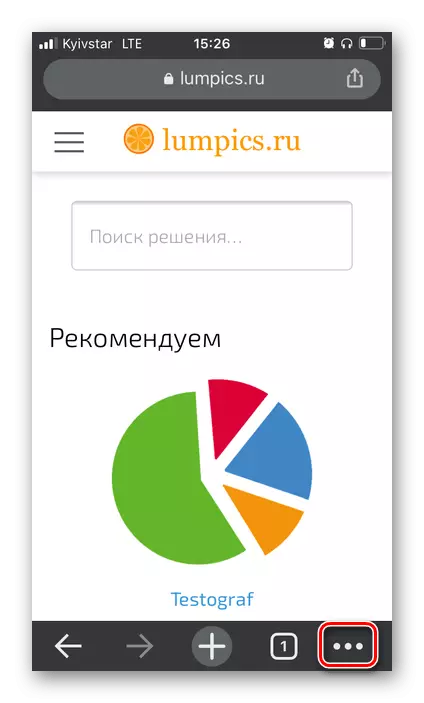
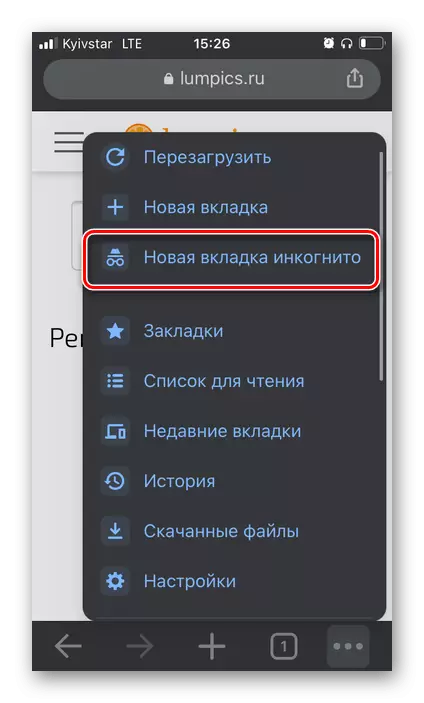
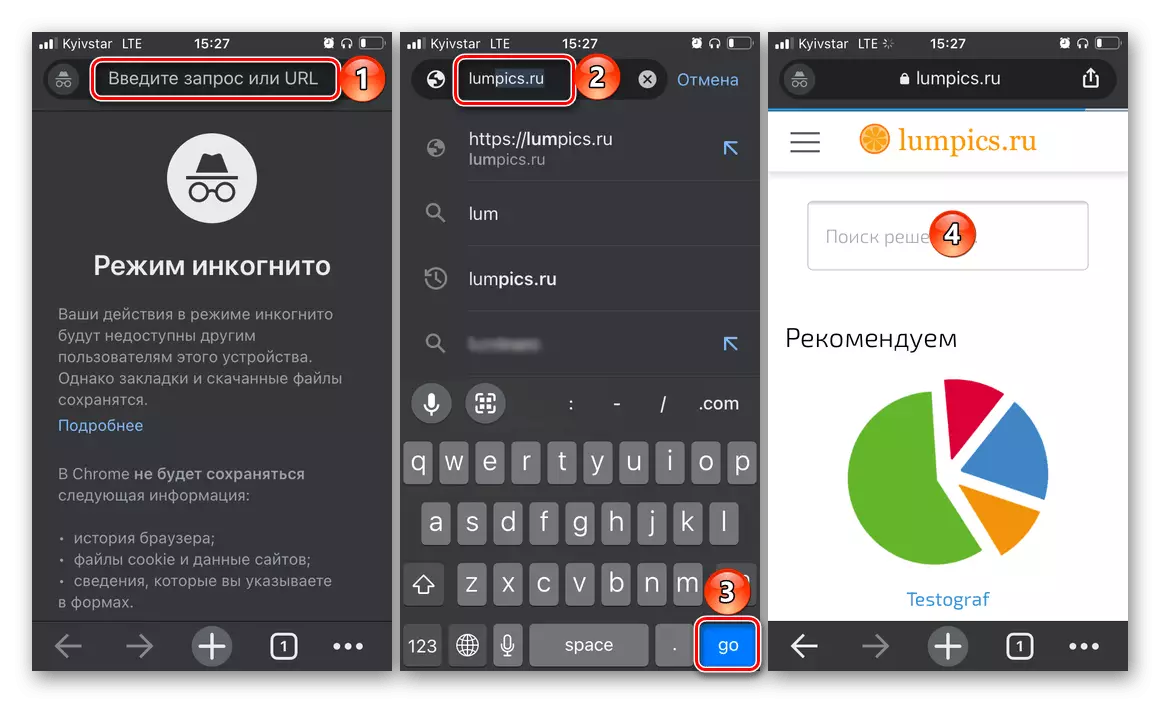
Эгерде баракча жүктөлгөн болсо, анда Google Chrome өчүрүп күйгүзүңүз, андан кийин мобилдик түзмөгүңүздү өчүрүп күйгүзүп, адаттагыдай эле веб-серептерин колдонуп көрүңүз. Мүмкүн, көйгөйдү жоюуга болот, бирок андай болбой калса, кийинки кадамга өтүңүз.
7-ыкма: Эстутумду бошотуу
Google Chrome iPhone же Android түзмөгү боюнча баракчанын барактарын ачпагандыгынын бир себеби - бул физикалык (ички сактагычтагы) жана иштөө. Сиз керексиз файлдарды жана арыздарды алып салуу менен, экинчиси - пайдаланылбаган программаны мультификаюм аркылуу жабылбаган программаны жабуу менен акысыз аласыз. Белгиленген тапшырмалардын ар бирин чечүү жөнүндө кененирээк айтып, бизге өзүнчө насаатта айтылды.
Кененирээк маалымат: Телефон аркылуу эс тутумду кантип бошотуу керек

8-ыкма: браузердин маалыматтары
Балким, каралып жаткан көйгөй мобилдик түзмөктүн эс тутумунун жоктугуна байланыштуу эмес, бирок Google Chrome бир топ кэш жана убактылуу файлдарды топтогону үчүн, ал кадимки иш-аракеттердин алдын алган бир топ кэш жана убактылуу файлдарды топтогонуна байланыштуу. Мобилдик браузерди колдонуп, ушул файлдардан кантип арылууну ойлонуп көрүңүз.
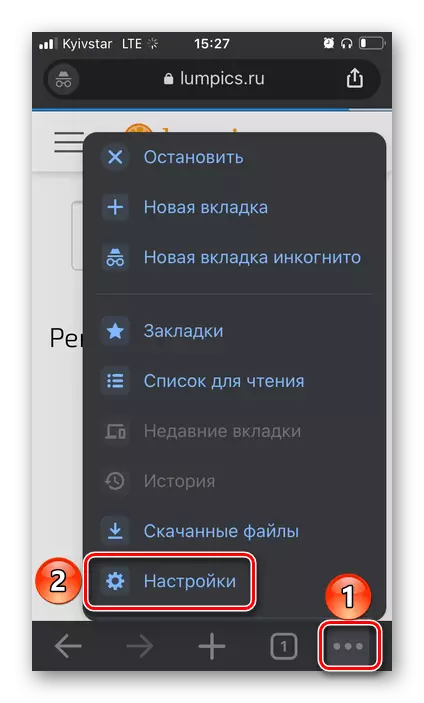
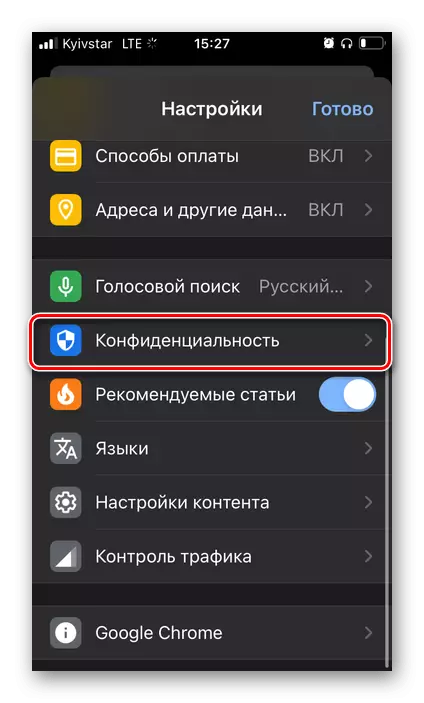

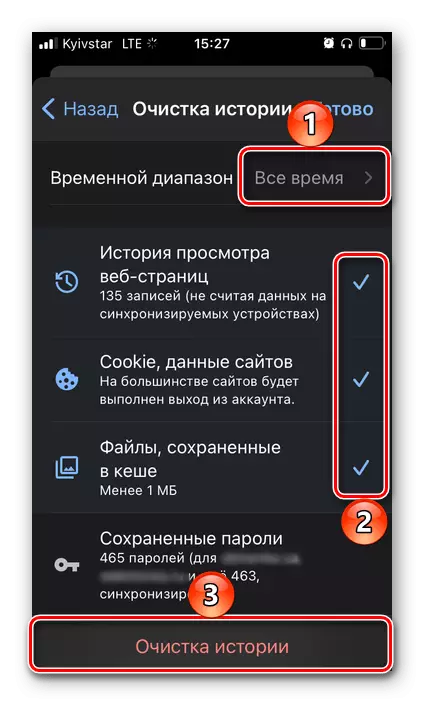

Android боюнча жана iPhone дайындар боюнча маалыматтарды иштеп чыгуу тутумунун жардамы менен тазаланса болот. Бул ыкманын бардык деталдары төмөндө келтирилген шилтемеде АКШ менен сүрөттөлгөн.
Кененирээк маалымат: Телефонуңузга кэш колдонмолорун кантип тазаласа болот
9-ыкма: браузерди кайра орнотуу
Эгерде сиз Google Chrome'до веб-баракчалардын ачылышы менен көйгөй келип чыкпаса, анда аны кайра орнотуу керек, бул биринчи болуп, браузерди жок кылыңыз, андан соң App Store же Google Play рыногунан аны кайра орнотуңуз Мобилдик түзмөктүн иштөө тутумунда. Тартип башталгыч жана көпчүлүк колдонуучуларга тааныш, эгерде сиз анын аткарылышы жөнүндө кененирээк маалымат алсаңыз, анда төмөндөгү материалдарды карап чыгыңыз.
Кененирээк: Телефонуңузга арызды кантип жок кылуу жана орнотуу керек
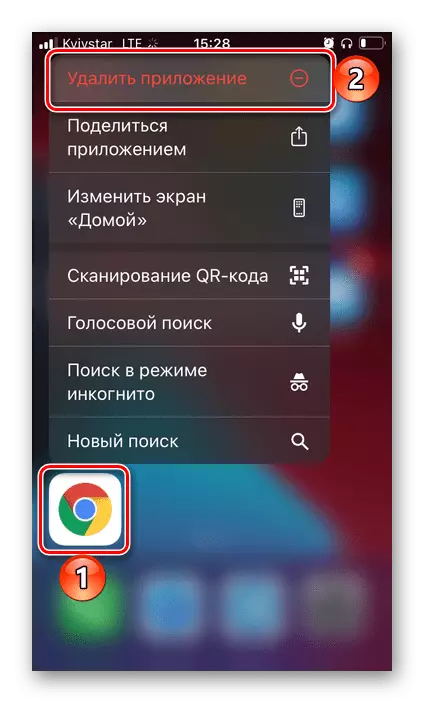
10-ыкма: Вирустарды издөө жана алып салуу
IOS жана Androidдеги вирустар өтө сейрек кездешет, бирок дагы деле өзгөчө эмес. Жабдуу программа тутумунун инфекциясы ар кандай көрүнүп турушу мүмкүн, бирок абсолюттук көпчүлүк учурларда ал браузерге таасир этет. Демек, бул макалага берилгендигин жоюуга себеп болушу мүмкүн экендиги болушу мүмкүн. Андан арылтуу үчүн, мобилдик түзмөк атайын антивирус колдонмолорун колдонуп, компьютерге байланышуу менен текшерилиши керек, эгерде "зыянкечтер" аныкталса, андан арылыңыз. Муну кантип жасаса, биз дагы бир кат жаздык.
Кененирээк:
Вирустарды iPhone жана Android үчүн кантип текшерүү керек
Вирустар үчүн компьютер аркылуу вирустарды кантип текшерүү керек