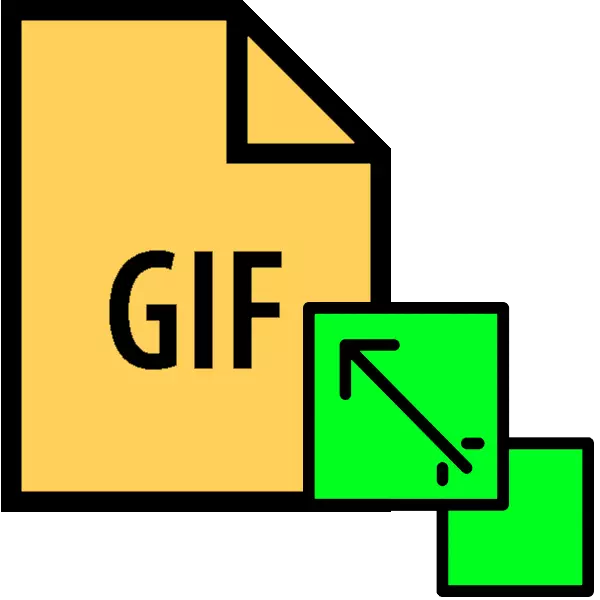
Жандуу графикалык файлдар кеңейтүү GIF интернетте абдан популярдуу. Бирок, көптөгөн сайттар дагы эле жүктөлгөн гифанын көлөмүнө чектөө бар. Демек, бүгүнкү сүрөттөрдүн бийиктигин жана туурасын өзгөртө аларыңды белгилейбиз.
GIF өлчөмүн кантип өзгөртүү керек
GIF алкагы - бул өзүнчө сүрөт эмес болгондуктан, файлдын көлөмүн мындай форматта өзгөртүңүз: сизге алдыңкы графикалык редактор керек болот. Бүгүнкү күндө эң популярдуу, бул Adobe Photoshop жана GIMPдин акысыз аналогу - бул тартиби сизге бул процедураны көрсөтөбүз.
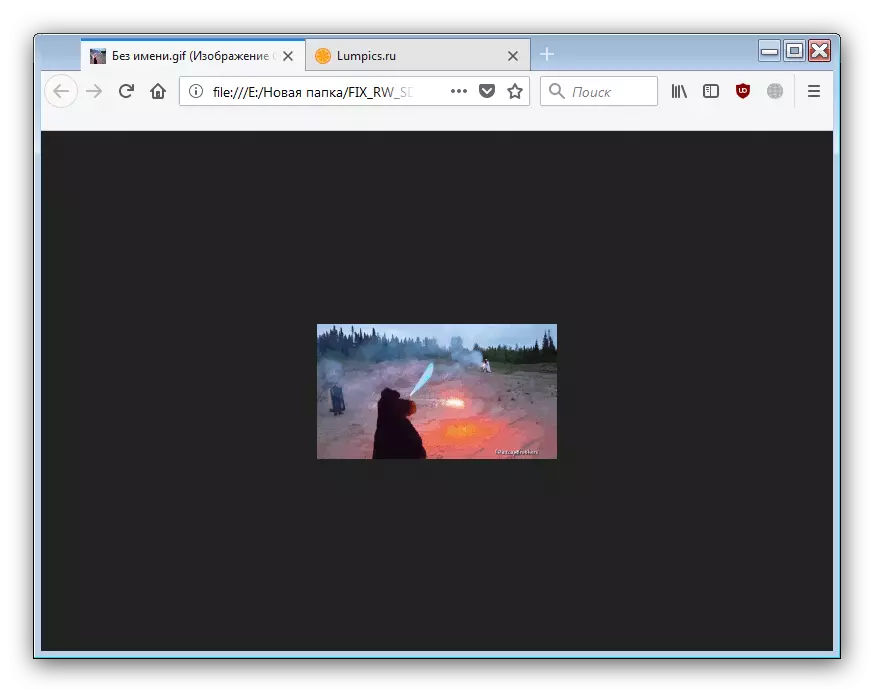
Көрүнүп тургандай, GIM GIF анимациясынын көлөмүн өзгөртүү тапшырмасы менен ал чоң болот. Кемчиликсиз колдонуучулар жана тормоздорду иштеп чыгуунун жана тормоздордун процесстин татаалдыгы деп атоого болот.
2-ыкма: Adobe Photoshop
Фотошоп Акыркы версия - бул рынокто берилген эң функционалдык редактор. Албетте, ал GIF анимациясынын көлөмүн өзгөртүү мүмкүнчүлүгү бар.
- Программаны ачыңыз. Алгач, "Терезени" тандаңыз. Анда иштөө чөйрөсүнө барып, "кыймыл" буюмун жандырыңыз.
- Андан кийин, анын өлчөмү өзгөрүүнү каалаган файлды ачыңыз. Бул үчүн Файл упайлары тандаңыз - Ачык.

"Explorer" иштетүү. Максаттуу сүрөт сакталган папканы бөгөт, аны чычкан менен белгилеп, "Ачык" баскычын чыкылдатыңыз.
- Анимация программага жүктөлөт. "Убакыт масштабдагы" панелине көңүл буруңуз - ал оңдолуучу файлдын бардык рамаларын көрсөтөт.
- Өлчөмүн өзгөртүү "сүрөтүн" сүрөтүн "" сүрөтүн "тандап алсаңыз болот.

Сүрөттүн туурасы жана бийиктиги ачылат. Бирдиктер "пикселге" турган абалга коюлгандыгын текшериңиз, андан кийин "туурасы" жана "бийиктик" талааларына керектүү баалуулуктарды киргизиңиз. Калган жөндөөлөргө тийүү мүмкүн эмес. Параметрлерди текшерип, "OK" баскычын чыкылдатыңыз.
- Натыйжаны сактап калуу үчүн, "Файл" файлын колдонуңуз, анда сиз "Файл" файлын колдонуңуз, андан кийин "Интернетке экспорттоо (эски версия) ...".

Бул терезедеги орнотуулар өзгөрүлбөсөңүз, тез арада экспорттук коммуналдык ишкананын ишинин ылдый жагындагы "Сактоо" баскычын басыңыз.
- Өзгөртүлгөн ГЭФти "изилдөө", зарыл болсо, атын өзгөртүү жана "Сактоо" баскычын чыкылдатыңыз.
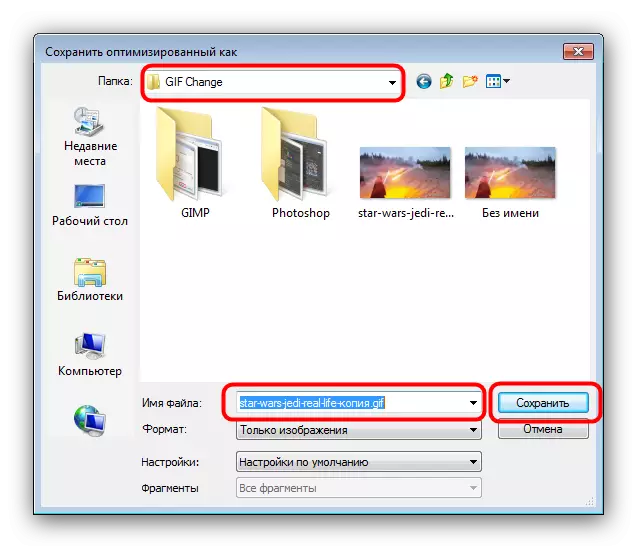
Андан кийин фотошоп жабылышы мүмкүн.
- Папканы сактоо учурунда көрсөтүлгөн папкага назикти текшериңиз.
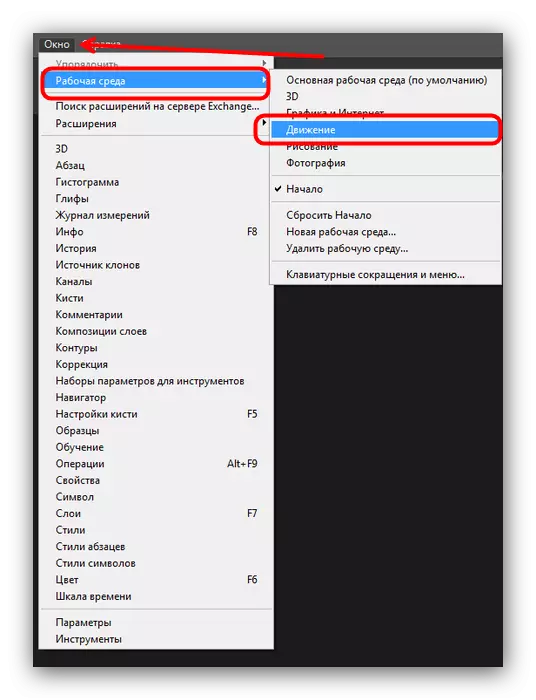
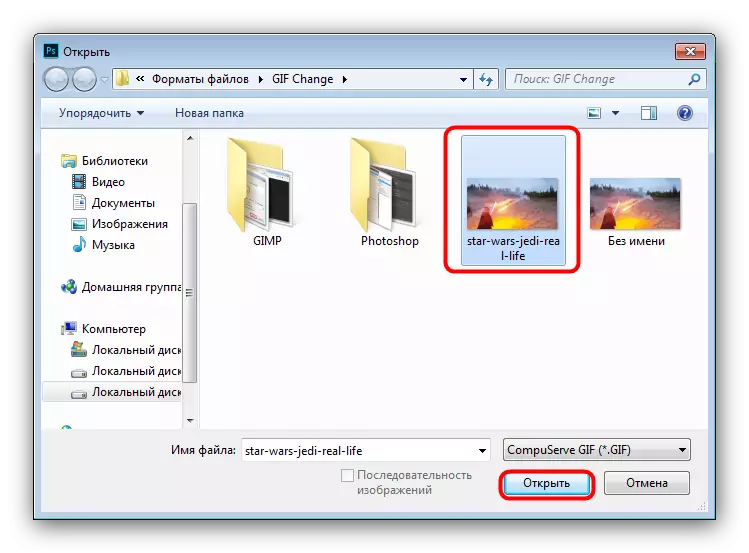


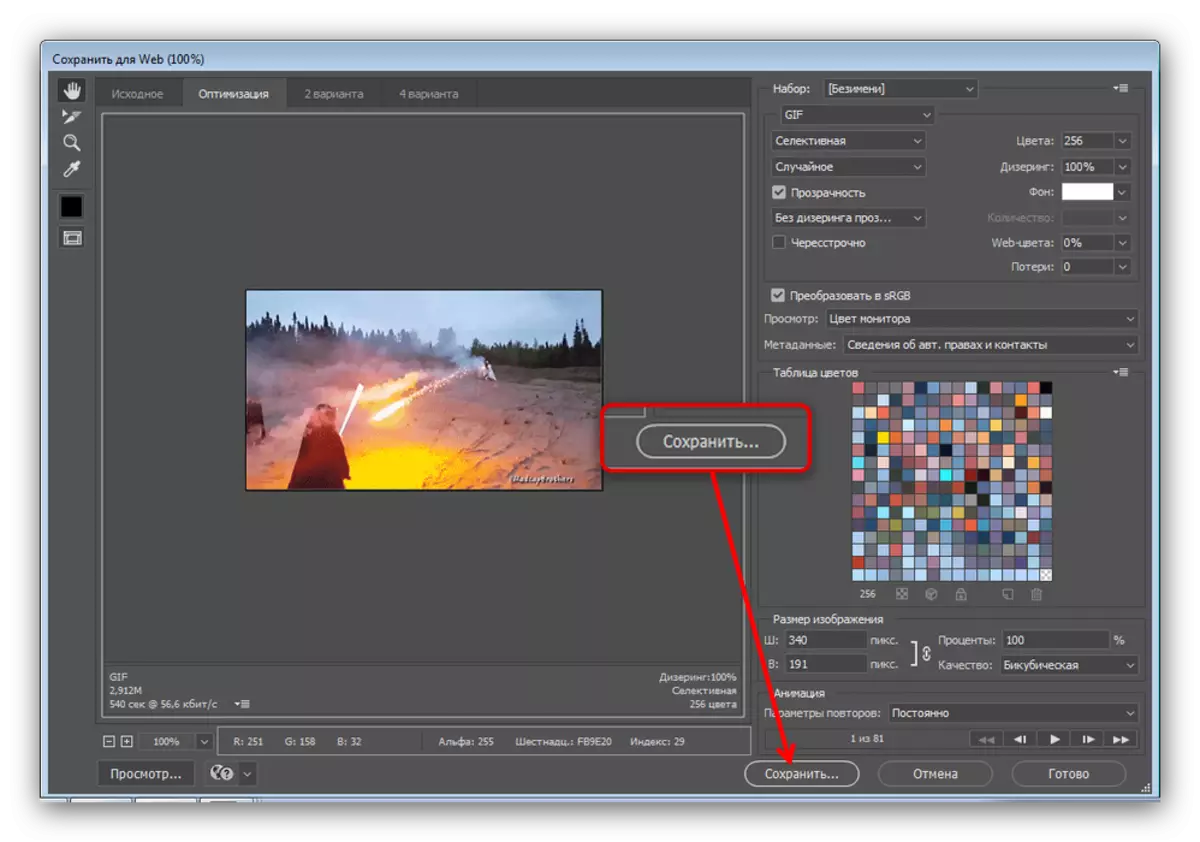
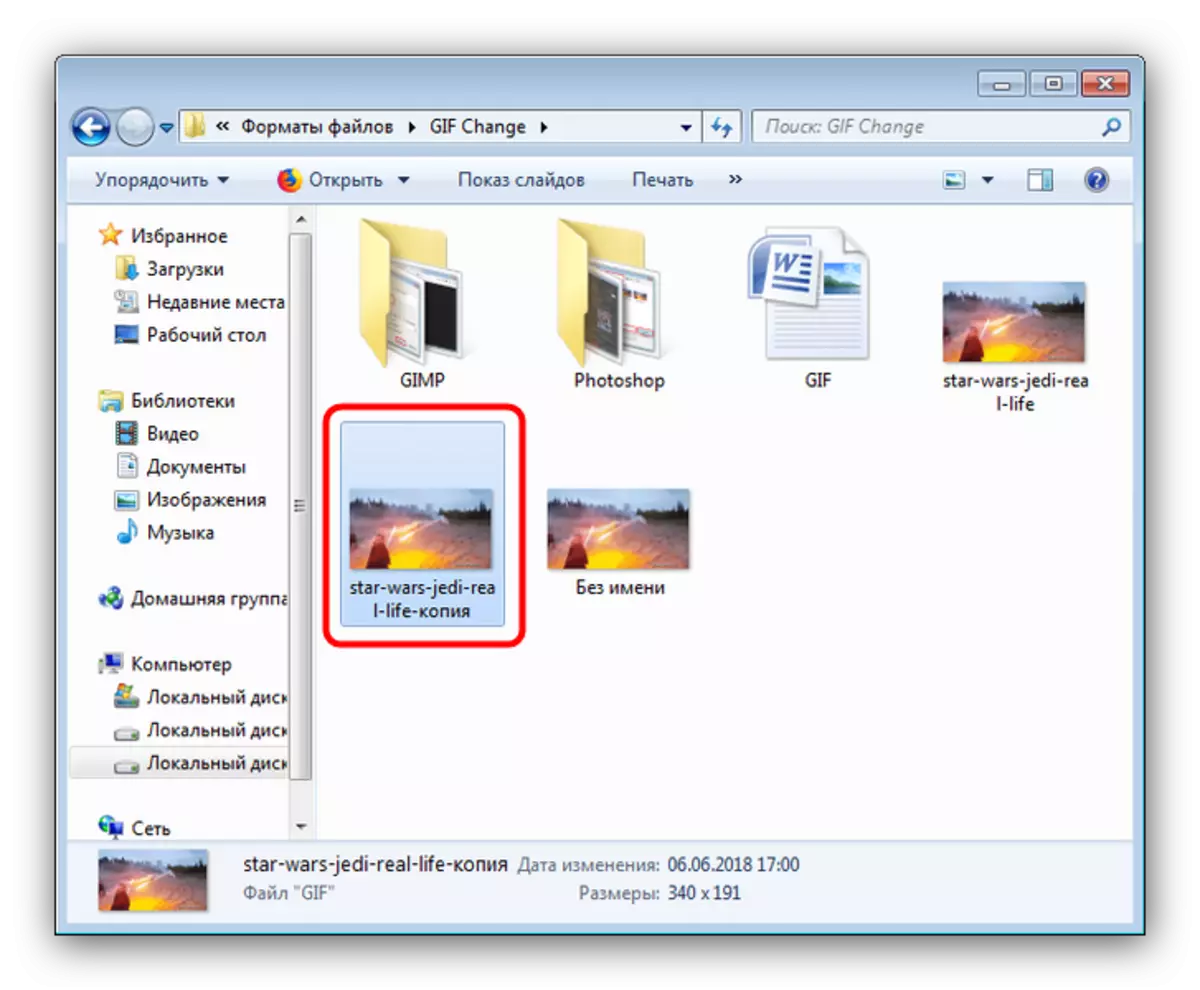
Photoshop - GIF анимацияны өзгөртүү үчүн тезирээк жана ыңгайлуу ыкма, бирок кемчиликтер бар: программа төлөнөт жана сыноо версиясынын жарактуулугу өтө кыска.
Оку: Adobe Photoshop Analogs
Корутунду
Оруп-чаташтырып, кадимки сүрөттөрдүн туурасынан жана бийиктиги караганда анимациянын көлөмүн өзгөртүү кыйын экендигин белгилейбиз.
