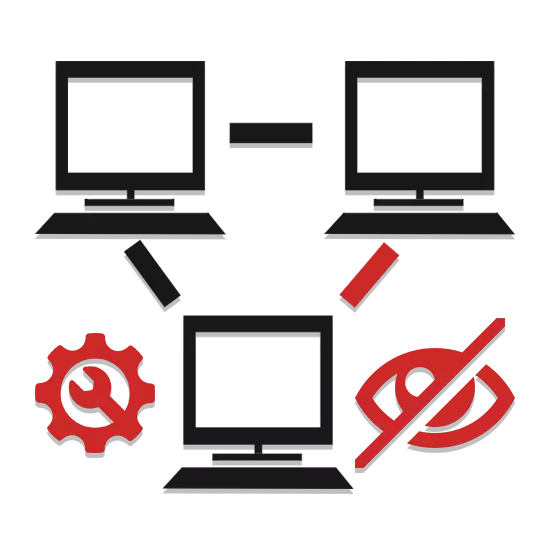
Бир нече компьютерлерди бир жергиликтүү тармакта колдонгондо, бир машина кандайдыр бир себептер менен бир машина экинчисин көрбөйт. Ушул макаланын алкагында биз мындай көйгөйдүн себептери жана анын чечиминин усулдары жөнүндө сөз кылабыз.
Интернетте көрүнүүчү компьютерлер
Негизги себептерге которулардан мурун, бардык ЖК тармактарга туура келгендигин алдын-ала текшерип турушуңуз керек. Ошондой эле, компьютерлер жигердүү абалда болушу керек, анткени уктап же уйку режимин аныктоо режимине таасир этиши мүмкүн.Эскертүү: Тармактагы компьютердеги көрүнүштөрдүн көпчүлүгү терезелердин орнотулган версиясына карабастан, ошол эле себептерден улам келип чыгат.
Эгер баары туура болсо, аныктоо менен кыйынчылыктар чечилиши керек. Жалпысынан, ушул сыяктуу көйгөй сейрек кездешет, анткени жумушчу топтун аталышы, адатта, автоматтык түрдө орнотулган.
Себеби 2: тармакты аныктоо
Эгерде сиздин тармагыңызда бир нече компьютер бар болсо, бирок алардын бири да көрүнбөйт, папкаларга жана файлдарына кирүү бөгөттөлгөн болушу мүмкүн.
- Баштапкы менюсун колдонуп, башкаруу панелин ачуу бөлүмүн ачыңыз.
- Бул жерде сиз "тармак жана жалпы кирүү борборун" тандоо керек.
- "Бөлүшүү жөндөөлөрүн өзгөртүү" баскычын чыкылдатыңыз.
- Эки нерсеге "учурдагы профиль" деп белгиленген блокто "Учурдагы профиль" деп белгиленет, "Иштетүү" саптын жанындагы белгини коюңуз.
- "Өзгөртүүлөрдү сактоо" баскычын чыкылдатып, тармакта компьютердин көрүнүшүн текшериңиз.
- Эгерде талап кылынган натыйжа жетишилген жок болсо, "жеке" жана "Бардык тармактар" блокторунун чегинде иш-аракетти кайталаңыз.
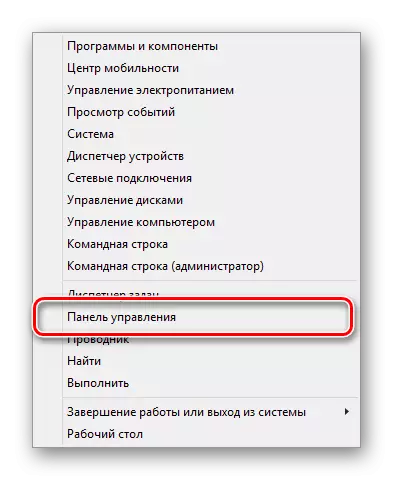
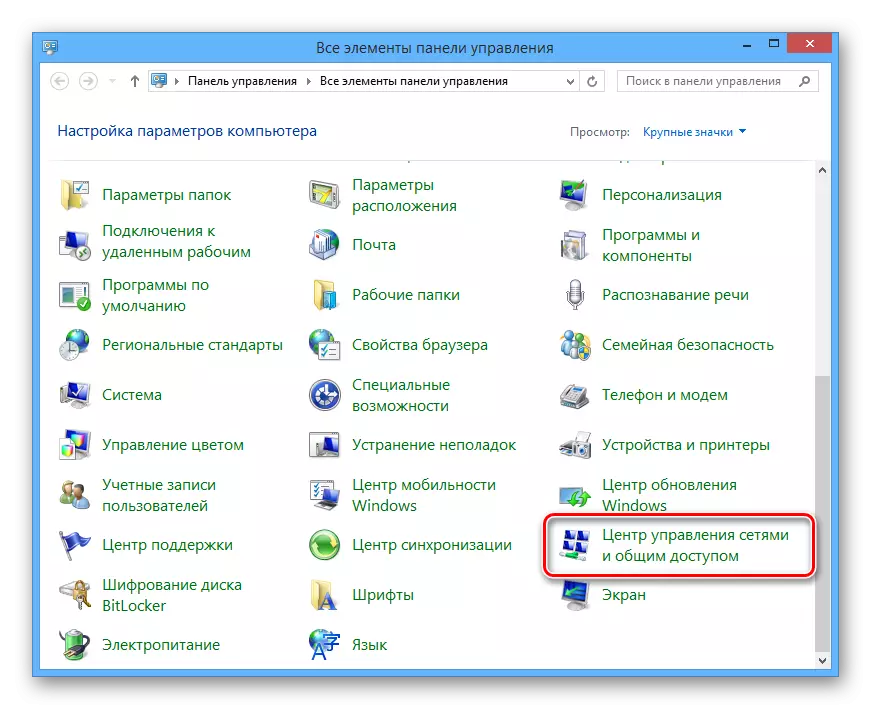
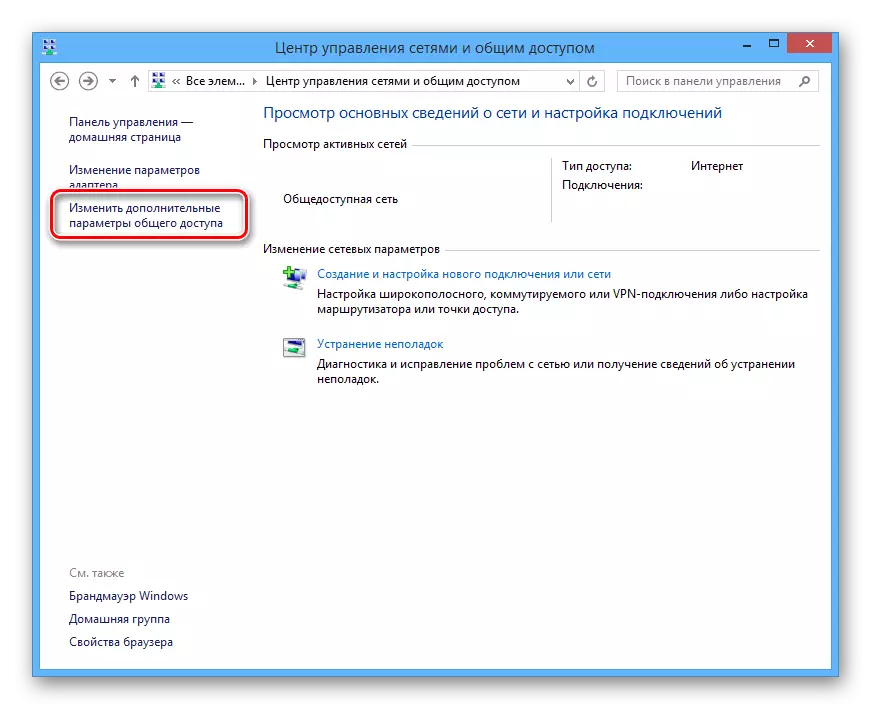
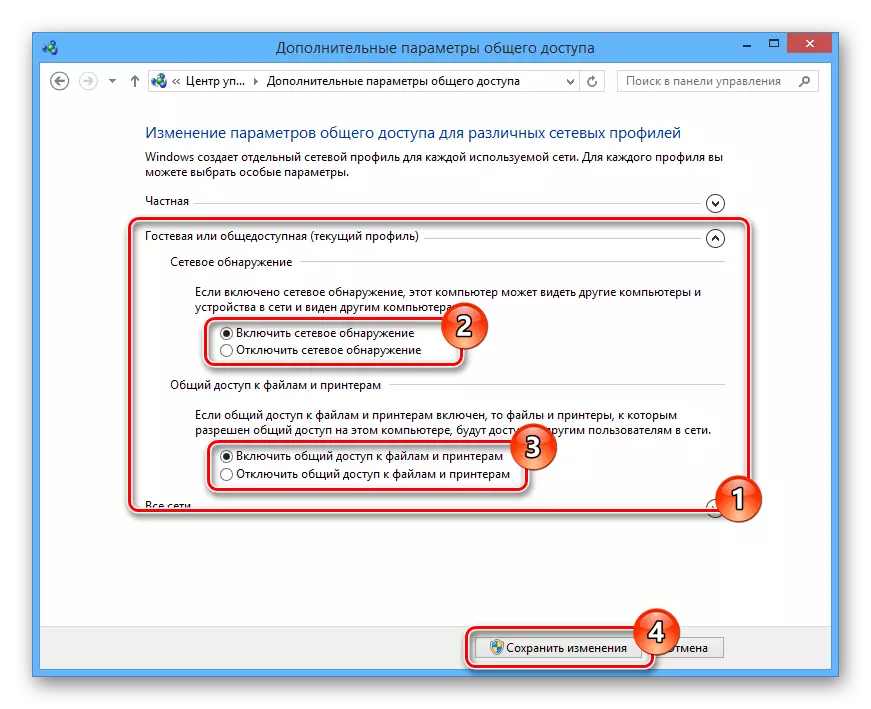

Өзгөртүүлөр жергиликтүү тармакта бардык ЖКларга колдонулушу керек, бирок негизги гана эмес.
Себеп 3: тармак кызматтары
Айрым учурларда, айрыкча, сиз Windows 8 колдонуп жатсаңыз, анда тутумдук кызматтын иштен чыгарылышы мүмкүн. Анын ачылышы кыйынчылыктарды жаратпашы керек.
- Тергичке "Win + R" баскычын басыңыз, төмөндөгү буйрукту киргизип, OK баскычын чыкылдатыңыз.
Кызматтар.msc.
- Берилген тизме арасында "маршрут жана алыстан кирүү" тандаңыз.
- "Баштапкы түрүн" өзгөртүү үчүн "Автоматтык" жана "Колдонуу" баскычын чыкылдатыңыз.
- Азыр "Статустун" блокундагы ошол эле терезеде, "Run" баскычын чыкылдатыңыз.
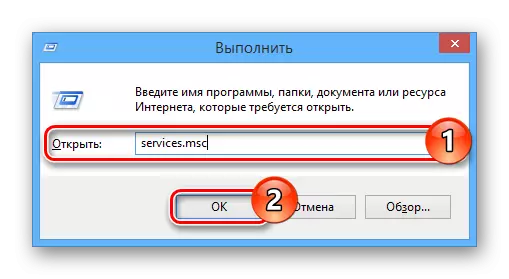
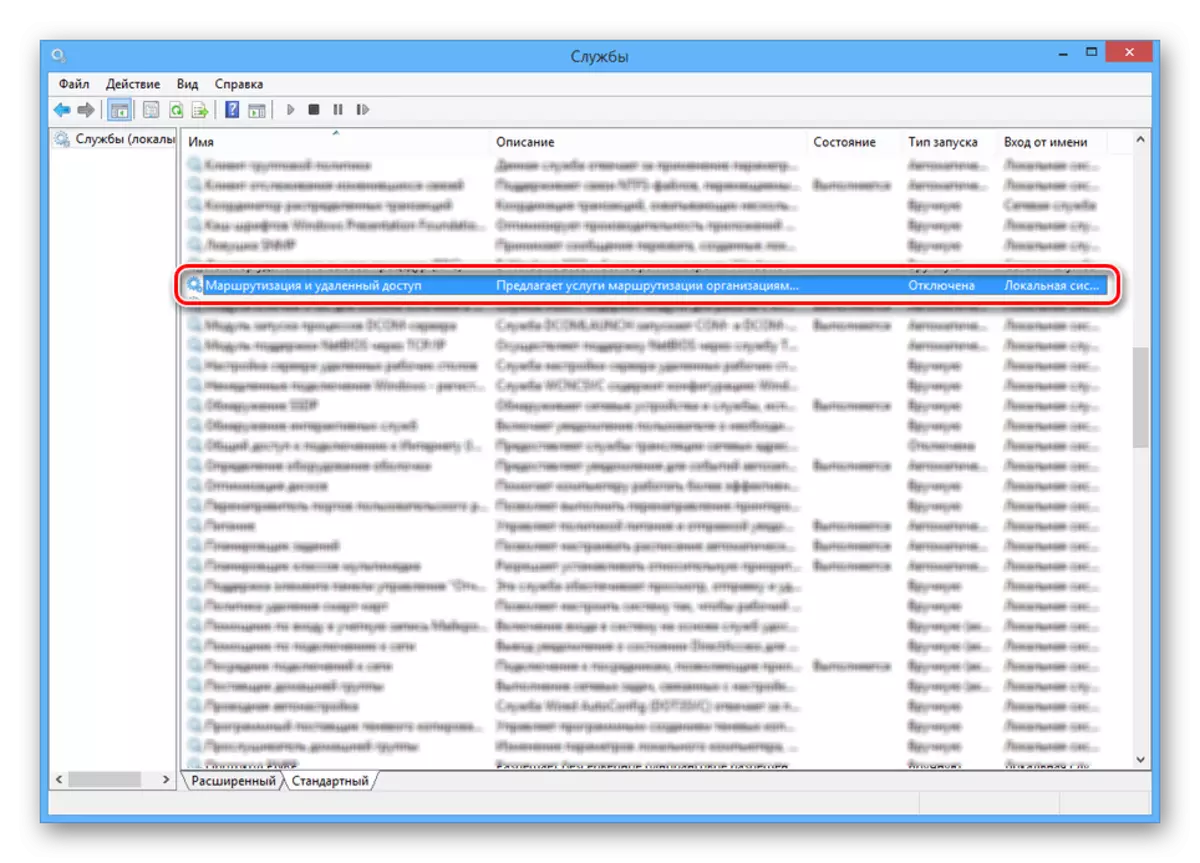
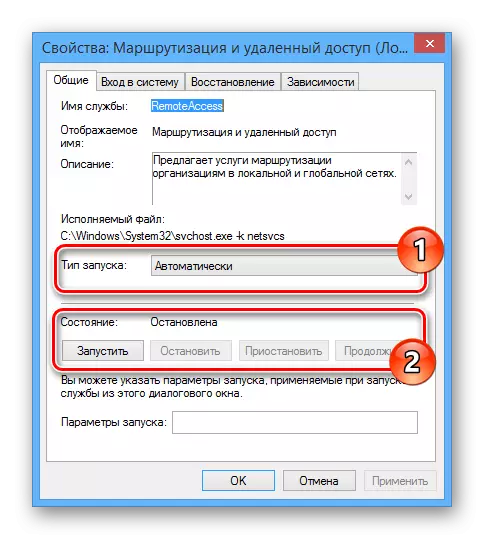
Андан кийин сиз компьютерди өчүрүп күйгүзүп, жергиликтүү тармакта дагы бир компьютердин көрүнүгүн текшерип чыгыңыз.
Себеп 4: брандмауэр
Интернетте вирустар менен инфекцияга коркунуч келтирбестен, интернетте иштөөгө мүмкүндүк берген антивирус тарабынан корголгон. Бирок, кээде коргоо каражаты - достук байланыштарга толгонун бөгөттөө себеп болот, бул эмне үчүн убактылуу өчүрүлгөн болушу керек.
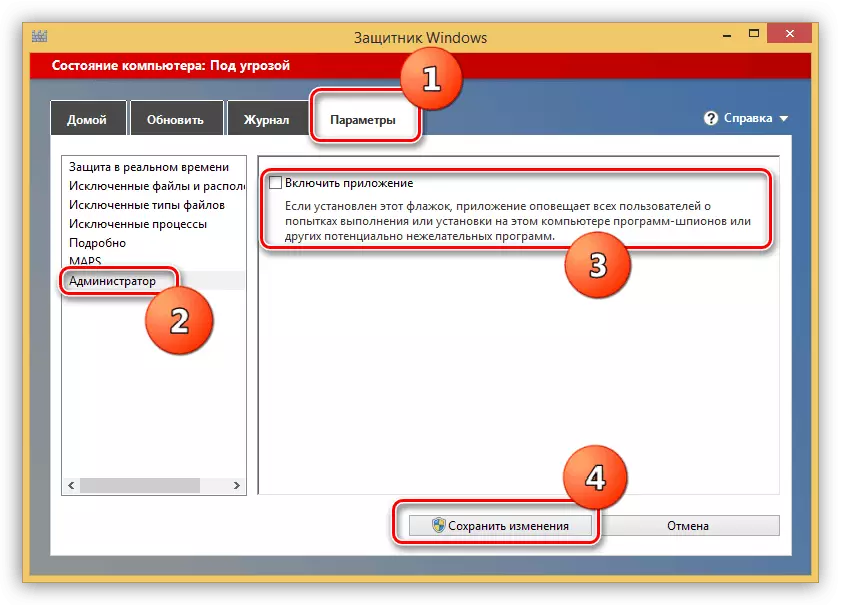
Кененирээк маалымат: Windows Defender өчүрүңүз
Үчүнчү тараптын антивирус программалары колдонулуп жатканда, сиз курулган брандмауэрди ажыратыңыз.
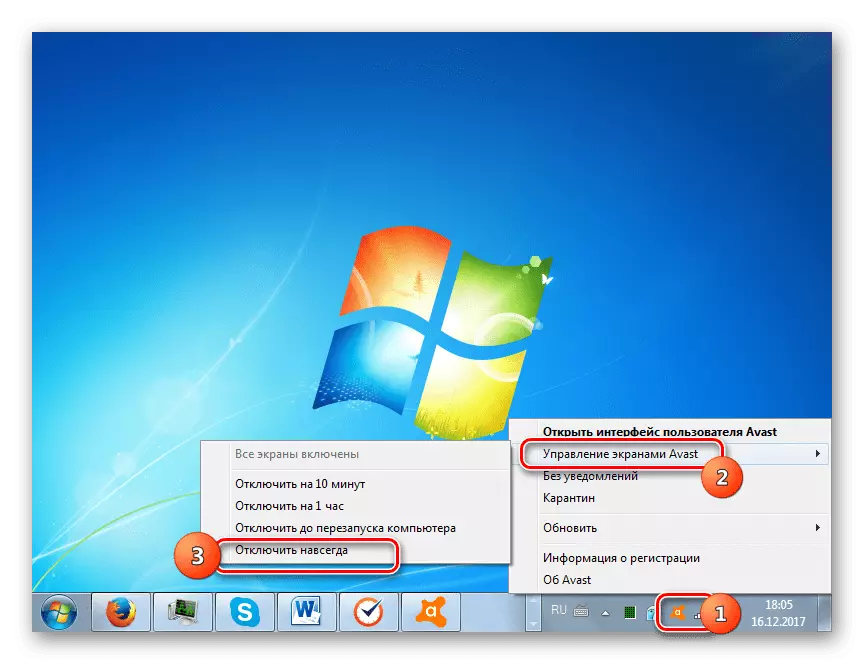
Кененирээк маалымат: Антивирусту кантип өчүрүү керек
Мындан тышкары, командалык линияны колдонуп, компьютердин бар экендигин текшериңиз. Бирок, буга чейин билип, экинчи компьютердин IP дарегин билип алыңыз.
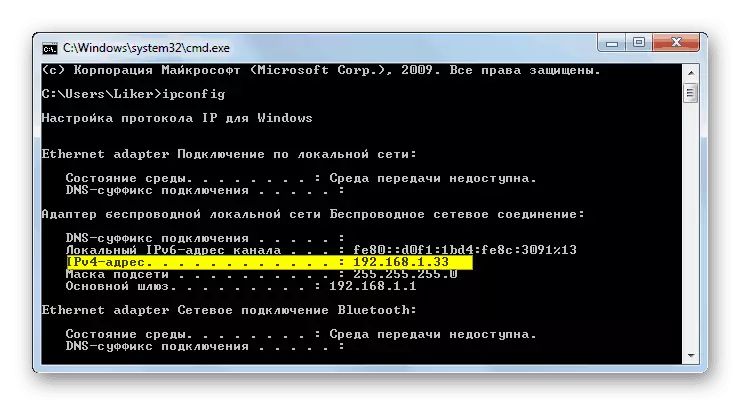
Кененирээк маалымат: Компьютердин IP дарегин кантип билүүгө болот
- Баштоо менюсун ачып, "буйрук сабын (администратордун)" тандаңыз.
- Төмөнкү буйрукту киргизиңиз:
Ping.
- Компьютердин алдын-ала алынган IP дарегин жергиликтүү тармакка бир мейкиндикте салыңыз.
- Enter баскычын басып, пакеттердин бөлүшүү ийгиликтүү экендигин текшериңиз.
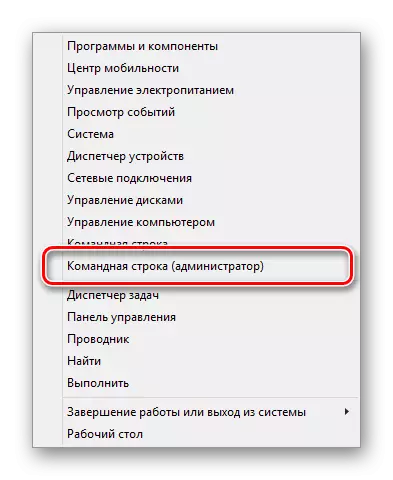



Эгерде компьютерлер пинг бербесе, брандмауэрди текшерип, Системаны макаланын мурунку абзацтарына ылайык белгилеңиз.
Корутунду
Ар бир чечимди айтылган ар бир чечимди бир жергиликтүү тармактын ичинде көрүнбөгөн эч кандай көйгөйсүз колдонууга мүмкүнчүлүк берет. Кошумча суроолор берилген учурда, биз менен байланышыңыз.
