
Фотошоптогу коллаждарды жана башка композицияларды түзүүдө, ал эми фонду сүрөттүн фонун алып салуу же объектти бир сүрөткө өткөрүп берүү үчүн көп учурда керек болот.
Бүгүн биз фотошопто фотошокто фонду фотошто кантип жасоо керектигин айтып беребиз.
Муну бир нече жол менен жасай аласыз.
Биринчиден - инструментти колдон "Сыйкырдуу таякча" . Фондук сүрөт монофония болгон учурда ыкма колдонулат.
Сүрөттү ачыңыз. Сүрөттөрдү ачык-айкын фонсуз, көпчүлүк учурда кеңейтүүдө JPG. Андан кийин катмар чакырды "Фондо" түзөтүү үчүн бөгөттөлөт. Аны ачуу керек.
Катмарды эки жолу чыкылдатып, Nuzhiam диалог терезесинде "Макул".
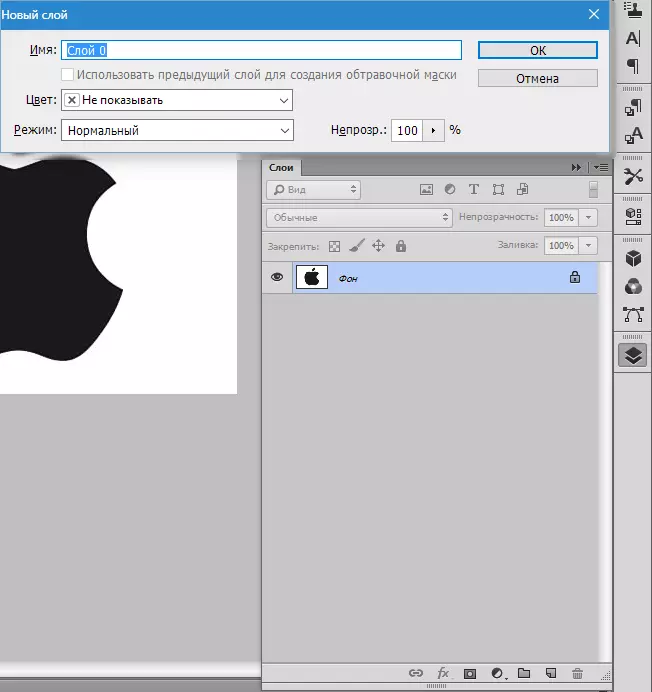
Андан кийин аспапты тандаңыз "Сыйкырдуу таякча" Жана ак фонду чыкылдатыңыз. Тандоо бар (кумурскалар).

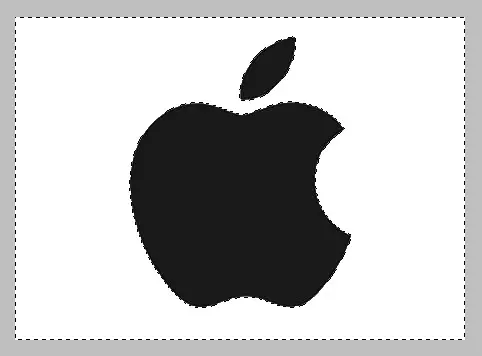
Эми ачкычты басыңыз Del. . Даяр, ак фон алынып салынды.

Фотошоптогу сүрөттөр менен фонду алып салуу үчүн кийинки жолу - Куралды колдонуңуз "Ыкчам бөлүштүрүү" . Сүрөттө сүрөт бир обонга дуушар болгон учурда иштейт жана фон менен каалаган жерде биригишпейт.
Тандоо "Ыкчам бөлүштүрүү" Жана "сүрөт" сүрөтүбүз ".


Андан кийин тандоону баскычтардын айкалышы менен Ctrl + Shift + I жана чыкылдатыңыз Del. . Натыйжа бирдей.
Үчүнчү ыкма эң татаал жана керектүү аймак фон менен бириктирилген түс сүрөттөрүндө колдонулат. Бул учурда объектти кол менен бөлүштүрүү бизге жардам берет.
Фотошоптагы кол менен тандоо үчүн бир нече шаймандар бар.
1. Лассо. Эгер сиз катуу колуңуз болсо же графикалык планшет болсо гана колдонуңуз. Өзүңүздү сынап көрүңүз жана автордун эмне деп жазгандыгын түшүнүңүз.
2. Түз лассо. Бул курал түз сызыктар гана болгон объектилерди колдонуу сунушталат.
3. Магниттик лассо. Монофиялык сүрөттөрдө колдонулат. Тандоо объектинин чек арасына "жайлайт". Эгерде сүрөттүн жана фон формасы бирдей болсо, анда тандоонун четин лента менен алынат.

4. Мамык. Эң ийкемдүү жана ыңгайлуу, куралды баса белгилөө үчүн ыңгайлуу. Калем түздөн-түз сызыктарды жана ийри сызыктарды да сүрөткө түшүрө алат.
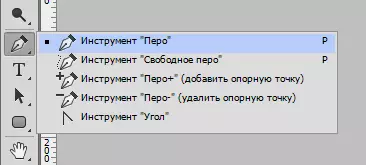
Ошондуктан куралды тандаңыз "Күлкү" Жана биз сүрөттү беребиз.
Биринчи маалымдаманы сиз объектинин чек арасына жакыныраак кылып койдук. Андан кийин биз экинчи чекит коюп, чычкан баскычы басылып, керектүү радиуска жетишпей, оңдоп, оңго көтөрүлбөйбүз.

Кийинки, ачкычты кысуу Alt. Алар эң сүйрөп кеткен белгилер, экинчи шилтеме үчүн, ал жерге кайтып барышат. Бул керексиз контур душмандарын андан ары бөлүштүрүү менен болтурбоо үчүн зарыл.

Маалымдама упайлары ачкычты басуу менен жылдырылышы мүмкүн Ctrl Менюда тиешелүү куралды тандоо менен оң жана жок кылыңыз.
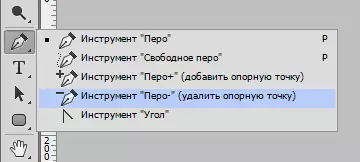
Калемди ошол замат сүрөттө бир нече объектилер бөлүп алууга болот.
Тандоонун аягында (Район жабылышы керек, биринчи маалымдама чекитине кайтып келүү керек) "Билим берүү атайын аймак".
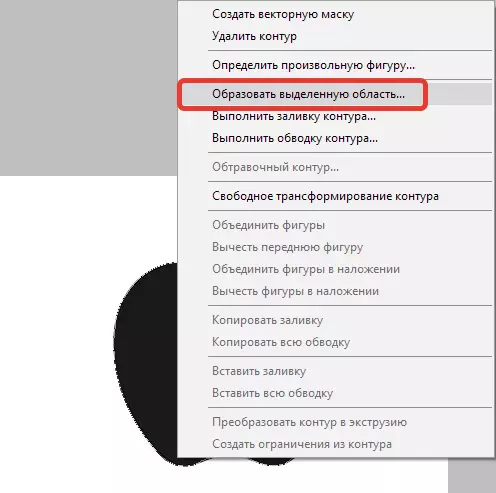
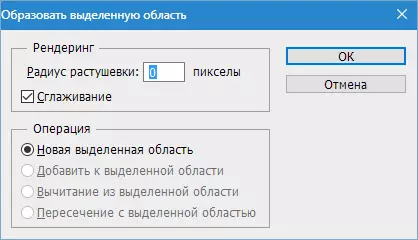
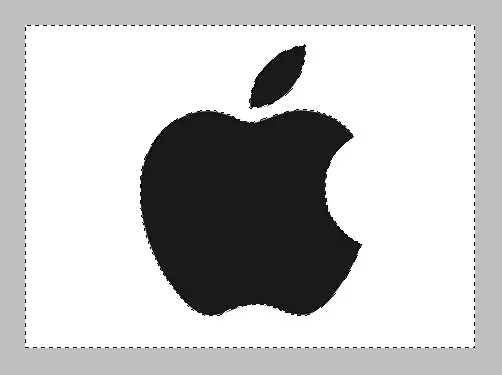
Эми ачкычты басуу менен фотошоптогу фонду алып салуу керек Del. . Эгерде фондун ордуна, сецентикалык объект алынып салса, анда чыкылдатыңыз Ctrl + Z. , тандоону айкалыштыруу менен Ctrl + Shift + I Кайра алып салыңыз.
Сүрөттөр менен фонду алып салуу үчүн негизги ыкмаларды карап чыктык. Башка жолдор бар, бирок алар натыйжасыз болушат жана каалаган натыйжаны алып келбейт.
