
Windows 10 иштеп жаткан компьютерлер боюнча, чындыгында, башка электрондук шаймандарда, кээде убакыттын өтүшү менен кетет. Ушундай эле, жергиликтүү өз убагында котормосунан улам да, банка ийгиликсиздиктен улам пайда болушу мүмкүн. Ушул макаладан сиз бул көйгөйдү белгиленген иш тутумунда кантип чечүүнү үйрөнөсүз.
Windows 10до убакытты өзгөртүү
Убакытты жөндөө - бул жөнөкөй жол-жобо, ошондуктан биз үчүнчү тараптуу программалык камсыздоону колдонууну сунуш кылбайбыз. Сиз компьютерди ушул колдонмолордо жашыра турган вирус менен жугушу мүмкүн. Жалпысынан, убакытты өзгөртүү үчүн үч негизги жолду тандай аласыз жана алар орнотулган тутум шаймандарын колдонуп жүргүзүлөт.1-ыкма: "Башкаруу панели"
Windows 10до убакытты өзгөртүү ыкмаларынын бири - "Контролдук панелдин" колдонулушу. Бул учурда, сиз төмөнкүлөрдү жасашыңыз керек:
- "Windows + R" баскычын басуу үчүн "RUN" баскычын баштоо үчүн "Windows + R" баскычын басыңыз. Биз көзөмөл буйругун киргизебиз, андан кийин биз баскычтопту "киргиз" баскычын чыкылдатыңыз.
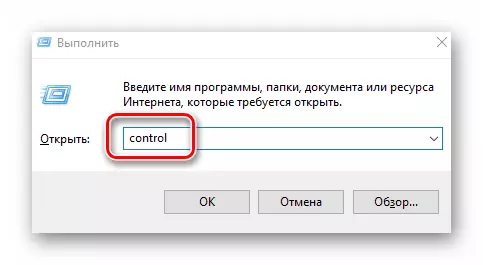
2-ыкма: "параметрлер" тутумунун "параметрлери"
Бул ыкма эң оңой, анткени бардык иш-аракеттер бир нече чычкан чыкылдатууларда жайылтылат.
- Төмөнкү оң бурчунда "Тапшырма панелиндеги" науада сүрөттө жана датасы боюнча сол чычкандын сол баскычын басыңыз.
- Андан кийин, пайда болгон менюдагы "Күн жана убакыт параметрлерин" чыкылдатыңыз. Ал абдан түбүндө.
- Белгиленген которууну "өчүрүү" кызмат ордуна жылдыруу менен "орнотуу убактысын автоматтык түрдө" функциясын өчүрүү керек. Андан кийин "Өзгөртүү" жигердүү баскычы бир аз төмөн. Аны чыкылдатыңыз.
- Натыйжада, жаңы терезе пайда болот, ал сиз туура (же каалаган) күндү жана убакытты орното аласыз. Тууралоолорду киргизгенден кийин, "өзгөртүү" баскычын чыкылдатыңыз.
- Эми сиз терезелерди мурунтан жапа чекесиз.


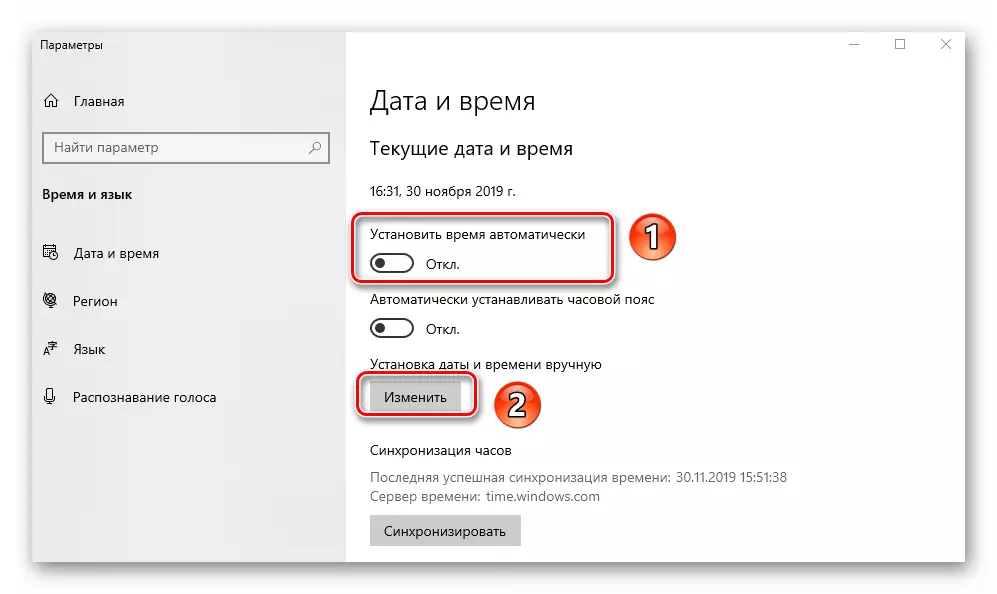
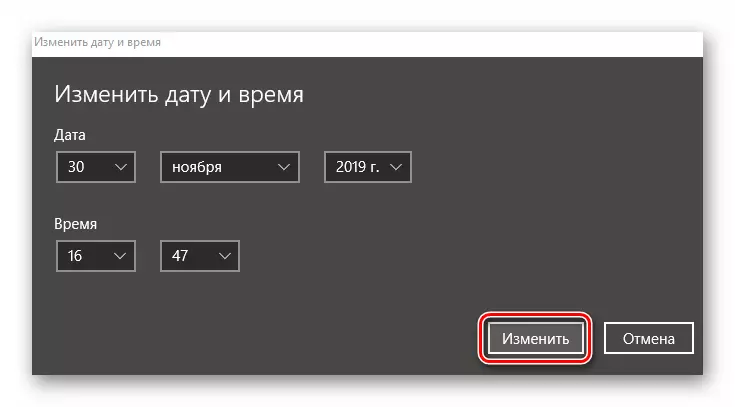
3-ыкма: "буйрук сабына"
Windows 10дун ар бир нускасы "буйрук сабына" бар. Ушул кыжырдан өткөндө, сиз көптөгөн ар кандай операцияларды жасасаңыз, убакытты өзгөртүүгө болот. Бул төмөнкүдөй жасалат:
- "Windows + R" ачкыч айкалышын колдонуңуз. "Чуркоо" ачылышынын терезесинде CMD буйругун киргизиңиз. "Ctrl + Shift" баскычтарын кармап, андан кийин "Enter" баскычын басыңыз. Ошентип, сиз администратордун атынан "буйрук сабын" иштетесиз.
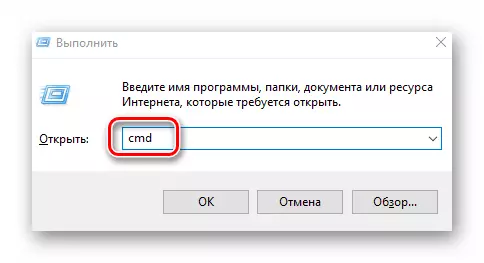
Ошентип, сиз Windows иштөө тутумундагы жөнөкөй саат котормо ыкмалары жөнүндө билип алдыңыз Бул көйгөйдү, биз өзүнчө колдонмодо сүрөттөлгөн эң көп кездешкен себептер бар экендигин көрсөтөт.
Кененирээк маалымат: Биз компьютерде убакытты баштапкы абалга келтирүү маселесин чечебиз
