
RAR - жогорку кысуу архивдеринин форматы. Файлдардын бул түрүн ачпаган кайсы ыкмалар бар экендигин билип алалы.

Ошондой эле ачылган интерфейстен түздөн-түз ачылыш жол бар.
- Winrar иштетүү. Менюда "Файл" деген жазуусун чыкылдатыңыз. Иш-аракеттердин тизмеси ачылат. Анда "Ачык архив" деген жазуу менен тандаңыз. Ошондой эле, жогорудагы аракеттерди CTRL + o баскычын басуу менен алмаштырса болот.
- Издөө терезеси башталды. Навигация куралдарын колдонуп, ошол жердеги Rar архивинде жайгашкан катуу дисктин ошол каталогуна өтүңүз. Биз атын белгилеп, "Ачык" баскычын чыкылдатыңыз.
- Андан кийин, архивде камтылган элементтер Winrar терезесинде пайда болот. Эгерде колдонуучу белгилүү бир файлды архивди ачпастан жөн гана иштеткичти кааласа, анда анын сол баскычтын сол баскычын эки чыкылдатуу үчүн жетиштүү.
- Объект демейки туташкан программада ачылат, бирок архивдик өзү бейкалоого болбойт.
- Эгерде сиз файлдар менен иштешүүнү кааласаңыз, анда Winrar же ушул сыяктуу колдонмолор менен иштөөнү кааласаңыз, анда бул учурда сиз казып алуу жол-жобосун жасашыңыз керек.
Колдонуучу архивден элементти алууну каалаганда, ал жайгашкан папкада бир эле папкада бир эле папкадан алууну кааласаңыз, анда аны чыкылдатып, аны чыкылдатыңыз. Андан кийин менюда "Ырастоосуз экстракты" тандаңыз же alt + W ысык айкалыштырууну терүү тандаңыз.

Эгерде колдонуучу архивдин бардык мазмунунун аны жайгаштырууну белгилеп кетүүнү кааласа, анда бул үчүн белгилүү бир файлды тандап алуу керек жана ачык папка түрүндө эки чекит менен жогорудагы деңгээлге өтүү сөлөкөтүн тандоо керек анын жанында. Андан кийин, контексттик менюсун жандандырып, "Ырастоосуз экстракты" чыкылдатып, Alt + W активдүүлүгүн колдонуңуз.

Биринчи учурда, тандалган нерсе ошол эле папкада, экинчисинде - сейрек кездеменин бардык мазмунун толугу менен алууга болот.
Көбүнчө учурдагы папкага эмес, катуу дисктин башка каталогуна экстракты алуу керек. Бул учурда, процедура бир аз башкача болот.
Акыркы жолу, эгер сиз бир элементти ачкыңыз келсе, биз аны тандап, аны чыкылдатып, аны чыкылдатып, аны чыкылдатып, аны "көрсөтүлгөн папкага өткөрүп берүү" үчүн, контексттик меню менен иштетебиз.
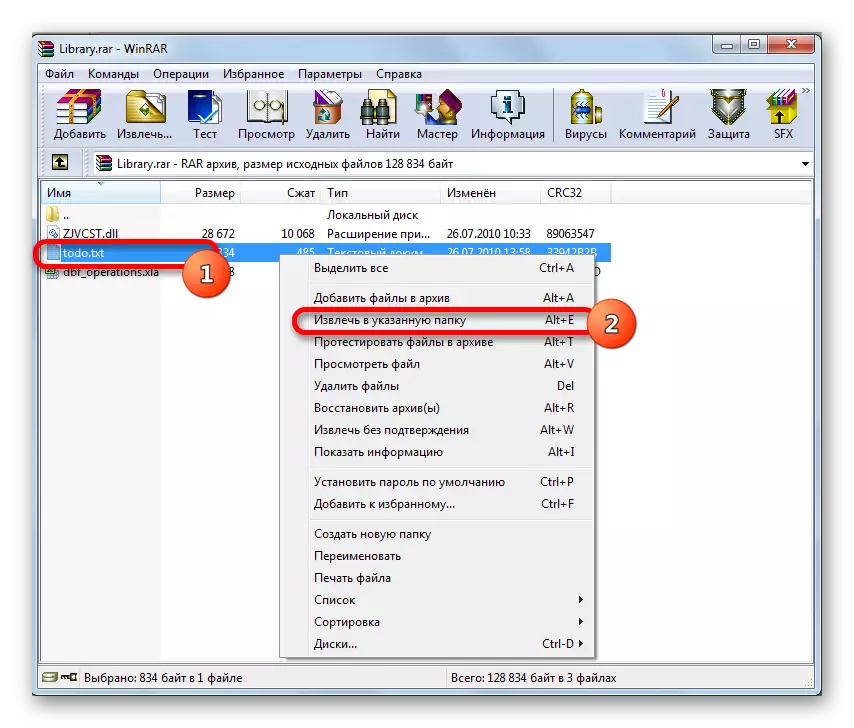
Бул аракетти сиз Alt + E ачкычын орнотуу же "экстракты" баскычын басуу менен, аты тандалгандан кийин "экструра" баскычын басуу менен "Көзөмөл" баскычын басуу менен.
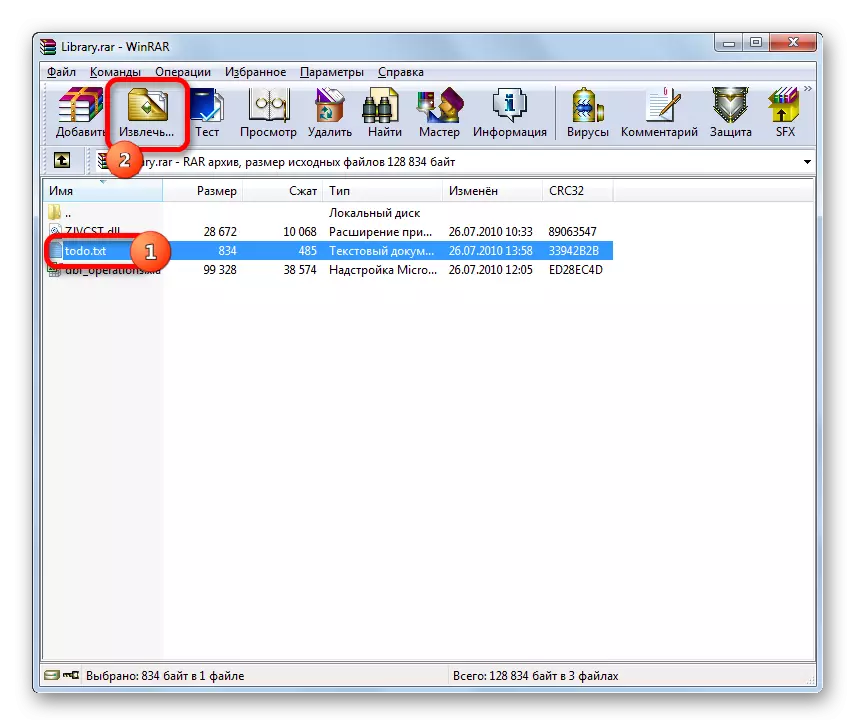
Эгерде сиз ырастоо жок экология менен тандалган каталогдо бардык мазмунун жок кылуу керек болсо, анда жогорудагы деңгээлге өтүү үчүн, сөлөкөттү тандаңыз, андан кийин контексттик менюда "Белгиленген папкага" жазуу "деген жазуусун тандаңыз.
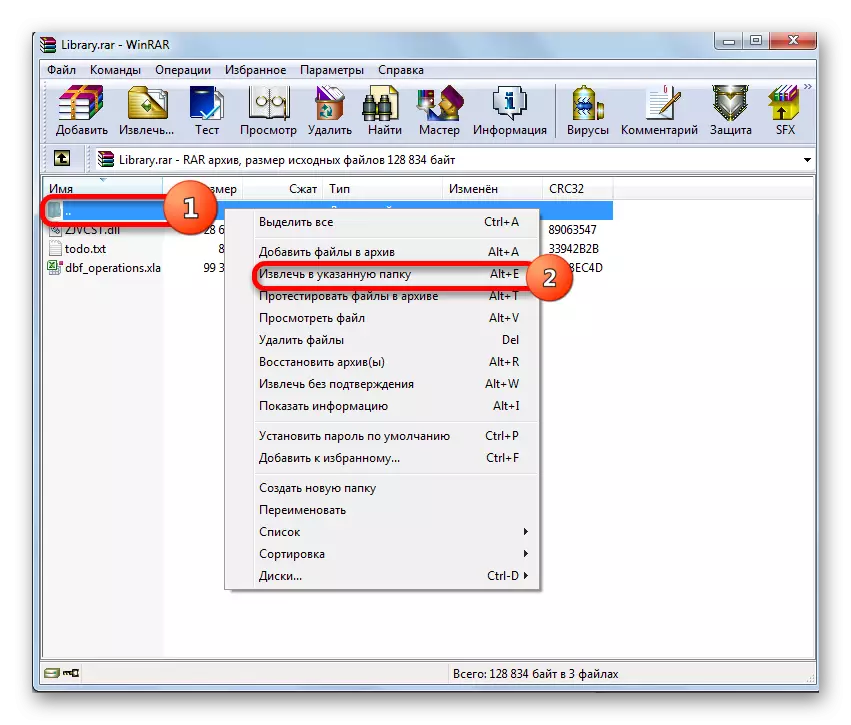
Сиз ошондой эле ALT + E баскычын айкалыштырсаңыз болот же куралдар панелиндеги "экстракты" баскычын басыңыз.
- Бул иш-аракеттердин элементтерин же бардык мазмунун алуу үчүн, көрсөтүлгөн папканада терезе ачылып, жол жана алып салуу параметрлерин конфигурациялоого тийиш. Анын сол жагында "Жалпы" кыстырма камтылган негизги орнотууларды камтыйт, анда сиз жаңыртуу режимин, режимин кайра жана башка параметрлерди кайра жазсаңыз болот. Бирок колдонуучулар көрсөтүлгөн шарттарды өзгөрүүсүз калтырууну артык көрүшөт. Программанын интерфейстин оң жагында - бул сиз белгилей турган жерлердеги аянтчаны белгилей турган аймак. Жөндөөлөр жасалып, папка тандалып алынгандан кийин, "OK" баскычын чыкылдатыңыз.
- Акыркы аракетти аяктагандан кийин, тандалган мазмунду көрсөтүлгөн папкага салып салуунун тартиби түздөн-түз.


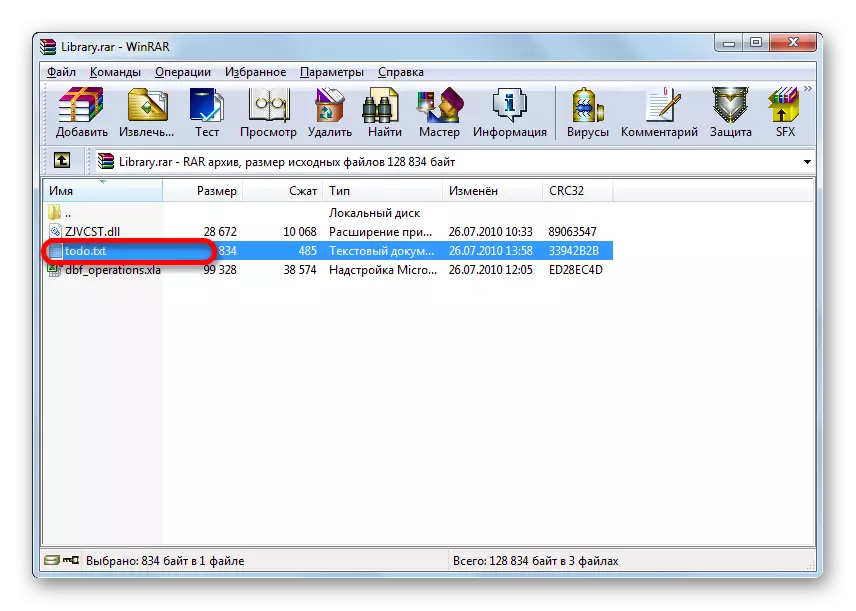



Сабак: Файлды Winrar менен кантип ачса болот
Метод 2: 7-Зип
Башка популярдуу архивдерди колдонуп, RAR мазмунун ачсаңыз болот. Винрирден айырмаланып, бул колдонмо Rar Archivin түзүүнү билбейт, бирок аларды көйгөйлөрсүз эле бошотот.
- 7-ZIP тиркемесин иштетиңиз. Борбордук бөлүгүндө, сиз бар, ал эми сиз катуу диск аркылуу навигация жасай аласыз. Rar Мазмуну көрүү үчүн, көрсөтүлгөн объекттин көрсөтүлгөн узартуусу менен жайгашкан каталогго өтүңүз. Жөн гана чычкандын сол баскычын эки жолу чыкылдатыңыз.

Андан көрө, сиз баскычтоптун кирүү ачкычын чыкылдаткандан кийин, "Файл" статьясына "Файл" нерсеге горизонталдуу менюдан өтүү жана "Ачык" позициясын тизмеден тандаңыз.
- Андан кийин, архивде камтылган бардык нерселер 7-ZIP интерфейси аркылуу колдонуучуга чейин пайда болот.
- Керектүү файлды алып салуу үчүн, куралдар панелиндеги "минус" белгисинин формасындагы "Рекорд" баскычын чыкылдатыңыз.
- Андан кийин "көчүрмө" деп аталган терезе ачылат. Эгерде сиз Rar файлы жайгашкан жерде бир эле каталогго көчүргүңүз келсе, анда биз жөн гана "ОК" баскычын, жөндөөлөрдү өзгөртө албайбыз.
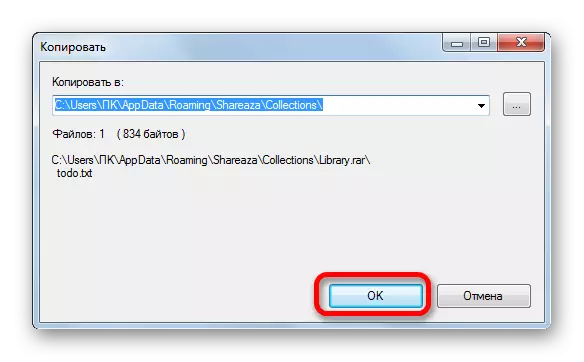
Эгер сиз дагы бир папканы белгилей кетсек, анда бул үчүн бул үчүн бул үчүн, талаа укугуна чекит түрүндөгү баскычты чыкылдатыңыз.
- Папка сереп терезеси ачылат. Борбордук чөлкөмдө, сиз ачкыңыз келген каталогго өтүңүз. "OK" баскычын чыкылдатыңыз.
- Автоматтык түрдө "көчүрүү" терезесине кайтат. Көрүнүп турган объектилерди сактоо үчүн иштелип чыккан каталог талаасында, папкаларды карап чыгуу терезесинен тандалган жолдун терезеси көрсөтүлгөн. Эми сиз "OK" баскычын чыкылдатыңыз.
- Андан кийин, тандалган объектти көрсөтүлгөн каталогго ачып берүү.

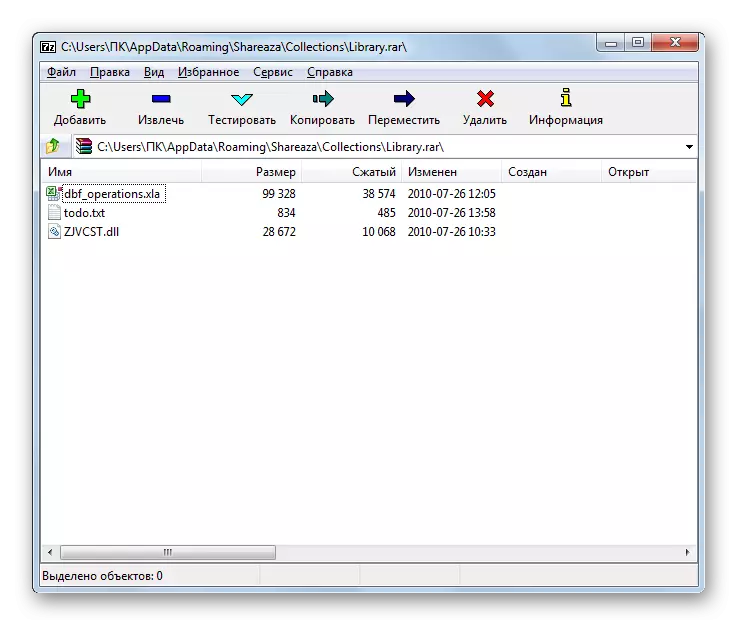


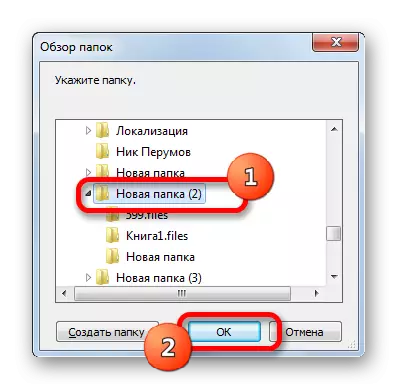

Эми, мазмунун бүтүн кантип ачууну көрөлү.
- Рарийди 7-июнга чейин ачыш үчүн, архивдин ичинде архивге кирүүнүн кажети жок. Куралдар панелиндеги аталышты белгилеп, "Record" баскычын чыкылдатып, "Record" баскычын чыкылдатыңыз.
- EXTROCT терезесин ачат. Демейки шартта, казып алуу жолу архивдин папкасында катталган. Бирок кааласаңыз, каталогду "көчүрүү" терезесинде иштеп жатканда буга чейин сүрөттөлгөн ыкма менен өзгөртсө болот.
Дарек мазмунун түздөн-түз пайда болгон папканын аталышын көрсөтөт. Демейки шартта, бул папканын аталышы RAR процессинин аталышына ылайык келет, эгерде сиз кааласаңыз, аны башка бирөөгө өзгөртө аласыз.
Мындан тышкары, ошол эле терезеде, эгер кааласаңыз, анда сиз кааласаңыз, файлдардын орнотууларын өзгөртө аласыз (толук жолдор, чексиз жолдор, абсолюттук жолдорсуз), ошондой эле үстөк орнотуулары. Ачык архив толтурулган учурда сырсөздү киргизүү үчүн өзүнчө терезе бар. Бардык керектүү жөндөөлөргө киргенден кийин, "OK" баскычын чыкылдатыңыз.
- Андан кийин, казып алуу жол-жобосу ишке киргизилет, анын жүрүшү көрсөткүчтүн көрсөткүчү көрсөтүлөт.
- Тандалган каталогдо казып алгандан кийин, папка түптөлгөн папка түзүлөт, анда ал казып алынган объектилер бар.

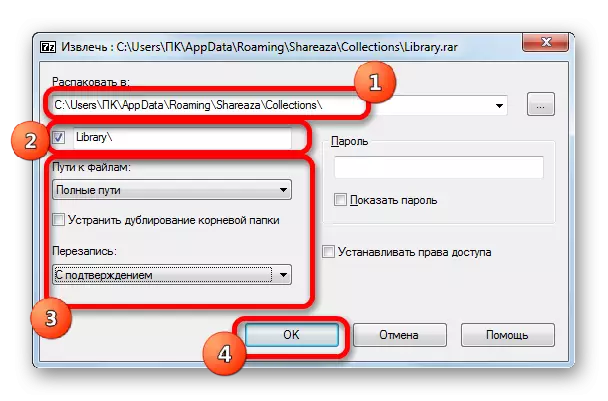
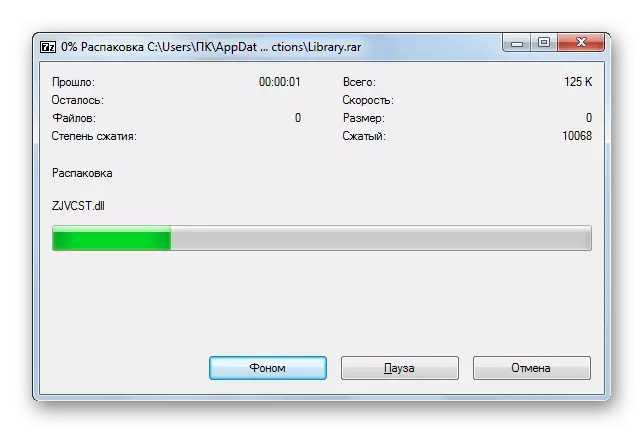

3-ыкма: Хамстер акысыз zip архивдери
Rar форматы менен иштей турган дагы бир популярдуу архив, ал эми Hamster Free Zip Archiver программасы. Бул колдонмодо, элүүнү таңалай берүү мамилеси мурунку ыкмаларда баяндаган иш-аракеттерден кыйла айырмаланат. Көрсөтүлгөн Хамстердин жол-жобосун кантип аткарууну көрөлү.
Hamster Free Zip Archiver расмий веб-сайтынан жүктөп алыңыз
- Өтүнмөнү иштетүү. Сол вертикалдуу менюда режимди которуштуруу "ачык" абалда турушу керек. Бирок, ал ушул абалда орнотулган.
- Андан кийин Windows Explorer ачып, сизге керектүү файл файлдары жайгашкан каталогго барыңыз. Биз бул объектини бөлүп беребиз жана чычкандын сол баскычы кармап, дирижердун негиздөөчүсүнүн борбордук аянтына сүйрөңүз.
- Замент Хамстер терезесине түшкөндөн кийин, ал эки бөлүккө бөлүнөт: "Ачык архив ..." жана "Жакын жердеги ...". Биринчи учурда, объект терезеде ачылат жана андан ары кайра иштетүүгө даяр жана экинчи орунда, бир заматта, архивделген объект жайгашкан бир заматта, архивделген объект жайгашкан.
Адегенде иш-аракеттердин биринчи вариантын тандоодо кандай иш-аракет кылышың керектигин көрөлү.
- Ошентип, объектини "ачык архивге" көчүп келгенден кийин, Hamster терезесиндеги бардык мазмунун көрсөтүлөт.
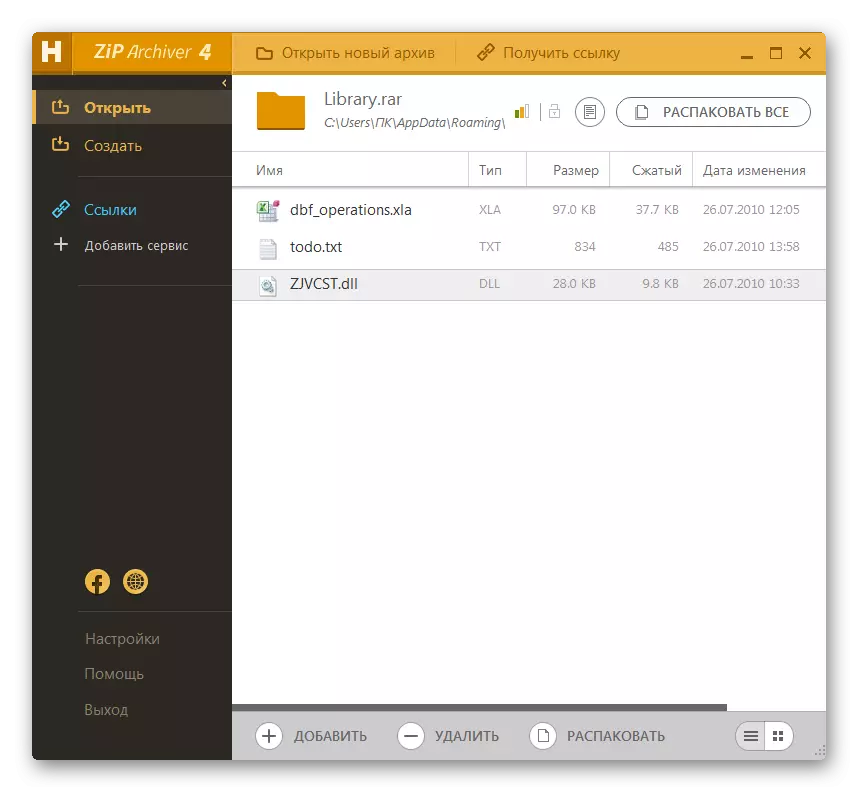
Кайра иштетүү буюмун кошуу дагы салттуу жол. Hamster колдонмосун ишке киргизгенден кийин, "Ачык архив" деген жазуу бар Борбордук аймактын сол баскычы баскычын чыкылдатыңыз.
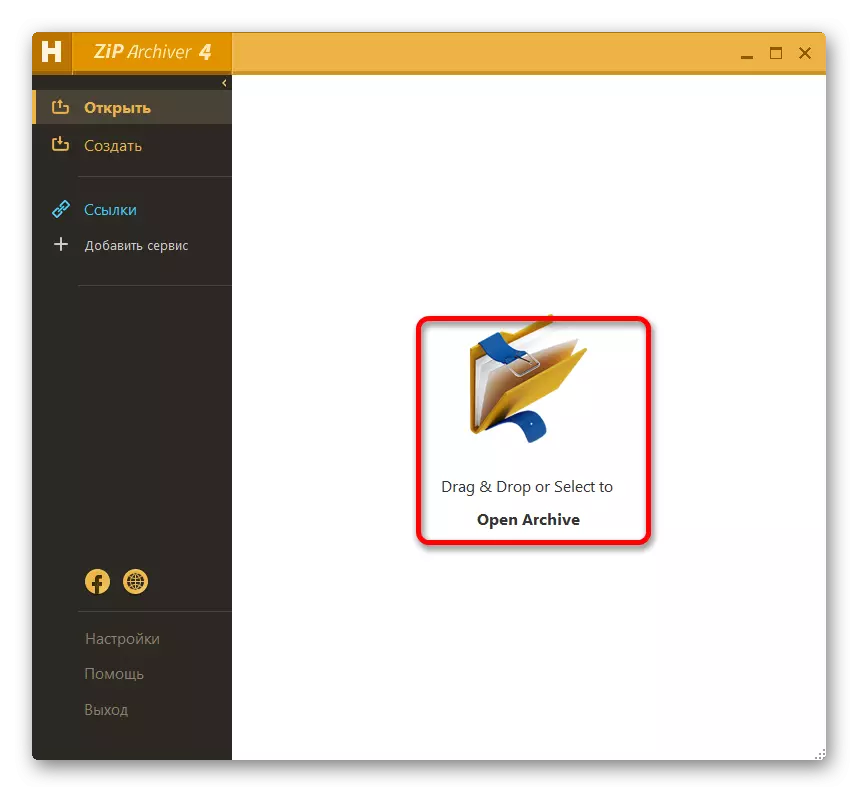
Ачык ачык терезе андан кийин башталды. Rar объектиси жайгашкан каталогго барышыңыз керек, ал жерде сиз RAR объектиси бар, аны тандаңыз жана "Ачык" баскычын чыкылдатыңыз. Андан кийин, объекттин бардык мазмуну программа терезесинде жогоруда айтылгандай, биз жогору көргөндө сиз жогоруда айтылгандай, жогоруда айтылгандай, биз жогоруда айтылгандай, жогоруда айтылгандай, жогоруда айтылгандай, жогоруда айтылгандай, жогоруда айтылгандай, жогоруда айтылгандай
- Эгерде сиз бардык мазмунун ачкыңыз келсе, анда бул учурда "Баарын ачуу" баскычын чыкылдатыңыз.
- Сиз экстракты белгилей турган терезе ачылат. Навигация шаймандарын колдонуп, бул пункттун ошол папкасына өтүңүз, ал биз алган мазмунга сакталат. Андан кийин "Папка" баскычын басыңыз.
- Мазмун тандалган каталогдо ат архивин деп аталган папкада тандалып алынат.
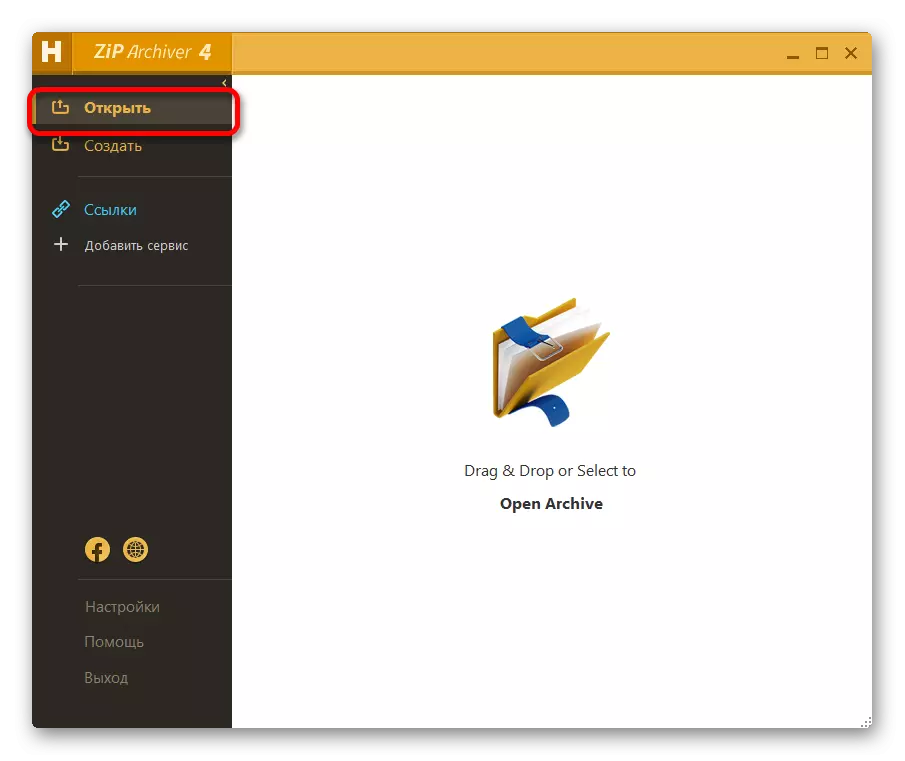
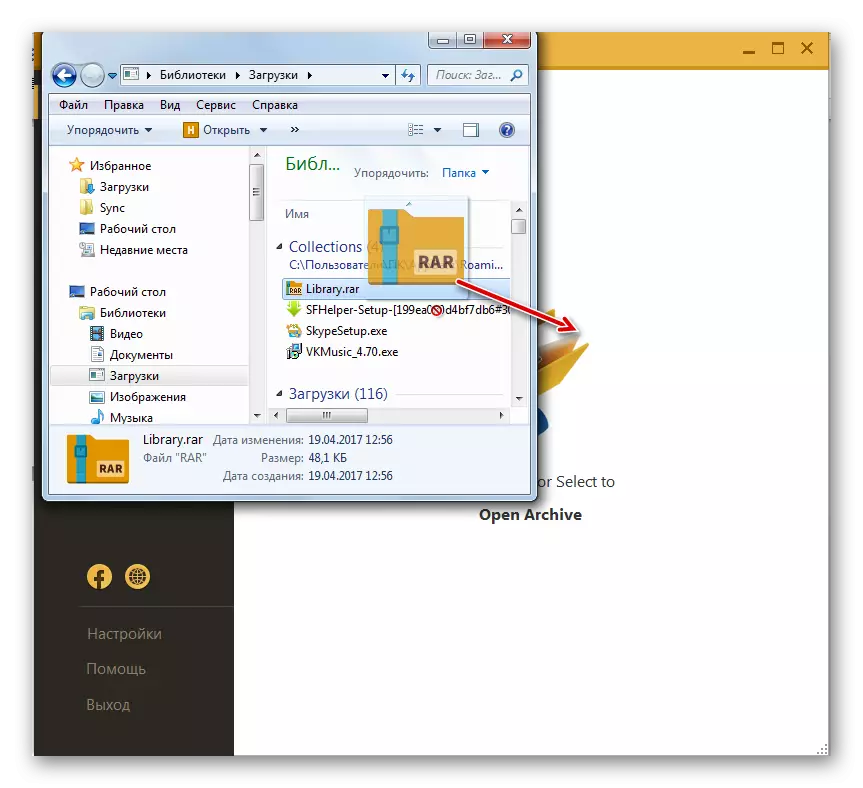
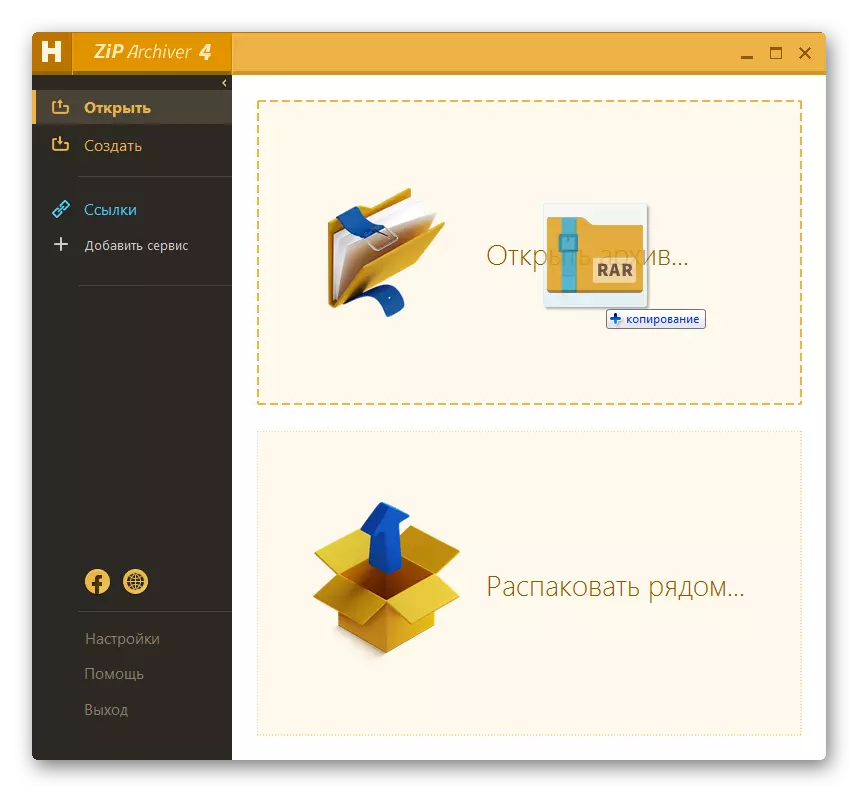


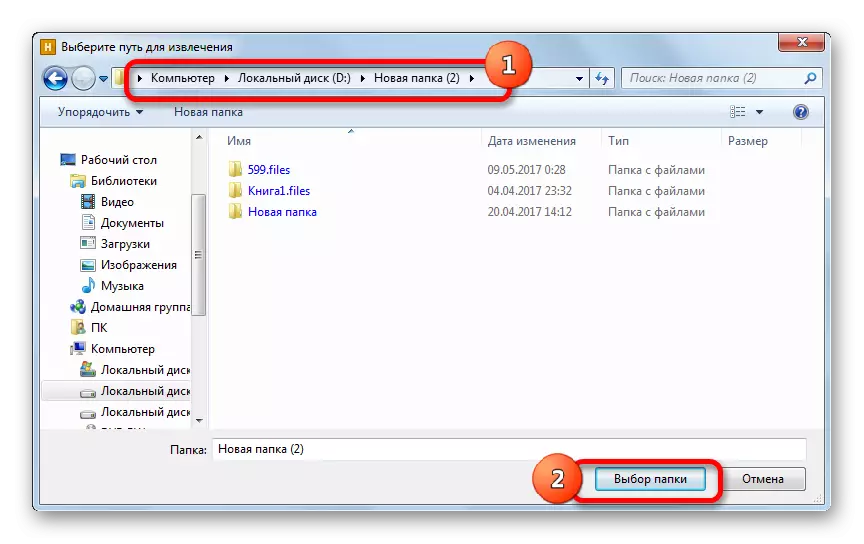
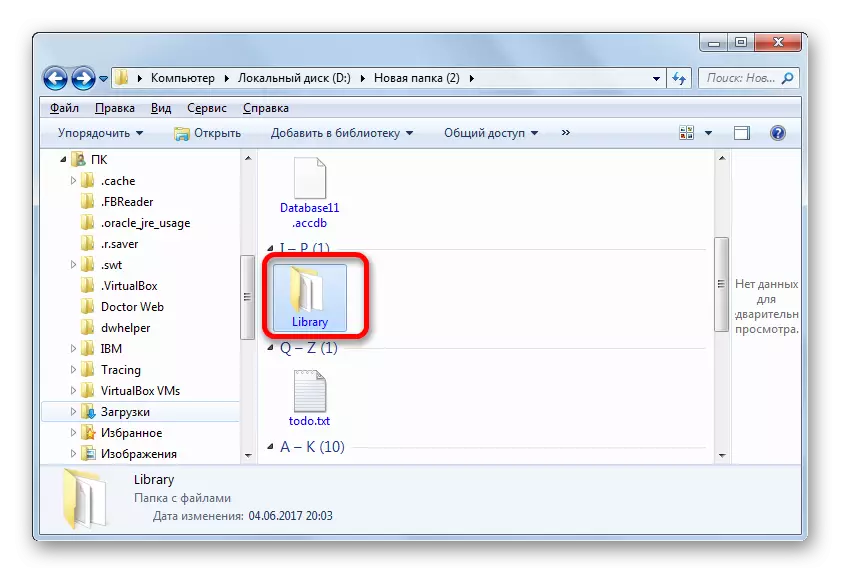
Колдонуучу бардык мазмунун үзгүлтүккө учурап, бирок өзүнчө нерсени гана алуу керек болсо, эмне кылуу керек?
- Hamster колдонмосундагы каалаган нерсени тандаңыз. Терезенин ылдый жагында "Унпак" деген жазуусун чыкылдатыңыз.
- Бул биз бир аз жогору сүрөттөгөн казып алуу жолун тандап алуунун ошол эле терезесин так баштайт. Ошондой эле ал каталогду тандап, "Папка" баскычын чыкылдатыңыз.
- Бул иш-аракет кийин, арналган элемент көрсөтүлгөн каталогдо көрсөтүлгөн каталогдо баяндалат, анын аты архивдик аталышка туура келет. Бирок ошол эле учурда, бир гана файл жок болот, жана иштелип чыккан объекттин бардык мазмуну эмес.
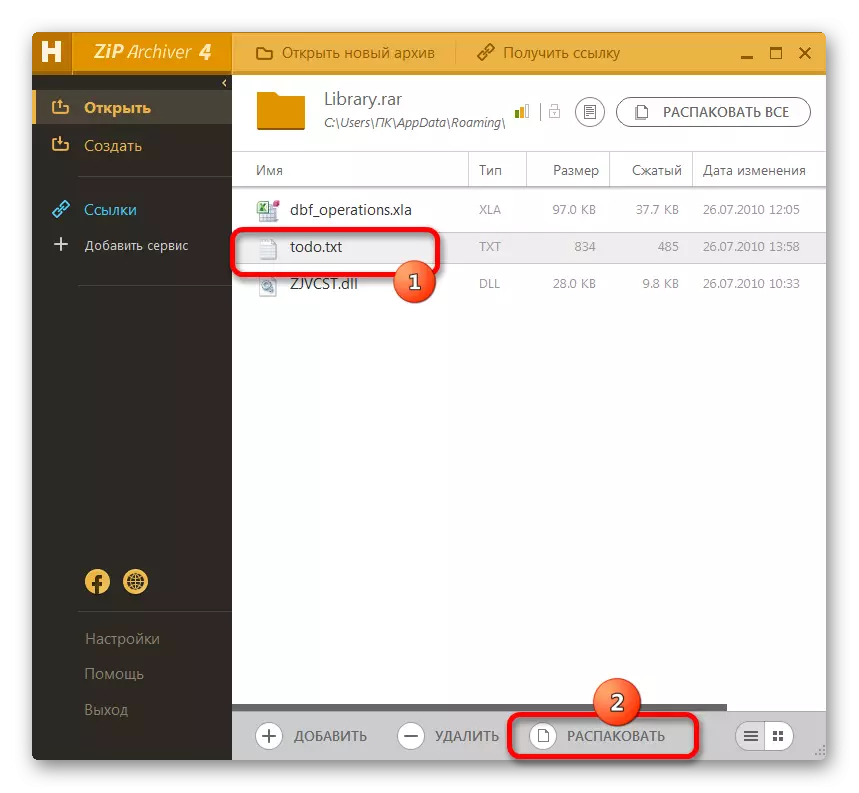

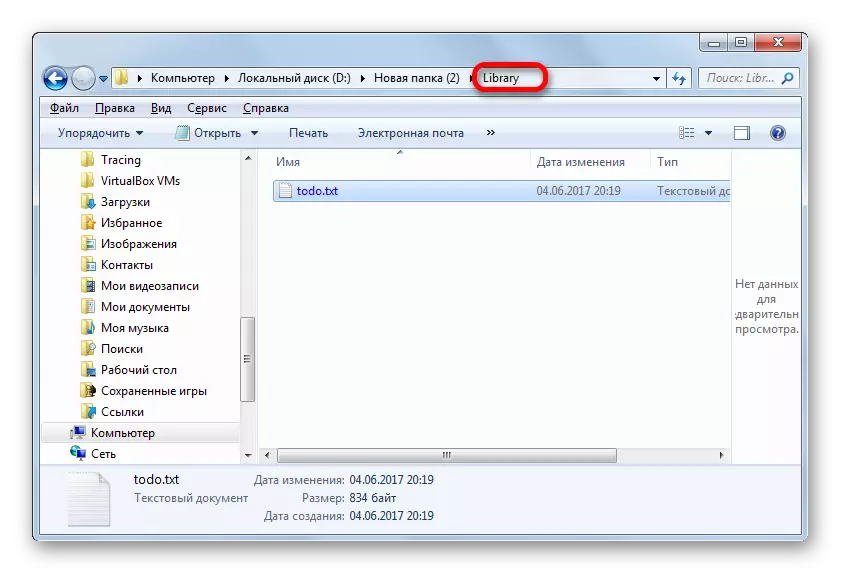
Эгер файлды өткөргүчкө киргизсеңиз, анда ал файлды "Кийинки ..." үчүн "Кийинки ..." деп айтууга болот.
- Ошентип, дирижирдин элементтерин дирижирден "кийинки келүү" үчүн "Кийинки ..." аймагына сүйрөңүз.
- Архивде булак кодун камтыган бир каталогдо заматта ачылат. Эч кандай кошумча иш-аракеттер аткарылбашы керек. Сиз бул каталогду Windows Explorer аркылуу чыкылдатканыңызды текшере аласыз.

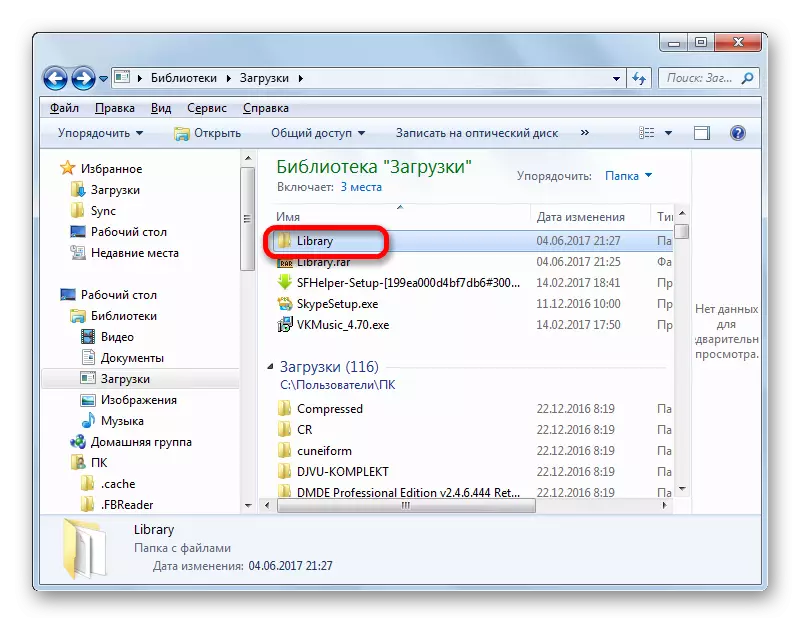
4-ыкма: Файл менеджерлери
Архивдерден тышкары, RAR объектилерин иштеп, айрым файл менеджерлерин колдойт. Келгиле, алардын эң популярдуу үлгүсү боюнча кандайча аткарыларын карап көрөлү - жалпы командачы.
- Биз жалпы командирдин арызын баштайбыз. Диск которуштурган эки панелдин кайсынысында болбосун, каалаган RAR объектиси жайгашкан логикалык дисктин катын коюңуз.
- Андан кийин навигация панисин колдонуп, архив жайгашкан Тандалган дисктин ошол каталогуна өтүңүз. Мазмунду карап чыгуу үчүн, аны сол чычкан баскычы менен эки жолу чыкылдатуу үчүн жетиштүү.
- Андан кийин, командирдик панелдеги жалпы папка менен кандай мамиле кылсак, такай ачык болот.
- Элементти ачуу үчүн, өзүнчө катуу диск катарына кирбестен ачуу үчүн, бул объектини чыкылдатыңыз, чычкандын сол баскычын эки жолу чыкылдатып чыкылдатыңыз.
- Касиеттердин терезеси пакеттелген элементтин касиеттерин ачат. "Ачык жана" баскычын чыкылдатыңыз.
- Андан кийин, демейки жөндөөлөргө байланыштуу программада элемент ачылат.

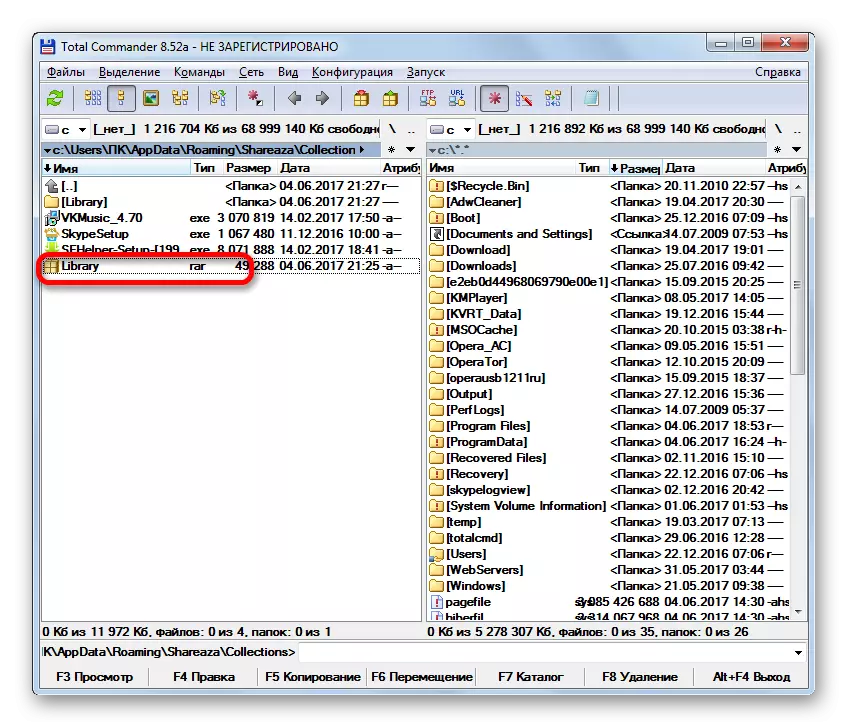
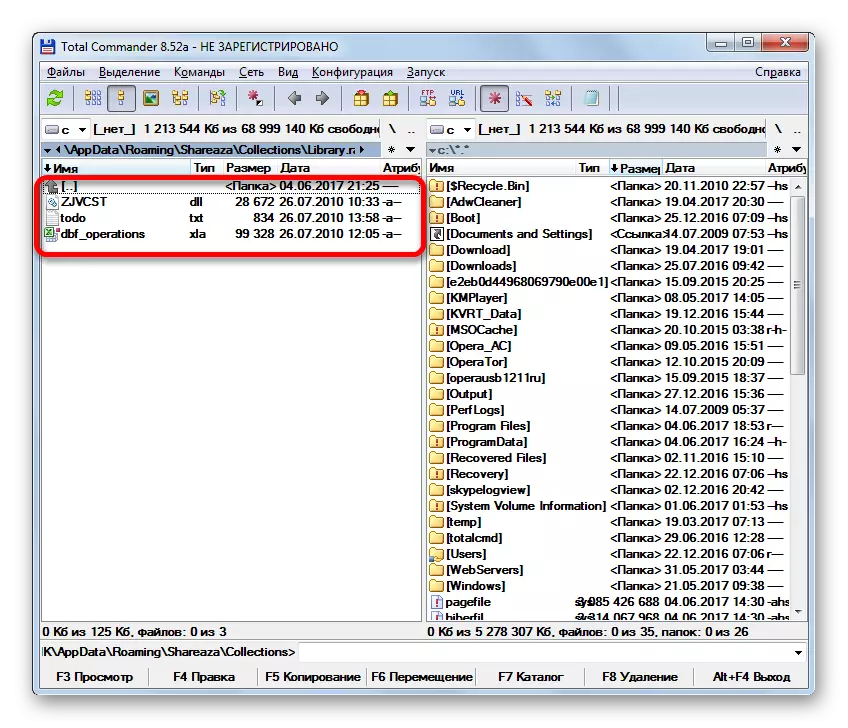
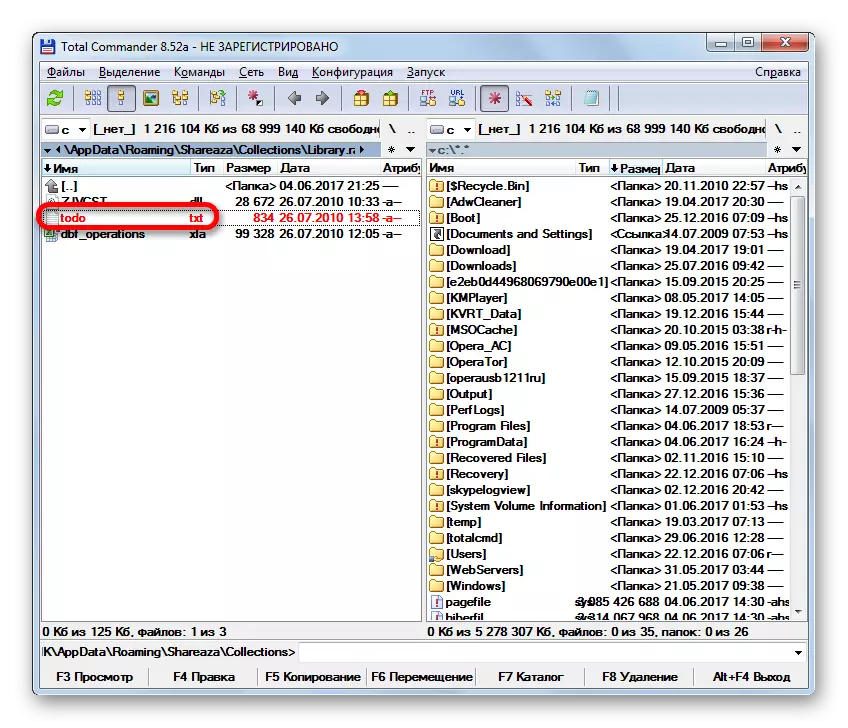

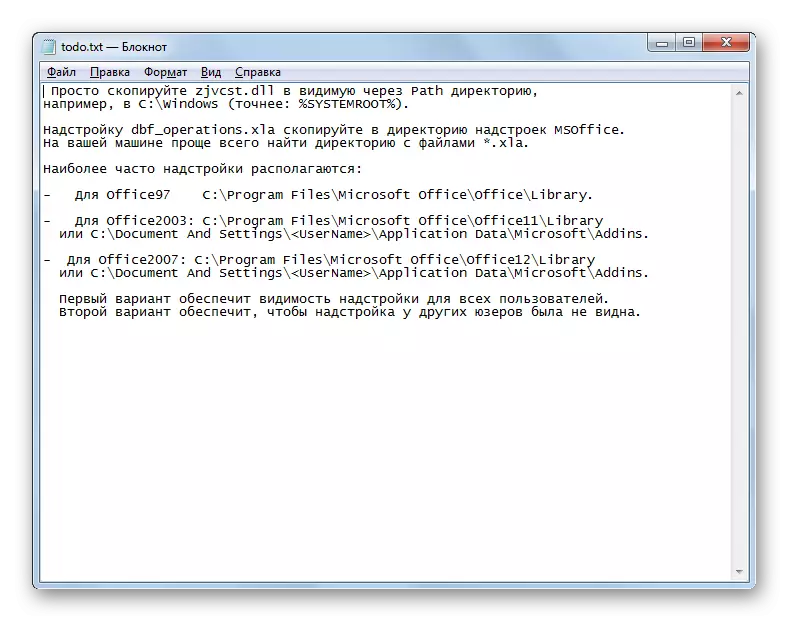
Эгерде сиз белгилерди көрсөтүлгөн жерге көчүрүп алсаңыз, анда биз төмөнкүдөй кылабыз.
- Экинчи панелде биз дискти которуп, файлды алып салуу керек болгон каталогго өтөбүз.
- Мурунку панелге кайтып келип, алынып салынуучу объекттин атын чыкылдатыңыз. Андан кийин, биз клавиатурада F5 функциясын чыкылдатып, жалпы командир терезесинин түбүндөгү "көчүрүүнү" баскычын чыкылдатыңыз. Бул учурда көрсөтүлгөн иш-аракеттер толугу менен барабар.
- Андан кийин, чакан файлды таңып койгон файл башталды. Бул жерде сиз кошумча жөндөөлөрдү (бухгалтердик файлдарды эсепке алуу жана алмаштыруу принциптерин орнотсоңуз болот), бирок көпчүлүк учурда "OK" баскычын чыкылдатуу үчүн жетиштүү.
- Андан кийин тандалган файл экинчи жалпы командир панели ачылган каталогдо баяндалат.
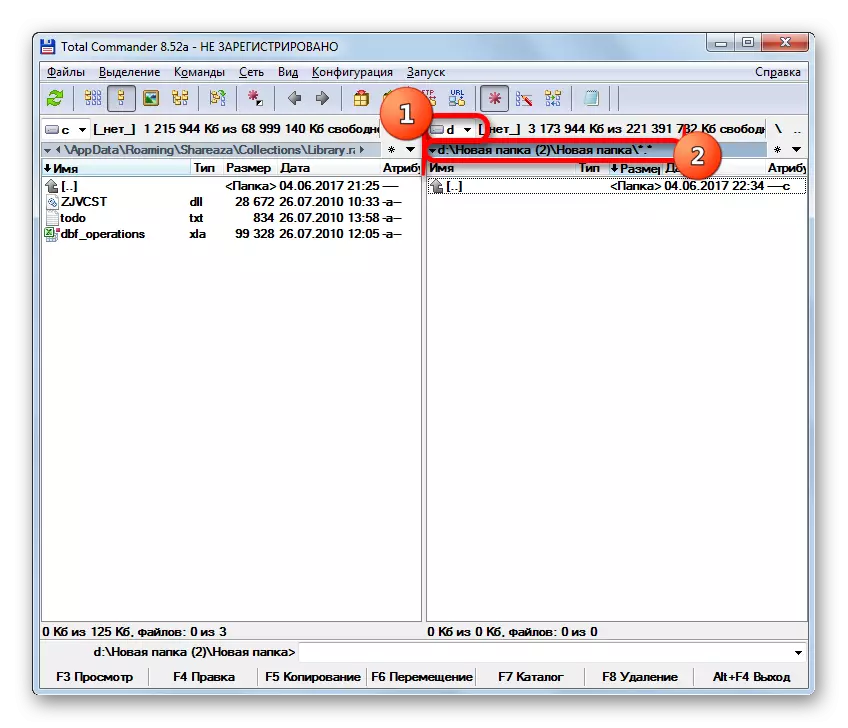

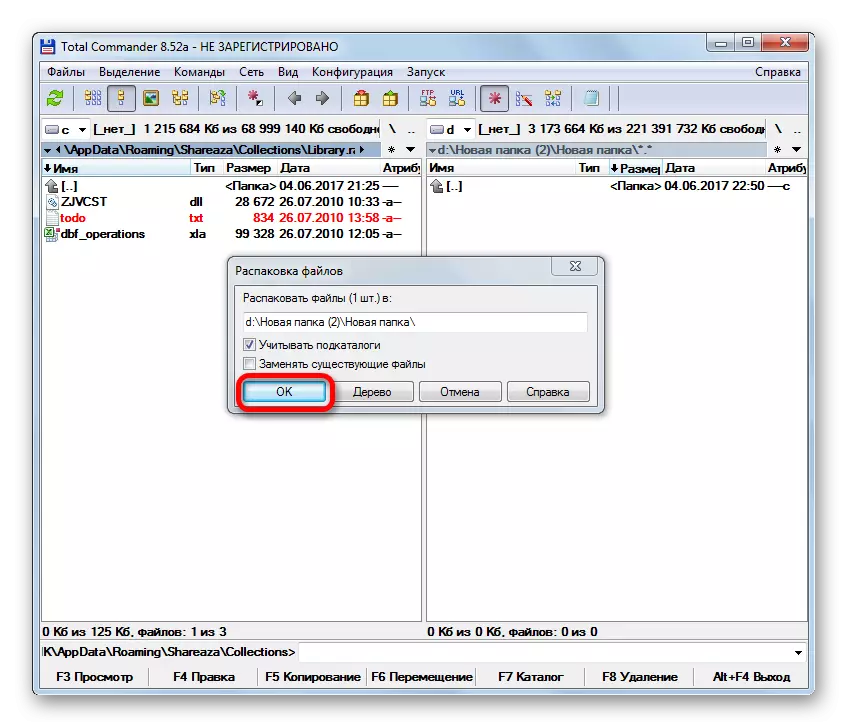

Эми бардык мазмунун толугу менен кантип ачууну көрүүнү көрөлү.
- Эгерде архив жалпы командир интерфейси аркылуу ачылса, куралдар панелиндеги "Тандалма файлдарды" icon баскычын чыкылдатыңыз.
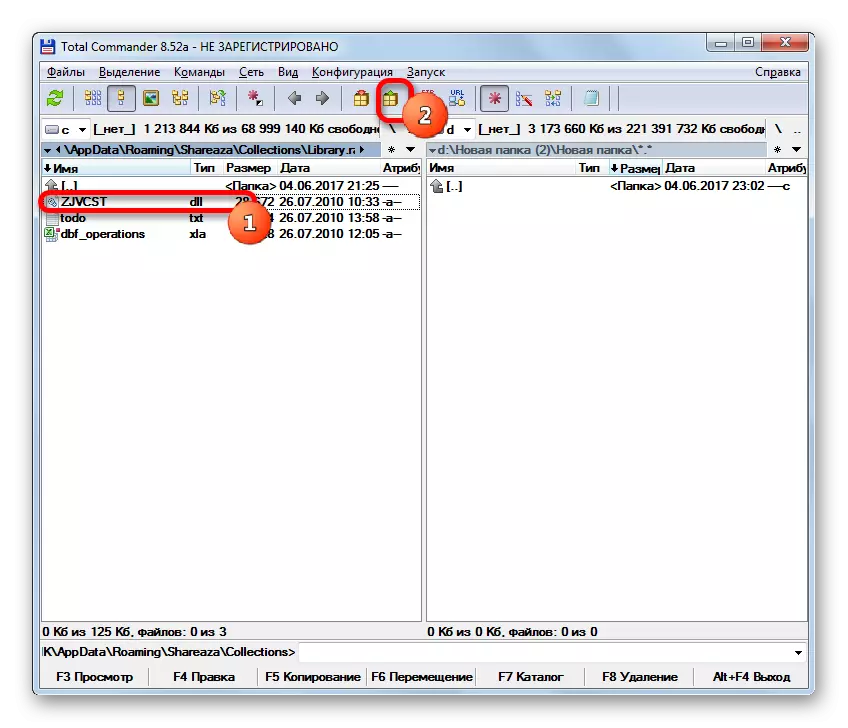
Эгерде ал жалпы командирде ачылбаса, анда сиз RAR кеңейтүүсү менен файлды бөлүштүрөсүз жана "Unpack файлдары" сөлөкөтүн чыкылдатыңыз.
- Эки көрсөтүлгөн эки иш-аракеттердин кайсынысы болбосун, таңгактык файл ачылат. Аны бир элементти казып жатканда, аны кантип көргөнүбүздү салыштырганда бир аз өзгөртүлөт. Параметр "Ар бир архивди өзүнчө каталогдо ачып" ачыңыз "жана Кампак маска талаасы кошулулат. Бул жерде сиз "OK" баскычын чыкылдатыңыз.
- Андан кийин, бардык нерселер экинчи программалык панелде ачылган каталогго алынат.
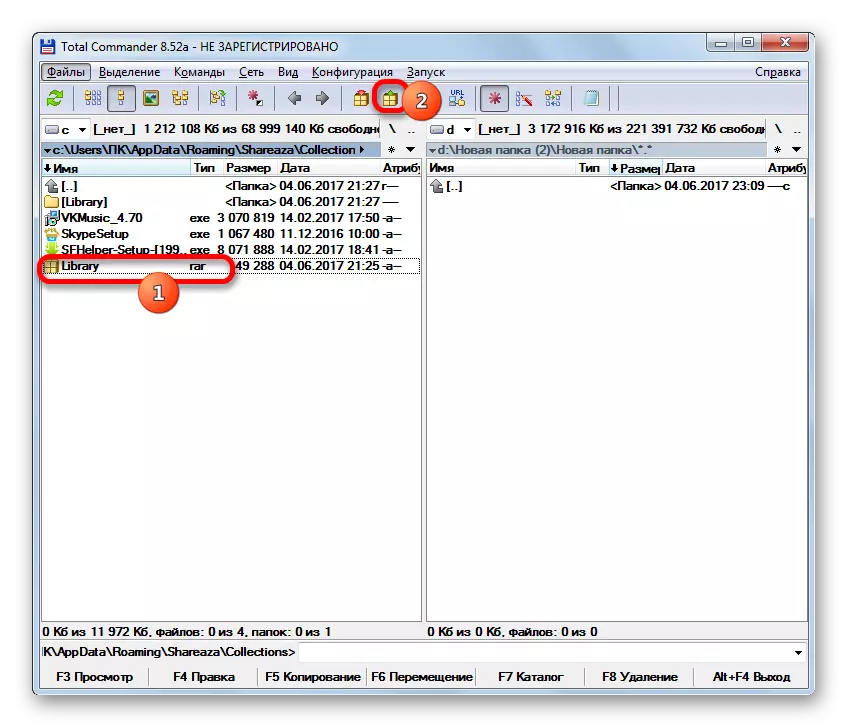
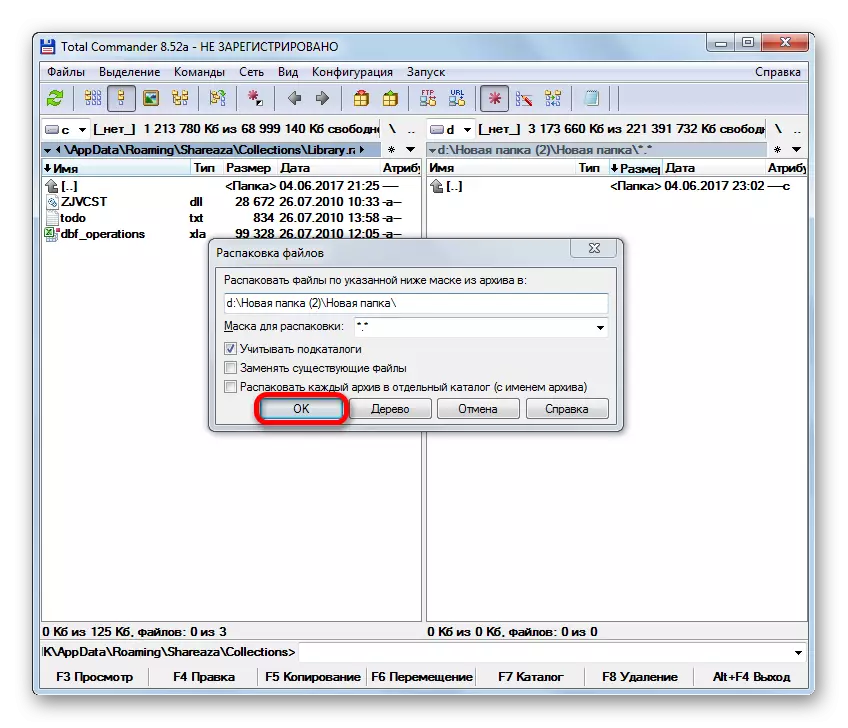

Сабак: Жалпы командирди кантип колдонсо болот
Албетте, бардык эле архивдердеги бардык архивдер жок, файлдын жетекчилери жогоруда келтирилген, сиз Rar кеңейтүү менен файлдардын мазмунун көрүүгө жана алып салууга мүмкүнчүлүк берет. Ошого карабастан, биз бул программалардын эң популярдуу болушуна, колдонуучу өтө жогору болгон ыктымалдуулугуна туруштук берүүгө аракет кылдык.
