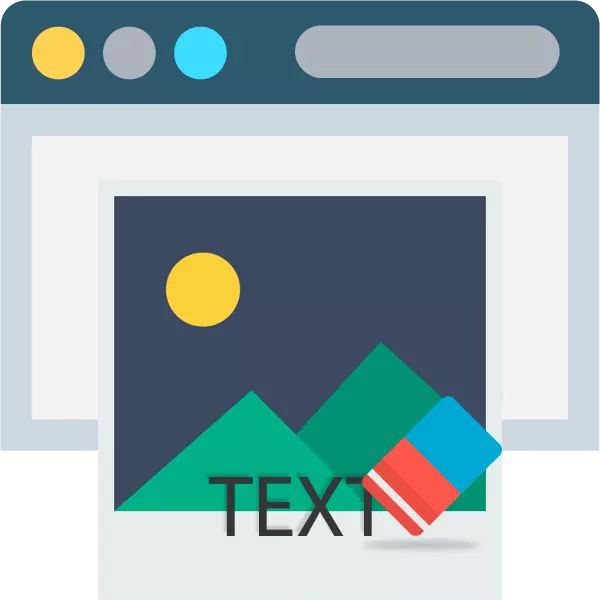
Сүрөттүн каалаган тексттик маалыматтарын колдонуучулардан көптү каалашат. Адатта, четтетүүгө талапкерлер автоматтык түрдө атылуучу даталарды же сүрөттөр булагын аныктоочу даталарды же жазууларды колдонушат - Суу белгилери.
Adobe Photoshop же акысыз аналогдук колдонуу менен мүмкүн болушунча туура болушу мүмкүн - GIMP. Бирок, опция катары керектүү операциялар тиешелүү веб-кызматтардын жардамы менен жүргүзүлүшү мүмкүн. Ал сиз ойлогондон да жеңилирээк.
Сүрөттү онлайн режиминен кантип алып салуу керек
Эгерде сиз редакторлуктагы иштин өзгөчөлүктөрү менен тааныш болсоңуз, анда макалада берилген веб-ресурстар менен алектенүү кыйынга турбайт. Чындыгында төмөндө сүрөттөлгөн кызматтар ушул сыяктуу иш такта программасынын бардык негизги түшүнүктөрүн аткарыңыз жана ошол эле шаймандарды сунуштайт.1-ыкма: Фотопея
Мүмкүн болушунча, Adobe компаниясынын белгилүү чечиминин сырткы көрүнүшүн жана функционалдык бөлүгүн төлөп берүү. Ушул сыяктуу эле, жогоруда айтылган графикалык редакторлор, сүрөттөрдөн жазууларды жок кылуу үчүн "сыйкырдуу" курал жок. Мунун баары сиз тексттин астында түздөн-түз астындагы сүрөттүн мазмунун канчалык маанилүү же бирдиктүү / бирдиктүү эмес деп эсептешет.
Онлайн фотей
- Биринчиден, албетте, сиз бул жерге сүрөттү импорттошуңуз керек. Муну бир нече жолу жасай аласыз, тактап айтканда, "Компьютерден ачуу" шилтемесин саламдашуу терезесиндеги шилтемени чыкылдатыңыз; "Ctrl + o" баскычын басыңыз же файл менюсундагы ачык нерсени тандаңыз.
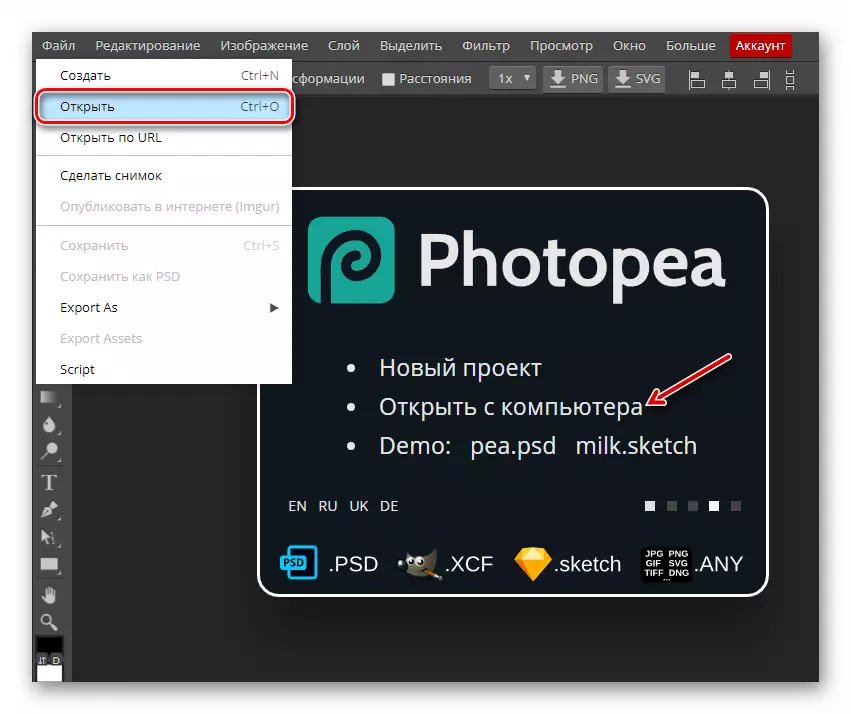
- Мисалы, сизде пейзаждын сонун сүрөтү бар, бирок кичинекей кемчилик менен, ал атуу күнүн белгилейт. Бул учурда, жөнөкөй чечим калыбына келтирүү куралдары тобунун биринин биринин биринин артыкчылыгын пайдаланат: "щетка" щетка "," щетка "же" жамаачы ".
Жазуунун астында бир тектүү мүнөзгө ээ болгондуктан, жакынкы чөптүн ар бир жаатында, клондоштуруу үчүн булак катары тандалса болот.
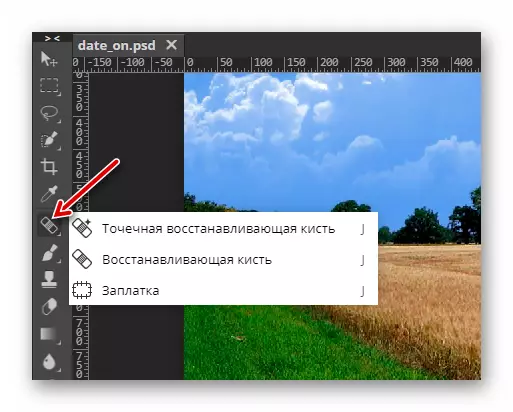
- "Alt" ачкычын жана чычкан дөңгөлөгүн колдонуп, сүрөттүн керектүү аймагын жогорулатыңыз же чоңойтуу куралды колдонуңуз.

- Щетканын ыңгайлуу өлчөмүн орнотуңуз - орточо жогорудан бир аз жогору. Андан кийин "Донор" кемчилиги үчүн "Донор" тандаңыз жана аны кылдаттык менен өтүңүз.

Эгерде фон такыр башка болсо, "азайтуу щетканы" ордуна, "штамп", клондоштуруунун булагын ар дайым өзгөртө туруңуз.
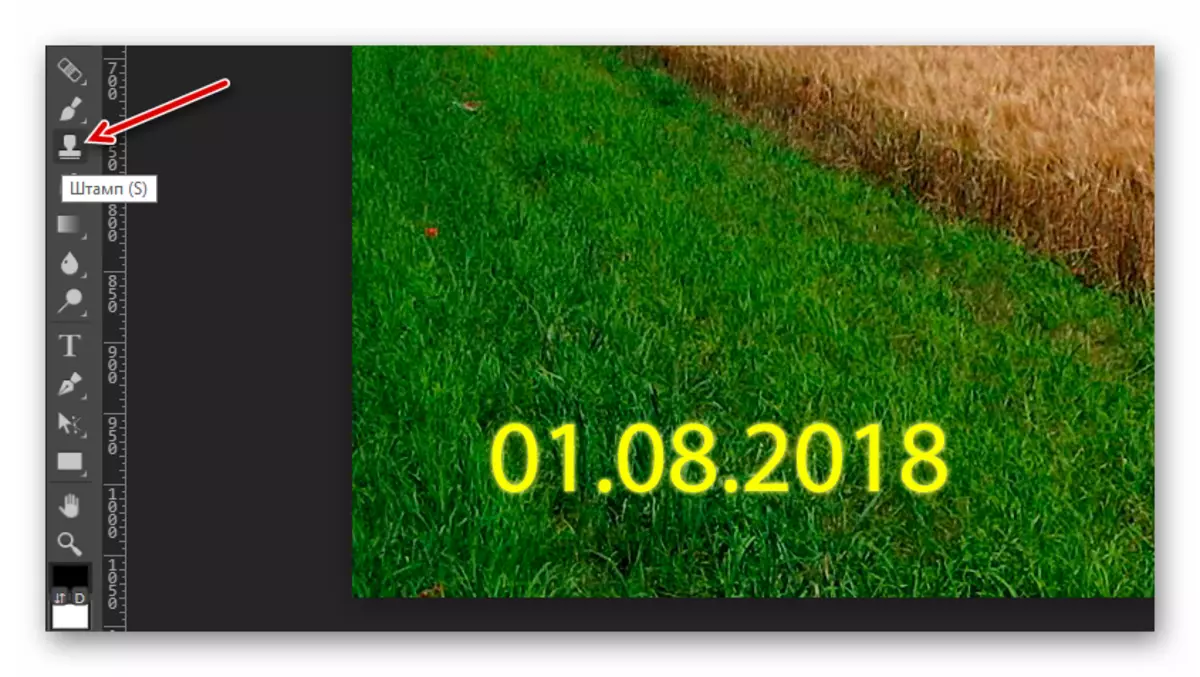
- Сүрөт менен иштөөнү бүтүрүп бүткөндөн кийин, аны "Файл" менюсун колдонуп, "экспорттоо", ал жерде жана графикалык документтин акыркы форматын кайда тандап алыңыз.

Калкымал терезеде, курулган сүрөт үчүн каалаган параметрлерди коюңуз жана сактоо баскычын чыкылдатыңыз. Сүрөт дароо компьютериңизди эскерүү менен жүктөлөт.

Ошентип, бир аз убакыт өткөрүү, сиз өзүңүздүн сүрөтүңүздө дээрлик каалаган нерсеңизден кутула аласыз.
2-ыкма: Pixlr Editor
Популярдуу онлайн сүрөт редактору жана анын функциялары жана анын өзгөчөлүктөрү бар. Мурунку ресурскадан айырмаланып, пикслрлер Adobe Flash технологиясына негизделет, ошондуктан ал тиешелүү программанын компьютеринде иштешин талап кылат.
Онлайн кызмат Pixlr Editor
- Фотопеядагыдай эле, сайтка каттоо талап кылынбайт. Жөн гана сүрөттү импорттоо жана аны менен иштей баштаңыз. Сүрөттүн веб-тиркемесине сүрөт жүктөөгө, саламдашуу терезесине тиешелүү абзацты колдонуңуз.
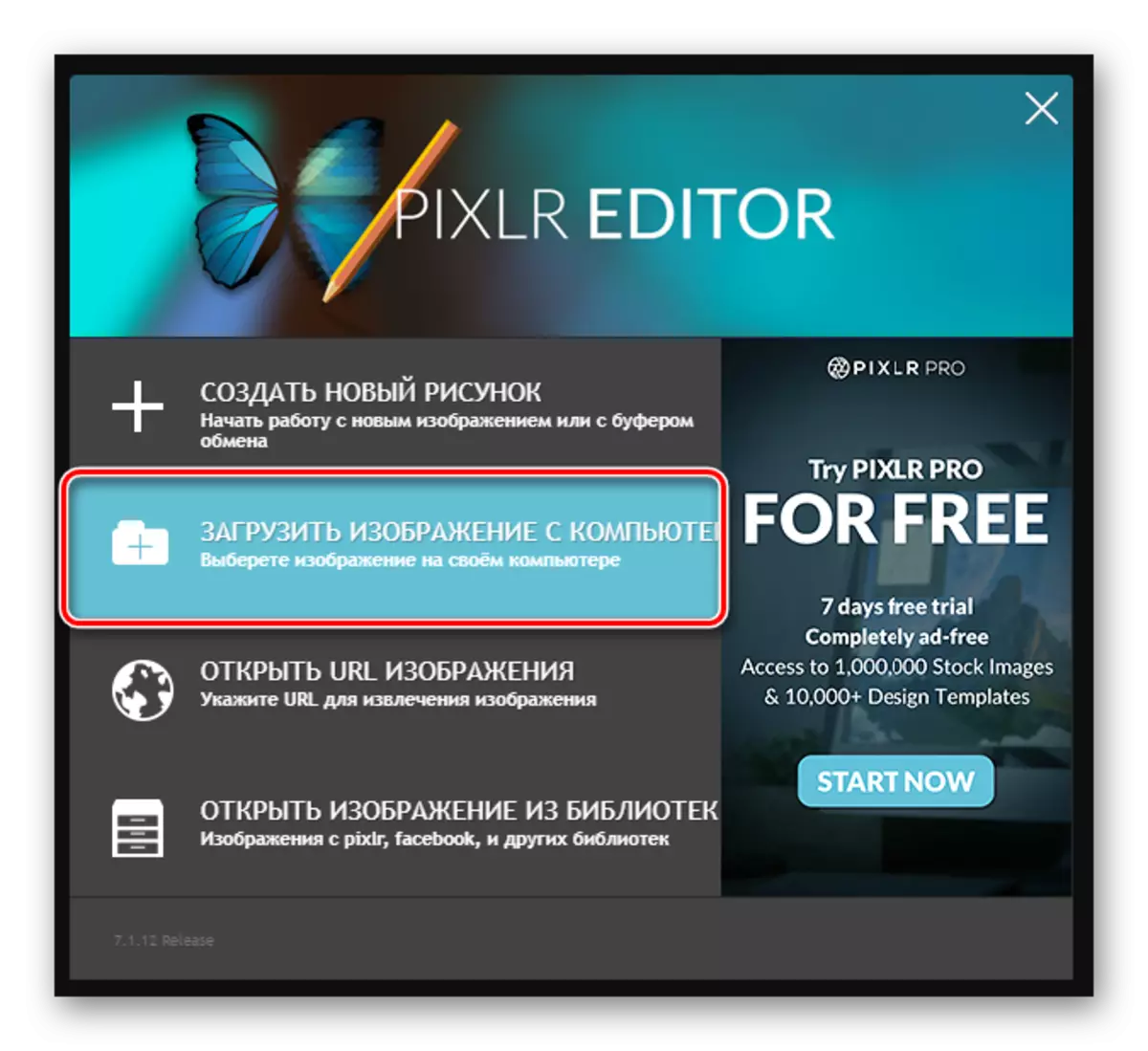
Пикслр менен иштөө процессинде "Файл" менюсу - "Ачык сүрөт" колдонуп, жаңы сүрөт импорттолушу мүмкүн.

- Чычкан дөңгөлөгүн же чоңойтуу куралды колдонуу, керектүү аймакты ыңгайлуу масштабга көбөйтүңүз.
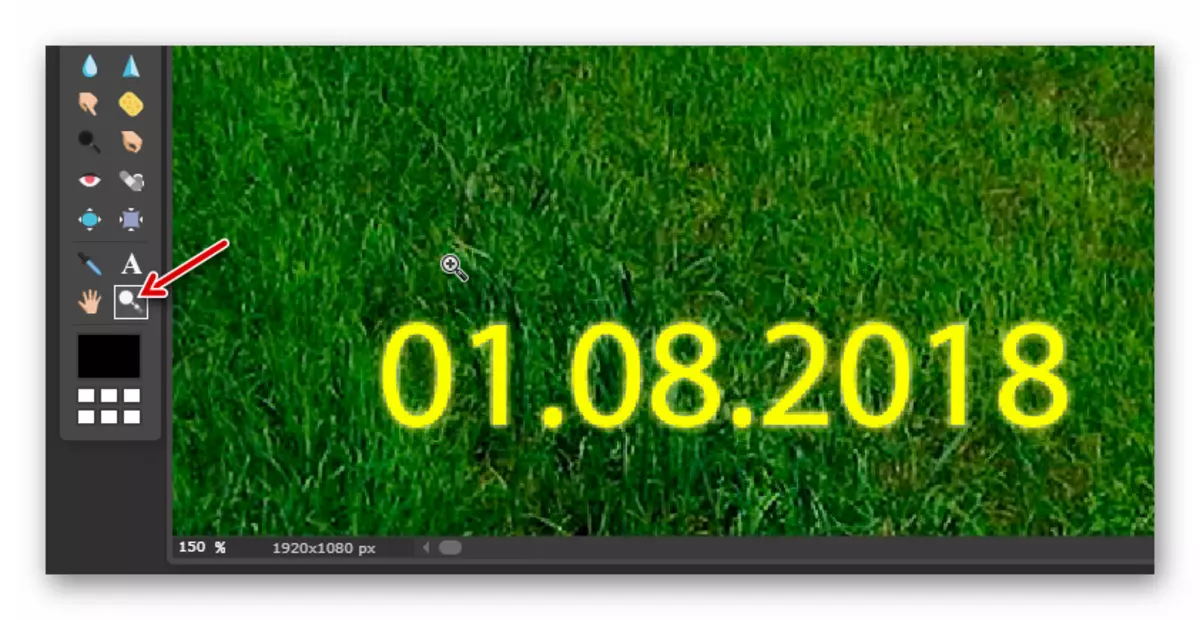
- Андан соң сүрөттүн жазууну алып салуу үчүн, "чекит түзмөсүн" же "марка" колдонуңуз.

- Иштелип чыккан сүрөттү экспорттоо үчүн "Файл" - "Сактоо" - Ctrl + S баскычын чыкылдатыңыз.

Калкып чыккан терезеде сакталган сүрөттүн параметрлерин көрсөтүп, "Ооба" баскычын чыкылдатыңыз.

Баары болду. Бул жерде сиз дээрлик бардык эле манипуляцияларды өзүңүзгө окшош веб-кызматка киргизесиз - Фотопея.
Ошондой эле: Photoshop'деги сүрөттө биз ашыкча эмеспиз
Көрүнүп тургандай, сүрөттө жазууну алып салыңыз, атайын программасыз болот. Ошол эле учурда, иш-аракеттердин алгоритми мүмкүн болушунча иш столунун графикалык редакторлорунун биринде иштеп жаткандай сезилсе.
