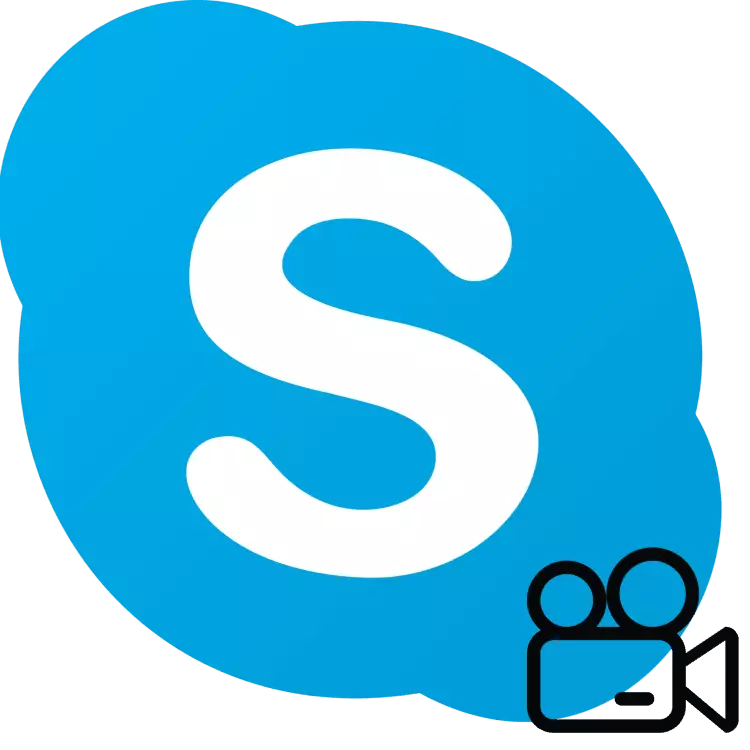
Кызыктуу Skype өзгөчөлүгү - бул сиздин компьютериңиздин экранынан эмне болуп жатканын көрсөтүү мүмкүнчүлүгү, өзүңүздүн шеригиңиз. Муну ар кандай максаттарга колдонсо болот - компьютердик көйгөйдүн алыскы чечими, түздөн-түз каралбай турган кызыктуу нерселерди көрсөтсө болот. Skype экрандын демонстрациясын кантип иштетүү керектигин билүү үчүн андан ары окуңуз.
Скайптагы экранды бекем жана сапаттуу көрсөтүш үчүн, 10-15 МКРга чейин жана андан көп маалымат берүүнүн деңгээлинде Интернетке ээ болуу керек. Ошондой эле, байланышыңыз туруктуу болушу керек.
Маанилүү: Microsoft негизинен бошотулган Skype (8 жана андан жогору) жаңыртылган нускада, графикалык интерфейс толугу менен кайра иштетилген, айрым функционалдуулук жана орнотулган шаймандар өзгөрдү же жоголуп кетишкен. Төмөндөгү материал эки бөлүккө бөлүнөт - биринчи сөзүндө, биринчи сөзүндө программанын учурдагы версиясы, экинчисинде - анын мурунку колдонуучулары жигердүү колдонулуп келген.
Экран демонстрациясы Skype 8 жана андан жогору
Жаңыртылган Skype ичинде, өтмөктөрү жана менус менен мыкты панелдер жоголуп, сиз программаны конфигурациялап, негизги функцияларды алууга мүмкүнчүлүк бере аласыз. Азыр "Расиданонун" негизги терезенин ар кайсы жерлеринде.
Ошентип, маектешүүгө экраныңызды көрсөтүү үчүн, ушул кадамдарды аткарыңыз:
- Керектүү колдонуучуга аудио же видеого чалып, дарек китебинен чыгып, андан соң, башкы терезенин жогорку оң бурчундагы эки чалууну басуу баскычын басуу.
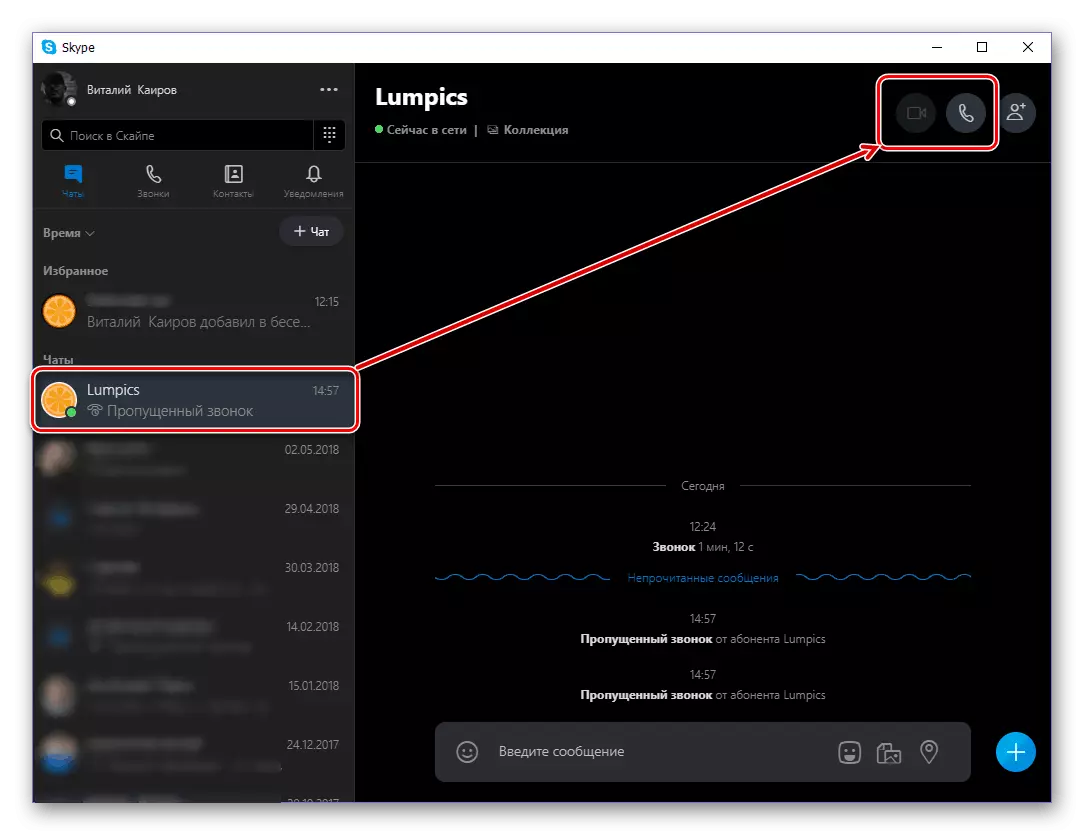
Ал чакырууга жооп бергенче күтө туруңуз.
- Мазмунду көрсөтүү үчүн, сөлөкөттөгү сол черный баскычын (LKM) баскычын басып, эки чарчы түрүндө басыңыз.
- Көрсөтүлгөн дисплейди тандап алсаңыз болот (эгер сиз компьютерден бирден ашыкка туташсаңыз), компьютерден үн берүүчү жандандырууну жандырыңыз. Параметрлер менен чечим чыгаруу, "Экран демонстрациясын" баскычын чыкылдатыңыз.
- Сиздин маектешиңиз компьютериңизде эмне кылып жатканыңызды көрүшөт, сиздин үнүңүздү угуп, үн чыгаруучу жайдын ичиндеги жандандырууну жандырыңыз. Ошентип, ал анын экранына окшош болот:
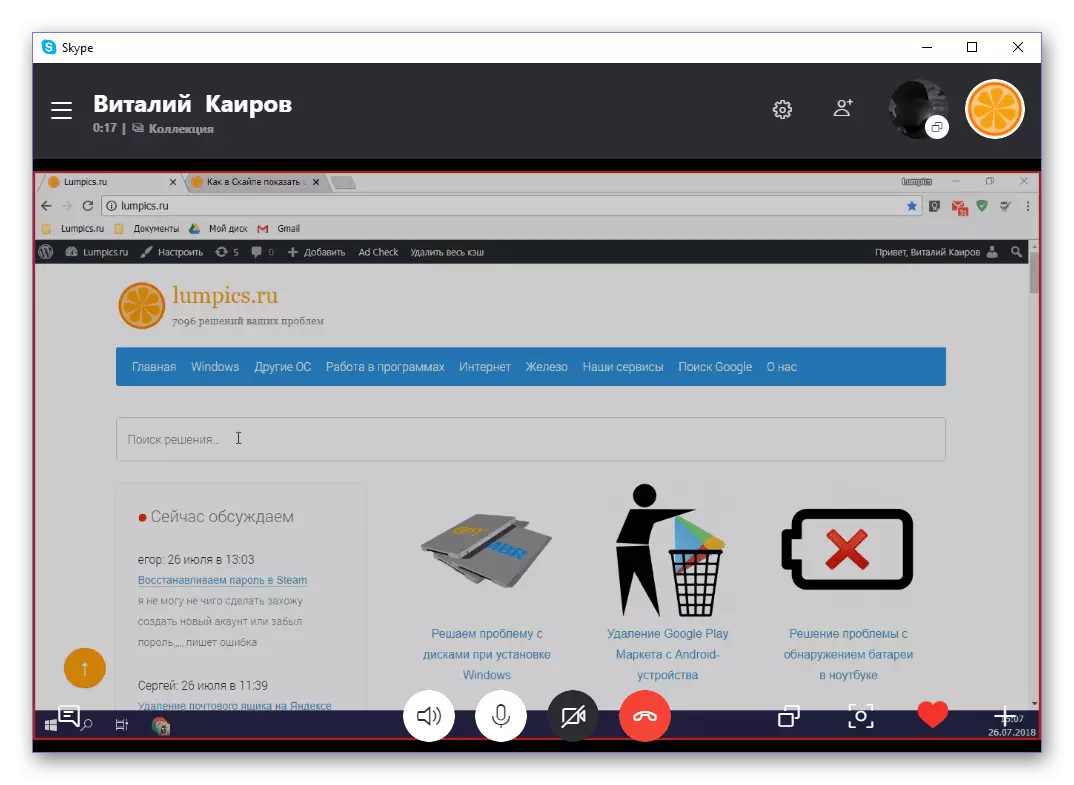
Жана Ошентип, сиз:
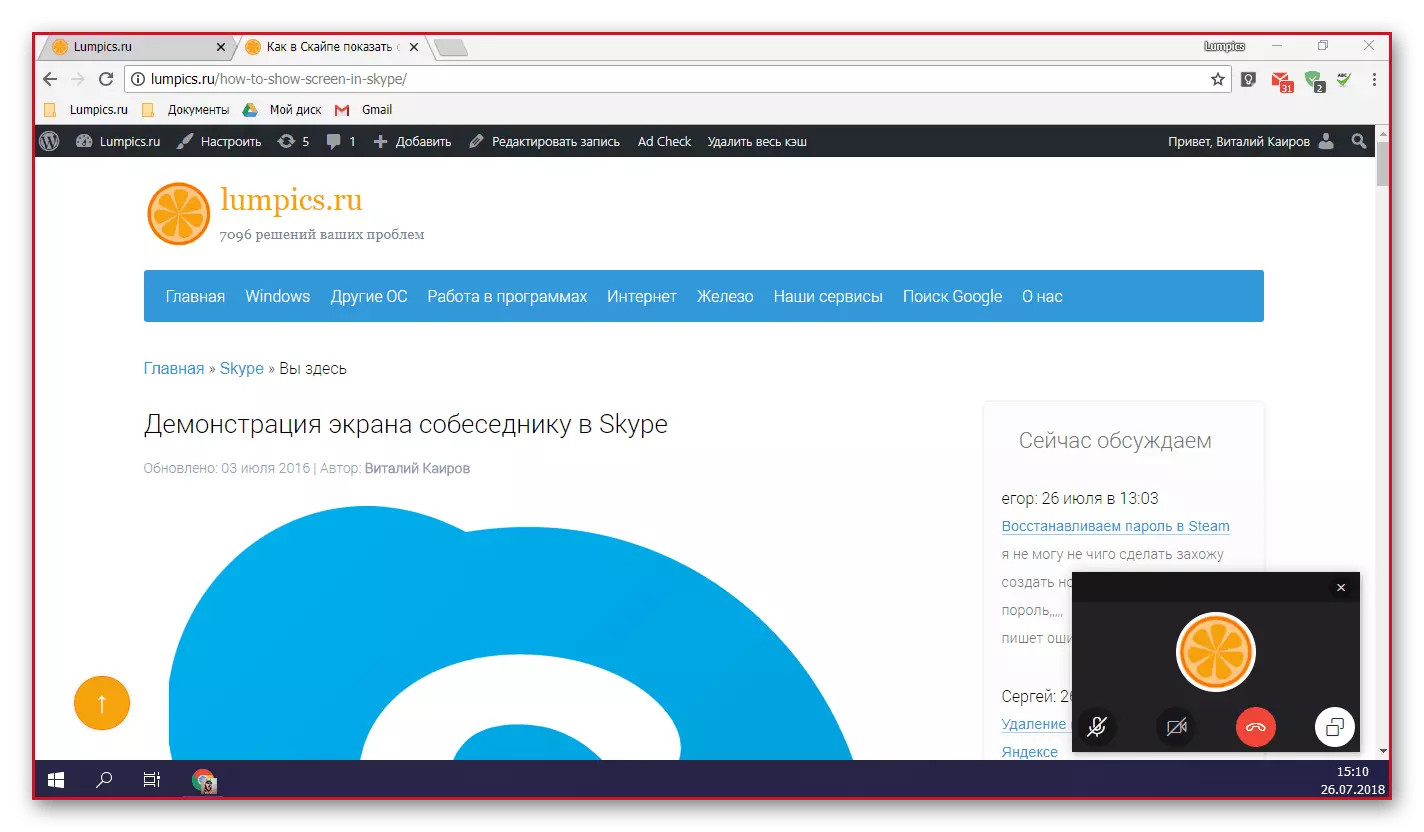
Тилекке каршы, дисплейдин көрүнүшү Кызыл кадр менен баса белгилөө мүмкүн эмес. Айрым учурларда, мындай мүмкүнчүлүк абдан пайдалуу болмок.
- Экраныңыздын дисплей менен аяктап, эки квадрат түрүндөгү сөлөкөткө кайрадан басыңыз жана ачылуучу менюдан "Токтотуу" баскычын тандаңыз.
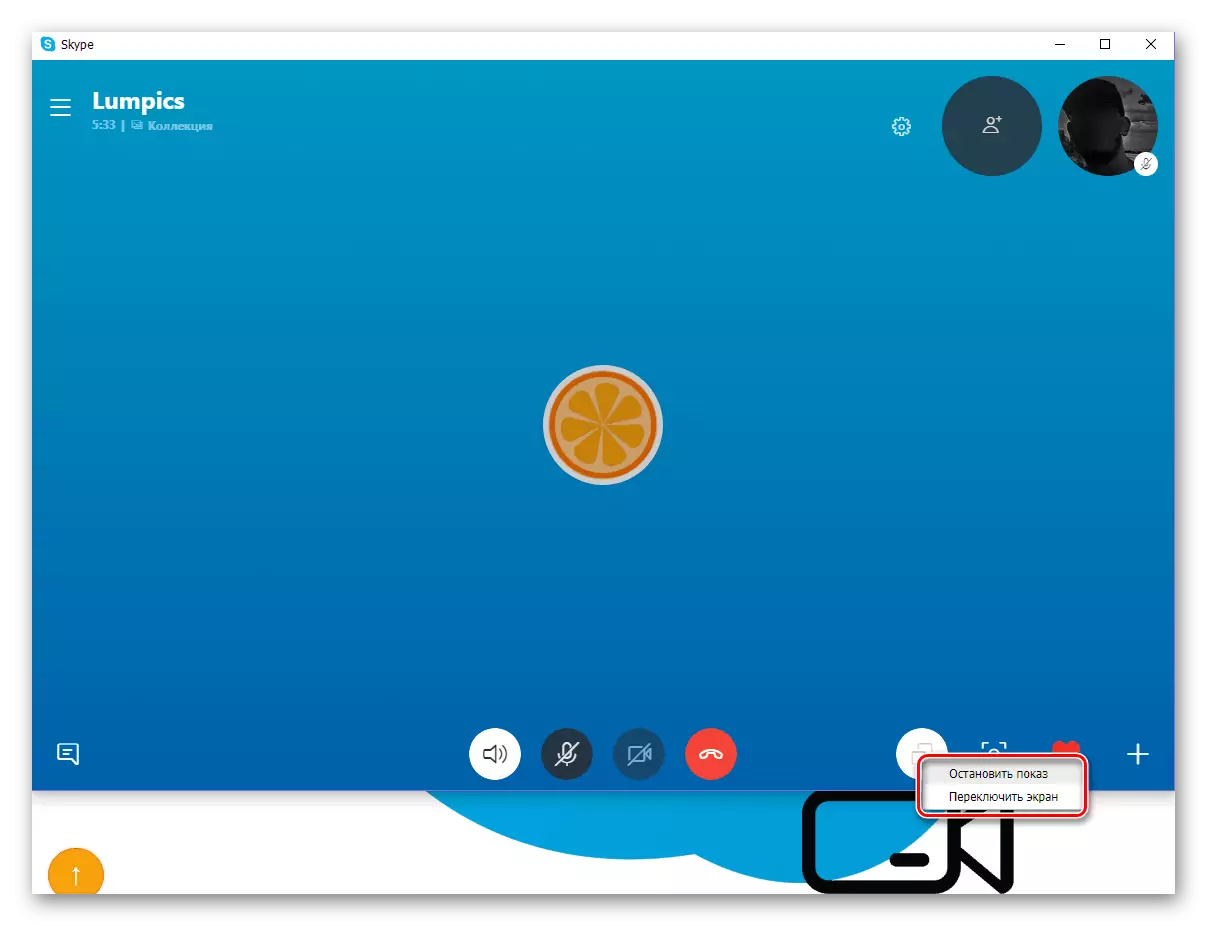
Эскертүү: Эгерде компьютерге же ноутбук менен бирден ашык монитор туташтырылган болсо, анда сиз алардын ортосунда алмаштыра аласыз. Маектешүүчүнүн эки же андан ашык экраны бир эле учурда бир азга чейин көрсөтө албайсыз.
- Дисплейди көрсөтүү аяктагандан кийин, сиз маектешүүчү менен үн же видео билдирүүсүн улантсаңыз болот же Skype терезелеринин биринде баштапкы абалга келтирүү баскычын басуу менен бүтүрө аласыз.

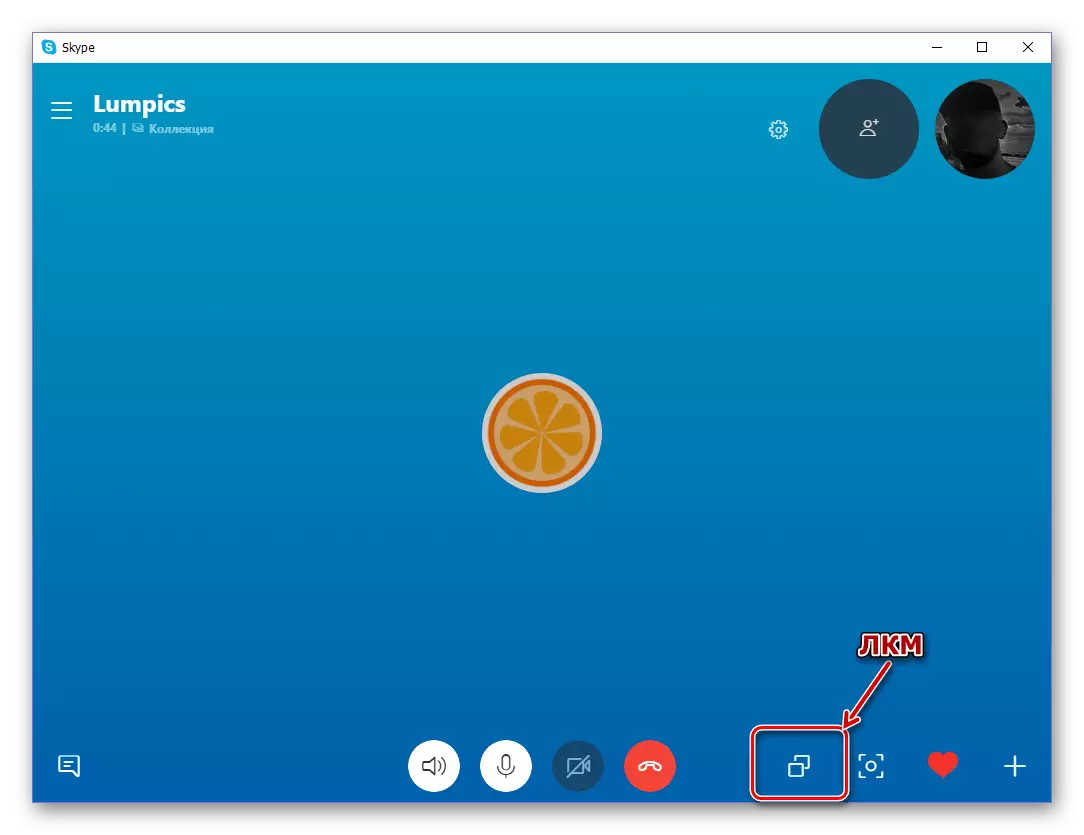
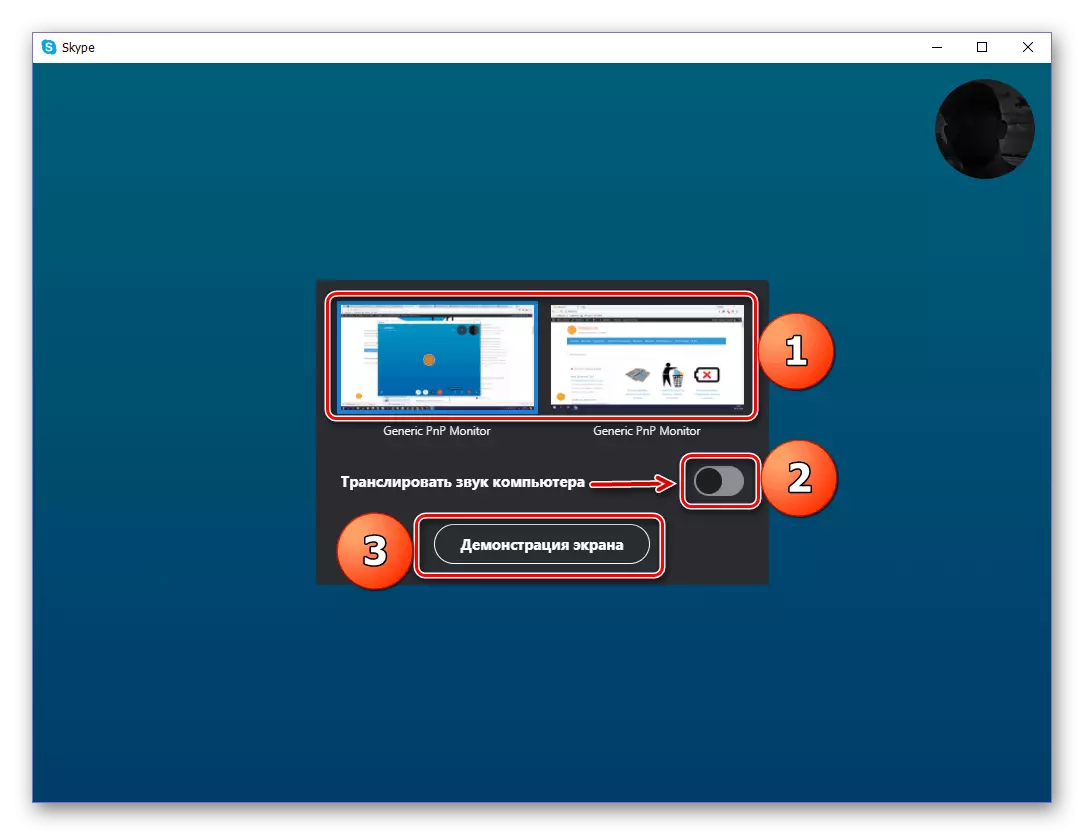
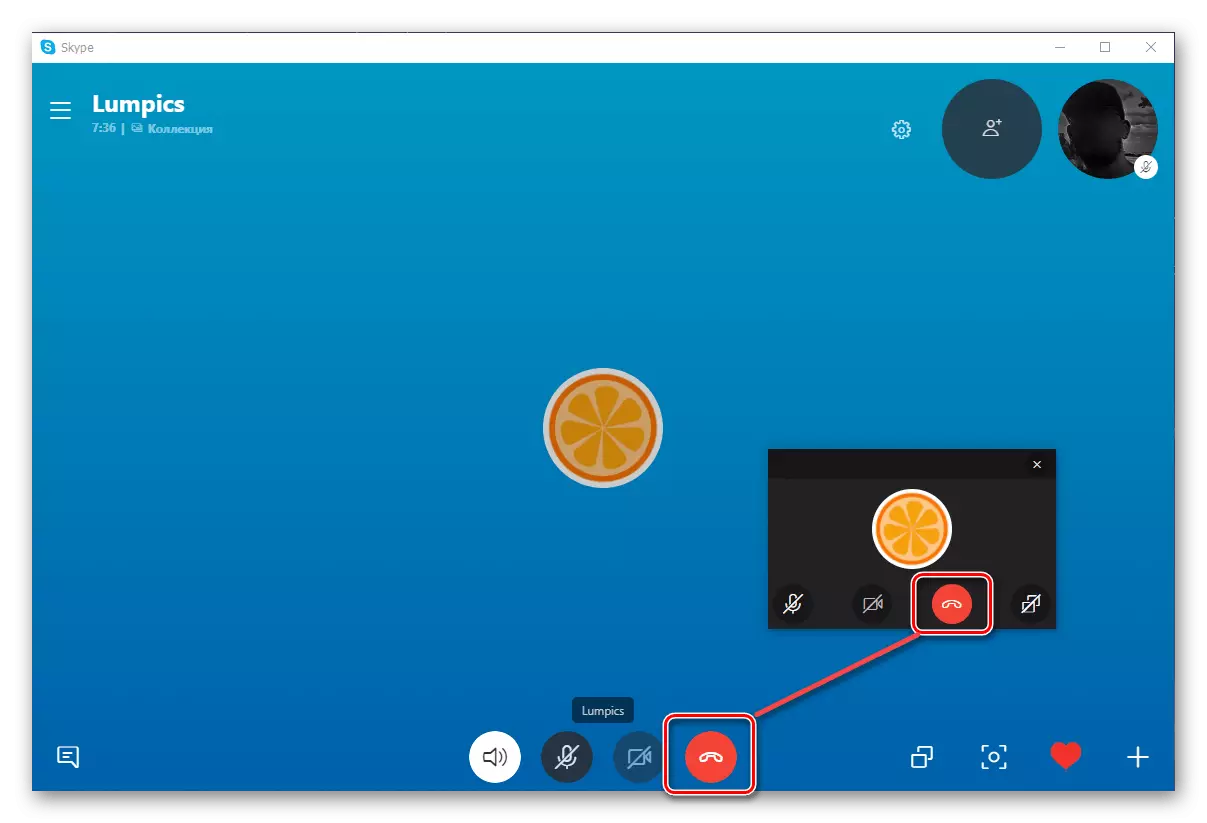
Көрүнүп тургандай, сиздин экраныңыздын каалаган колдонуучуга сиз каалаган колдонуучуга скайпагыңыздан ар кандай колдонуучуга көрсөтүңүз. Эгерде сиз арыздын версиясын 8ден төмөн колдонсоңуз, анда макаланын кийинки бөлүгүн окуп чыгыңыз. Мындан тышкары, экран демонстрациясы бир нече колдонуучуларга бирдей жол менен жүргүзүлөт (мисалы, презентацияны өткөрүү максатында). Маектешүүлөр маектешүүлөрдү алдын-ала же буга чейин деп атоого болот, анткени бул диалогдун негизги терезесинде өзүнчө баскыч берилет.
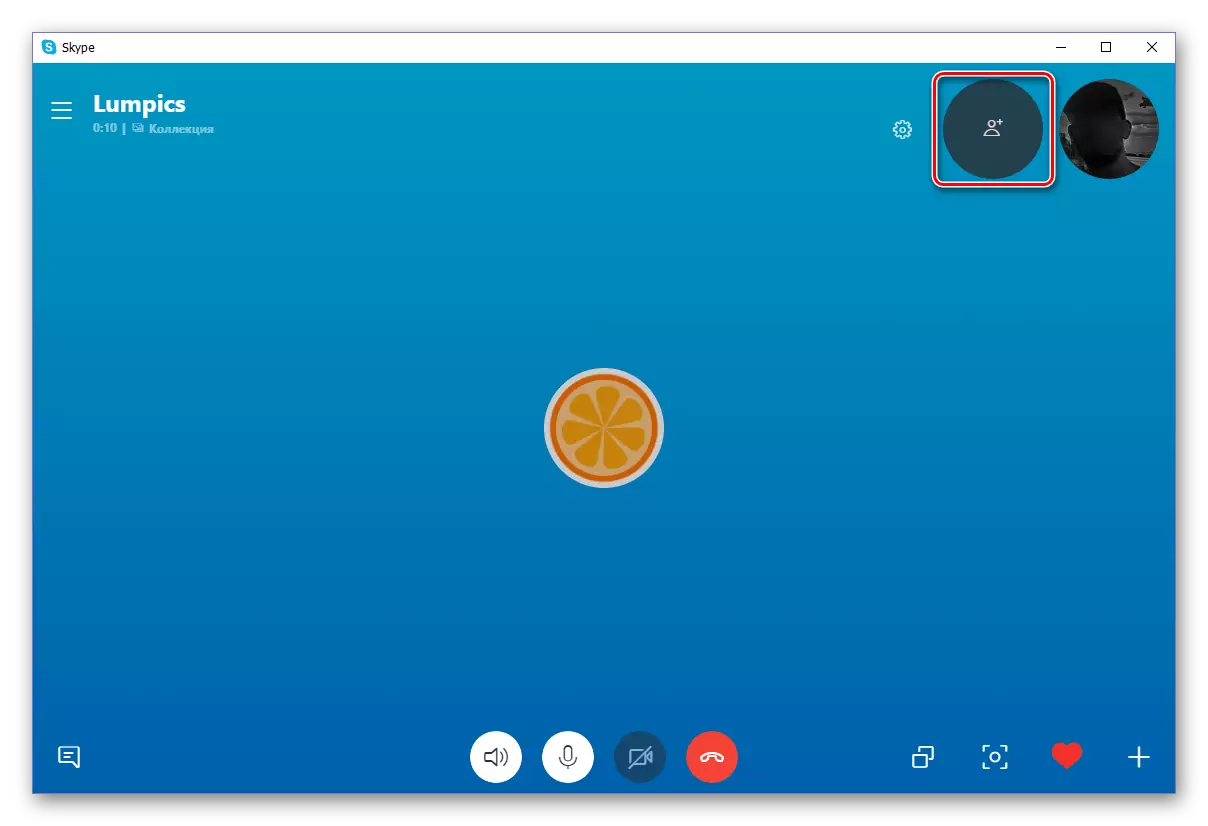
Skype 7 жана андан төмөн экран демонстрациясы
- Программаны иштетиңиз.
- Маектешүүчүгүңүздү чакырыңыз.
- Кошумча функциялардын опциялар менюсун ачыңыз. Ачылыш баскычы - бул плюс сөлөкөтү.
- Демонстрацияны баштоо үчүн нерсени тандаңыз.
- Азыр сиз экранды (иш такта) же белгилүү бир программанын же өткөргүчтүн терезеси гана көрсөтүүнү каалайсызбы деп чечишиңиз керек. Тандоо, пайда болгон терезенин жогору жагындагы ачылуучу тизме аркылуу колдонулат.
- Эфир аймагы жөнүндө чечим кабыл алгандан кийин, Start баскычын чыкылдатыңыз. Эфир башталат.
- Которулган аймак кызыл алкак менен көрсөтүлөт. Жөндөөлөрдү өзгөртүү каалаган убакта өзгөртүлүшү мүмкүн. Мурунку "Плюс" сөлөкөтүн, мурункудай эле, "Экран демонстрация жөндөөлөрү" деген нерсени тандаңыз.
- Бир нече адам эфирди көрө алышат. Бул үчүн, сүйлөшүүдө туура байланыштарды ыргытып, конференциясын чогултуу үчүн конференциясын чогултуу керек.
- Эфирди токтотуу үчүн, ошол эле баскычты чыкылдатыңыз жана дисплей Токтот тандаңыз.
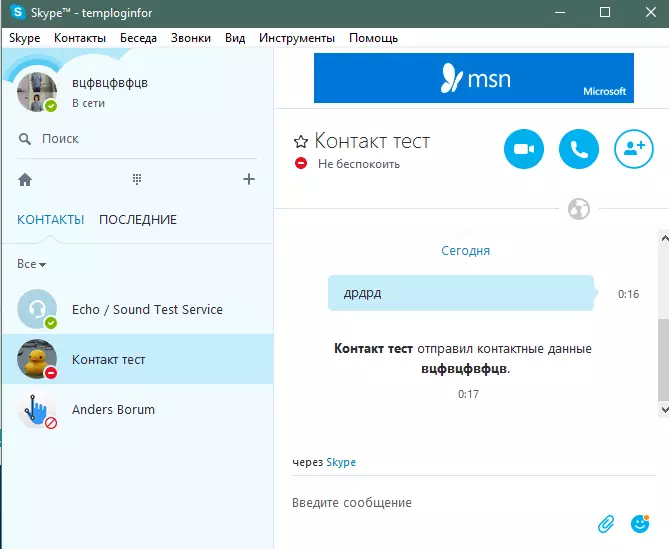
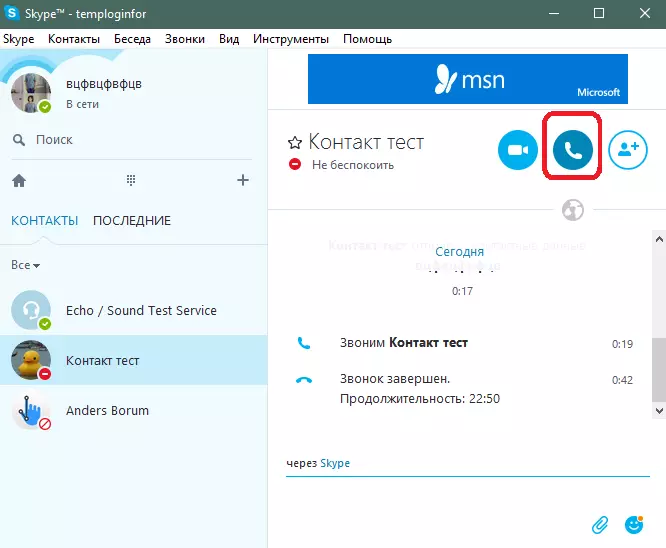
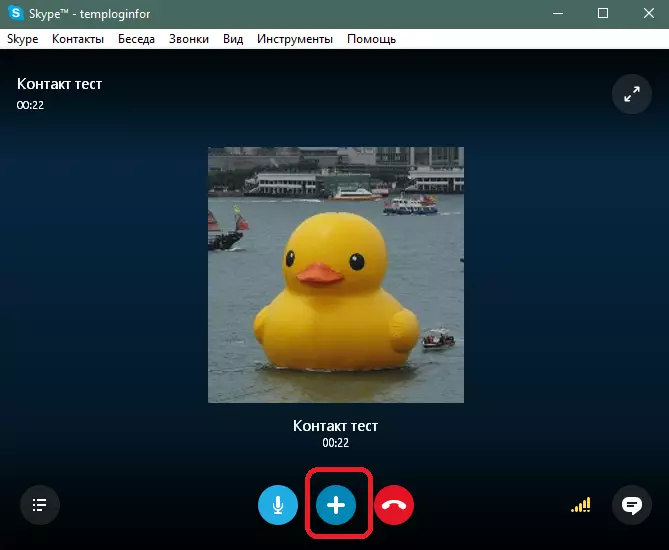
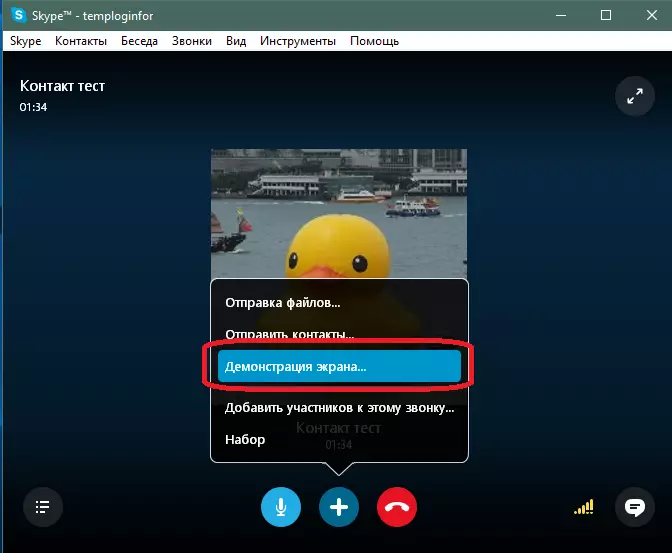
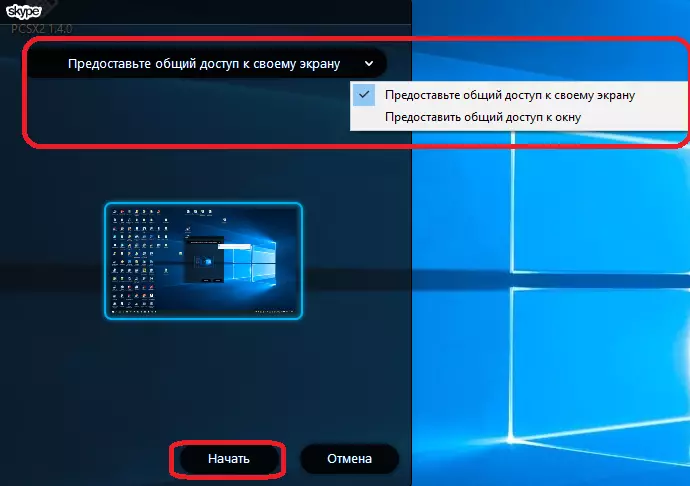
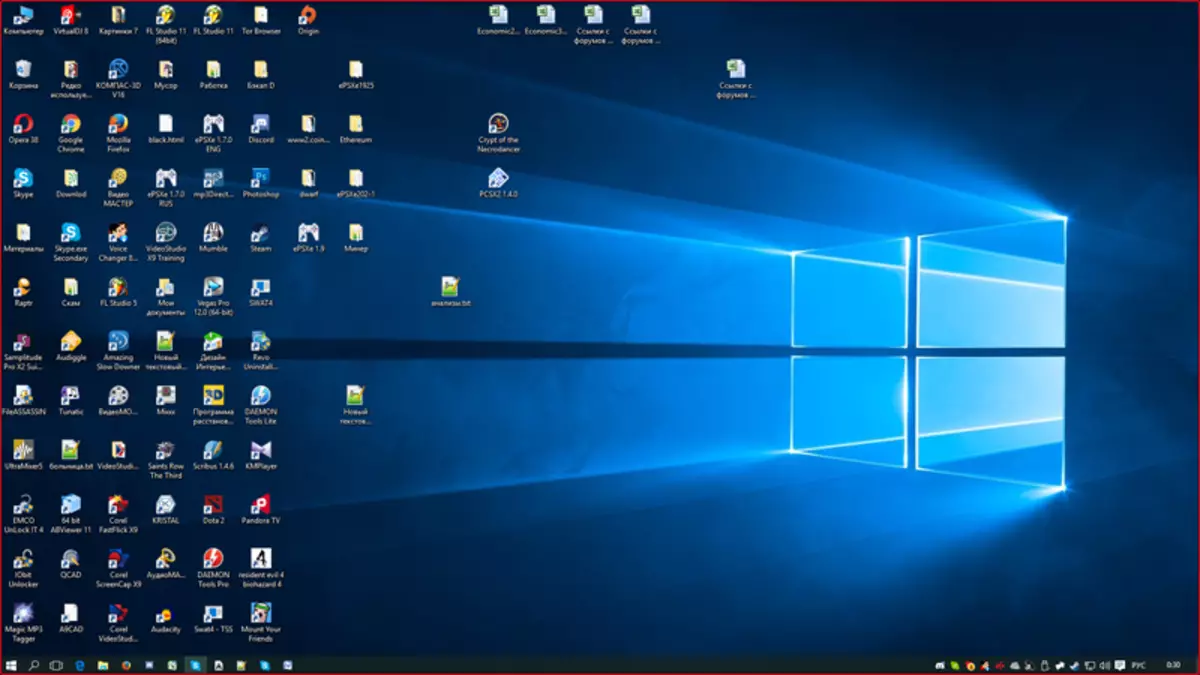
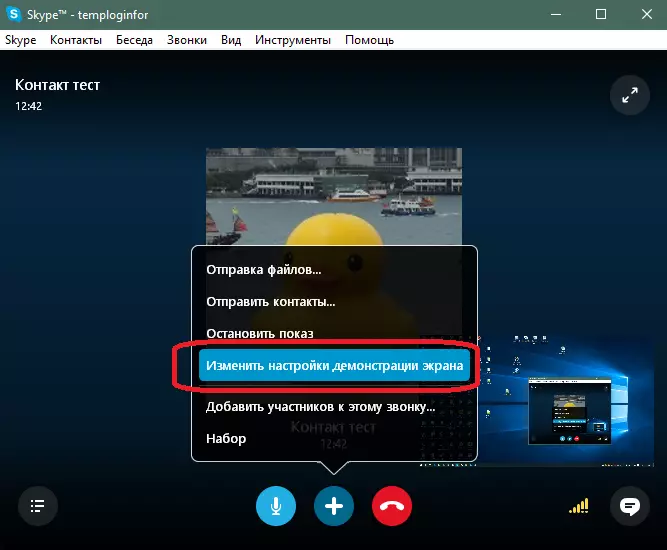
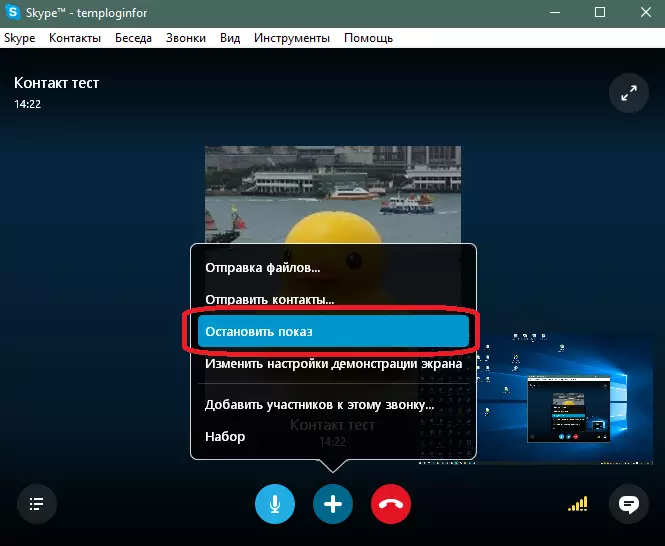
Корутунду
Эми сиз компьютериңизде программанын кандай версиясын орнотулбасын, скайпка экранга маектешүүчүнүн маектешин кантип көрсөтүүнү билесиз.
