
Операциялык тутумду орнотуудан кийин көптөгөн колдонуучулар интерфейстин сырткы көрүнүшүнө нааразы болушат. Айрыкча, Windows ичиндеги ушул максаттарда дизайнды өзгөртүү мүмкүнчүлүгүн камсыз кылат. Бирок Windows стилин өзгөртүү үчүн гана эмес, ошондой эле жаңы элементтерди, айрыкча, жаңы элементтерди орнотуу талап кылынса, эмне талап кылынсачу. Бул макалада муну кантип жасоону айтабыз.
Windows 10дагы сүрөтчөлөрдү өзгөртүү
Бүгүнкү макаланын шартында иконалар, Windows интерфейстин ар кандай элементтери тарабынан көрүлгөн иконалар. Буларга папкалар, ар кандай форматтагы, катуу дисктер кирет жана башкалар кирет. Биздин милдетибизди чечүүгө ылайыктуу иконалар бир нече түргө таратылат.- 7TSP GUI үчүн пакеттер;
- Iconpackager программасында колдонуу үчүн файлдар;
- Standalolo iPack пакеттери;
- Өзүнчө ico жана (же png) формат файлдары.
Жогоруда көрсөтүлгөн ар бир көрүнүш үчүн өзүнчө орнотуу көрсөтмөлөрү бар. Андан кийин, биз деталдуу төрт варианцияны талдайбыз. Бардык операциялар административдик укуктар менен эсепке алынышы керек. Программаларга администратордун атынан чуркашы керек, анткени биз тутум файлдарын түзөтүүнү пландап жатабыз.
Опция 1: 7ц Гуи
Маалымат топтомун орнотуу үчүн, сиз 7TSP Gui программасын компьютериңизге жүктөп, орнотушуңуз керек.
7ц Гуи жүктөп алуу
Биринчиден, бул системаны калыбына келтирүү чекитин өркүндөтүү керек.
Кененирээк маалымат: Windows 10до калыбына келтирүү пунктун кантип түзүү керек
- Программаны иштетип, "Ыңгайлаштырылган топтом кошуу" баскычын басыңыз.
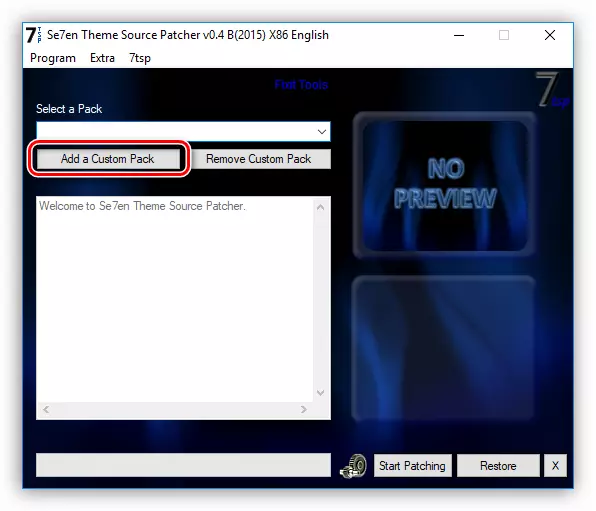
- Интернеттеги 7ц сүрөтчөнү издеп жатабыз жана "Ачуу" баскычын чыкылдатыңыз. Зарыл файлдарды ZIP же 7Z архивине салып койсоңуз болот. Бул учурда, эч нерсени ачып берүү кажети жок - жөн гана архивди пакет катары белгилеңиз.
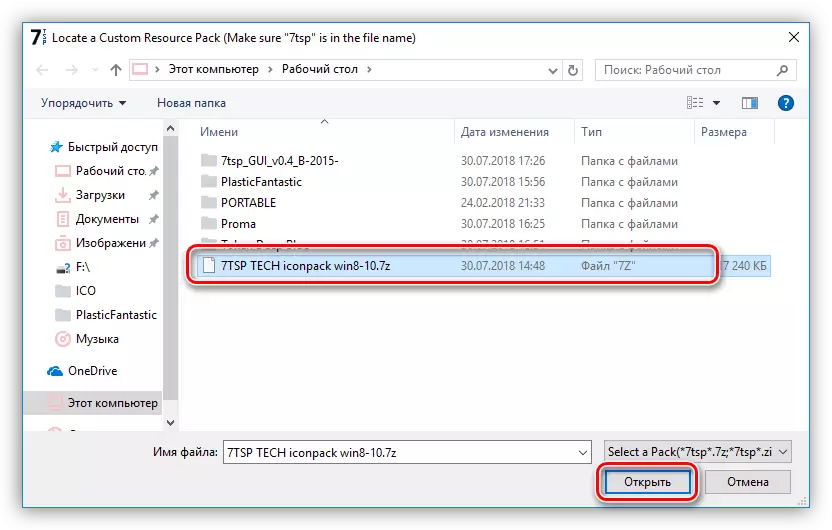
- Жолдорго өтүңүз.
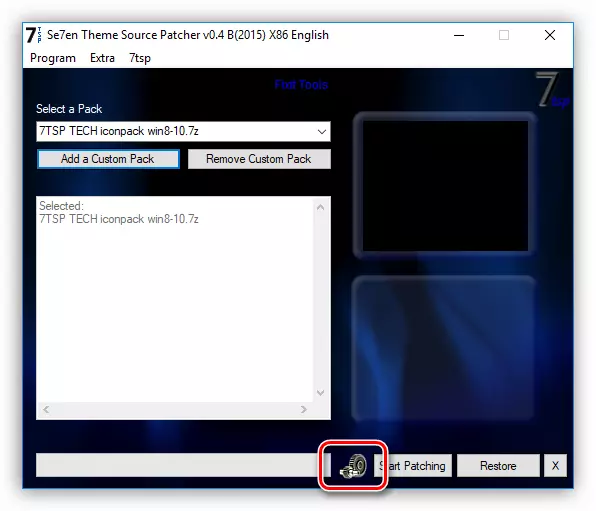
Бул жерде биз скриншотто көрсөтүлгөн белгилөө кутучасына белгилөө кутучасын койдук. Бул программаны кошумча калыбына келтирүү чекитин түзүүгө мажбур кылат. Бул жөндөөгө маани бербешиңиз керек: тутумда ар кандай каталар, анын ичинде системалуу болушу мүмкүн.
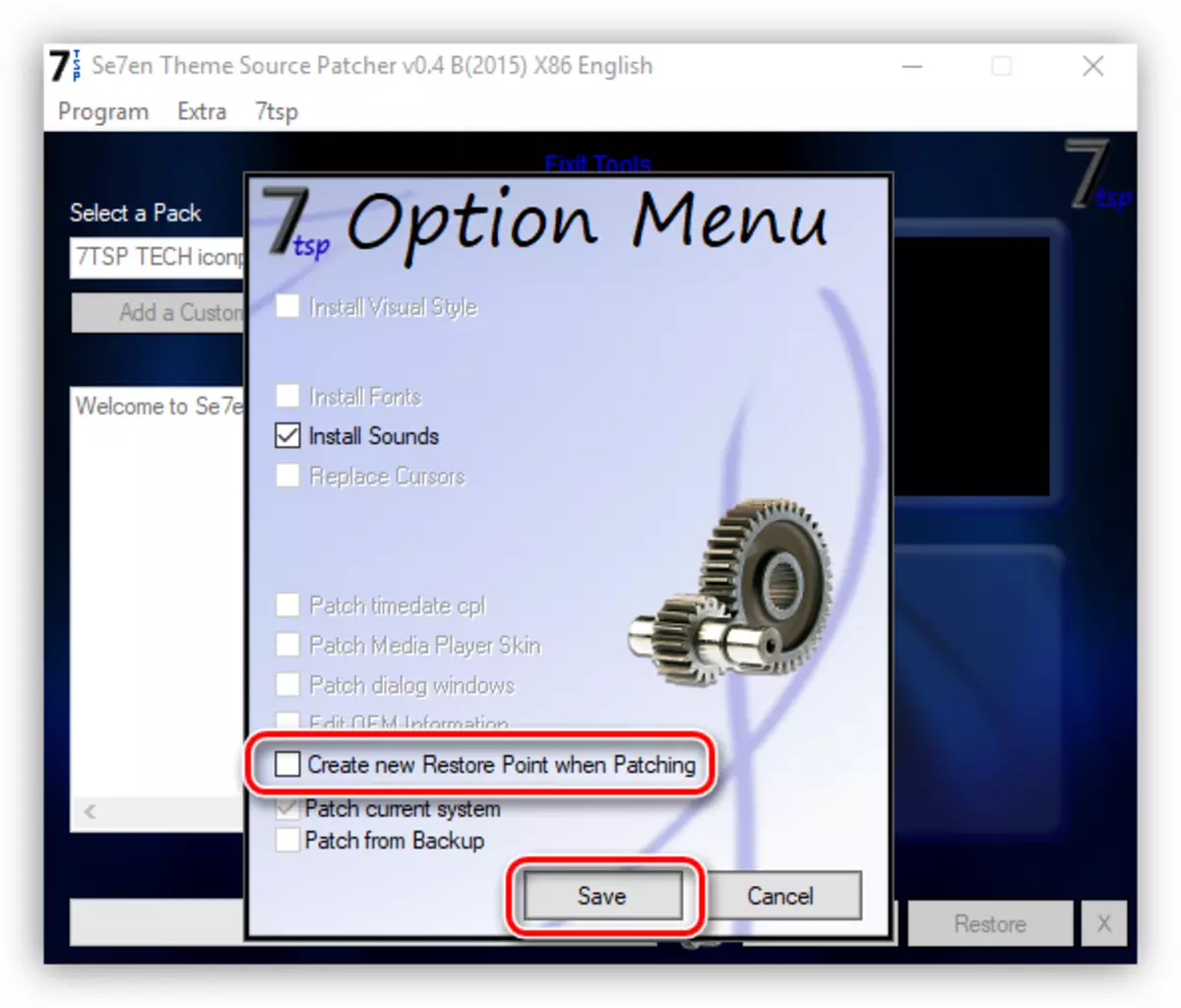
- "Патчингди баштаңыз" баскычын чыкылдатып, орнотуу ыкмасын орнотууну күтө туруңуз.
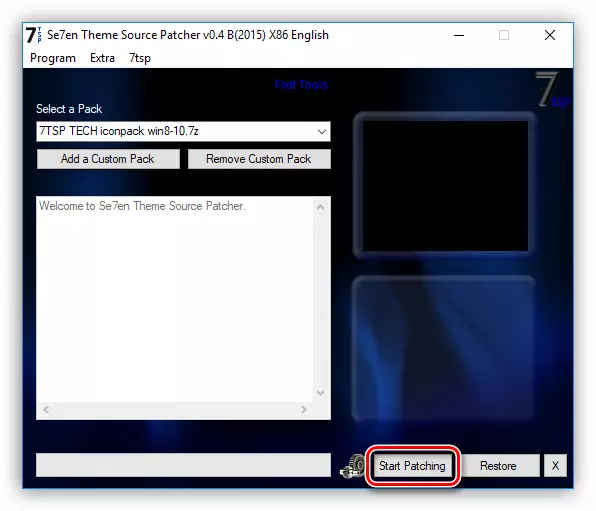
- Акыркы этапта программа кайра жүктөө талап кылат. "Ооба" баскычын чыкылдатыңыз.
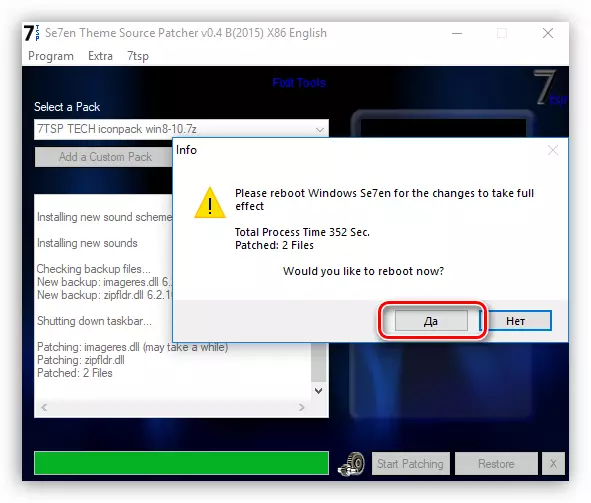
- Өчүрүлгөндөн кийин, биз жаңы сүрөтчөлөрдү көрөбүз.
Тутумду баштапкы абалга кайтаруу үчүн, мурда түзүлгөн чекиттен калыбына келтирүү үчүн жетиштүү. Программа өзгөрүүлөрдү артка кайтаруу үчүн өзүнүн куралы бар, бирок ал ар дайым туура иштей бербейт.
Кененирээк маалымат: Windows 10 тутумун кантип калыбына келтирүү керек
2-вариант: iconpackager
Бул параметр ошондой эле атайын программаны колдонууну билдирет, ICONPackagerди колдонууну билдирет, бул ICONS программасынан интеллектуалдык кеңейтүү менен иконаларды орнотууга жөндөмдүү. Программа 30 күндүк сыноо мөөнөтү менен төлөнөт.
Жүктөө iconpackager
Баштайардан мурун, калыбына келтирүү чекитин түзүүнү унутпаңыз.
- Iconpackager run iconpackager жана "сүрөтчөлөрдүн пакеттери" шилтемесин чыкылдатыңыз. Андан кийин биз курсорду "сүрөтчөсүн кошуу" жана "дисктен орнотуу" баскычын чыкылдатыңыз.
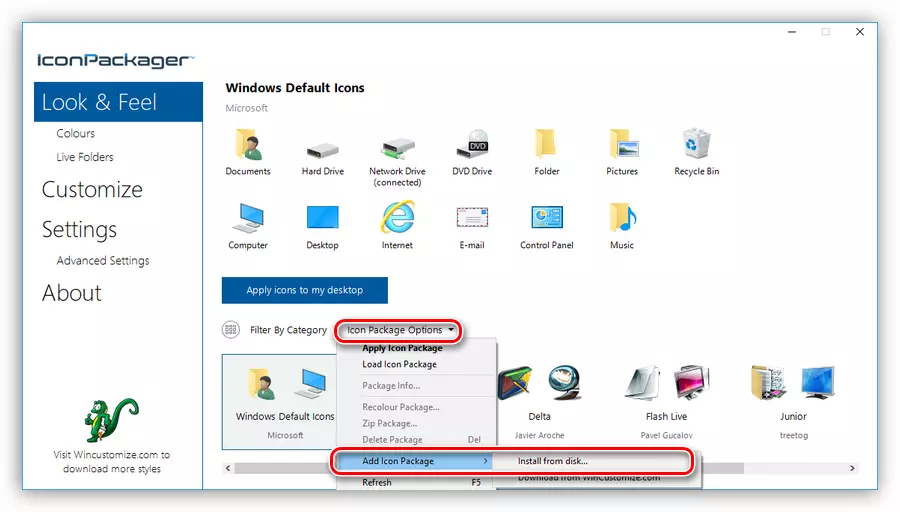
- Биз алдын-ала ойлонулган файлды табакчаларды табып, "Ачуу" баскычын чыкылдатыңыз.
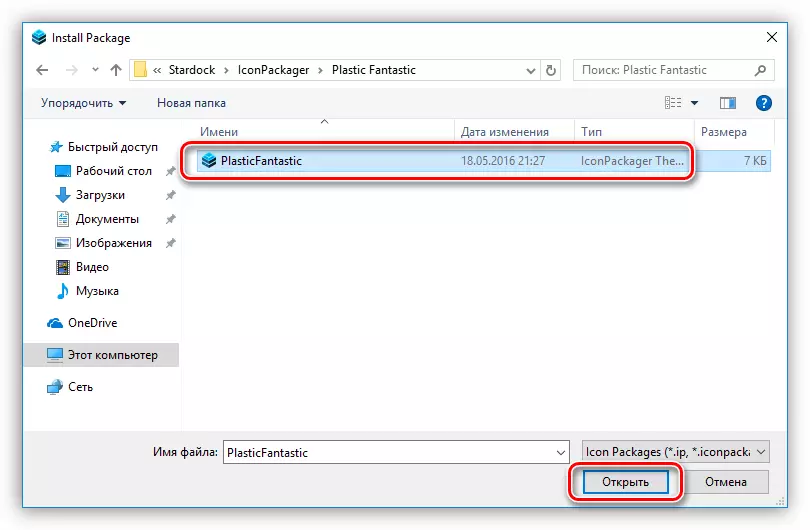
- "Icons My Desktop" баскычын басыңыз.
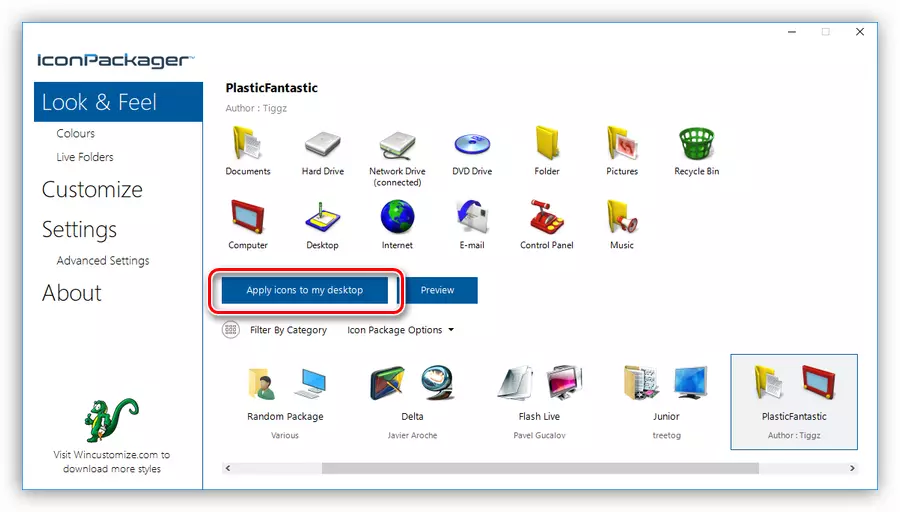
- Программа бир аз убакытка учуп кетүүнү бөгөттөйт, андан кийин сүрөтчөлөр өзгөрөт. Кайра жүктөө талап кылынбайт.
Эски сүрөтчөлөргө кайтуу үчүн, сиз "Windows демейки сүрөтчөлөрүн" тандап, "Сүрөтчөлөрүңүздү менин иш тактага тапшырыңыз" баскычын басыңыз.
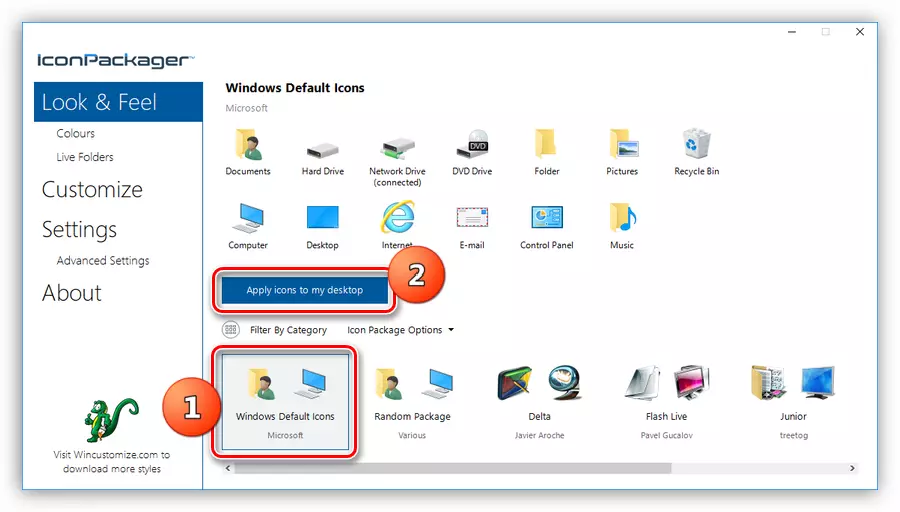
3-вариант: iPack
Мындай пакеттер бардык керектүү файлдар менен жандуу орнотуучу. Алардын колдонулушу үчүн кошумча программалар талап кылынбайт, кошумча, орнотуучу автоматтык түрдө калыбына келтирүү чекитин жана запастарды өзгөртүү үчүн калыбына келтирилишин түзөт.
- Орнотуу үчүн, сиз файлды экзече кеңейтүү менен башташыңыз керек. Эгерде сиз архивди жүктөп алсаңыз, аны алдын-ала ачыш керек.

- Скриншоттордо көрсөтүлгөн Даду койдук жана "Кийинки" баскычын чыкылдатыңыз.
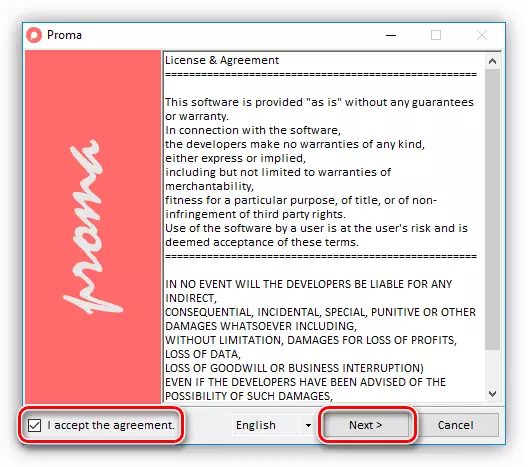
- Кийинки терезеде, бардыгын "Кийинки" баскычын кайрадан басыңыз.
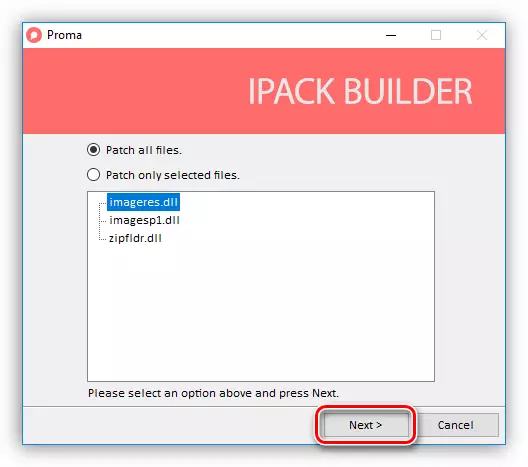
- Орнотуучу калыбына келтирүү чекитин түзүүнү сунуштайт. "Ооба" баскычын чыкылдатып, макулдашуу.
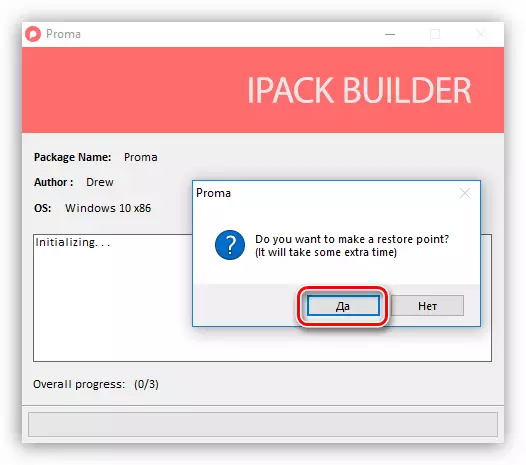
- Процесс аяктаганын күтүп жатабыз.
ROLLBack калыбына келтирүү чекитин колдонуп жүргүзүлөт.
4-вариант: ico жана png файлдары
Эгерде бизде ICO же PNG форматында жеке файлдары болсо, анда алардын орнотуусу менен бир аз шарт болушу керек. Иштеп, бизге Iconphile керек, эгер биздин сүрөттөрдү PNG форматына ээ болсо, анда алар дагы эле конвертацияланат.
Кененирээк маалымат: ПНGны ICO менен кантип айландыруу керек
Iconphile жүктөө
Орнотууну баштоодон мурун, калыбына келтирүү чекитин түзүңүз.
- Биз ICONPHILEди ишке киргиздик, ачылуучу тизмедеги топту тандаңыз жана интерфейстин оң жагындагы буюмдардын бирин чыкылдатыңыз. Бул "иш иш тактасы" топ болсун, ал эми нерсе "дисктерди" тандап алат - дисктер жана дисктер.

- Андан кийин, элементтердин бирине PCM баскычын басып, өзгөртүүчигин жандандырыңыз.

- "Icon" терезесинде "Сын-пикир" баскычын чыкылдатыңыз.
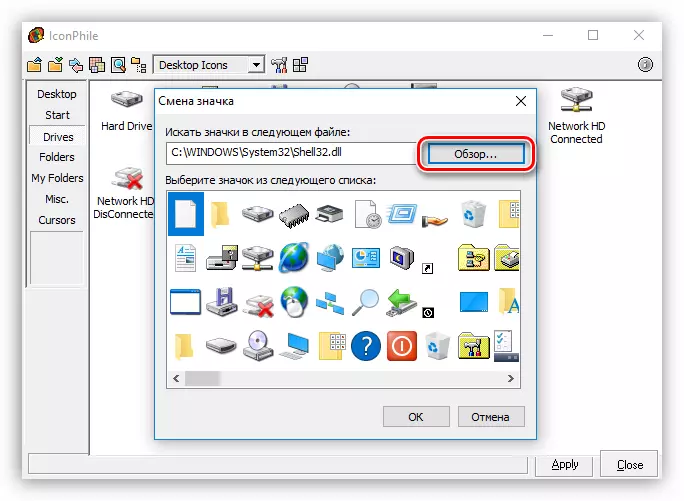
- Биз папканы сүрөтчөлөр менен табабыз, каалаган нерсени тандап, "Ачуу" баскычын чыкылдатыңыз.
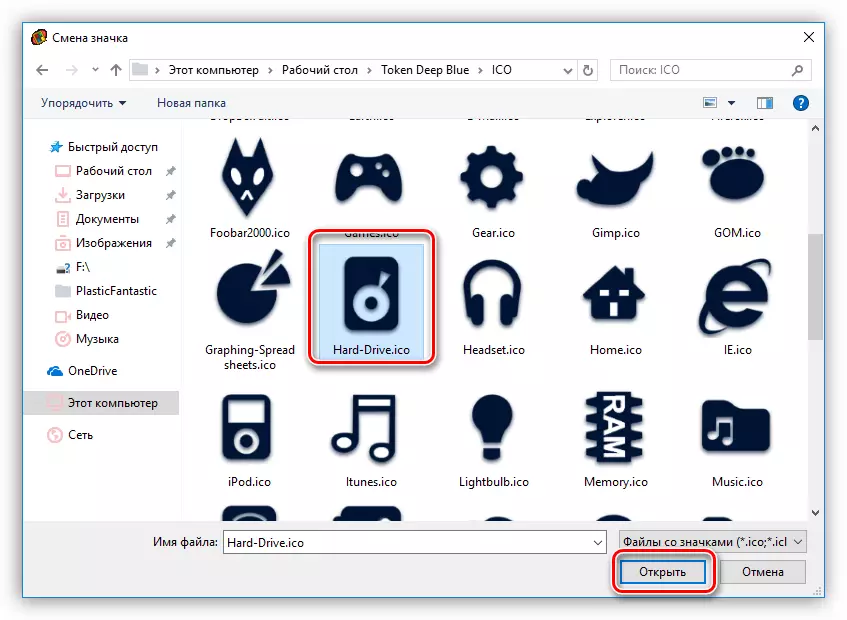
OK баскычын чыкылдатыңыз.
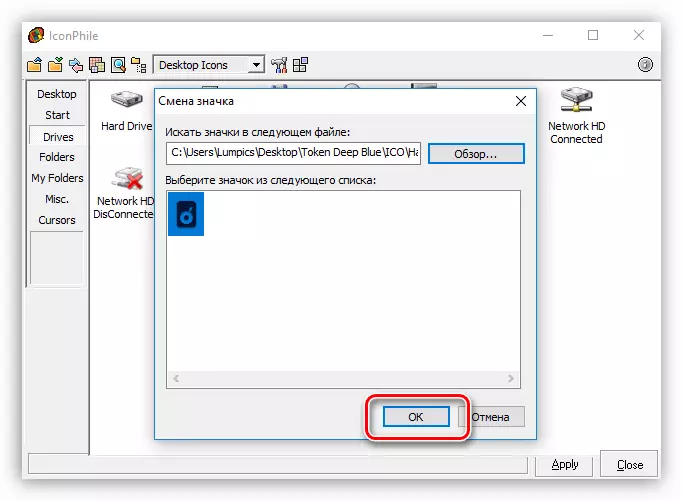
- "Колдонуу" баскычын өзгөртүү баскычын басыңыз.

Булак сүрөтчөлөрүн кайтарып берүү тутумдун ордун басуу менен жүргүзүлөт.
Бул параметр иконаларды алмаштырууну билдирсе дагы, бир талашсыз Плюс бар: Бул программаны колдонуп, сиз өз алдынча жаратылган сүрөтчөлөрдү орнотсоңуз болот.
Корутунду
Терезелердин пайда болушун өзгөртүү - бул кызыктуу процесс, бирок сиз анын алмаштырылгандыгын же тутумдук файлдарды алмаштыргандыгын унутпаңыз. Мындай иш-аракеттерден кийин, көйгөйлөр ОСтин кадимки иштешинен башталат. Эгер сиз ушул процедураны чечсеңиз, анда сиз тутумду кайра-кайра артка жылдырып, калыбына келтириле алсаңыз, калыбына келтирүүнү унутпаңыз.
