
Skype программасынын айрым колдонуучулары эки же андан көп эсеп бар. Бирок, эгер Skype иштетилген болсо, анда Программанын терезесин ачуу үчүн экинчи жолу иштебей калса, бир гана инстанция жигердүү бойдон кала берет. Чындыгында, сиз бир эле учурда эки эсепти иштете албайсызбы? Болуп, бул мүмкүн, бирок бул үчүн гана кошумча иш-аракеттерди жасоо керек. Келгиле, эмне так көрөлү.
Skype 8 жана андан жогору
Эки эсеп менен бир эле учурда бир эле учурда скайпада бир убакта иштөө үчүн, сиз бул колдонмону баштоо үчүн экинчи сүрөтчөнү түзүп, ошого жараша өз касиеттерин тууралаңыз.
- "Desktop" дарегине өтүңүз жана аны оң баскыч менен чыкылдатыңыз (PCM). Контексттик менюда "Түзүү" жана ачылган кошумча тизмеде "Белгиңизди" тандаңыз.
- Жаңы этикетка түзүү үчүн терезе ачылат. Биринчиден, сиз Skype аткарылуучу файлдын дарегин көрсөтүшүңүз керек. Ушул терезенин жалгыз талаасында төмөнкүдөй көрүнүш киргизиңиз:
C: \ Программанын файлдары \ Microsoft \ Skype үчүн иш такта
Көңүл! Айрым операциялык тутумдарында "Программанын файлдарынын" программасынын ордуна "программалык файлдарды (X86) киргизишиңиз керек.
Андан кийин, "Кийинки" баскычын басыңыз.
- Андан кийин терезе этикетканын атына киришиңиз керек болгон жерде ачылат. Бул ысым "иш тактада" аттуу скайп сөлөкөтүнүн атынан айырмаланып, сиз аларды айырмалай аласыз. Мисалы, сиз "Skype 2" деген атын колдоно аласыз. Аты бергенден кийин, "Даяр" баскычын басыңыз.
- Андан кийин, жаңы этикетка "иш тактада" пайда болот. Бирок бул жасалма манипуляциялар эмес. Бул сөлөкөттөгү жана PCMди чыкылдатып, пайда болгон тизмеде "Properties" дегенди тандаңыз.
- Объекттин талаасында ачылган терезеде, сиз боштукту кошкондон кийин төмөнкү маалыматтарды кошушуңуз керек:
--Сепондардык -adatapath "path_k_papka_profile"
"Path_pad_pad" маанисинин ордуна, сиз киргиңиз, сиз киргиңиз келген Эсептин эсебинин каталогунун дарегин көрсөтүшүңүз керек. Сиз ошондой эле өзүм билемдик менен даректи көрсөтө аласыз. Бул учурда, каталог автоматтык түрдө дайындалган каталогдо түзүлөт. Бирок көбүнчө профиль папкасы кийинки жол менен жайгашкан:
% AppData% \ Microsoft \ Skype иш такта үчүн \
Башкача айтканда, сиз түздөн-түз аталышты түздөн-түз кошууга, мисалы, "профили2" кошууга болот. Бул учурда, "Объект" касиеттеринин касиеттери "талаасына кирген жалпы туюнтма төмөнкү формада болот:
"С: \ Программа \ Программа" \ Microsoft \ Skype "
Маалыматтарды киргизгенден кийин, "Колдонуу" баскычын жана "OK" баскычын басыңыз.
- Касиеттер терезеси жабылгандан кийин, экинчи эсепти баштоо үчүн, "иш тактада" сөлөкөттү түздү.
- Терезеде ачылган, "Кел," баскычын чыкылдатыңыз.
- Кийинки терезеде "Microsoft каттоо жазуусу менен кирүү" баскычын чыкылдатыңыз.
- Андан кийин сиз терезени издейсиз, анда сиз электрондук почта билдирүүсүндө, телефон же Skype каттоо эсебинин аталышында логинди көрсөтүшүңүз керек болгон терезени издейсиз, андан кийин "Кийинки" баскычын басыңыз.
- Кийинки терезеде, бул каттоо эсебинен сырсөздү киргизип, "Логин" баскычын басыңыз.
- Skypeдеги экинчи каттоо эсебин активдештирүү аткарылат.


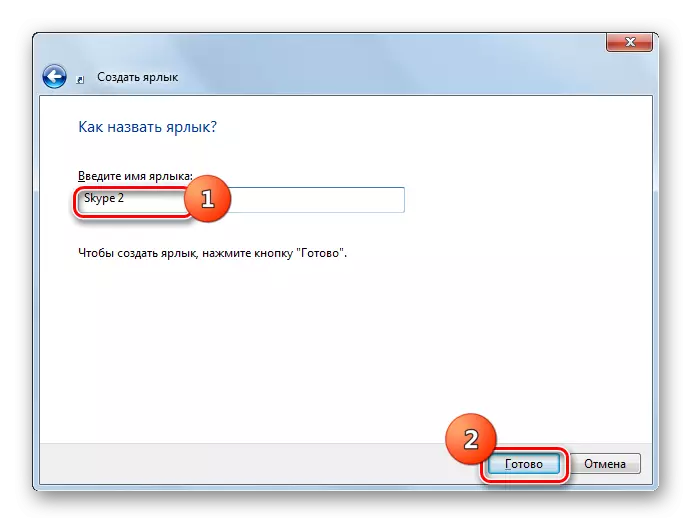
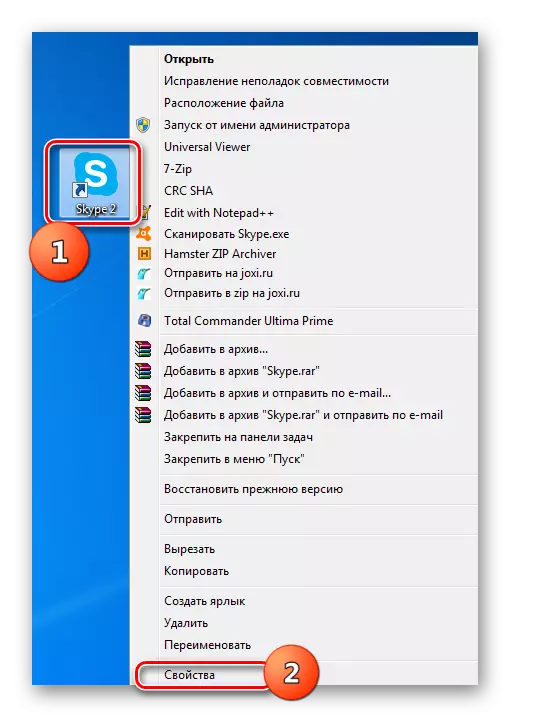

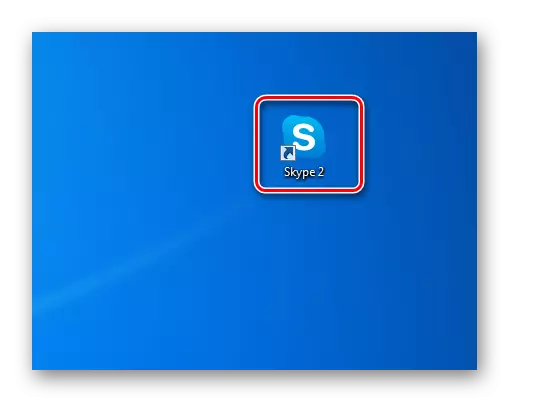
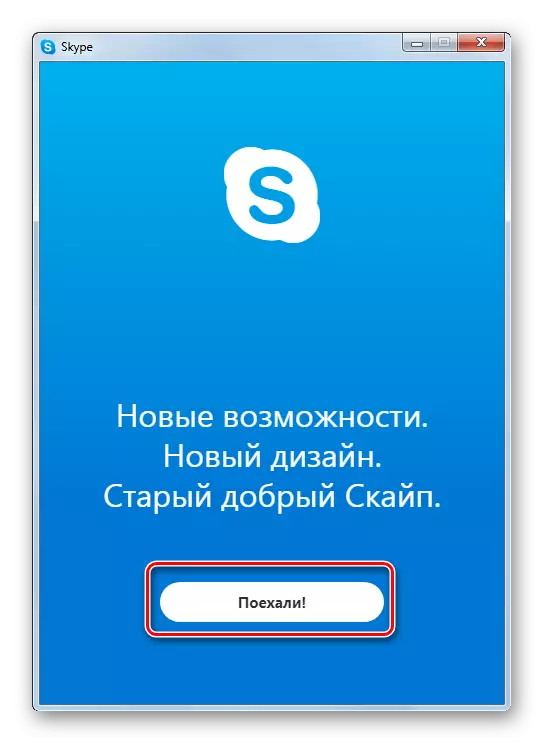
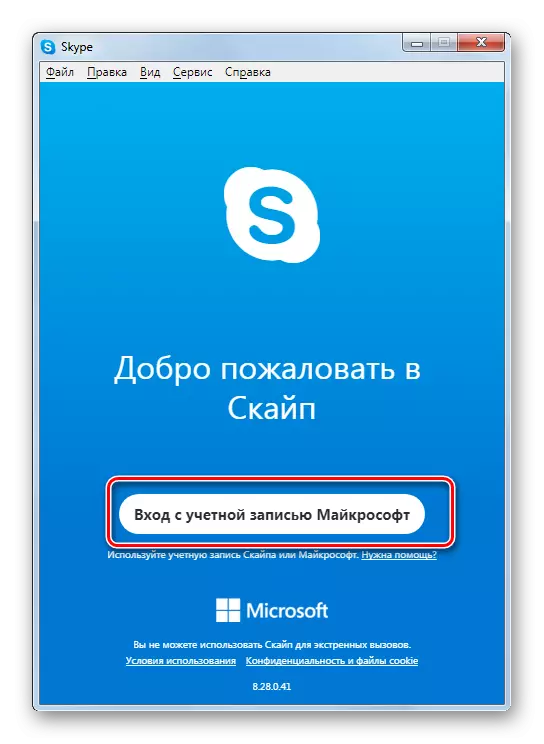
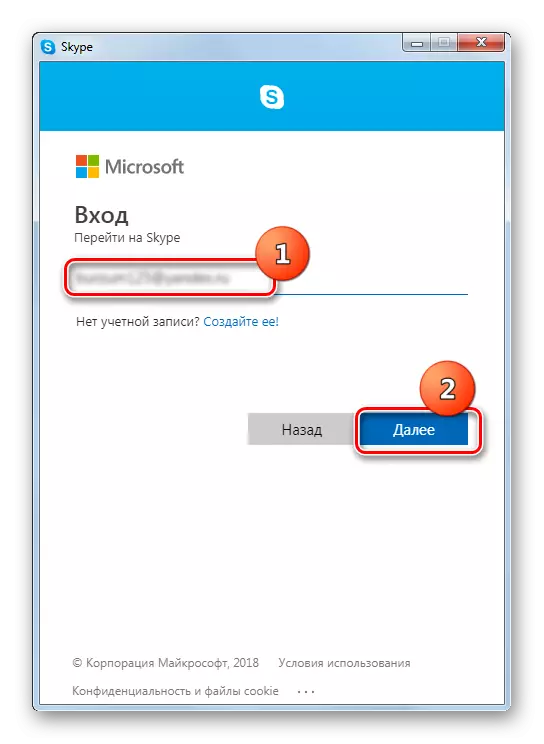
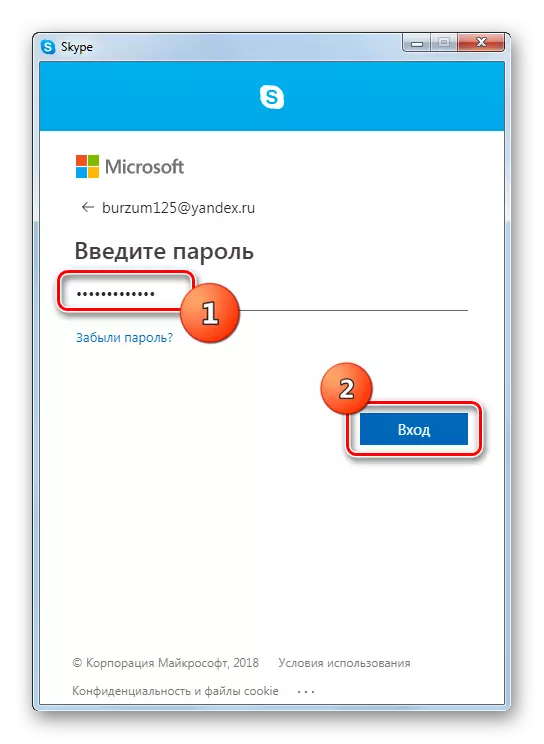
Skype 7 жана төмөндө бир нече эсептерди баштоо
Skype 7деги экинчи эсепти баштоо жана мурунку варианттарда программаларда бир аз башкача жүргүзүлөт, бирок маңызы бирдей бойдон калат.1-кадам: Белги түзүү
- Биринчи манипуляцияларды жүргүзүүдөн мурун, сиз скайптан толугу менен чыгуу керек. Андан соң, сиз Windows иш тактасында жайгашкан Skype бардык этикеткаларын алып салышыңыз керек.
- Андан кийин, сиз программанын жарлыгынан жаңы программаны түзүшүңүз керек. Муну жасоо үчүн, биз "иш тактасын" чыкылдатып, "Түзүлгөн" жана "Белги" буюмдары аркылуу өтүүчү тизмеде.
- Терезеде пайда болгон, сиз аткарылган Skype файлына жолду каттоодон өтүшүңүз керек. Бул үчүн биз "Сереп салуу ..." баскычын чыкылдатыңыз.
- Эреже катары, Skype программасынын негизги файлы кийинки жол менен жайгашкан:
C: \ Программа файлдары \ Skype \ Skype \ Skype.exe
Аны ачкан терезеде көрсөтүңүз жана "OK" баскычын чыкылдатыңыз.
- Андан кийин "Кийинки" баскычын басыңыз.
- Кийинки терезеде этикетка атын киргизишиңиз керек. Биз бир Skype энбелгини пландаштырылбагандыктан, "Skype1" бул кыска жолунда айырмаланбайт. Бирок сиз аны каалаганча деп атасаңыз болот, жөн гана айырмалай аласыз. "Аяктоо" баскычын чыкылдатыңыз.
- Этикетка жаралган.
- Жарлыкты түзүүнүн дагы бир жолу бар. Win + R ачкычтарын айкалыштыруу менен "чуркоо" терезесине чалыңыз. Биз "% программалык камсыздоңуздун% / Skype / телефон /" деген сөз айкашын киргизебиз жана цитаталарсыз жана "OK" баскычын чыкылдатыңыз. Эгерде ката кулатса, анда "Программалык камсыздоону" параметрин "программалык камсыздоо (X86)" менен алмаштырыңыз.
- Андан кийин, биз Skype программасын камтыган папкага көчүп барабыз. Чычкан баскычы менен "Skype" файлын чыкылдатып, пайда болгон терезеде чыкылдатыңыз, "Белги" баскычын чыкылдатыңыз.
- Андан кийин, бул папкада жарлык түзүү мүмкүн эмес деп айтылып, аны "иш тактасына" көчүрүү болобу деп айтылат. "Ооба" баскычын чыкылдатыңыз.
- Этикет "иш такта" пайда болот. Ыңгайлуулук үчүн, сиз андан да өзгөртө аласыз.


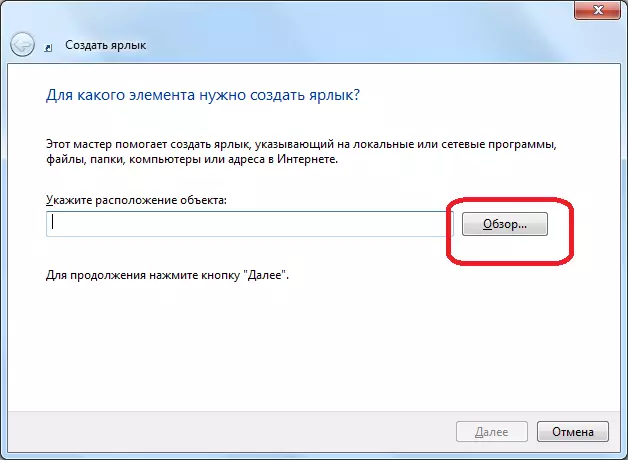





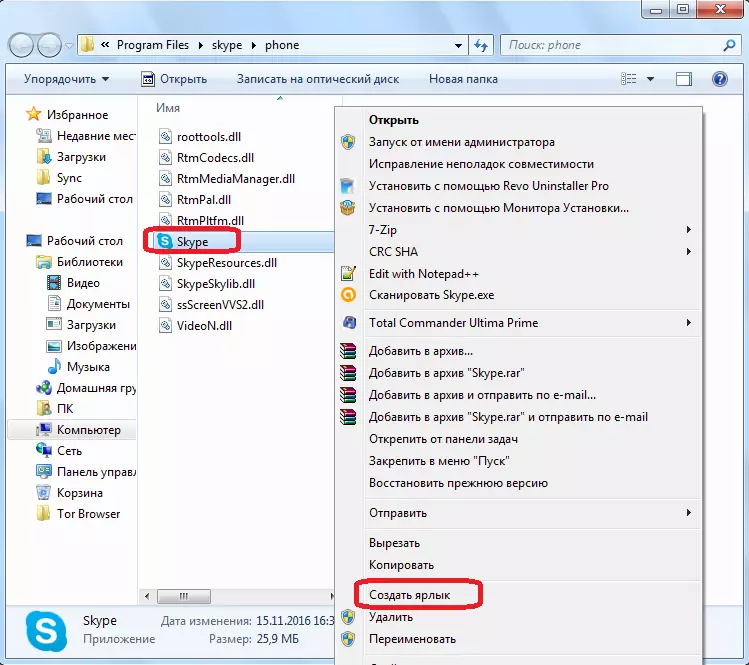

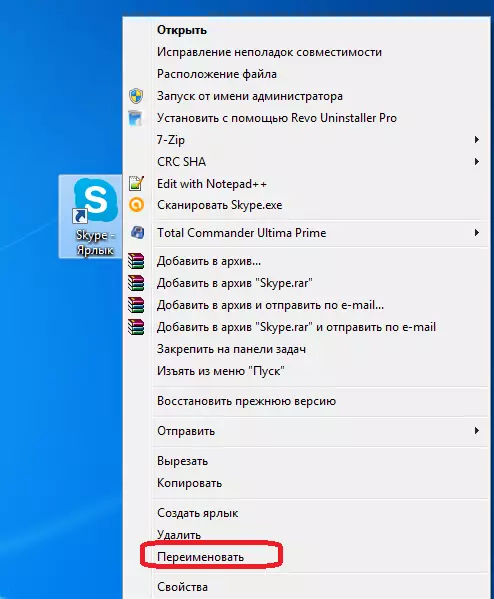
Экөөнүн кайсынысы скайп этикетин түзүүнүн жолдору сүрөттөлгөн, ар бир колдонуучу өзү чечет. Негизги баалуулук бул фактка ээ эмес.
2-кадам: экинчи каттоо эсебин кошуу
- Андан кийин, түзүлгөн этикеткадан чыкылдатып, тизмеде "касиеттерди" тандаңыз.
- "Касиеттер" терезесин жандандыргандан кийин, "Белги" өтмөккө өтүңүз, эгерде сиз ачылгандан кийин дароо таппасаңыз, өтүңүз.
- Биз "Объект" талаасына "/ экинчи" деп аталганга чейин, биз эч нерсени жок кылбайбыз, бирок жөн гана бул параметрге мейкиндикти койбойбуз. "OK" баскычын чыкылдатыңыз.
- Толугу менен ушундай жол менен, экинчи Skype эсебине жарлык түзөбүз, бирок башкача айтканда, башкача айтканда, "Skype2" деп айтууга болот. Ошондой эле бул энбелгини "Объект" талаасына "/ экинчи" деп кошуңуз.
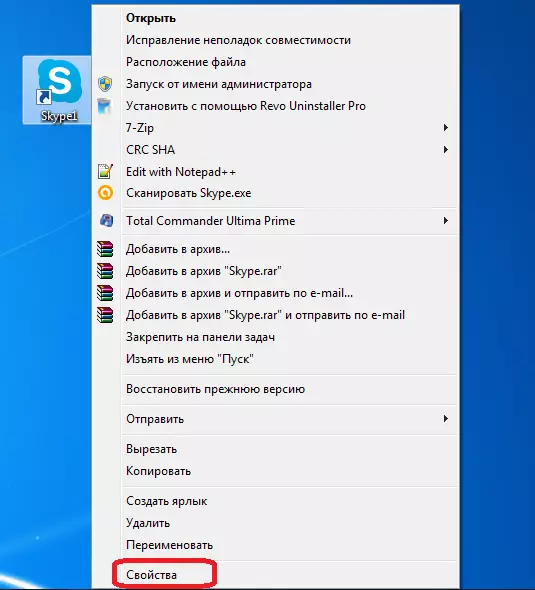
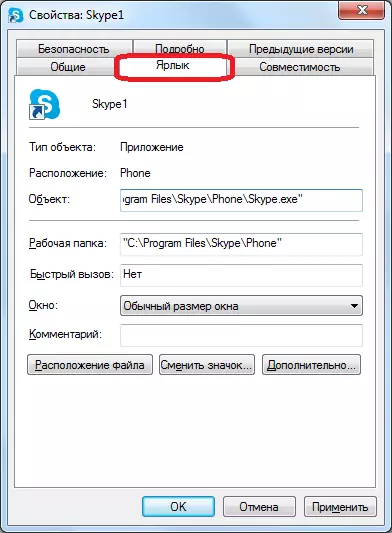

Эми сизде "иш тактада" эки скайптын энбелги бар, ал бир эле учурда болот. Ошол эле учурда, сиз ушул эки ачык каттоо маалыматтарын ар кандай эсептерден каттоодон өткөрүңүз. Эгер сиз кааласаңыз, анда сиз дагы үчкө чейин жана көбүрөөк этикеткаларды түзө аласыз, ошону менен бир түзмөктө дээрлик чексиз сандагы профильдерди иштеп чыгуу мүмкүнчүлүгүн ала аласыз. Жалгыз чектөө - бул сиздин компьютериңиздин кочкорунун көлөмү.
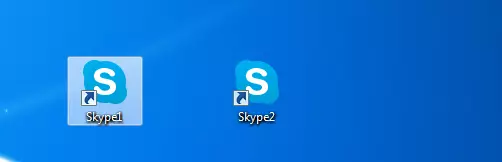
3-этап: Автоматтык стартап
Албетте, каттоо маалыматтарын киргизүү үчүн өзүнчө эсепти ишке киргизүү үчүн ар бир ыңгайсыз болуп, кирүү үчүн ыңгайсыз. Бул процедураны автоматташтыра аласыз, бул сиз конкреттүү жарлыкты басканда, ага берилген эсепти авторизациялоо формасына ээ болбостон, бул үчүн бөлөгөн каттоо эсебин баштасаңыз болот.
- Бул үчүн дагы бир жолу Skype энбелги касиеттерин ачыңыз. "Объект" талаасында "/ экинчи" дегенден кийин, биз боштукту койдук жана төмөнкү шаблонго кошулуп, төмөнкү шаблонду кошобуз: "/ Колдонуучу аты: ***** / пароль: *****", жылдыздар , тиешелүүлүгүнө жараша Skypeдеги белгилүү бир эсептен кирүү жана сырсөзүңүз. Киргенден кийин, "OK" баскычын басыңыз.
- Бул объекттин талаасындагы тиешелүү эсептердеги каттоо жөнүндө маалыматтарды кошуу менен, бардык колдо болгон скайп белгилер менен жасалат. "/" Белгисин унутпаңыз.
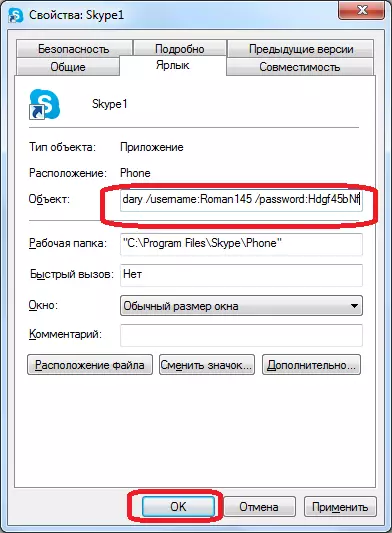
Көрүнүп тургандай, Skype программасынын иштеп чыгуучулары бир компьютерде программанын бир нече нускаларын ишке киргизүү үчүн каралбаса да, энбелгиси параметрлерине өзгөртүүлөрдү киргизүү менен жетишүүгө болот. Мындан тышкары, сиз ар бир жолу каттоо берилишине кирбестен, керектүү профилди автоматтык түрдө баштоону конфигурациялай аласыз.
