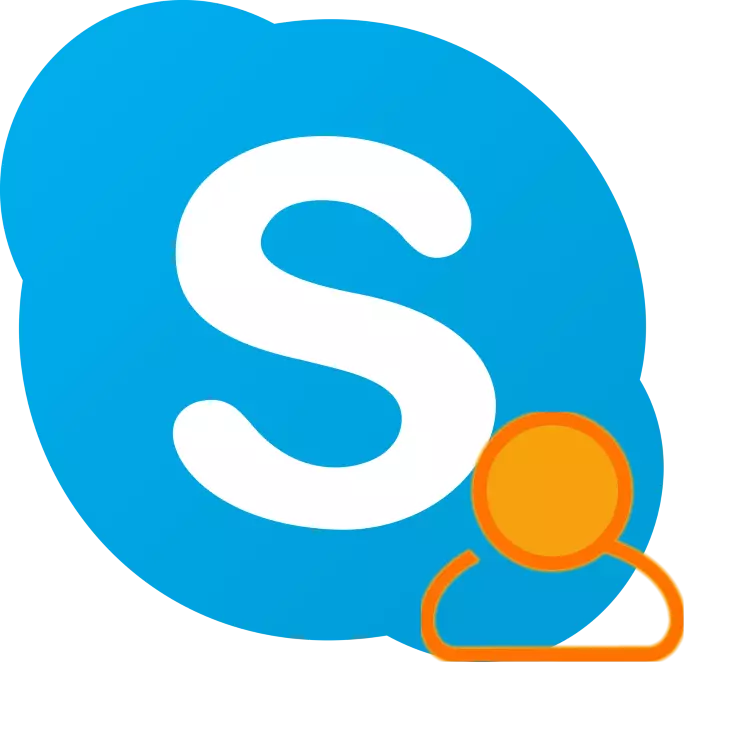
Эгер сиз, көптөгөн скайп колдонуучуларга окшоп, кирүүңүздү кантип өзгөртүүгө болот деп ойлоп жатсаңыз, анда сураныч, суроого жооп бербейт. Бул үчүн, адаттагы жол-жоболордо, ал жол-жоболоштуруу мүмкүн эмес, бирок бул макалада сиз эки жубайларды айтып беребиз, бул сиздин милдетиңизди чечүү үчүн жетиштүү болушу мүмкүн.
Колдонуучу атыңызды скайпта өзгөртүү мүмкүнбү?
Skype ичинде кирүү уруксаты үчүн гана эмес, колдонуучуну издөө үчүн түздөн-түз колдонулат, ал эми бул аныктагычты өзгөртүү мүмкүн эмес. Бирок, сиз программага электрондук почта аркылуу кире аласыз, жана издөө тизмесине - Байланыш тизмесине кириңиз. Ошентип, Эсеп почта ящигиңизге байланган, жана скайптагы атыңыз өзгөрүлүшү мүмкүн. Муну программанын ар кандай версиясында кантип кылууга болот, кийинчерээк айталы.Skype 8 жана андан жогору
Жаныбар менен, Microsoft интерфейстин жана функционалдуулуктун бир нече иштетүүсүнө байланыштуу скайптын жаңыртылган версиясын жарыялады, ал нааразычылык колдонуучуларга себеп болгон. Иштеп чыгуучу компания, бул макаланын кийинки бөлүгүндө баяндалгандыгы жөнүндө эски версияны колдобойбуз деп убада бербейт, бирок көпчүлүк (айрыкча жаңы эле жаңы эле жаңы эле жаңы эле), жаңылыкты туруктуу негизде колдонууну чечти. Программанын ушул версиясында сиз электрондук почта дарегин жана өзүңүздүн атыңызды өзгөртө аласыз.
1-вариант: Башкы почтаны өзгөртүү
Жогоруда айтылгандай, сиз Skype кирүү үчүн электрондук почта билдирүүсүн колдонсоңуз болот, бирок бул Microsoft каттоо жазуусу үчүн негизги шарт менен гана. Эгер сиз Windows 10 колдонуучу болсоңуз, анда сизде жеке каттоо эсебиңиз бар (жергиликтүү эмес) сизде бар, демек, ага тиркелген почта дарегиңиз Skype профилиңиз менен байланышкан. Биз өзгөртө алабыз.
Эскертүү: Skype ичинде октун өзгөрүшү мүмкүн болсо, анда ал Microsoft каттоо жазуусунда өзгөрүлсө гана болот. Келечекте, бул эсептерге уруксат алуу үчүн сиз алар менен байланышкан электрондук почта даректеринин бирин колдоно аласыз.
- Компьютериңизде Skype иштетип, жөндөөлөр менен ачыңыз, анткени сиз Сол Чычкан баскычын (LKM) баскычын чыкылдатып, өз ысымыңыздын каршысындагы үч тараптуу нерсени чыкылдатып, менюдагы ылайыктуу нерсени тандаңыз.
- "Эсепке жана профиль жана профиль" бөлүмүндө "Башкаруу" бөлүмүндө "Профилиңиз" пунктунда LKM баскычын чыкылдатыңыз.
- Андан кийин, сиз браузердеги браузердеги, расмий сайткы Skype расмий маалымат баракчасы ачылат. Төмөндөгү сүрөттө белгиленген "Дата профили" баскычын чыкылдатыңыз,
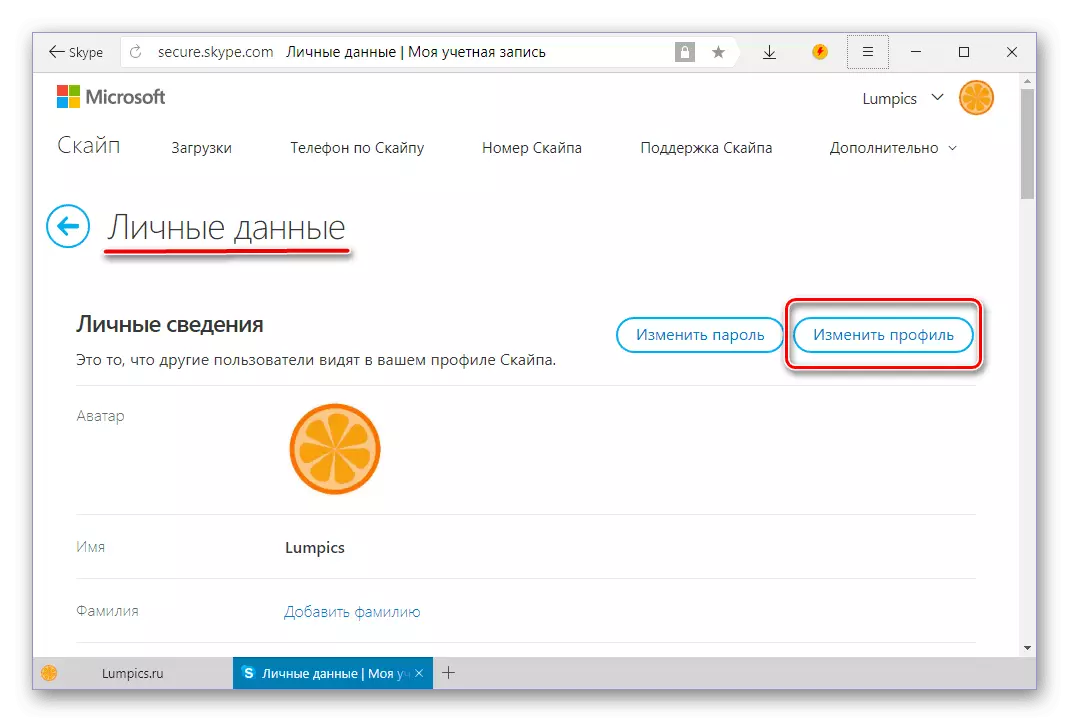
Андан кийин чычкандын дөңгөлөгүн "Байланыш маалыматтарынын" блокуна түшүрүңүз.
- "Эл. Почта »" Электрондук почта дарегин кошуу "шилтемесин чыкылдатыңыз. Почта. "
- Келечекте сиз скайпка уруксат берүү үчүн колдонууну кааласаңыз, анда сиз тийиштүү нерсенин карама-каршы белгини коюңуз.
- Сиз көрсөткөн кутучанын негизги бөлүгү экендигин текшериңиз
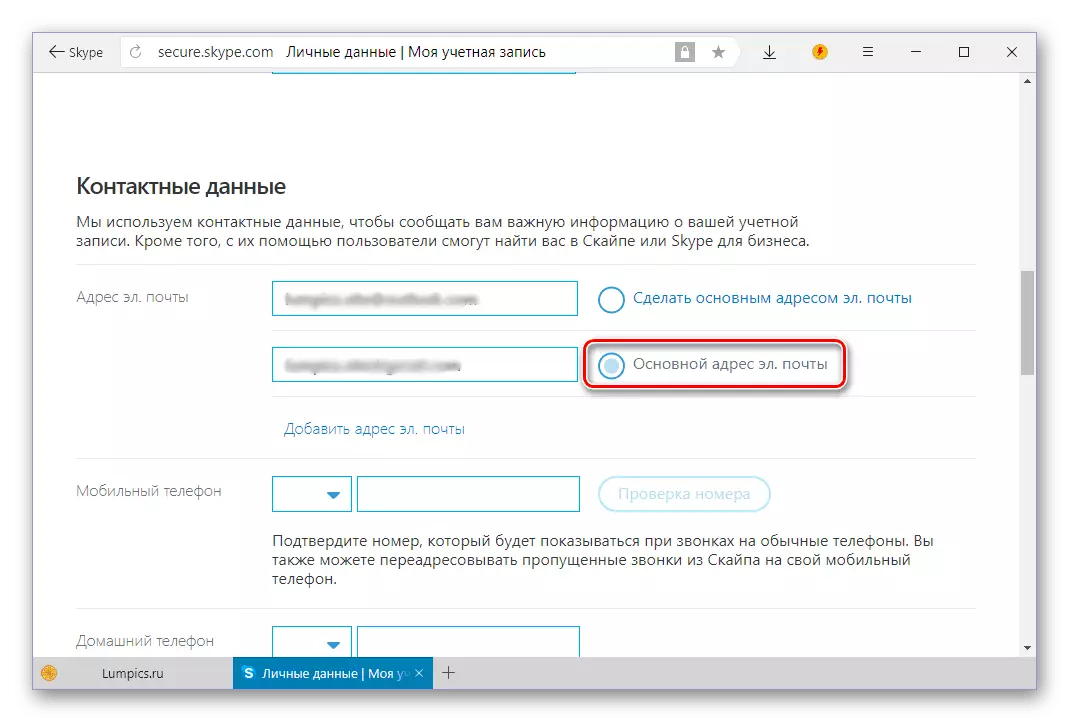
Баракты ылдый жылдырып, "Сактоо" баскычын чыкылдатыңыз.
- Негизги электрондук почта дарегинин ийгиликтүү өзгөрүшү жөнүндө сизге билдирилет. Эми сиз аны Microsoft каттоо жазуусуна байлап алышыңыз керек, анткени болбосо, бул кутучаны калыбына келтирүү үчүн колдонууга жана аны калыбына келтирүү үчүн колдонууга болбойт. Эгер сизге кереги жок болсо, анда "OK" баскычын чыкылдатыңыз жана кийинки кадамдарды өткөрүп жиберүү үчүн өзүңүздү унутпаңыз. Бирок ишти аягына чыгаруу үчүн, сиз төмөндөгү скриншоттордо астын сызылган жигердүү шилтемени чыкылдатыңыз.
- Ачылган баракта, Microsoft каттоо жазуусунан электрондук почта дарегин киргизип, Кийинки баскычын чыкылдатыңыз.
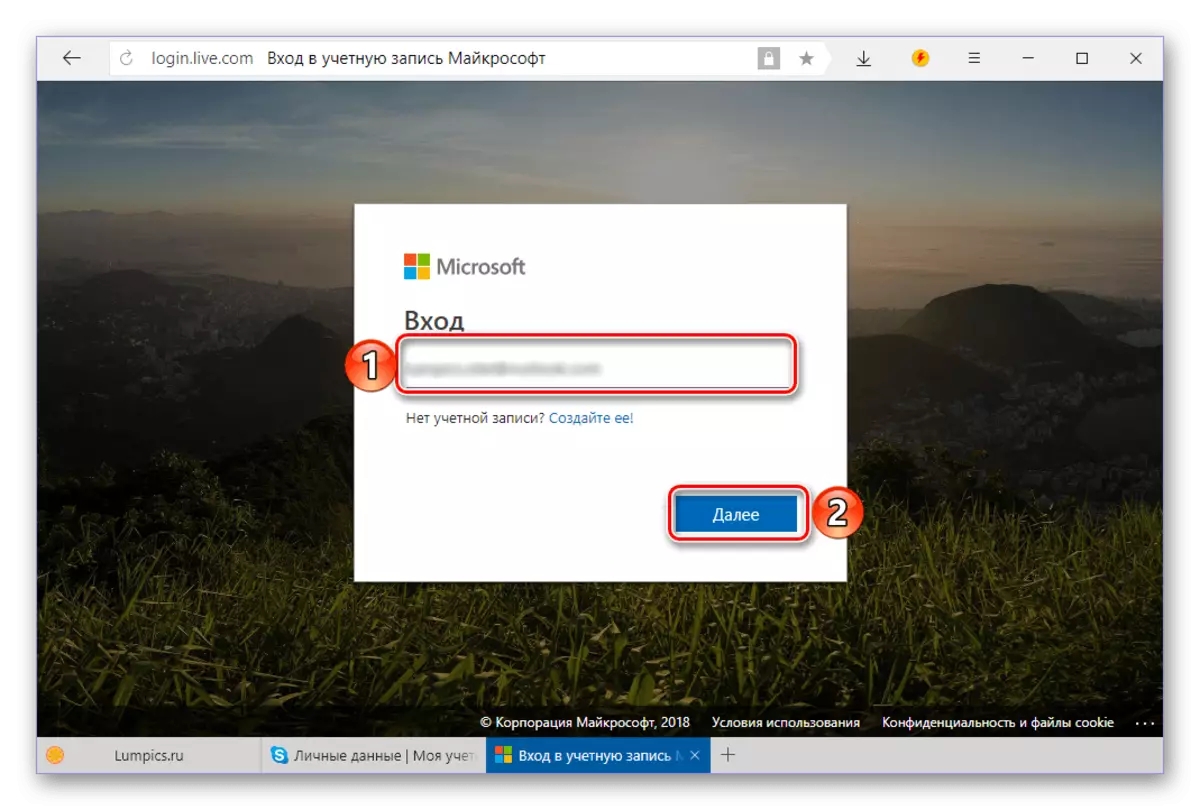
Сырсөздү андан жана "Кирүү" баскычын чыкылдатыңыз.
- Андан кийин, көрсөтүлгөн эсеп сизге таандык экендиги тастыктоо үчүн керек болушу мүмкүн. Бул үчүн:
- Ырастоо ыкмасын - SMS же байланган номерге чалуу тандаңыз (вариант, эгерде каттоодо көрсөтүлгөндө, каттоодон өтүү үчүн кат жөнөтүү мүмкүн болот, эгерде ал катталганда);
- Номурдун акыркы 4 санын белгилеп, "Коду жөнөтүү" баскычын чыкылдатыңыз;
- Натыйжаларды тиешелүү талаага киргизип, "Ырастоо" баскычын чыкылдатыңыз;
- Терезеде Microsoft'дан смартфонун орнотуу сунушу менен, "Жок, рахмат" шилтемесин чыкылдатыңыз.
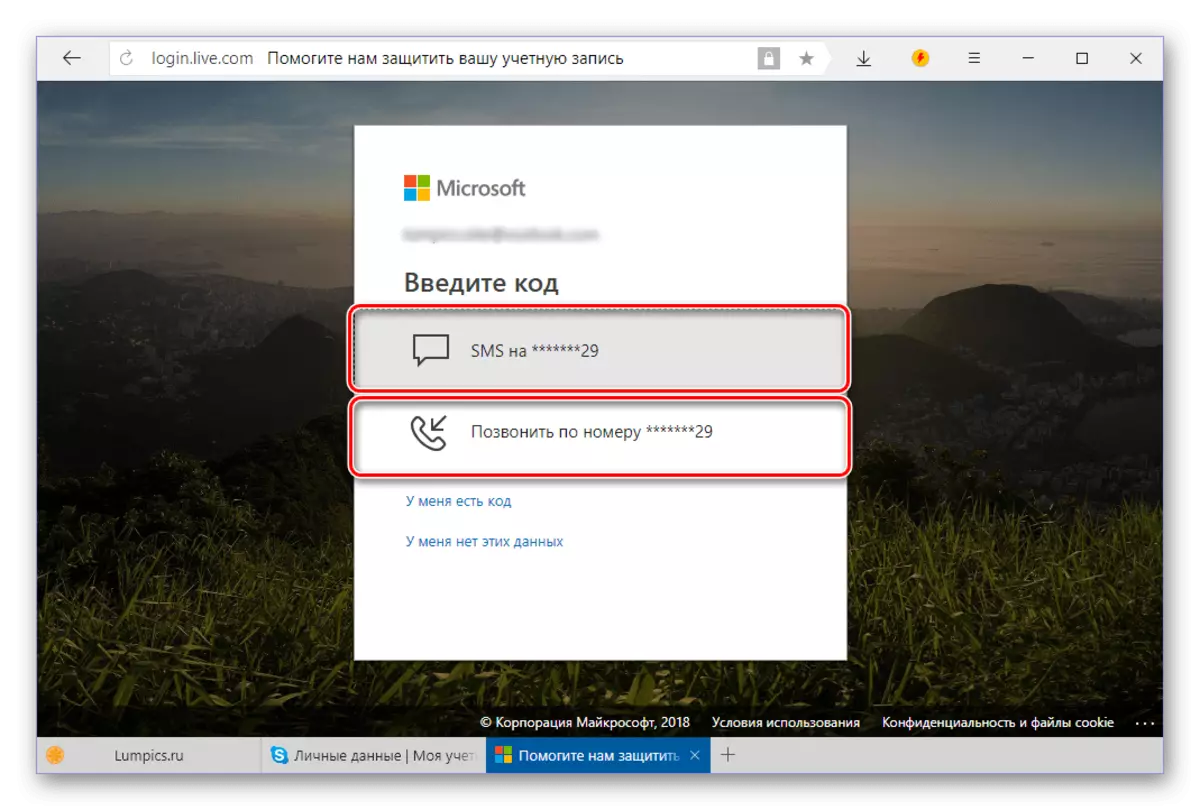
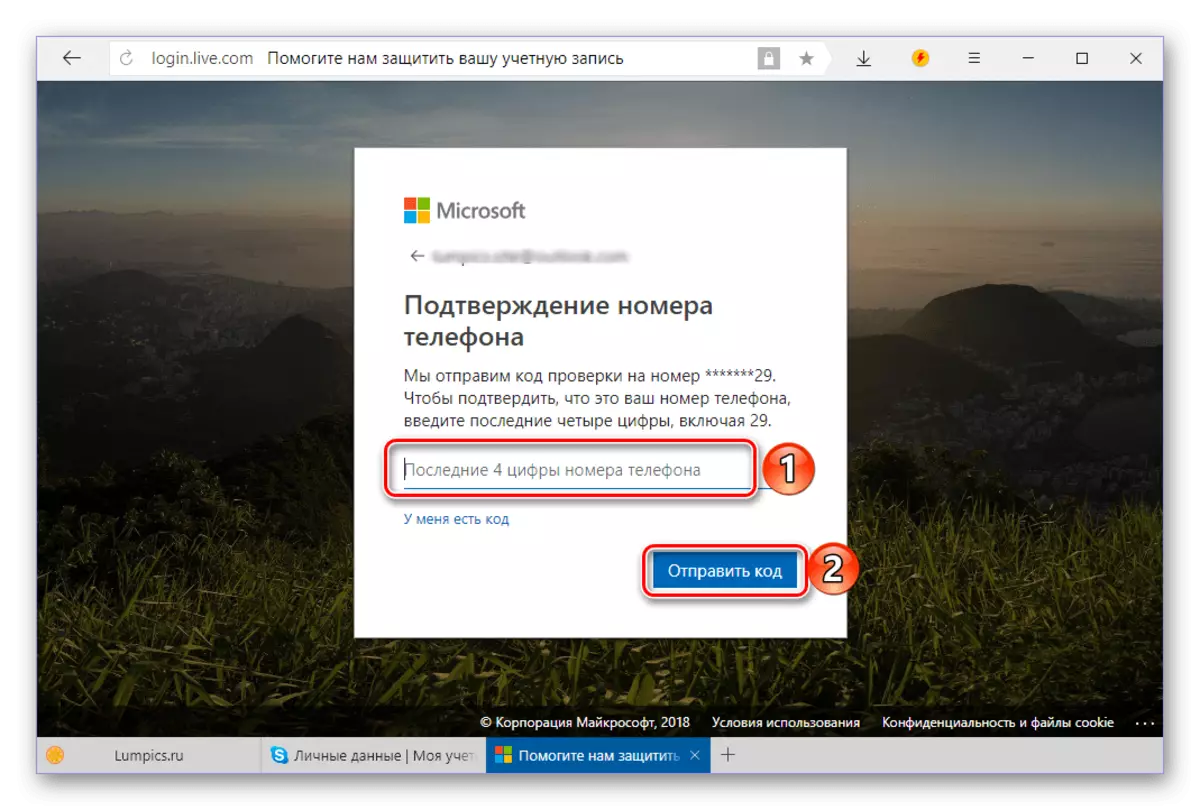
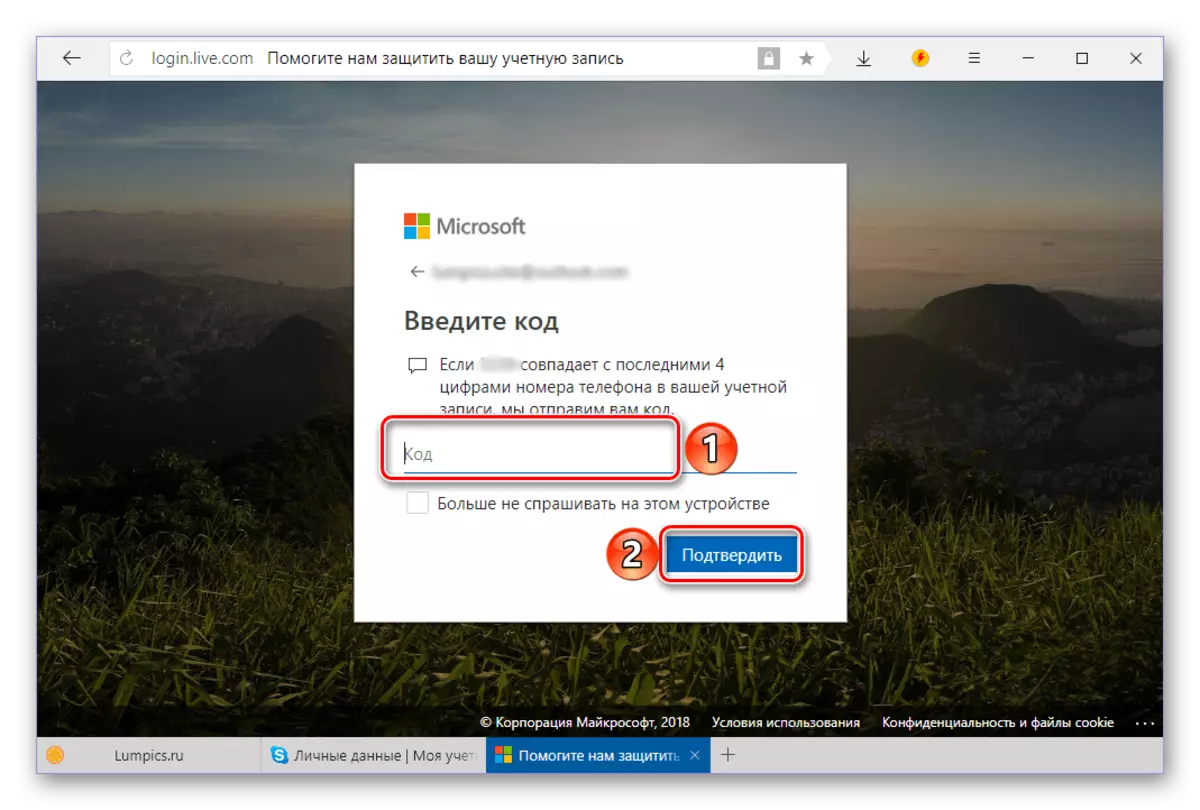
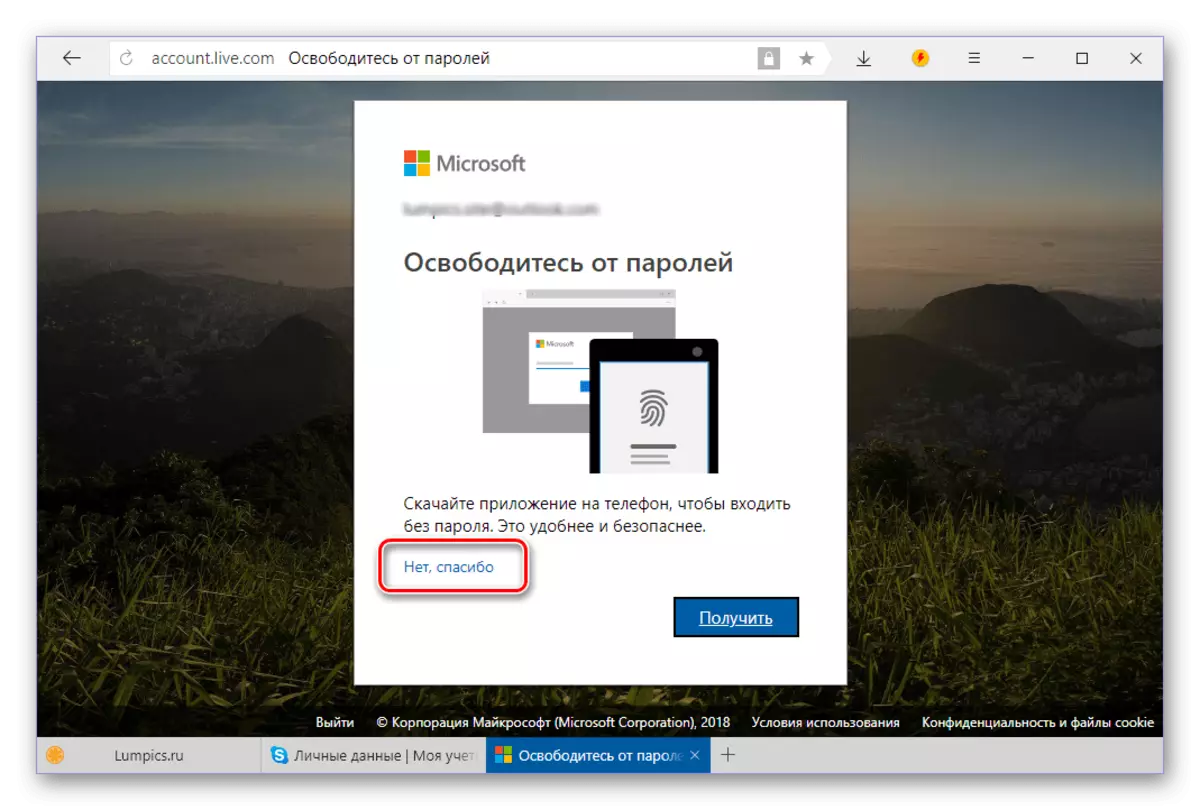
- Microsoft веб-сайтынын коопсуздугунун бетиндеги коопсуздук жөндөөлөрү, "Чоо-жайын" өтмөгүнө өтүңүз.
- Кийинки беттеги, "Microsoft каттоо жазуусуна кирүү менеджментин" чыкылдатыңыз "баскычын чыкылдатыңыз.
- "Pseudonym каттоо эсеби" блогу, "Электрондук почта дарегин кошуу" шилтемесин чыкылдатыңыз.
- "Учурдагы дарек кошуу ..." талаасына, анын карама-каршы маркерди орноткондон кийин,
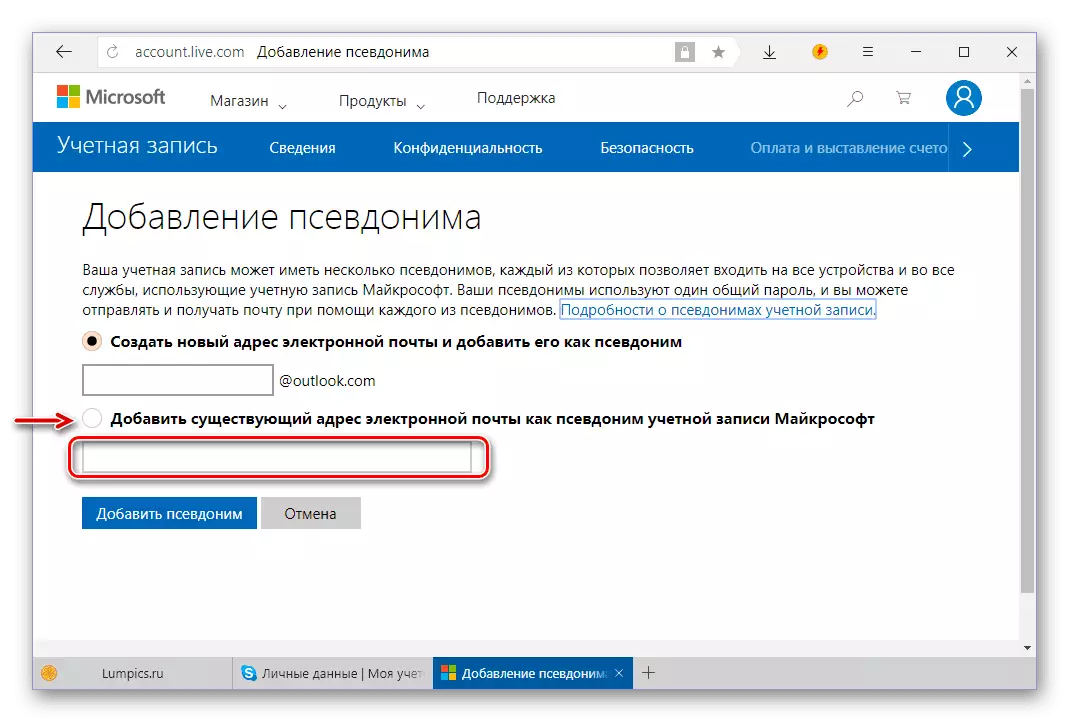
Анан "псевдоним кошуу" баскычын чыкылдатыңыз.
- Көрсөтүлгөн электрондук почта билдирүүсүнүн айтымында, сайттын башына эмне болорун тастыктоо үчүн талап кылынат. Бул кутуга каршы "ырастоо" шилтемесин чыкылдатыңыз,

Андан кийин, калкып чыккан терезеде, "Билдирүү жөнөтүү" баскычын чыкылдатыңыз.
- Көрсөтүлгөн электрондук почта дарегине барыңыз, Microsoft колдоо кызматынан жазыңыз, аны ачыңыз жана биринчи шилтемеге өтүңүз.
- Дарек тастыкталат, андан кийин тиешелүү шилтемени чыкылдатып, "негизги адамды кармап туруу" болот
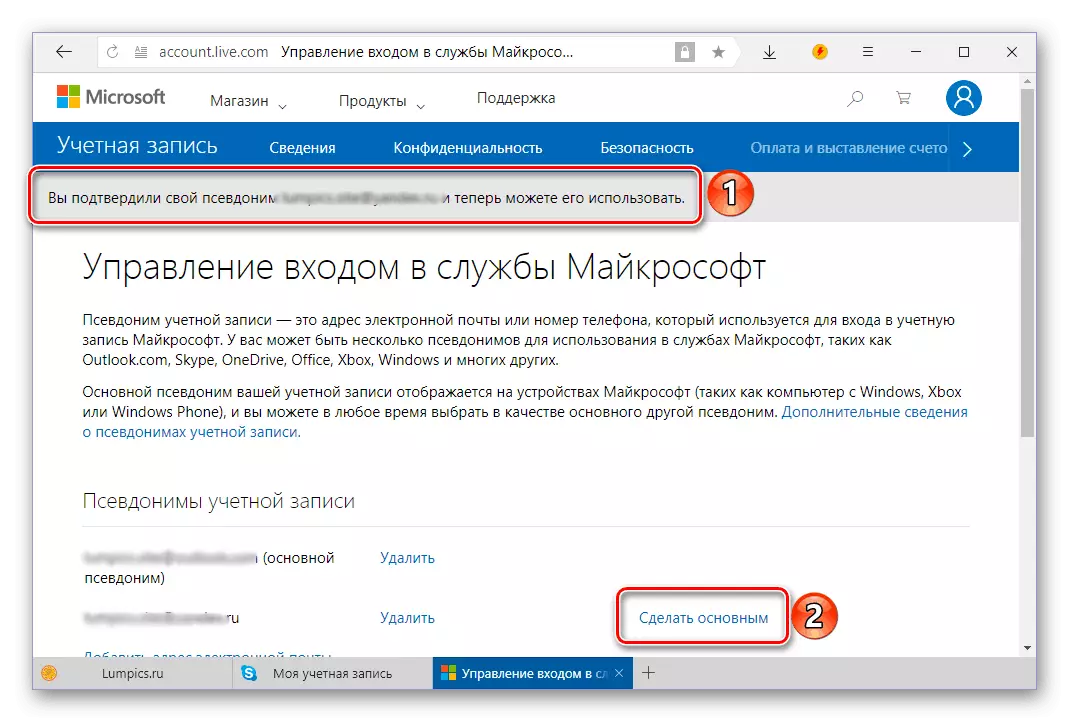
Калкып чыккан терезедеги ниетиңизди ырастоо.
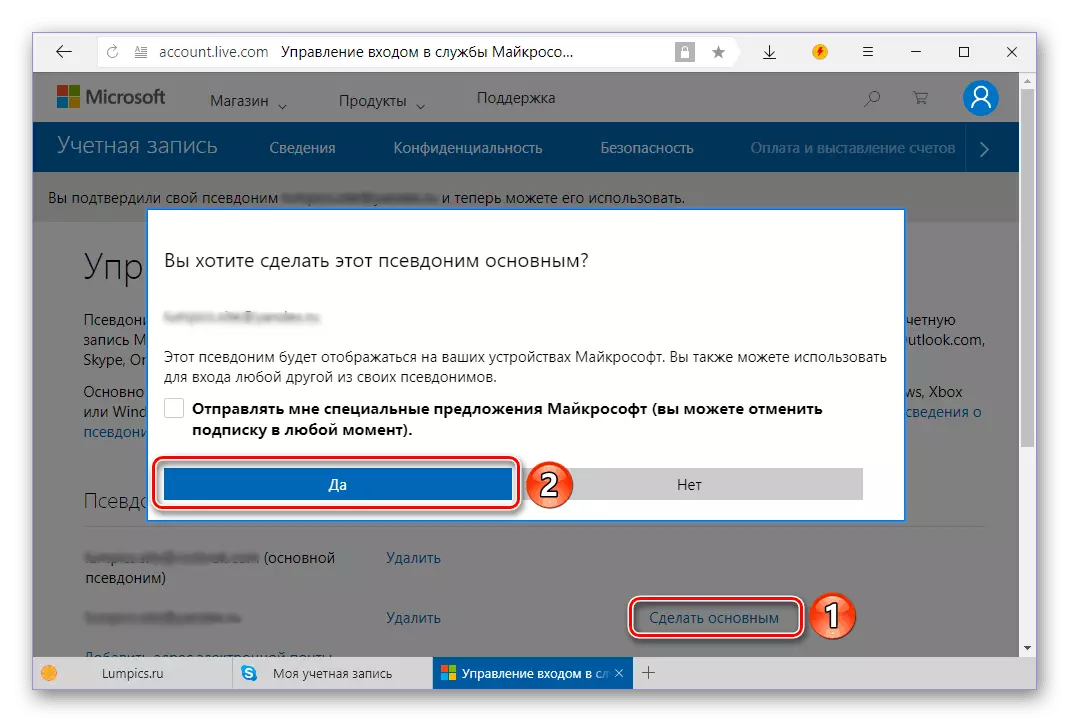
Сиз бул баракчаны автоматтык түрдө жаңырткандан кийин текшере аласыз.
- Эми сиз жаңы дарек аркылуу скайпка кире аласыз. Бул үчүн, биринчи каттоо эсебиңизден, андан кийин өзүңүздүн куттуктоо программасы терезесинде, "Башка каттоо эсебин" чыкылдатыңыз.
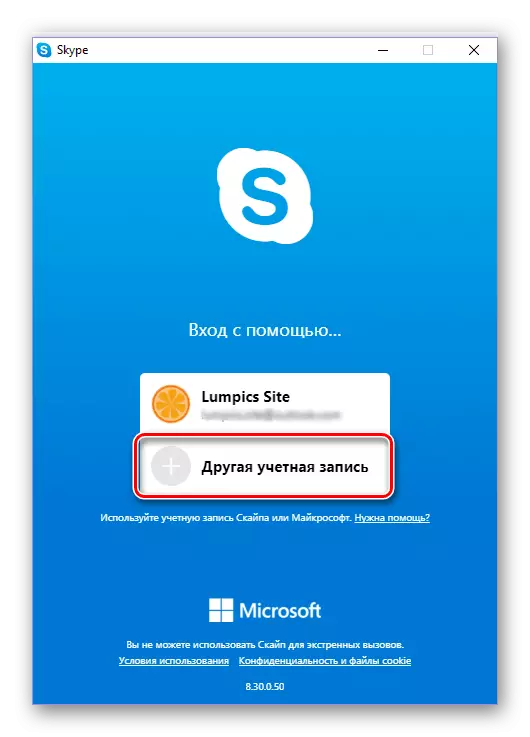
Модификацияланган почта ящигин көрсөтүп, Кийинки баскычын чыкылдатыңыз.
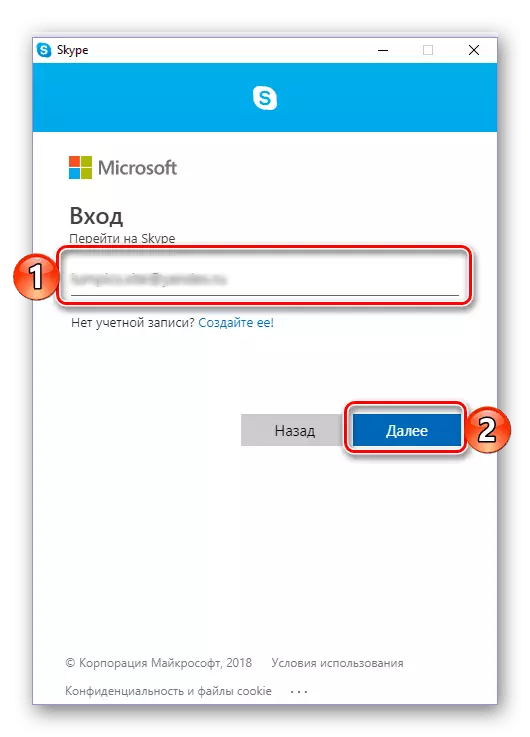
Сырсөздү киргизип, "Кирүү" баскычын чыкылдатыңыз.
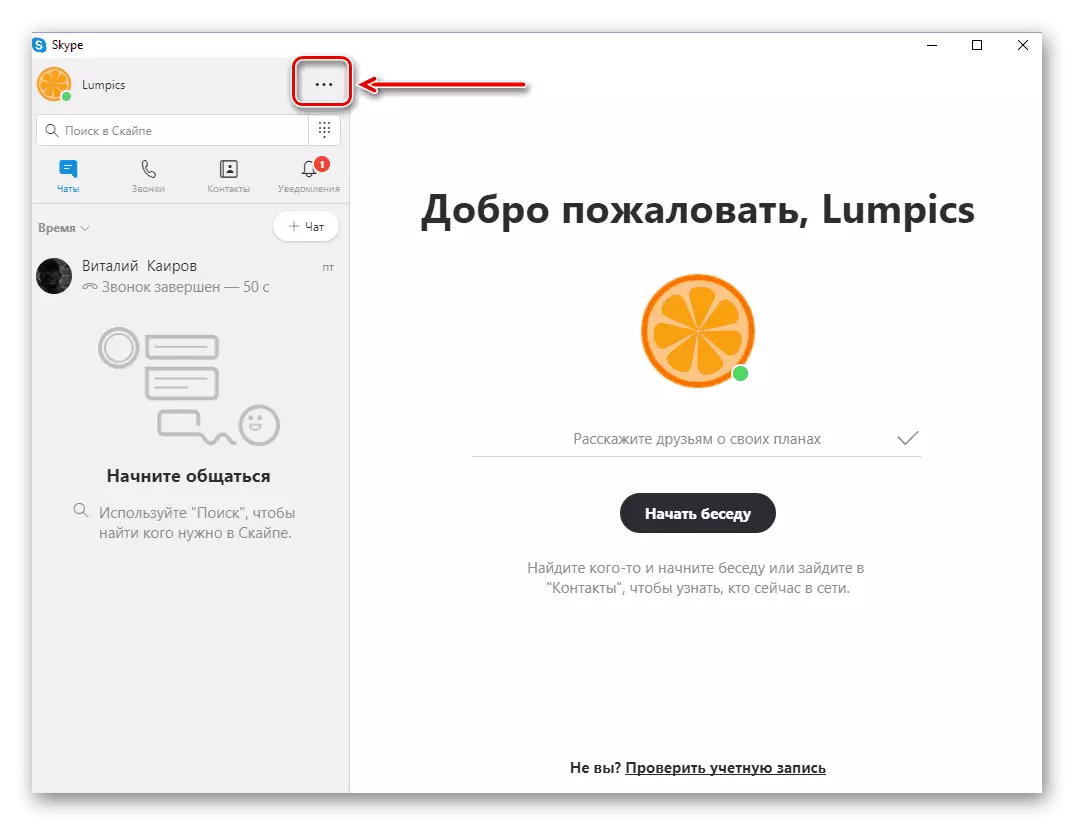

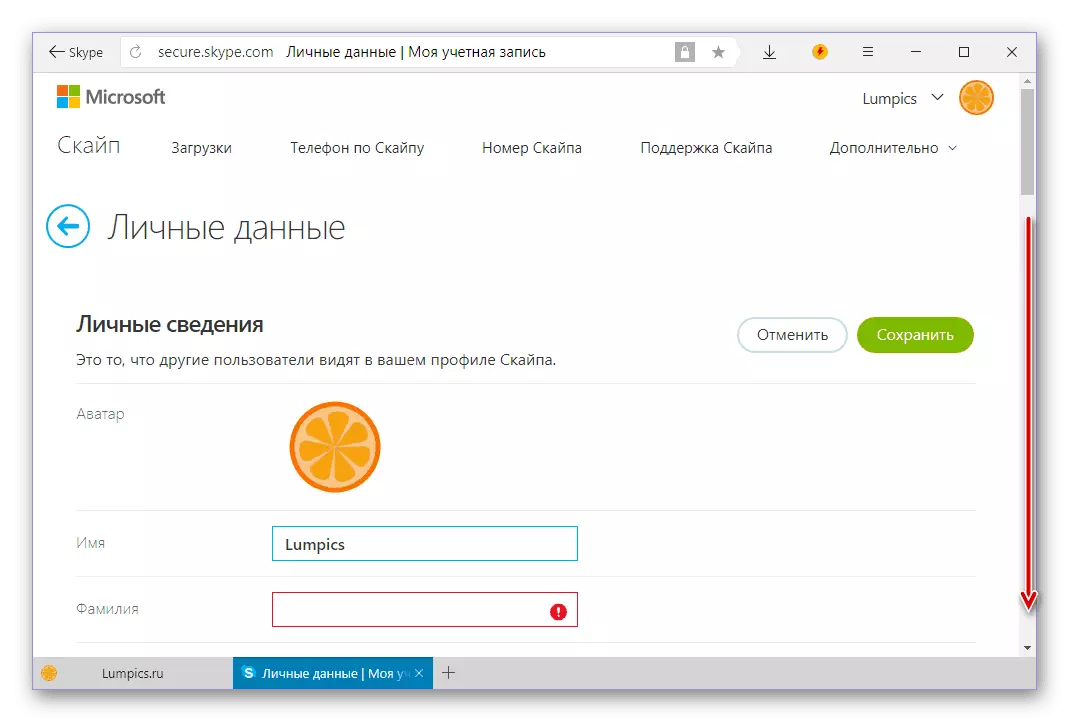
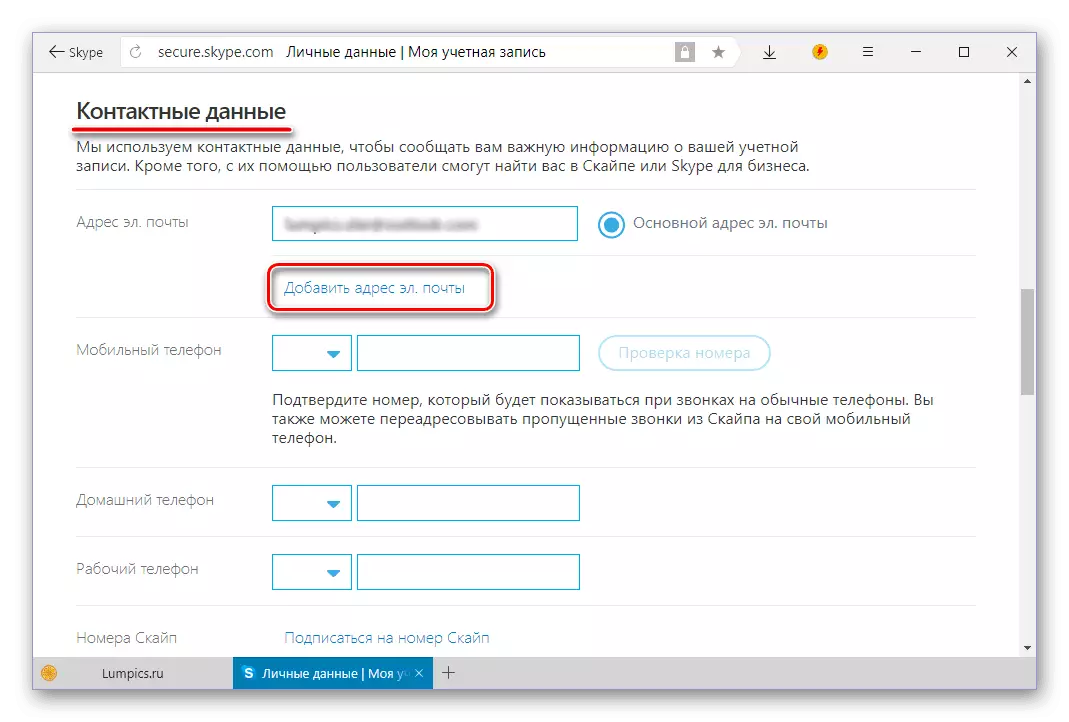
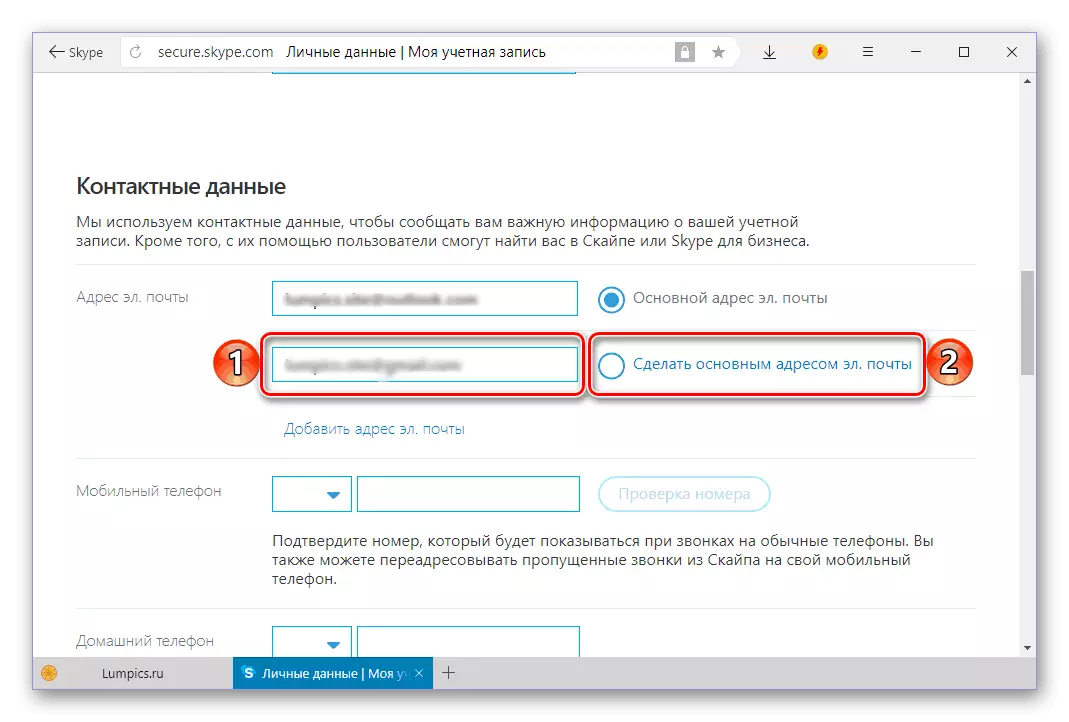
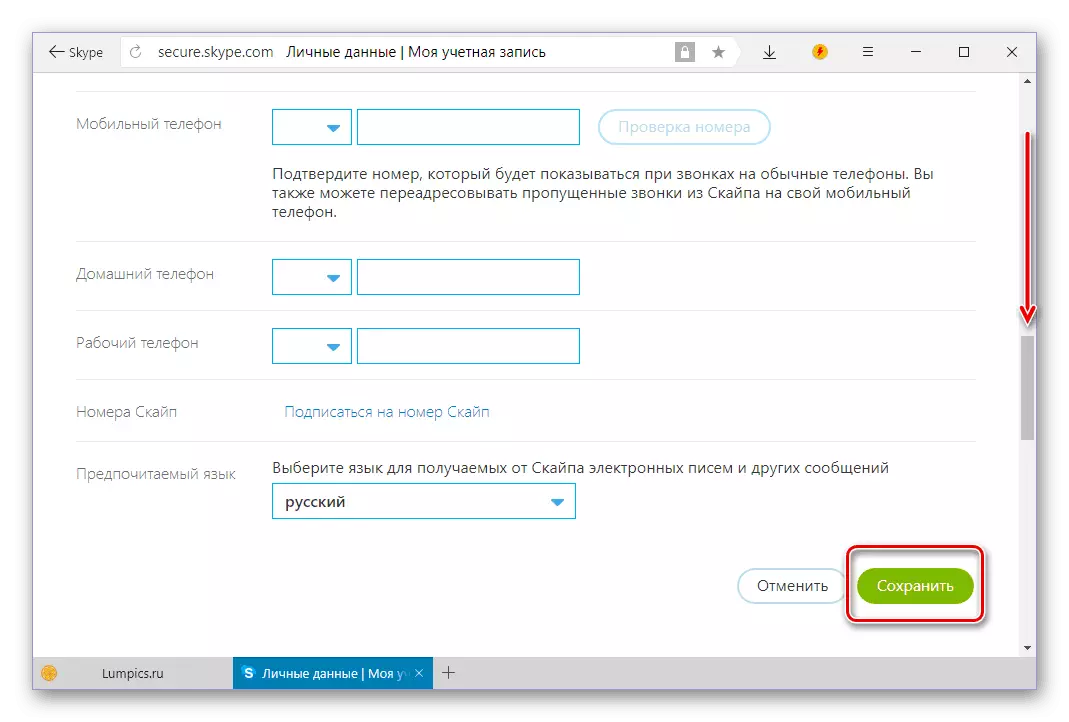
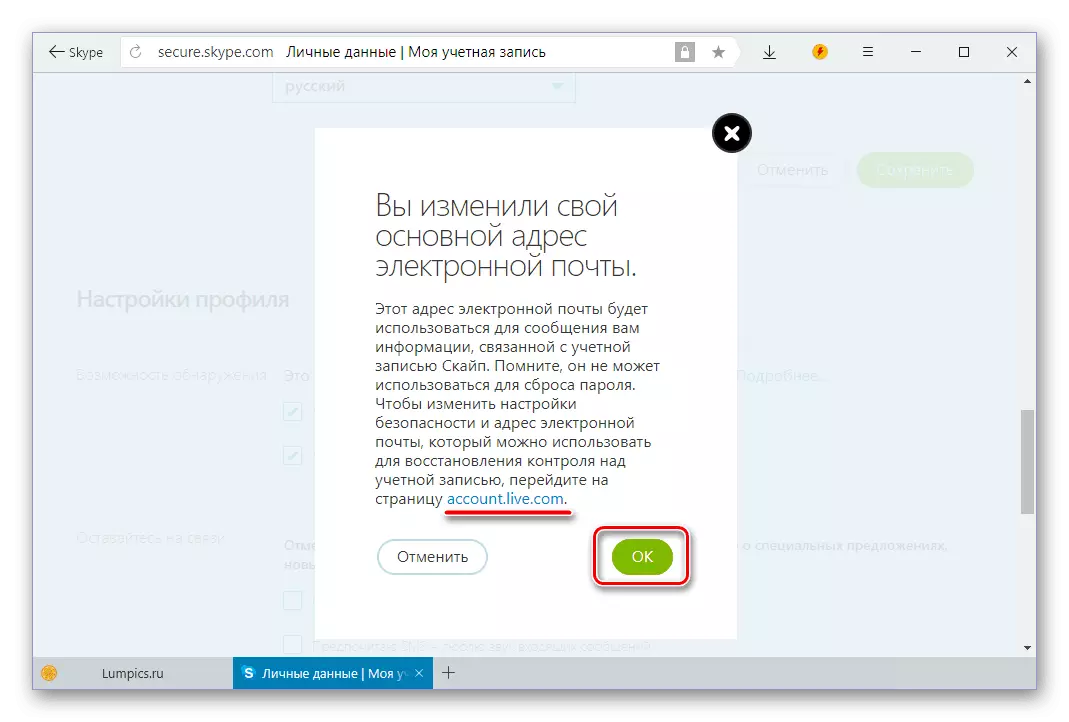
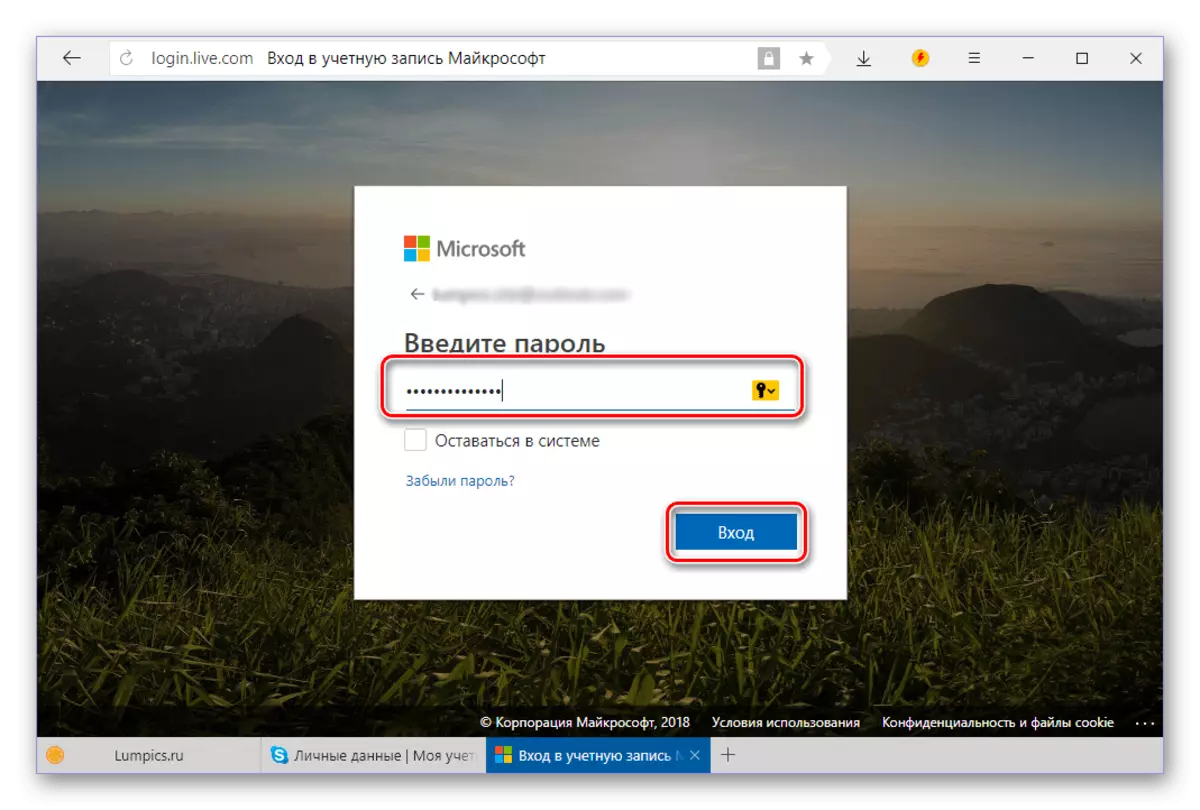
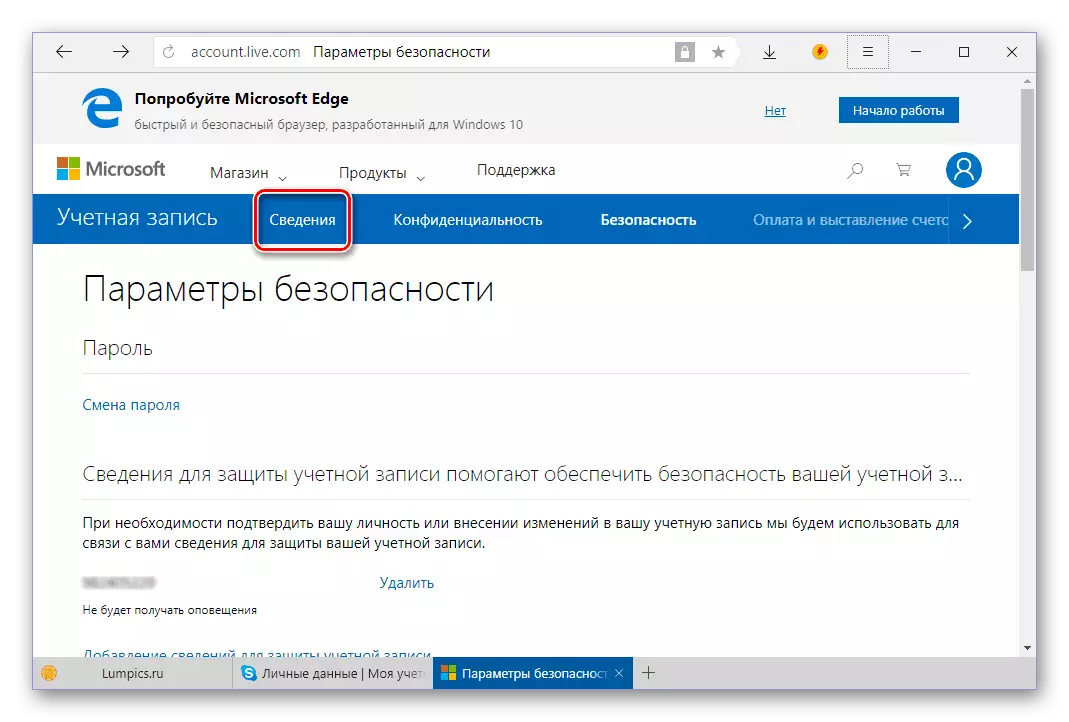
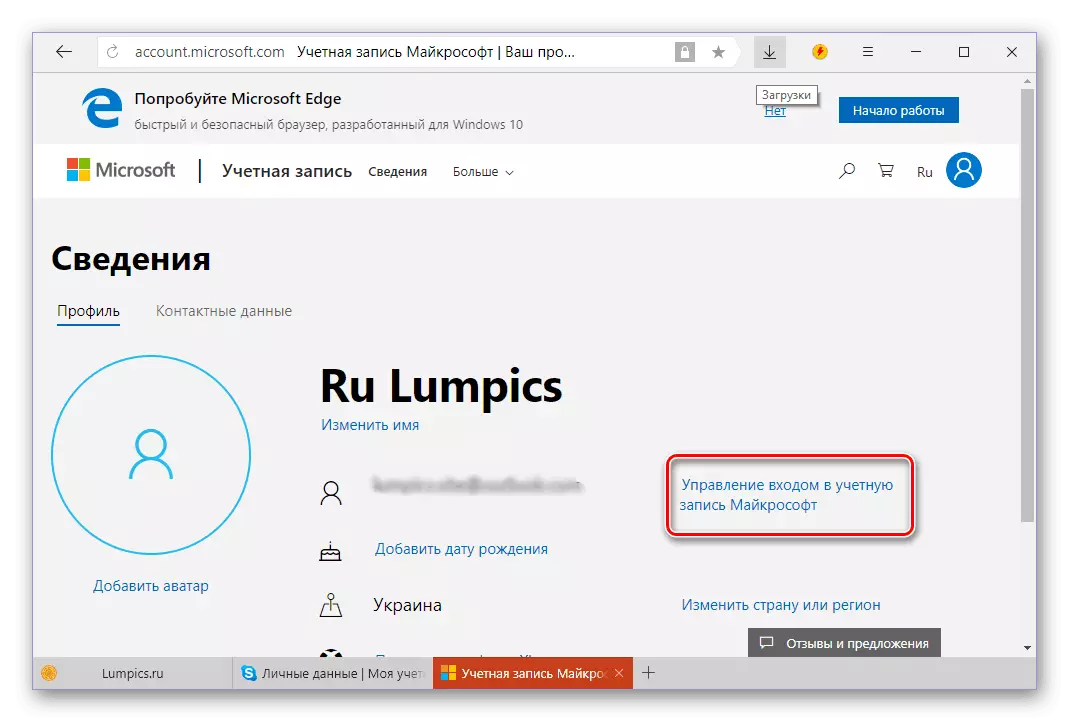
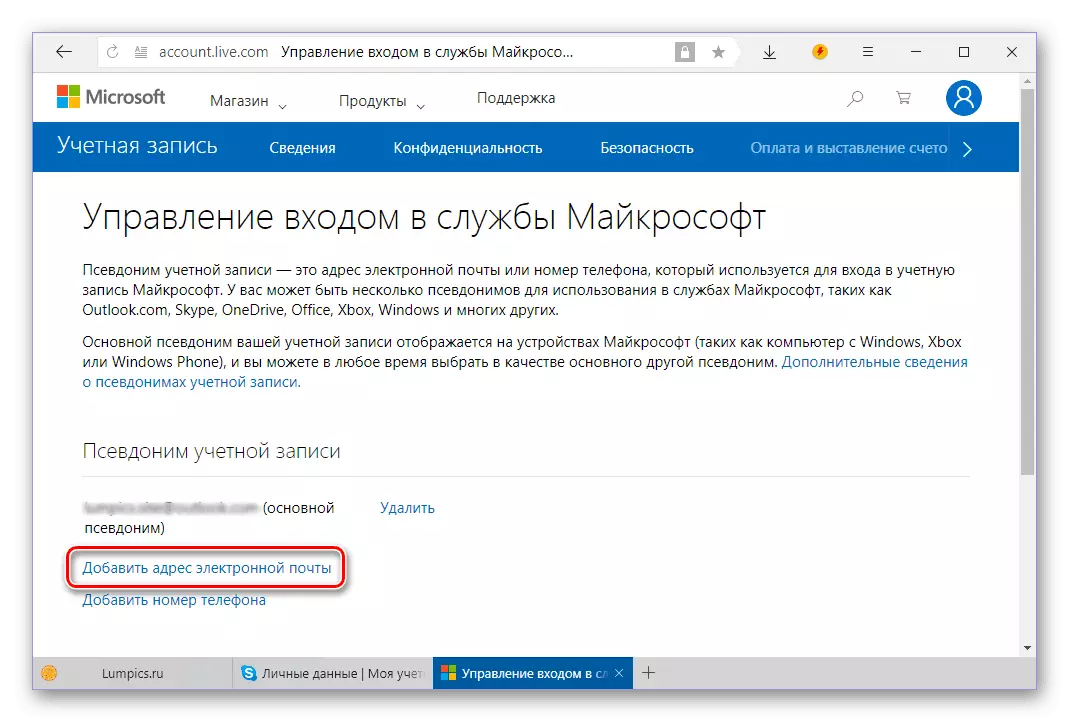
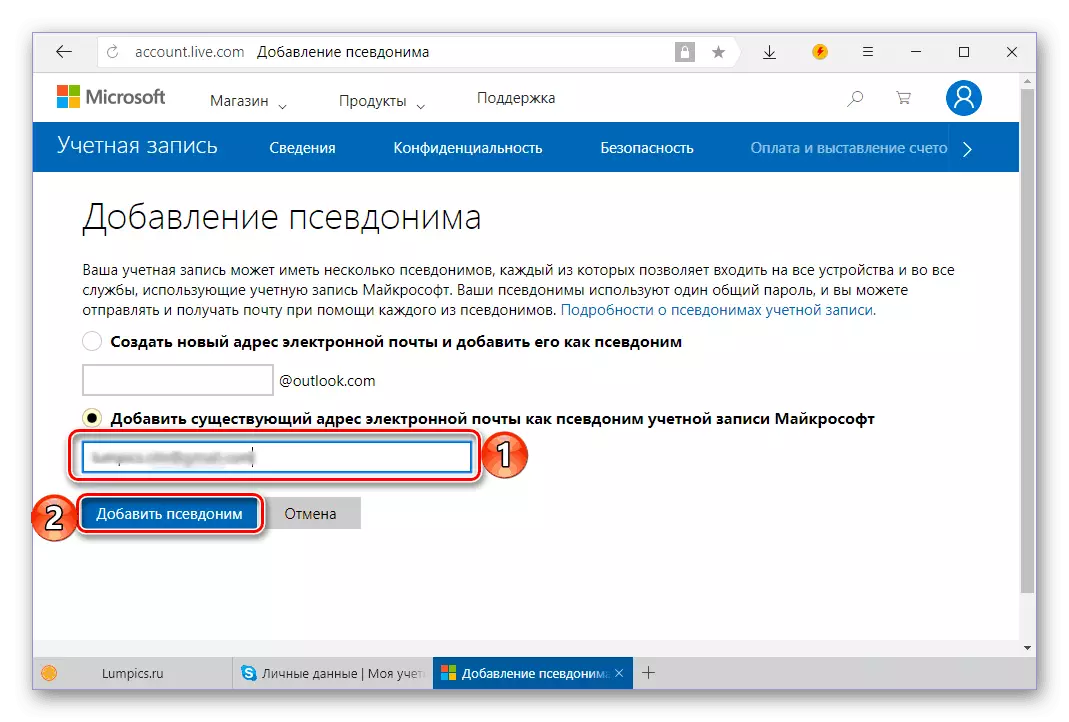
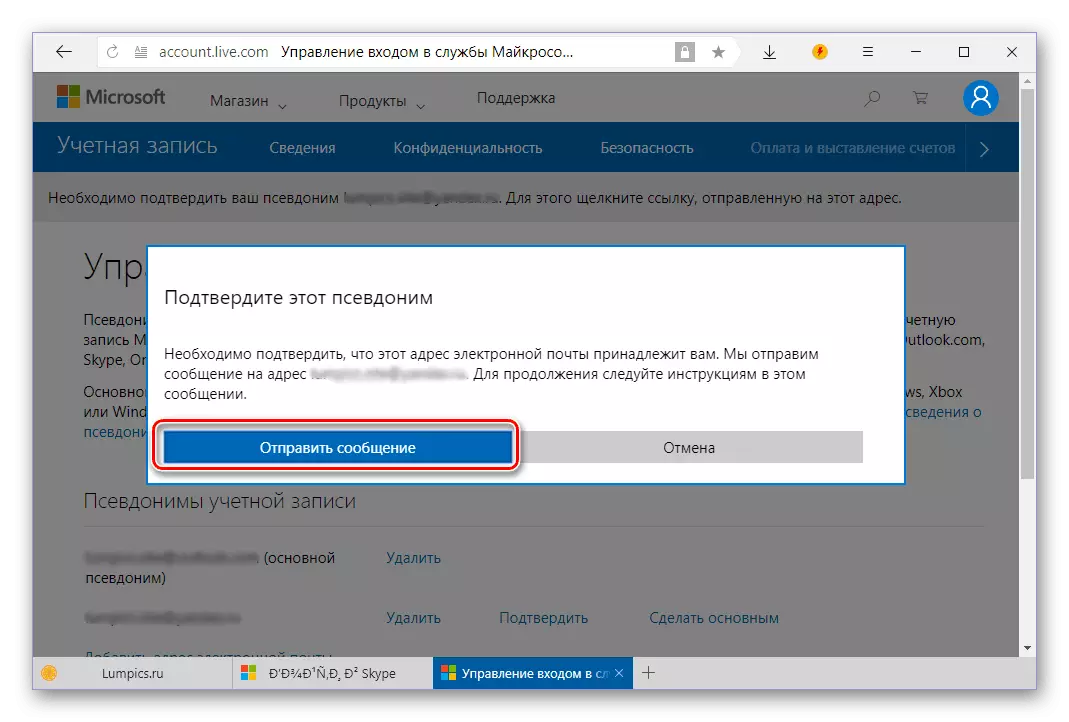
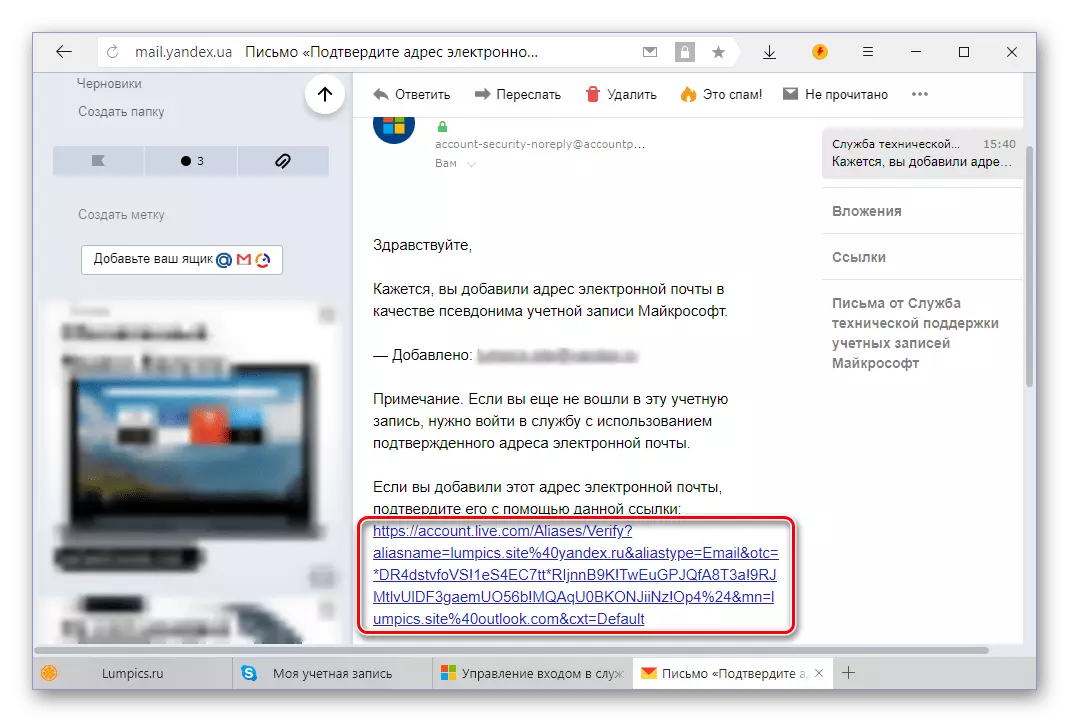
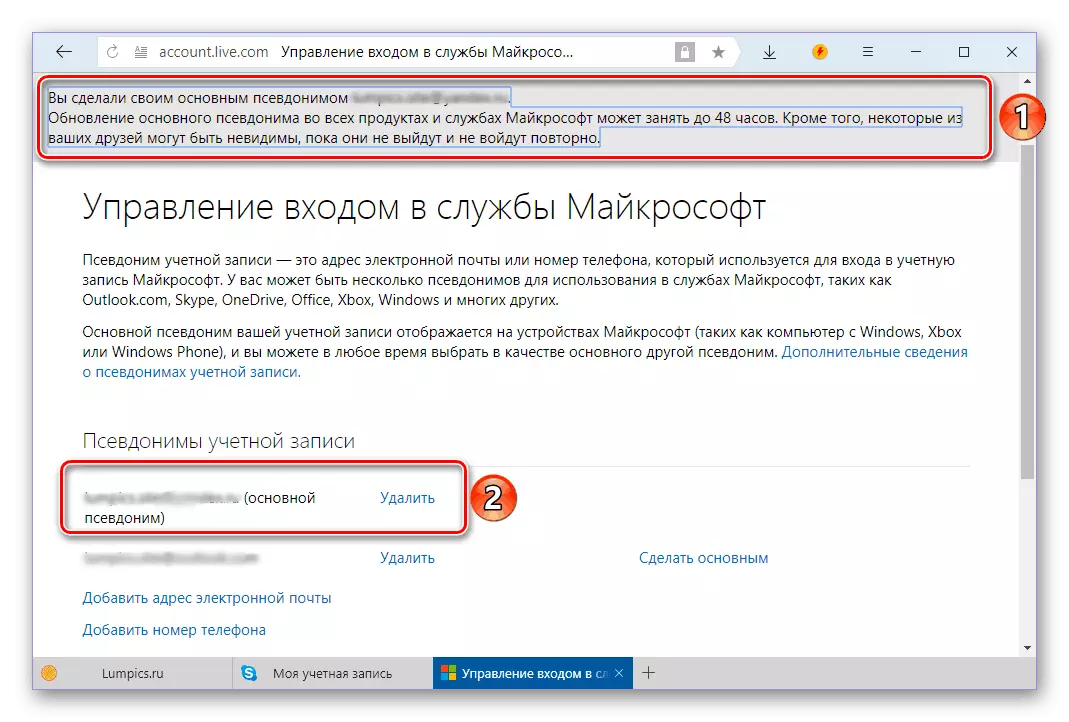
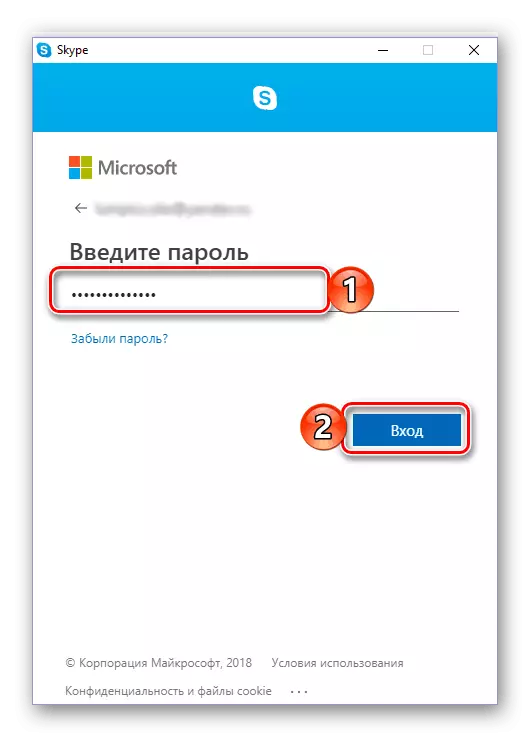
Арызга ийгиликтүү уруксат бергенден кийин, киргенге жана так, киргенде колдонулган электрондук почта дареги өзгөртүлгөндүгүн текшере аласыз.
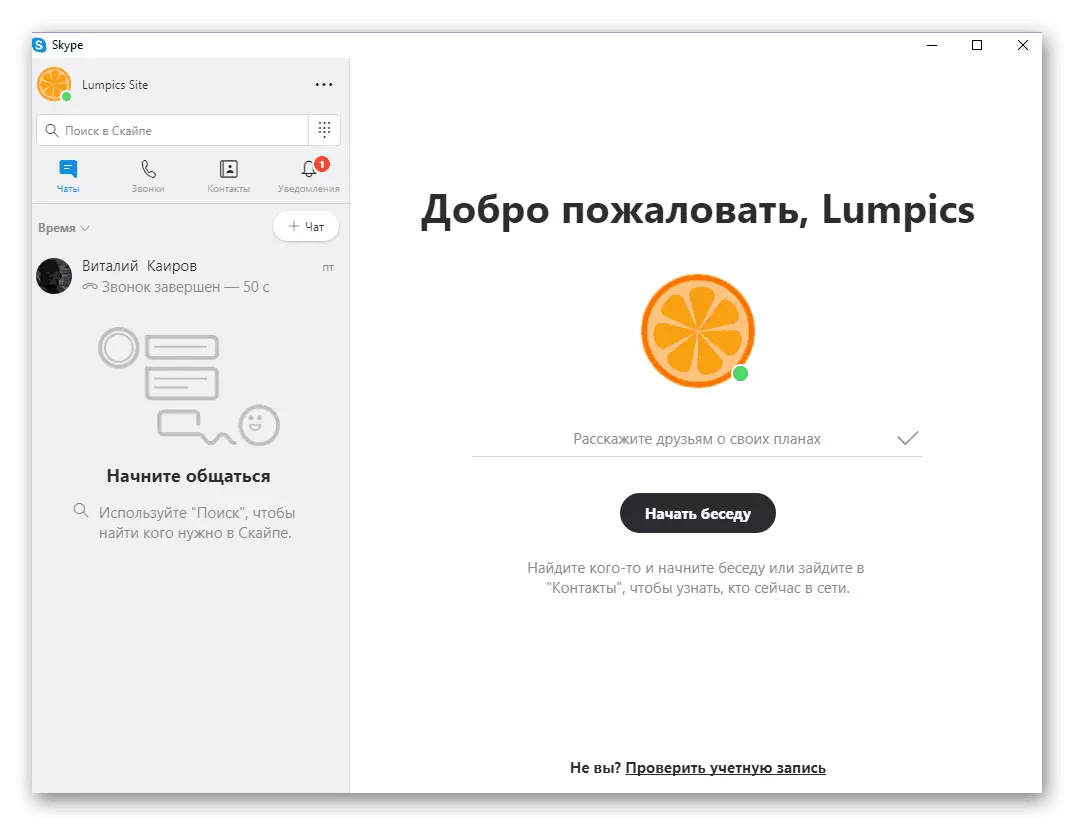
2-вариант: Колдонуучу атын өзгөртүү
Скайптын сегизинчи версиясында кирүүдөн (электрондук почта дарегине) караганда бир топ жеңилирээк, сиз башка колдонуучулар дагы таба турган атын өзгөртө аласыз. Бул төмөнкүдөй жасалат.
- Негизги программанын негизги терезесинде, профилиңиздин учурдагы атын чыкылдатыңыз (аватардын оң жагында), андан кийин пайда болгон терезеде, карандаш түрүндөгү сүрөтчөнү чыкылдатыңыз.
- Өзгөртүүлөрдү сактоо үчүн, керектүү талаага жаңы колдонуучу атын киргизип, текшерүү белгисин чыкылдатыңыз.
- Skypeдеги атыңыз ийгиликтүү өзгөрөт.
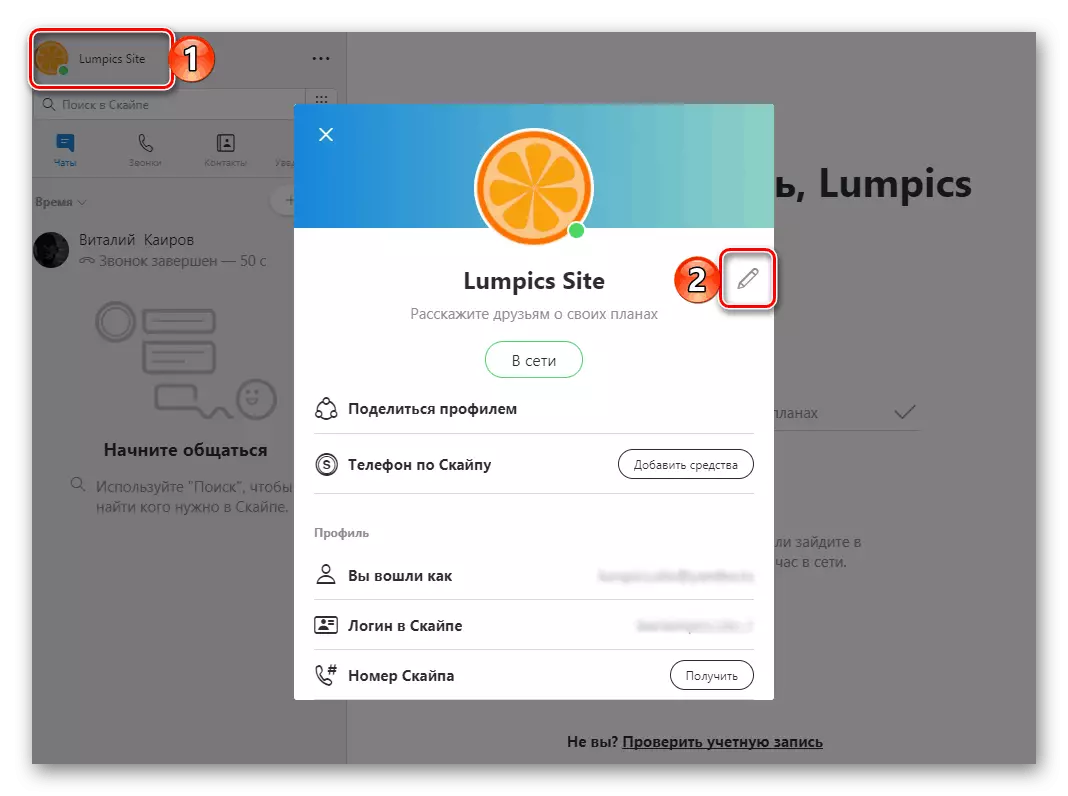
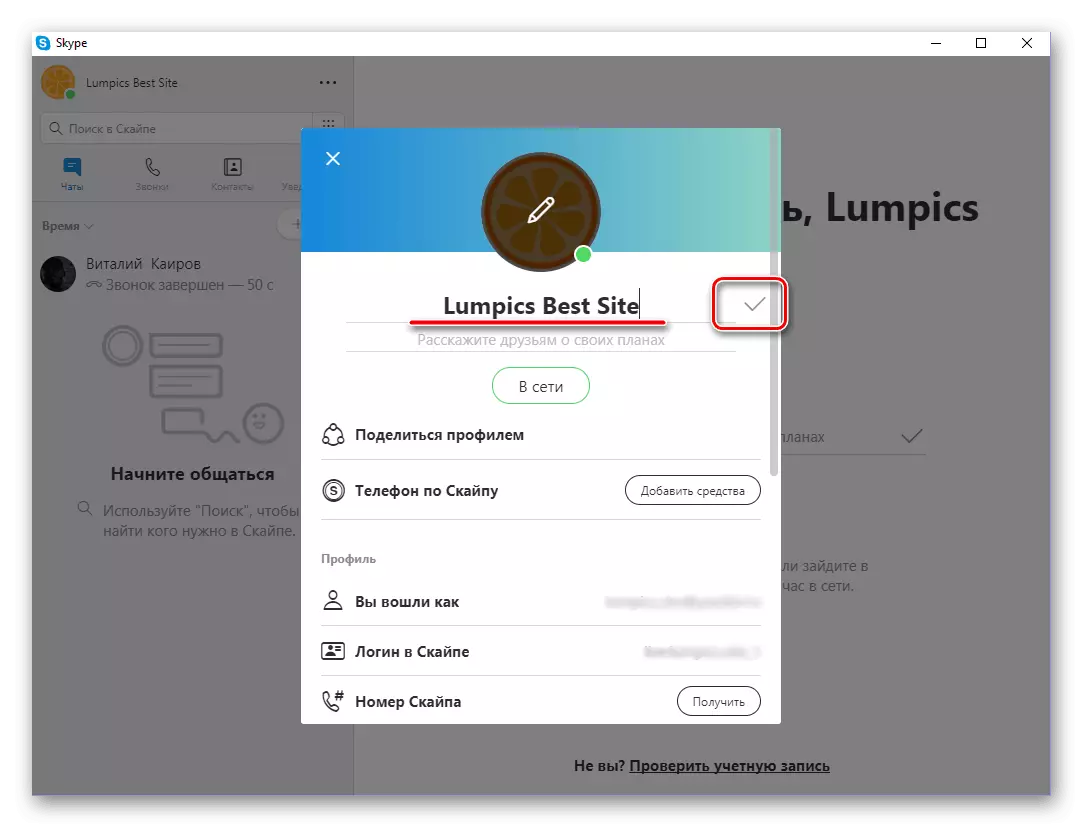
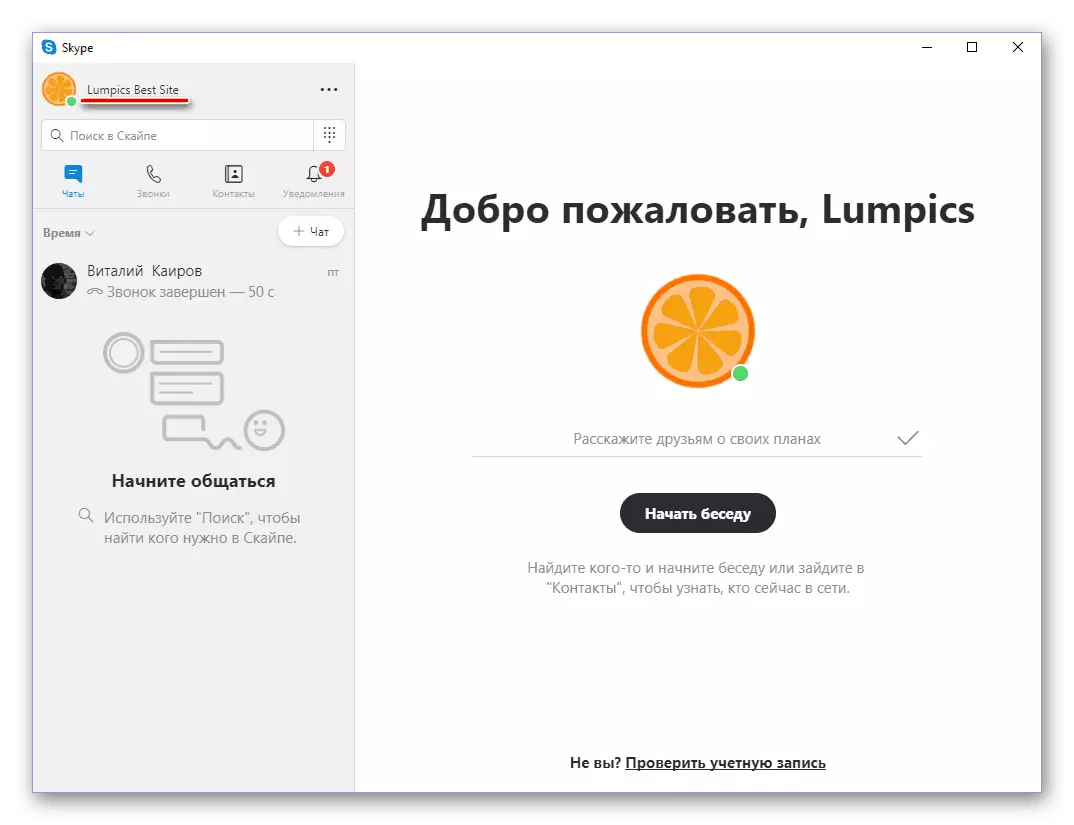
Скайптын жаңы версиясына кирүүнү өзгөртүү мүмкүнчүлүгүнүн жоктугу анын жаңыртуусу менен байланышкан эмес. Чындыгында логин - бул эсептин каттоодон өткөн күндөн тартып анын негизги идентификатору болуп саналат. Башкы электрондук почта дарегин өзгөртүү бир топ оңой эмес, бирок убакыттын өтүшү менен убакыттын өтүшү менен бул татаал процесс болбой турганына карабастан, колдонуучу атын өзгөртүү бир топ жеңилирээк.
Skype 7 жана төмөндө кирүүнү өзгөртүү
Эгер сиз Skype жетинчи версиясын колдонсоңуз, анда кирүүнү сегизинчи жол менен өзгөртүүгө болобу, жаңы ысым алмаштыруу же жаңы ысым менен келип чыкса болот. Мындан тышкары, башка аталыш менен жаңы каттоо эсебин түзүү мүмкүнчүлүгү бар.1-вариант: Жаңы каттоо эсебин түзүү
Жаңы каттоо эсебин түзүүдөн мурун, кийинки экспорт үчүн байланыш тизмесин сактап калышыбыз керек.
- Биз "байланыштарга" барып, курсорду "Өркүндөтүлгөн" опциясына алып барабыз жана скриншотдо көрсөтүлгөн опцияны тандаңыз.
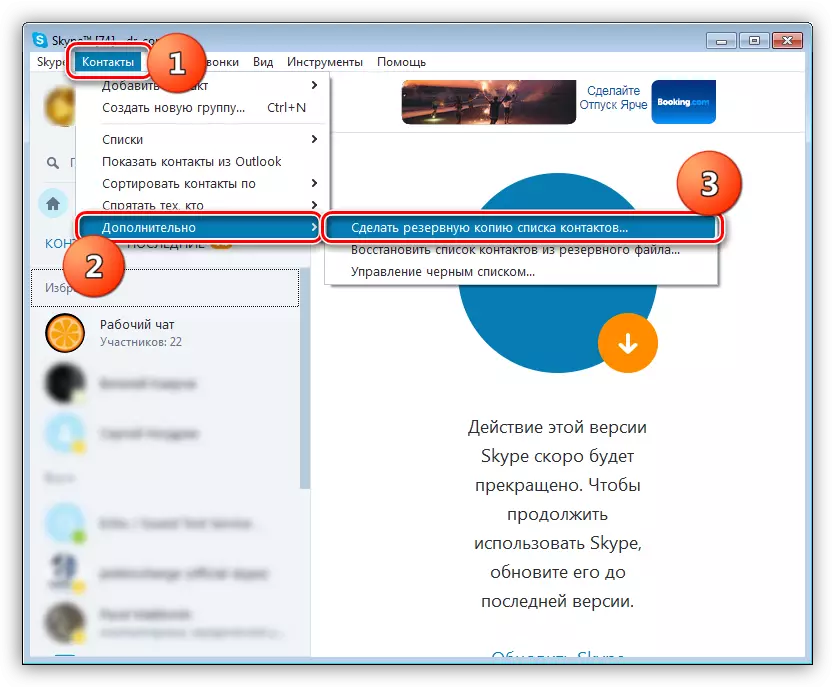
- Файлды таба турган жерди тандаңыз, ага ат коюңуз (демейки боюнча программа кирүү документине ат коюңуз жана "Сактоо" баскычын чыкылдатыңыз.
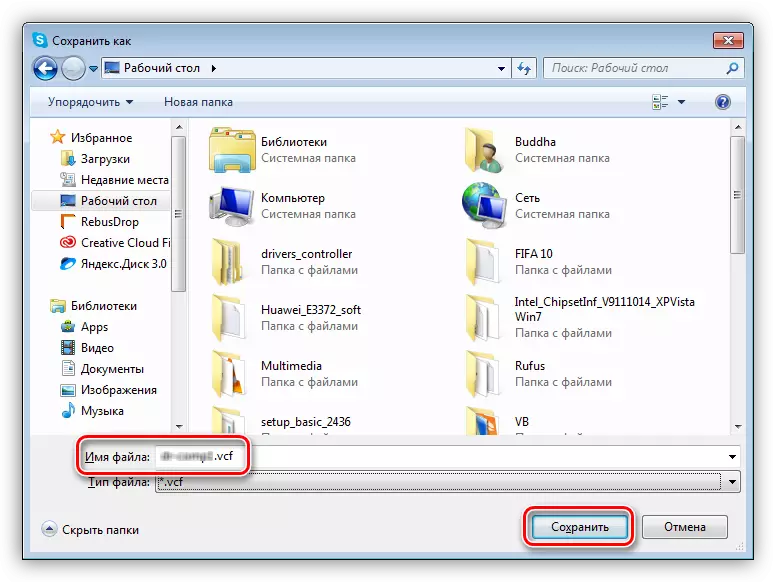
Эми сиз башка каттоо эсебин түзө аласыз.
Кененирээк маалымат: Skype программасында кирүүнү түзүү
Бардык керектүү жол-жоболорду өткөрүп бергенден кийин, сиз сакталган файлды байланыш маалыматы менен программага жүктөйсүз. Муну жасоо үчүн, тиешелүү менюга барып, дагы бир жолу барып, "Байланыш тизмесинин камдык тизмесинен" калыбына келтирүү тизмесин калыбына келтирүү "тандаңыз.
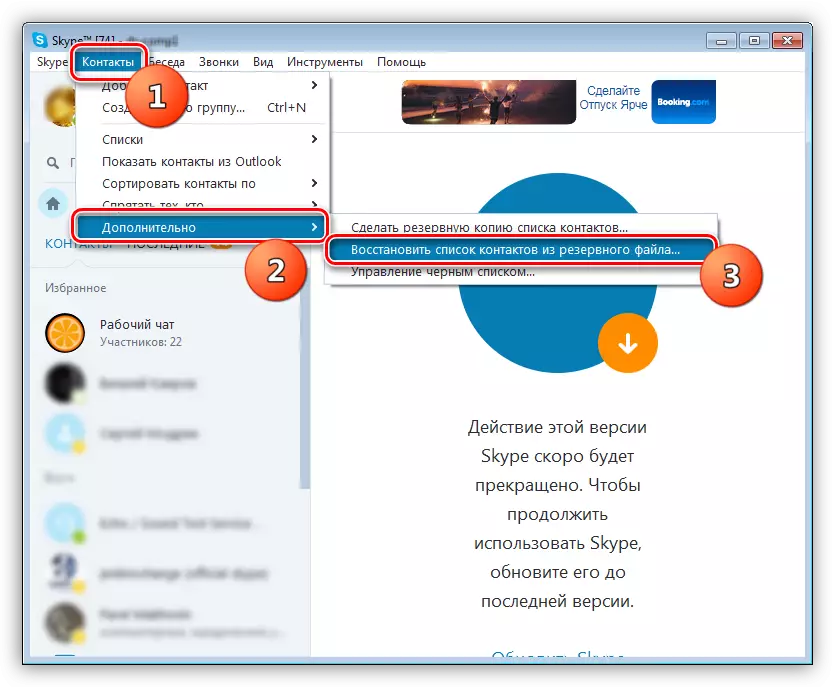
Мурда сакталган документти тандаңыз жана "Ачуу" баскычын чыкылдатыңыз.
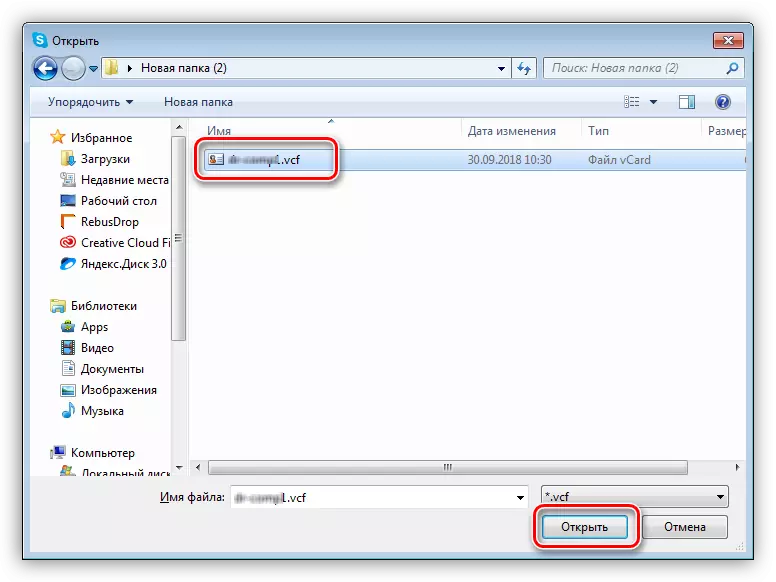
2-вариант: Электрондук почта дарегин өзгөртүү
Бул параметрдин мааниси сиздин эсебиңиздин негизги электрондук почтасынын негизги дарегин өзгөртүү үчүн турат. Аны кирүү катары да колдонсо болот.
- "Skype" менюсуна барып, "Менин каттоо эсебим жана Эсеп" статьясын тандаңыз.
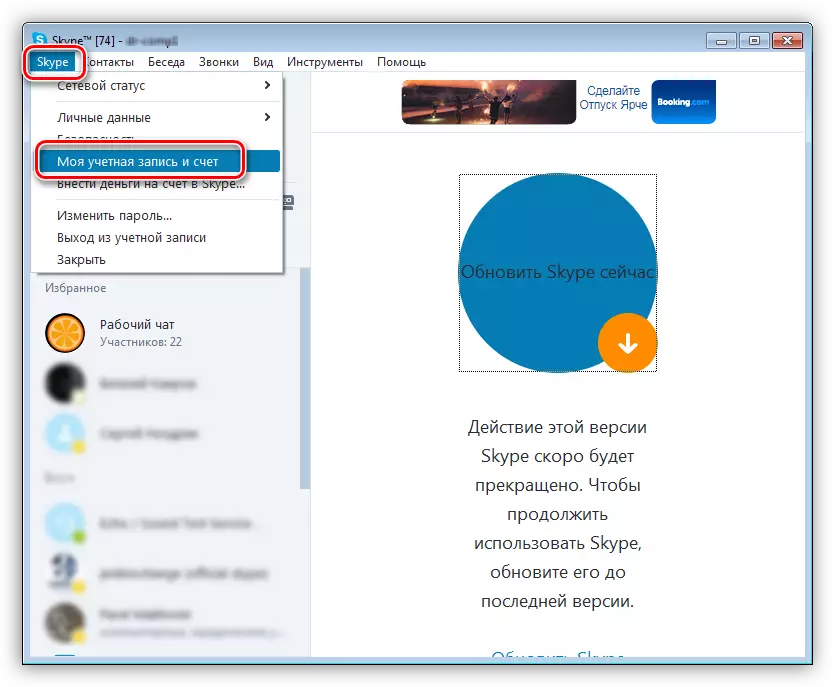
- Ачылган баракта, "Жеке маалыматтарды түзөтүү" шилтемесин чыкылдатыңыз.
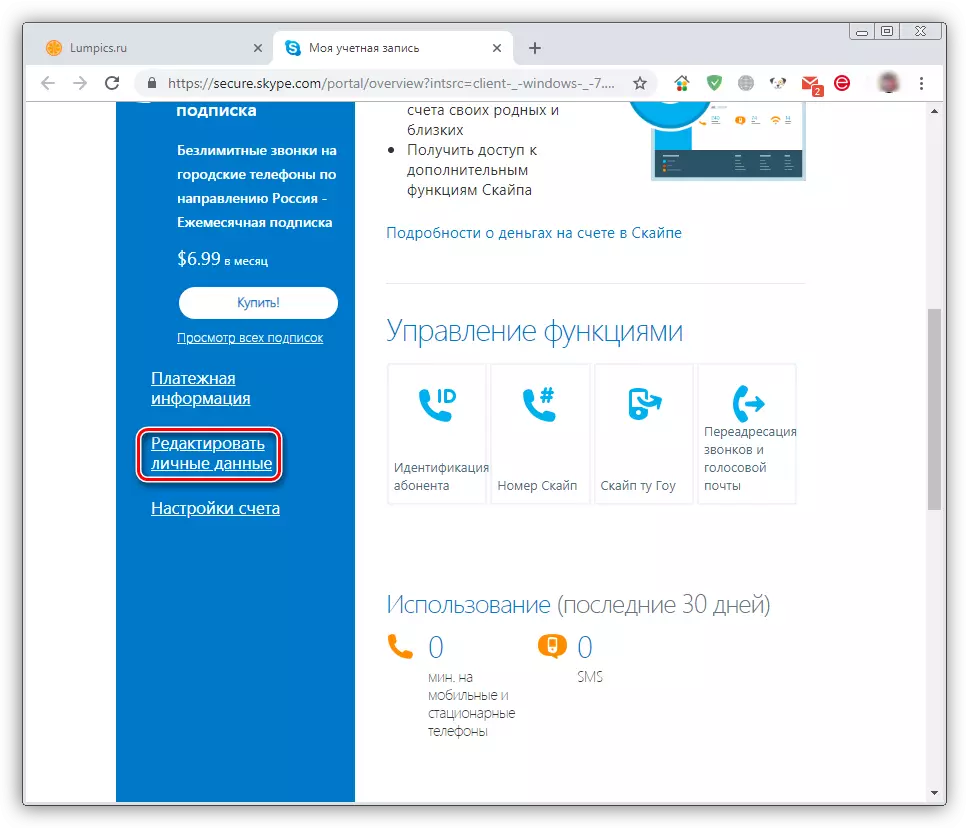
Мындан аркы иш-аракеттер 8-версия үчүн ушул процедурага толук дал келет (№ 3-17 кадамдарды караңыз).
3-вариант: Колдонуучунун аты өзгөртүү
Программа башка колдонуучулардын байланыш тизмесиндеги аталыштарды өзгөртүүгө мүмкүнчүлүк берет.
- Жогорку сол жагындагы колдонуучунун атын чыкылдатыңыз.
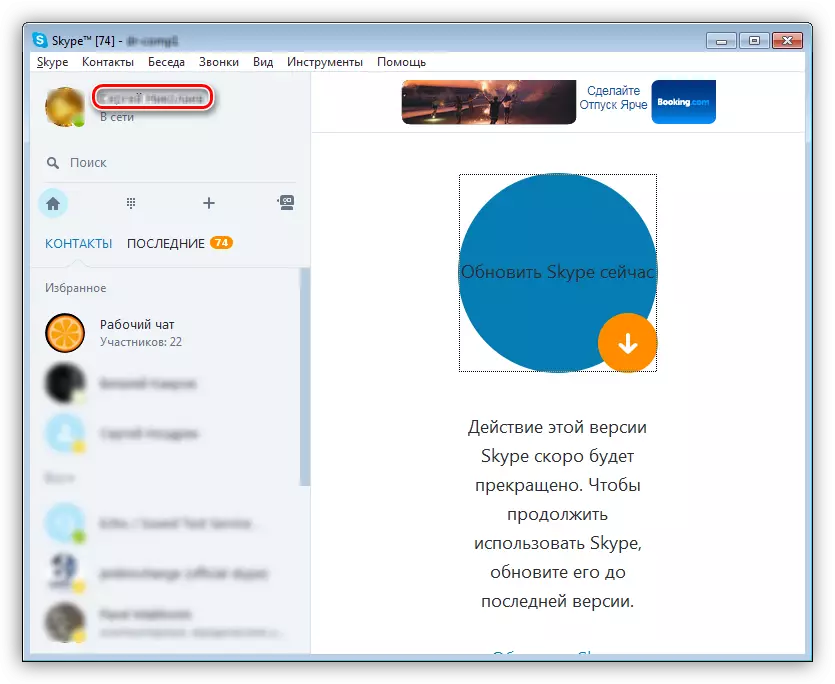
- Ысымды кайрадан басыңыз жана жаңы маалыматтарды киргизиңиз. Чек белгиси менен тегерек баскычта өзгөрүүнү колдонуңуз.
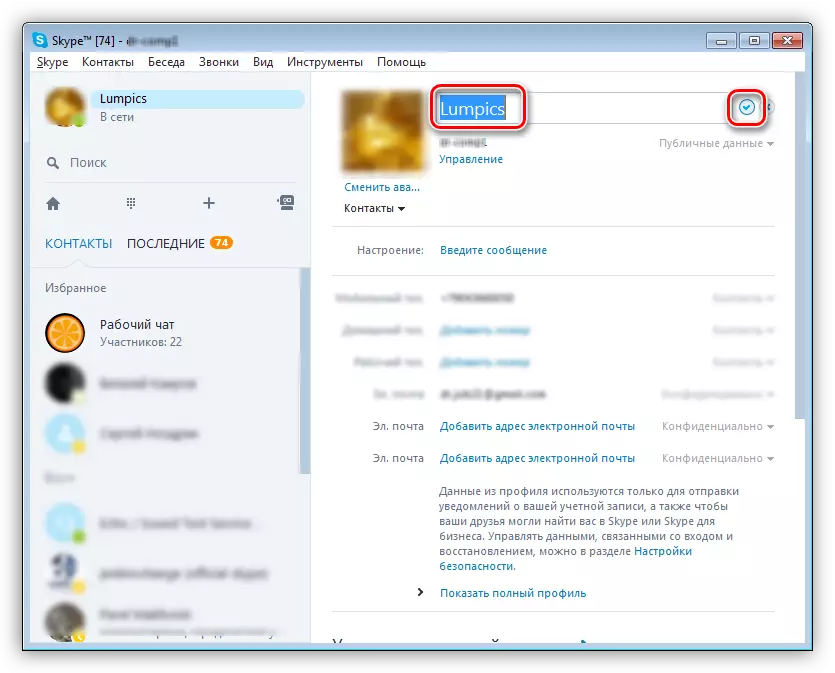
Skype мобилдик версиясы.
IOS жана Android менен мобилдик шаймандарга орнотула турган Skype тиркемеси анын колдонуучуларына компьютер үчүн аналогдук аналогдук деп аталган мүмкүнчүлүктөр менен камсыз кылат. Анда сиз колдонууну улантуу үчүн, анын ичинде авторизацияны колдоно турган негизги электрондук почта дарегин өзгөртө аласыз, ошондой эле профильде түздөн-түз көрсөтүлгөн жана жаңы байланыштарды издөө үчүн колдонулат.1-вариант: Электрондук почта дарегин өзгөртүү
Электрондук почтаны демейки боюнча өзгөртүү жана кийинчерээк кирүү (арызга уруксат алуу үчүн), компьютердин программасынын жаңы редакциясына киргендей, сиз мобилдик скайпта профил орнотууларын ачышыңыз керек Башка аракеттер браузерде аткарылат.
- "Chats" терезесинен, профилдик маалымат бөлүмүнө өтүңүз, жогорку панелдеги аватарыңызды таптап коюңуз.
- Профильдин жогорку оң бурчтагы редукторду чыкылдатып, "Башка" блокто жайгашкан "Башка" блоктогу бир эле аталышты "Башка" блокун тандоо менен, "Жөндөөлөрдү" ачыңыз.
- "Эсеп" бөлүмчөсүн тандаңыз,
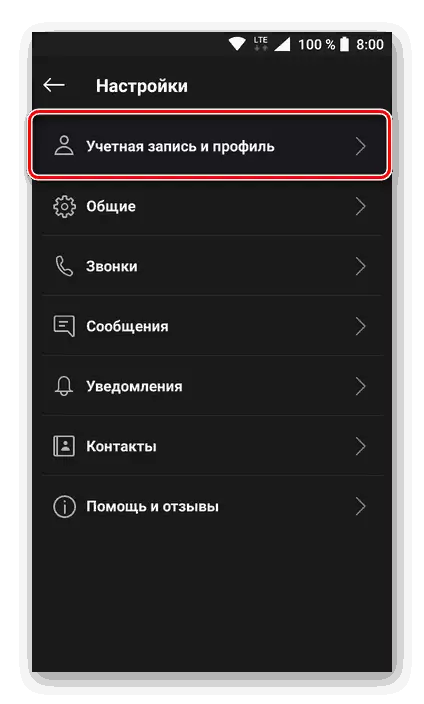
Андан кийин башкаруу бөлүмүндө жайгашкан "Профилиңиз" пунктун таптаңыз.
- Жарыяланган веб-браузер тиркемесинде жеке маалымат баракчасы ачылат, сиз негизги электрондук почта дарегин өзгөртө аласыз.
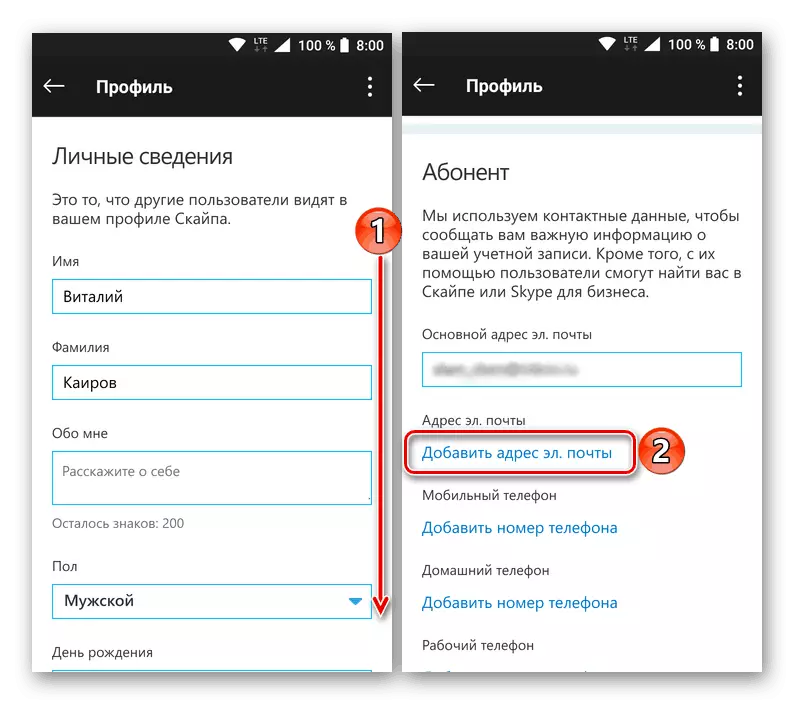
Андан кийинки манипуляциялардын аткарылышын жеңилдетүү үчүн, биз аны толук кандуу браузерде ачууну сунуштайбыз: жогорку оң бурчта жайгашкан үч вертикалдуу пунктту чыкылдатыңыз жана "Браузерде ачык" дегенди тандаңыз.
- Бардык аракеттер бөлүгүндө №37-пункттар боюнча аткарылат "1-вариант: негизги почтаны өзгөртүү" Бул макала. Жөн гана биздин көрсөтмөлөрдү аткар.
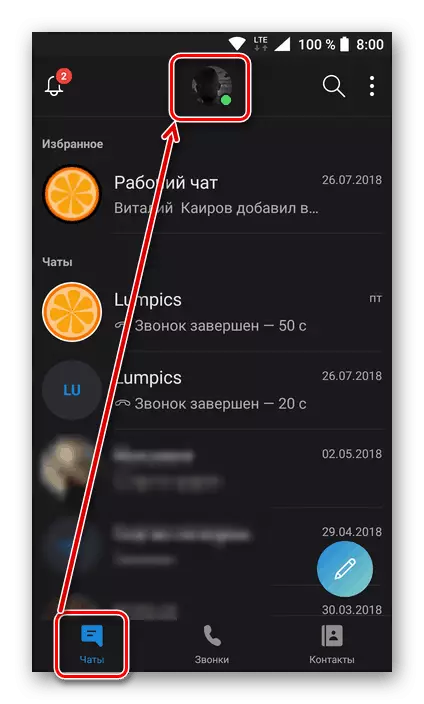


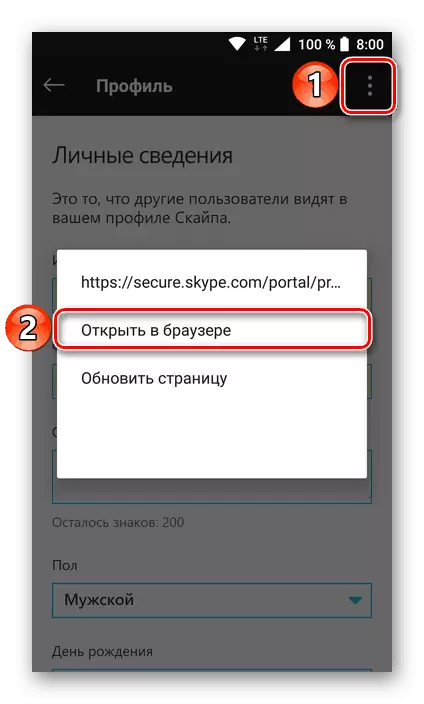
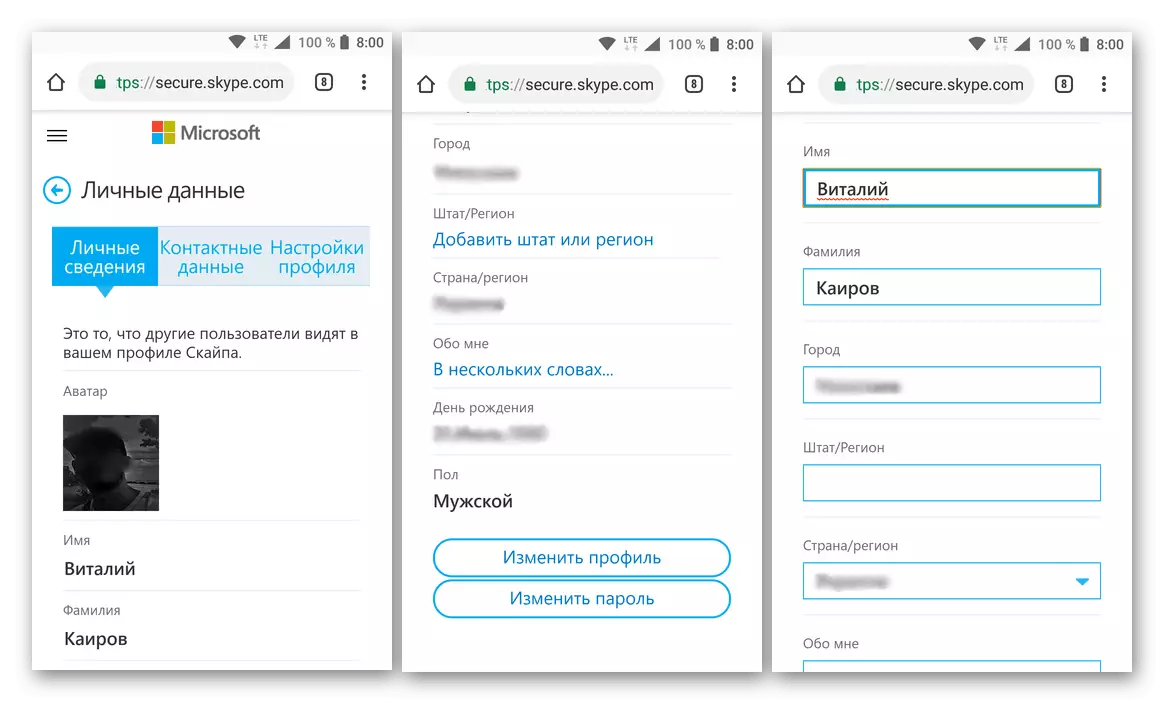
Skype мобилдик тиркемесиндеги негизги электрондук почта дарегин өзгөртүү менен, аны таштап, андан кийин кириңиз, кирүүнүн ордуна жаңы кутучаны көрсөтүңүз.
2-вариант: Колдонуучу атын өзгөртүү
Жогоруда айтылгандай, иш тактасынын скайпасынын мисалын текшерип турушубуз мүмкүн, колдонуучу атын бир кыйла жеңилдетет. Мобилдик тиркемеде бул төмөнкүдөй жасалат:
- Skype ачылып, профиль маалымат бөлүмүнө өтүңүз. Муну жасоо үчүн, сиз профилиңиздин сүрөтчөсүн үстүнкү панелде тапканыңызды тапсаңыз керек.
- Аватарга же сүрөт сөлөкөтүнүн астына атыңызды чыкылдатыңыз.
- Жаңы ысым киргизип, андан кийин сактоо үчүн белгилерди таптаңыз.
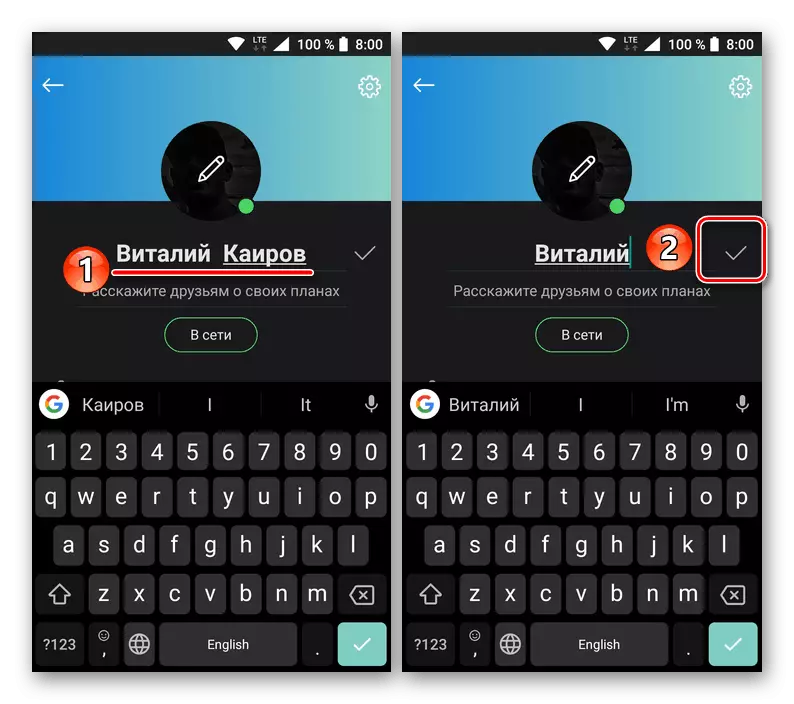
Сиздин колдонуучу атыңыз Skype ийгиликтүү өзгөрөт.
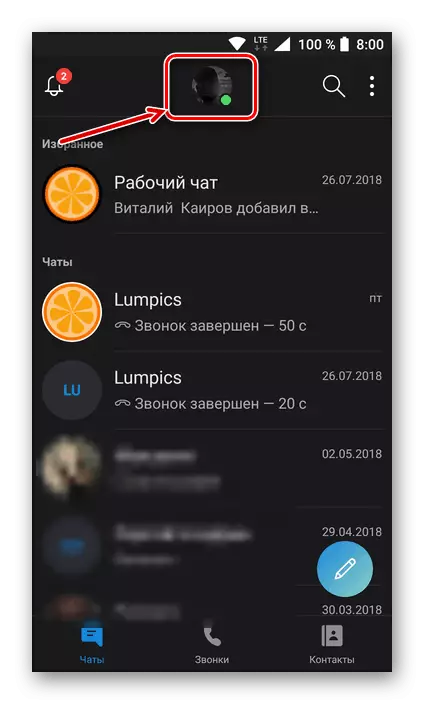
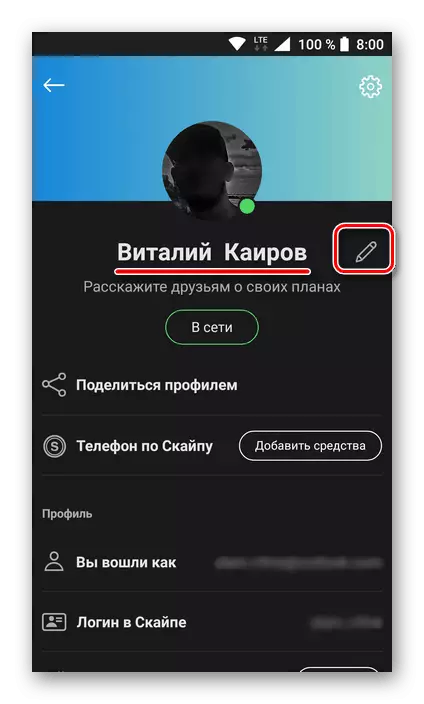
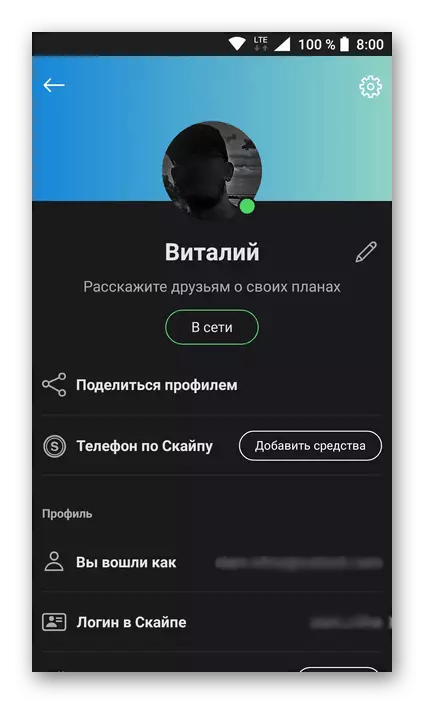
Көрүнүп тургандай, мобилдик колдонмодо Skype, сиз негизги электрондук почта дарегин жана колдонуучу атын өзгөртө аласыз. Бул анын "улуу агасы" сыяктуу эле, кандай ачылган PC программасы, айырмачылык интерфейстин позицияларында гана жайгашкан, тиешелүүлүгүнө жараша тик жана горизонталдуу болгон.
Корутунду
Учурда программанын кайсы версиясына жана кайсы шайман колдоно турганына карабастан, колдонуучу атыңызды жана колдонуучу атыңызды кантип өзгөртө аласыз?
