
Кошумча чеберчилик компьютерге жаңы принтерди орнотуу үчүн, орнотулган Windows өзгөчөлүгүн кол менен колдонууга мүмкүнчүлүк берет. Бирок кээде ал инструменттин өзүлөрүнүн жолун көрсөтүп, белгилүү бир каталар менен башталат. Мындай көйгөйдүн бир нече себеби болушу мүмкүн, алардын ар бири өз чечимине ээ болушу мүмкүн. Бүгүн биз эң популярдуу көйгөйлөрдү карап чыгабыз жана аларды жок кылуунун жолдорун талдайбыз.
Принтерлерди кошуу чеберлерди ачуу менен көйгөйлөрдү чечебиз
Эң көп кездешүүчү эң көп кездешүүчү "Басып чыгаруу менеджери" үчүн жооптуу. Операциялык тутумдагы конкреттүү өзгөрүүлөрдү, зыяндуу файлдар менен же кокусунан калыбына келтирүү жөндөөлөрүн аныктоо. Мындай ката үчүн бардык популярдуу түзөтүү ыкмаларын карап көрөлү.1-ыкма: ПК Скандоочу антивирус программасы
Белгилүү болгондой, зыяндуу программа OS үчүн ар кандай зыян келтириши мүмкүн, анын ичинде ал тутумдук файлдарды алып салып, компоненттерге туура келет. Компьютке каршы программасын сканерлөө - бул колдонууну талап кылган жөнөкөй процедура - бул аракетти биринчи орунга жеткирдик. Вирустар менен күрөшүү жөнүндө окуңуз, төмөндөгү шилтеме аркылуу башка макалада окуңуз.
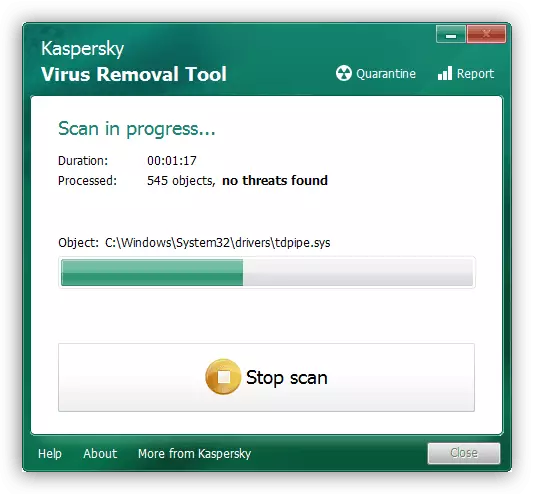
Кененирээк маалымат: Компьютердик Вирустар менен күрөшүү
2-ыкма: Реестрди тазалоо
Мезгил-мезгили менен, реестр убактылуу файлдар менен капалантат, кээде кокусунан өзгөрүү тутумдун маалыматтарын эске алуу менен болот. Ошондуктан, биз Реестрди тазалоону жана аны атайын каражаттардын жардамы менен калыбына келтирүүнү сунуштайбыз. Бул темадагы колдонмо төмөнкү материалдардан табууга болот:

Кененирээк:
Каталардан Windows реестрин кантип тазалайт
CCleaner менен тазалоо
Windows 7деги реестрди калыбына келтирүү
3-ыкма: Системаны калыбына келтирүү
Эгер сиз кошумчанын сабы белгилүү бир чекитте гана жооп бербегендиги менен, ал кадимкидей эле иштей баштаганга чейин, бул тутумдагы кандайдыр бир өзгөрүүлөр болуп саналат. Сиз аларды бир нече иш-аракеттер үчүн түзө аласыз. Бирок, сиз менен бирге, сиздин маалыматты компьютерден чыгарып салса болот, ошондуктан аны алыстан тышкары ММКга же катуу дисктин башка логикалык бөлүгүнө чейин көчүрүп алууну кеңеш беребиз.

Кененирээк маалымат: Windows калыбына келтирүү параметрлери
4-ыкма: Ката кетиргендиги үчүн сканерлөө тутуму
Операциялык тутумдагы ар кандай кемчиликтердин пайда болушу кыналган жана орнотулган компоненттерди, анын ичинде принтерлерди кошуунун кожоюнун бузат. "Буйрук сызыгы" аркылуу өтүүчү стандарттуу Windows Utility үчүн жардам сурайбыз. Ал маалыматтарды сканерлөөгө жана туура эмес каталардан табууга арналган. Жеңиш + Р Кейсинин ачкычтарынын айкалышын, ал жакка кирип, "OK" баскычын чыкылдатыңыз. "Буйрук сабында" төмөнкү сызыкты териңиз жана аны жандырыңыз:
SFC / Scannow.
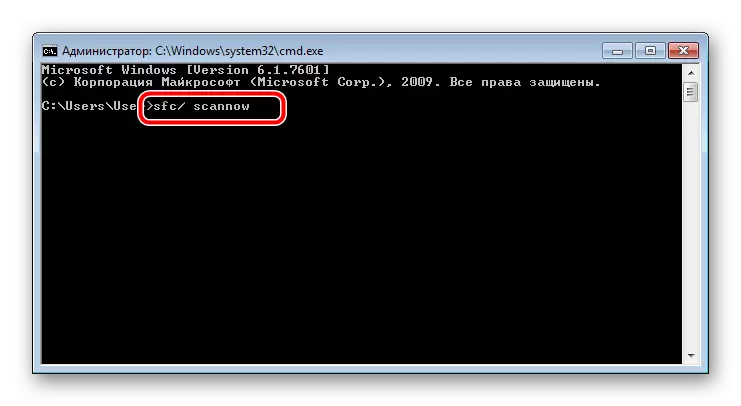
Сканингди күтө туруңуз, компьютерди өчүрүп күйгүзүңүз жана таза баштоо жана Enter баскычын басып, "буйрук сабында" PRINT кызматынын аткарылышын текшериңиз.

5-ыкма: Басып чыгаруу компоненттерин активдештирүү
Документтердин жана мөөрлөрдүн кызматтары бир нече компоненттерден турат, алардын ар бири өзүнчө иштейт. Эгерде алардын бири ажыратылган абалда болсо, анда ал устанын иштешине кирбеген кемчиликтерди караштырат. Ошондуктан, биринчи кезекте, биз бул компоненттерди текшерип, зарыл болгондо аларды ишке киргизүүнү сунуштайбыз. Бардык жол-жобосу төмөнкүлөр:
- "Баштоо" менюсу аркылуу башкаруу панелине өтүңүз.
- "Программалар жана компоненттер" категориясын тандаңыз.
- Сол менюда "Windows компоненттерин иштетүү же өчүрүү же өчүрүү" бөлүмүнө өтүңүз.
- Бардык шаймандар жүктөлгөнгө чейин күтө туруңуз. Тизмеде "Басма жана Документ кызматы" каталогунун каталогун табыңыз, андан кийин аны жайылтуу.
- Белгиленген каттарды белгилөө Ар бир ачылган катаны белгилеңиз.
- Жөндөөлөрдү колдонуу үчүн "OK" баскычын чыкылдатыңыз.
- Параметрлер күчүнө киргенге чейин күтө туруңуз, андан кийин компьютерди өчүрүп күйгүзүшүңүз керек. Сиз тиешелүү кабарлоону көрсөтөсүз.

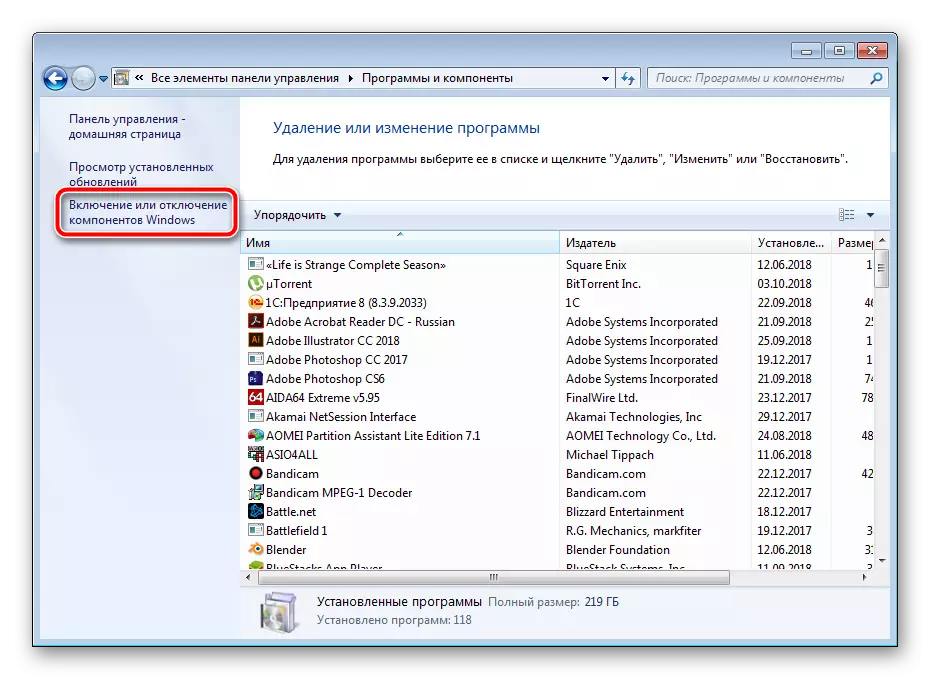




Өткөрүлгөндөн кийин, Принтердин аткарылышын текшериңиз, дагы бир жолу уста кошуңуз. Эгер бул ыкма эч кандай натыйжа бербесе, анда кийинкиге өтүңүз.
6-ыкма: Басма менеджер кызматын текшерүү
"Басып чыгаруу менеджери" кызматы Винтоводдордо курулган принтерлер жана көмөкчү коммуналдык кызматтар менен бардык аракеттер үчүн жооп берет. Ал өз милдети менен туура күрөшүү үчүн чуркап жүрүшү керек. Эгер зарыл болсо, аны текшерип, конфигурациялоону сунуштайбыз. Сиз төмөнкүлөрдү жасашыңыз керек:
- Баштоо менюсун ачып, башкаруу панелине өтүңүз.
- "Административдик" категориясын тандаңыз.
- Анда "кызматтарды" ачыңыз.
- "Басып чыгаруу менеджер" табуу үчүн тизмеге бир аз ылдый чуркоо. Бул сапта чычкандын сол баскычы менен эки жолу чыкылдатыңыз.
- Жалпы өтмөктүн ичинде, кызмат автоматтык түрдө ишке киргизилгендигин текшериңиз, ал эми ал камтылгандыгы. Эгерде параметрлер дал келбесе, аларды өзгөртүп, жөндөөлөрдү колдонуңуз.
- Андан тышкары, биз сизге "Калыбына келтирүү" барып, кызматтагы биринчи жана экинчи ийгиликсиздикке өтүү үчүн "кайра күйгүзүү кызматын" күйгүзүңүз.
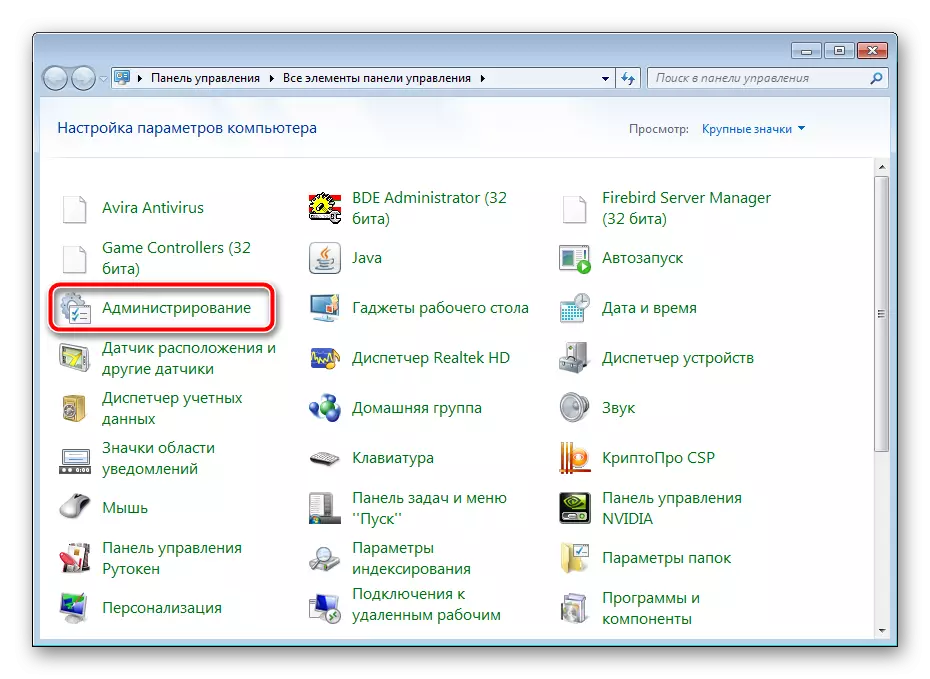


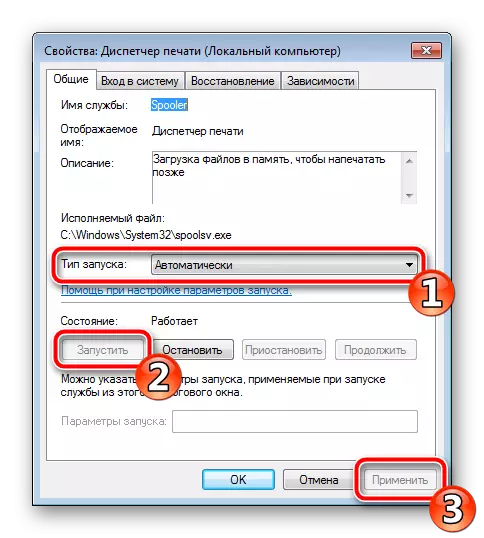
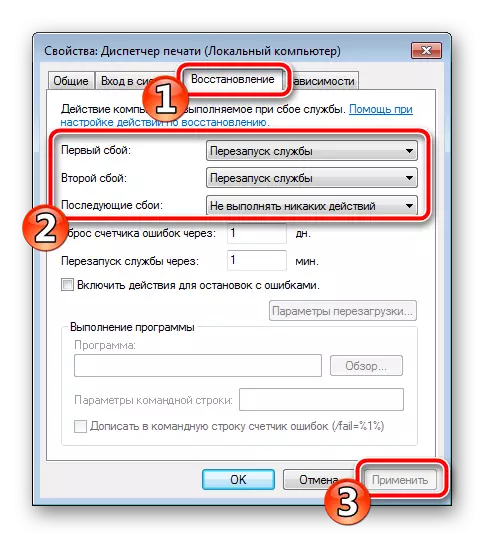
Чыгып кетерден мурун, бардык өзгөрүүлөрдү колдонууну унутпаңыз жана ошондой эле компьютерди өчүрүп күйгүзүү сунушталат.
Көрүнүп тургандай, алты башка ыкма бар, мен принтерди кошуу чебери коштоосунда көйгөйдү кантип чечсем болот? Алардын бардыгы айырмаланып, белгилүү бир манипуляцияларды жүзөгө ашырууну талап кылат. Өз кезегинде, тапшырманы чечүүгө жардам бергенге чейин ар бир ыкманы жасаңыз.
