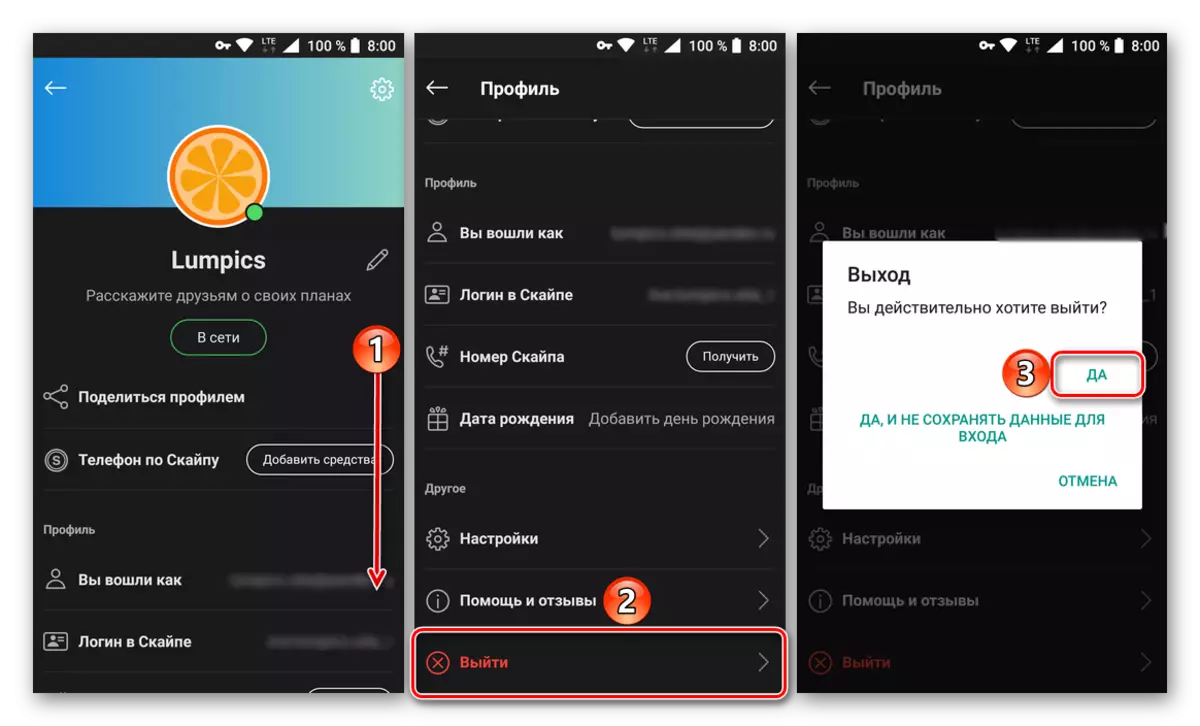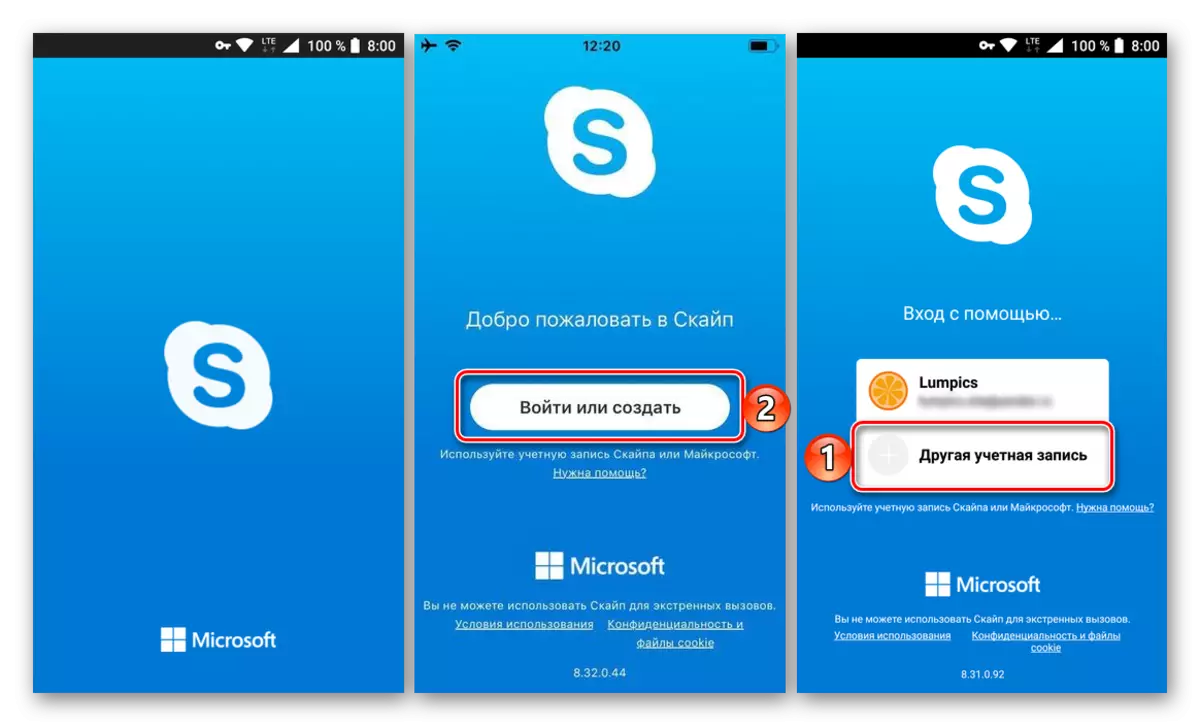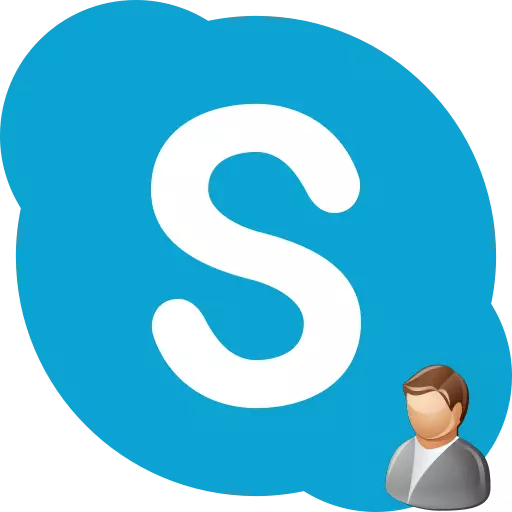
Көптөн бери, айрым жагдайларды өзгөртүүгө болот, бул эсепти өзгөртүү, атын, ар кандай компьютердик программаларда кирүү керек. Эсепти өзгөртүү үчүн эмне кылуу керектигин жана Skype тиркемесиндеги башка каттоо маалыматтарын өзгөртүү үчүн эмне кылуу керектигин билип алалы.
Skype 8 жана андан жогору эсепти өзгөртүү
Ошол замат сиз каттоо эсебин өзгөртө аласыз деп айтышыңыз керек, башкача айтканда, сиз скайптан төрөлө турган дарек төрөлө албайт. Булар сиз менен байланышуу үчүн негизги маалыматтар жана алар өзгөрүлбөйт. Мындан тышкары, эсептин аталышы бир эле учурда, каттоо эсебине кирүү үчүн логин. Ошондуктан, каттоо эсебин түзүүдөн мурун, анын аты жөнүндө ойлонуп көрүңүз, анткени аны өзгөртүү мүмкүн болбой калат. Эгерде сиз каттоо эсебиңиздин кандайдыр бир шылтоо колдонулушу үчүн, сиз жаңы каттоо эсебин түзө аласыз, башкача айтканда, Skype'те каттоодон өтүңүз. Анын атын скайпка өзгөртүүгө болот.Эсепти өзгөртүү
Эгер сиз Skype 8 колдонсоңуз, анда каттоо эсебин өзгөртүү үчүн төмөнкүлөрдү жасашыңыз керек:
- Биринчиден, сиз учурдагы эсептен чыгуу керек. Бул үчүн чекит түрүндө көрсөтүлгөн "Дагы" элементти чыкылдатыңыз. Талкууланган тизмеден "Чыгуу" опциясын тандаңыз.
- Чыгуу формасы ачылат. "Ооба, жана кире бериш үчүн маалыматтарды сактоо үчүн" опциясын тандаңыз. "
- Чыгып кеткенден кийин, "Кирүү же түзүү" баскычын чыкылдатыңыз.
- Андан кийин мен шилтемени көрсөтүлгөн талаага киргизбейм жана "түзүү!" Баскычын чыкылдатыңыз.
- Анда тандоо бар:
- Телефон номуруна тиркеме, эсеп жазуу;
- Аны электрондук почта билдирүүсү аркылуу жасаңыз.
Биринчи вариант демейки боюнча жеткиликтүү. Телефонго милдеттүү болгон учурда, биз өлкөдөн түшкөн тизмеден четтетүү жана телефон номериңизди төмөнкү талаага киргизиңиз. Көрсөтүлгөн маалыматтарды киргизгенден кийин, "Кийинки" баскычын чыкылдатыңыз.
- Тиешелүү тармактарда жайгашкан терезе ачылат, ал жерде жооп берүүнүн атын жана аталышын киргизишибиз керек. Андан кийин "Кийинки" баскычын чыкылдатыңыз.
- Эми телефон SMS кодуна, биз Каттоону улантууга жана "Кийинки" баскычын чыкылдатып, "Кийинки" баскычын чыкылдатыңыз.
- Андан кийин биз каттоо эсебине кирүү үчүн колдонула турган сырсөздү чыгарабыз. Бул кодду сөз айкашы мүмкүн болушунча татаалдаштыруу үчүн талап кылынат. Сырсөздү киргизгенден кийин, "Кийинки" баскычын чыкылдатыңыз.
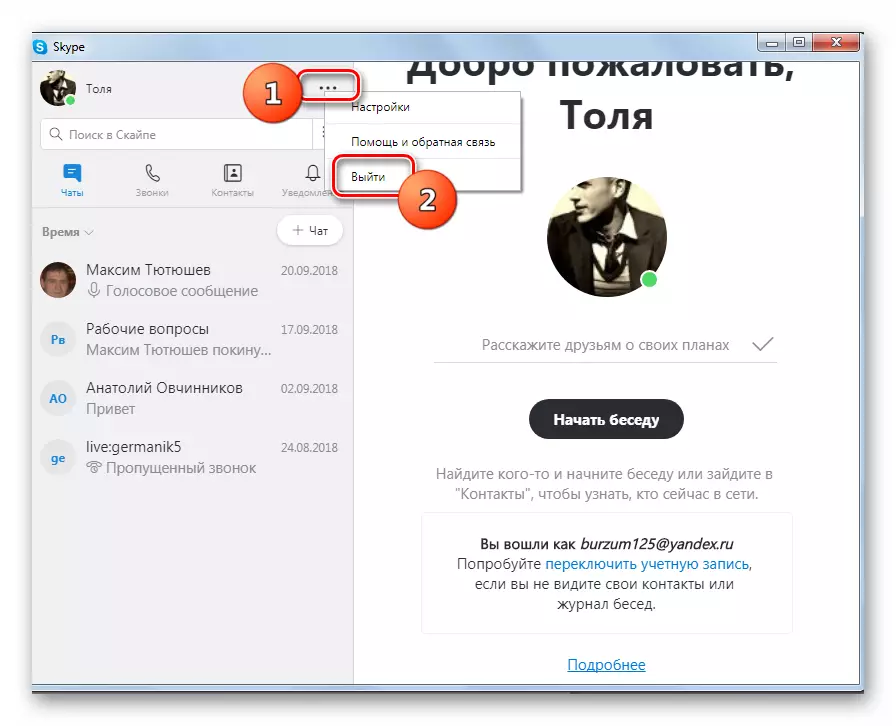
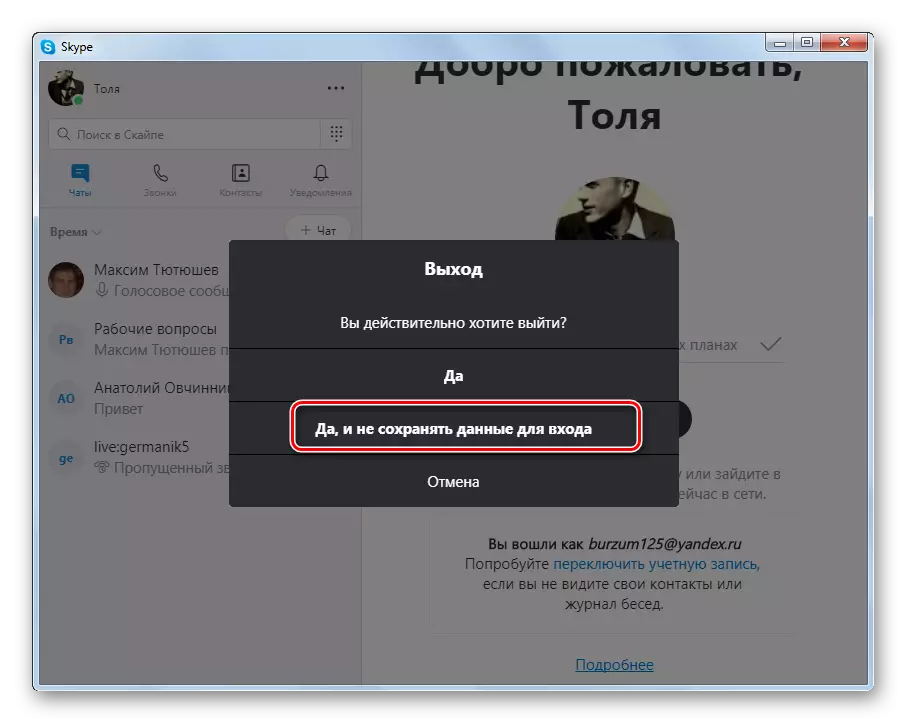
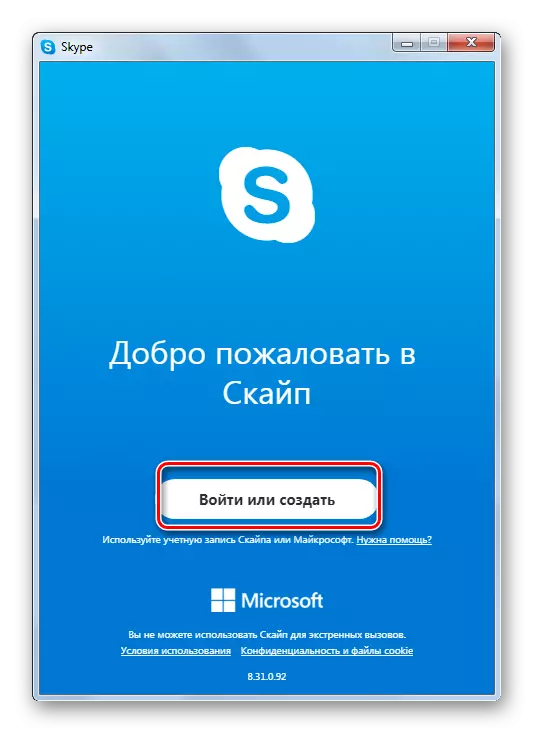
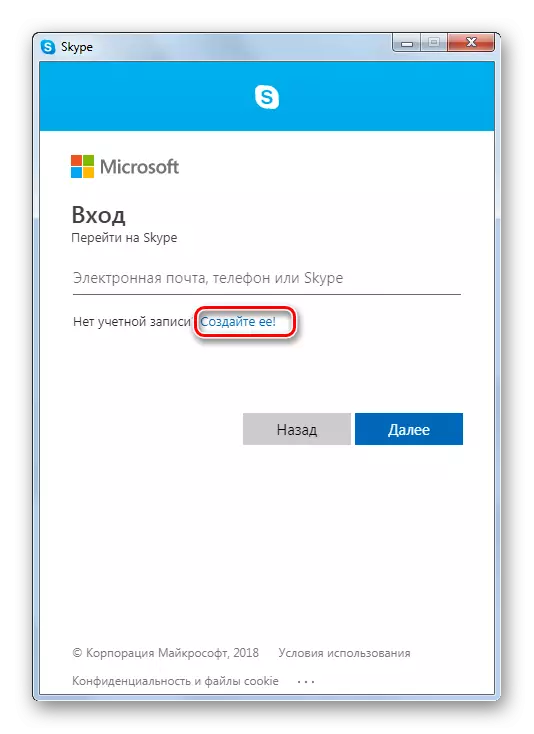
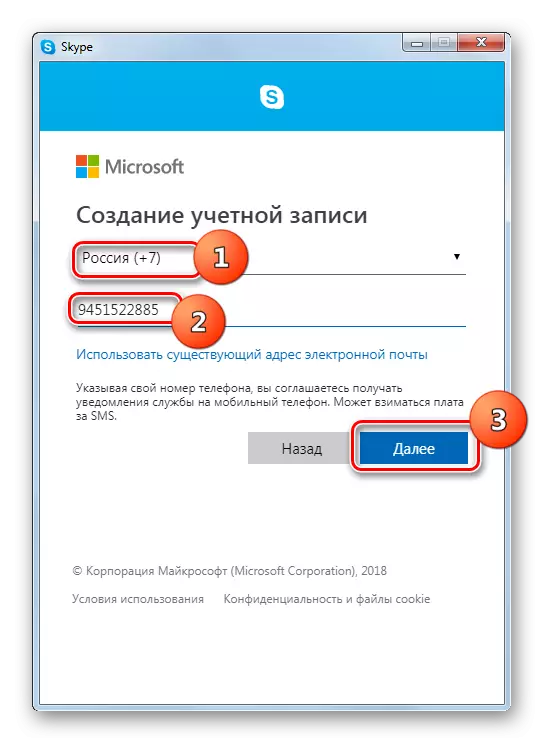
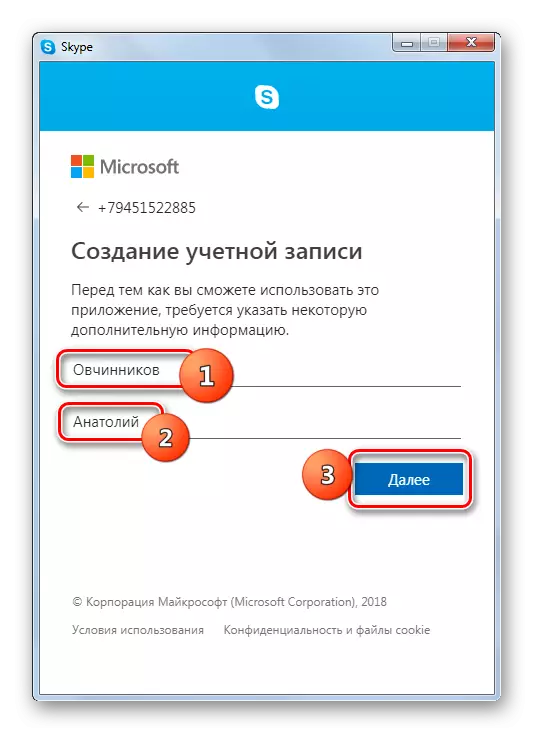

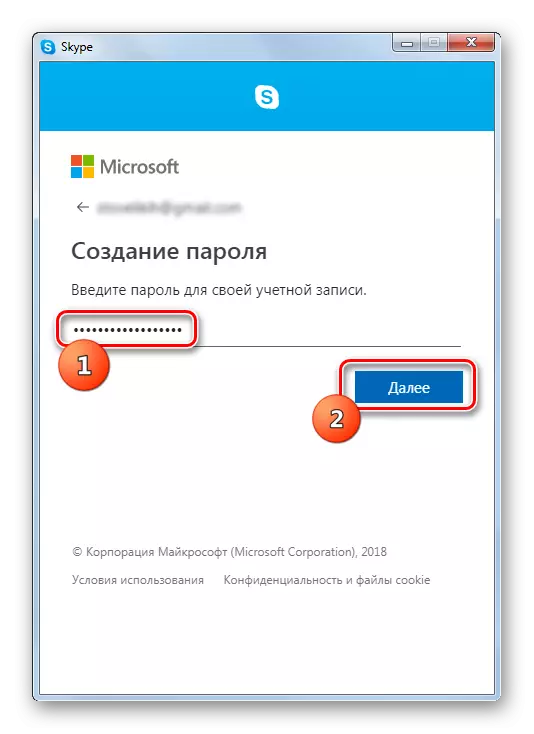
Эгерде чечимди каттоо үчүн чечим кабыл алынса, анда бул учурда иш-аракеттердин тартиби бир аз башкача болот.
- Каттоонун түрүнүн тандоо терезесинде "Учурдагы даректи колдонуу менен колдонуу баскычын чыкылдатыңыз" баскычын чыкылдатыңыз.
- Андан кийин ачылган талаада, чыныгы электрондук почта дарегиңизди киргизип, "Кийинки" баскычын чыкылдатыңыз.
- Эми керектүү паролду киргизип, "Кийинки" баскычын чыкылдатыңыз.
- Кийинки терезеде, биз фамилиясын жана ысымын өзүңүздүн телефон номуруна каттоодон өткөрүүдө жана "кийинки" чыкылдатуу менен жүргүзүлгөндөй болуп бүткөндөй эле, атын атабыз.
- Андан кийин, мурунку реестр этаптары боюнча көрсөтүлгөн браузердин электрондук почта кутучаңызды текшериңиз. Мен анын "Электрондук почта дареги" деп аталган катын табабыз жана аны ачып, аны ачабыз. Бул кат жандандыруу коду болушу керек.
- Андан кийин биз Skype терезесине кайтып келип, бул кодду талаага киргизип, андан соң "Кийинки" баскычын чыкылдатыңыз.
- Кийинки терезеде биз сунушталган CAPTCHA киргизебиз жана "Кийинки" баскычын чыкылдатыңыз. Эгерде учурдагы шылдыңды көрүү мүмкүн болбосо, терезедеги тийиштүү баскычтарды басуу менен визуалдык дисплейдин ордуна аудио жазууну өзгөртө аласыз.
- Эгерде бардыгы туура жасалса, Кирүү жол-жобосу жаңы каттоо эсебин киргизе баштайт.
- Андан кийин, сиз аватарды тандай аласыз
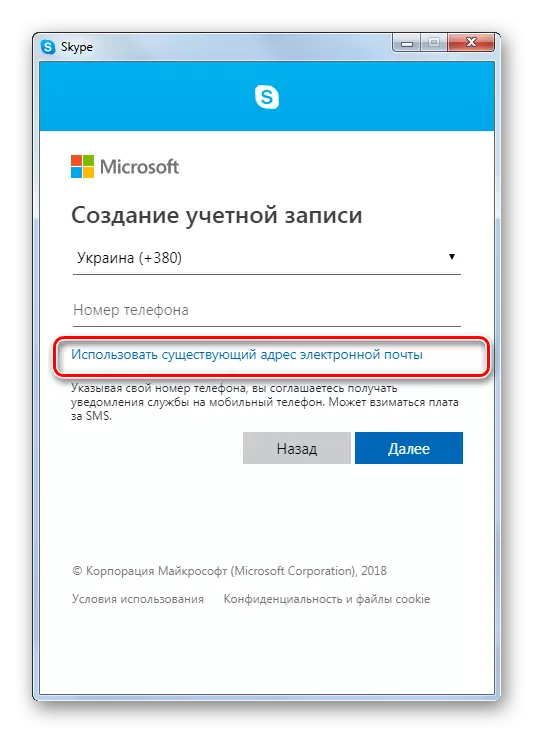
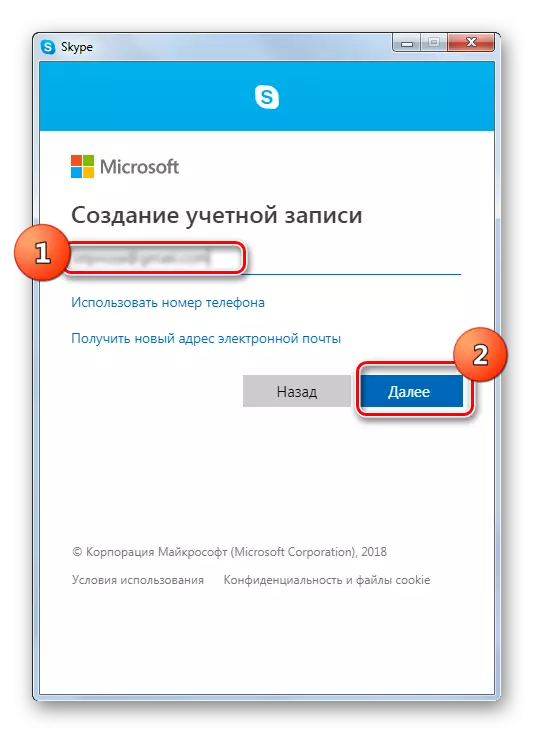
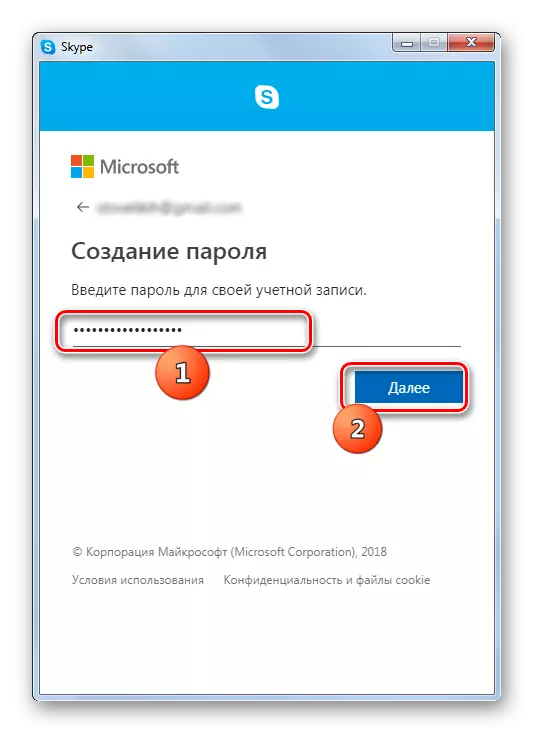

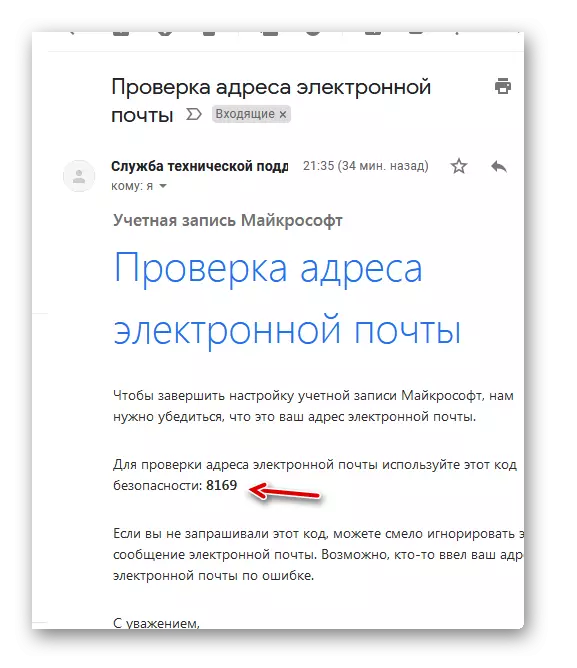
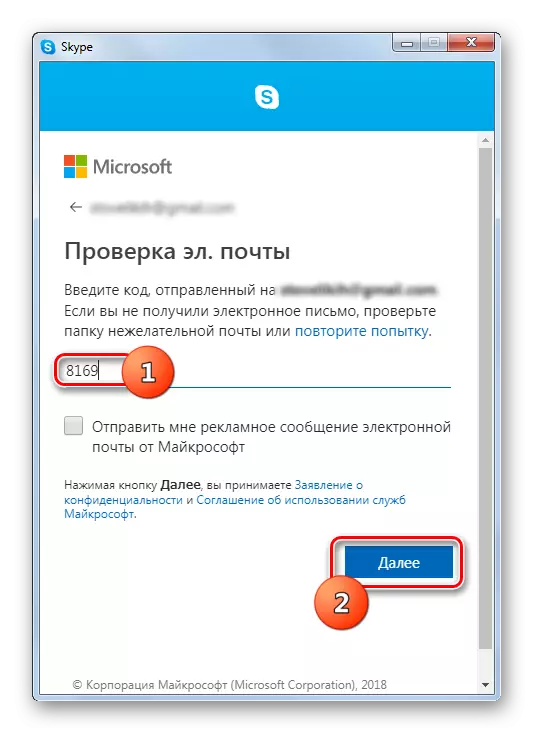
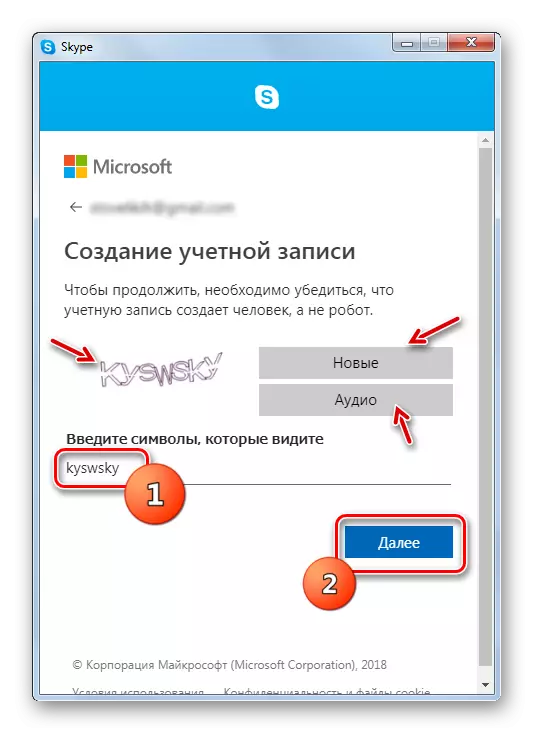
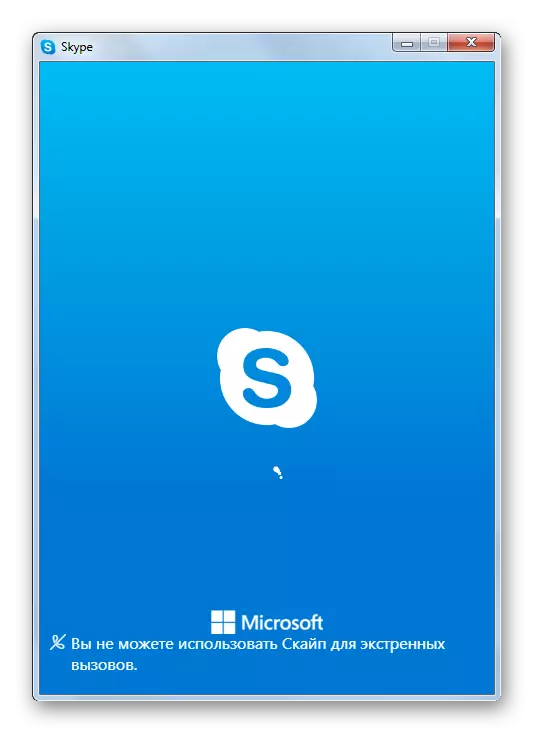
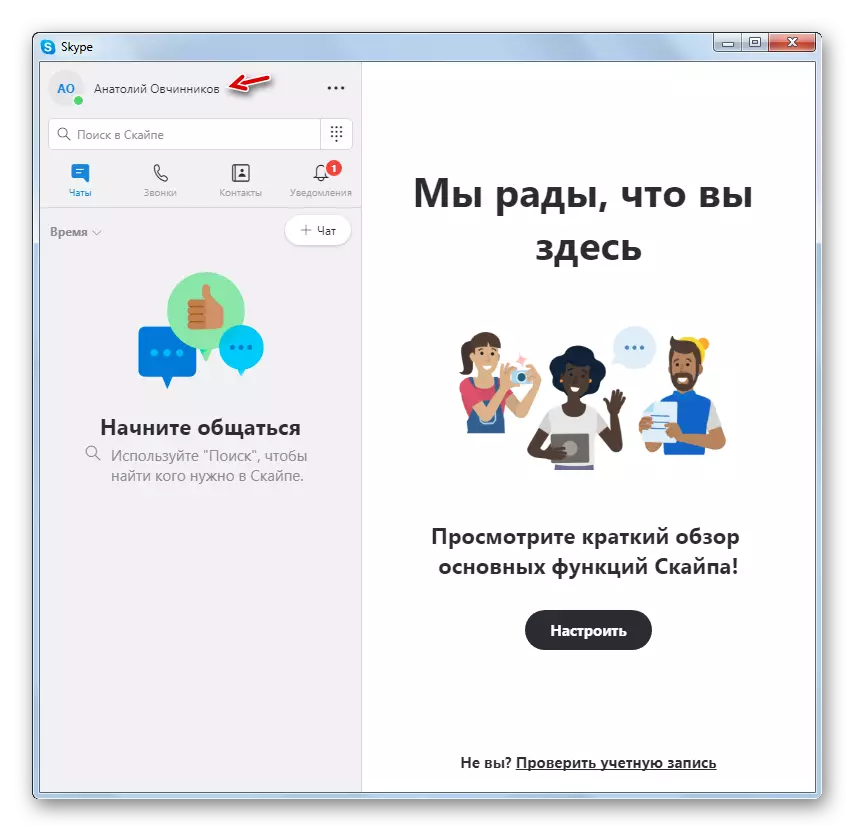
Атын өзгөртүү
Skype 8деги ысымды өзгөртүү үчүн биз төмөнкүдөй манипуляцияларды чыгарабыз:
- Аватарыңызды чыкылдатыңыз же аны жогорку сол бурчтан алмаштырыңыз.
- Профиль орнотуулары терезесинде, аттын укугуна карандаш түрүндөгү элементти чыкылдатыңыз.
- Андан кийин, аталыш түзүүгө болот. Биз каалаган опцияны киргизип, киргизүү талаасынын укугуна "OK" белгилөө кутучасын чыкылдатыңыз. Эми сиз профиль орнотуулары терезесин жаба аласыз.
- Колдонуучу аты сиздин программа интерфейсинде да, маектешүүлөрүңүздө да өзгөрөт.
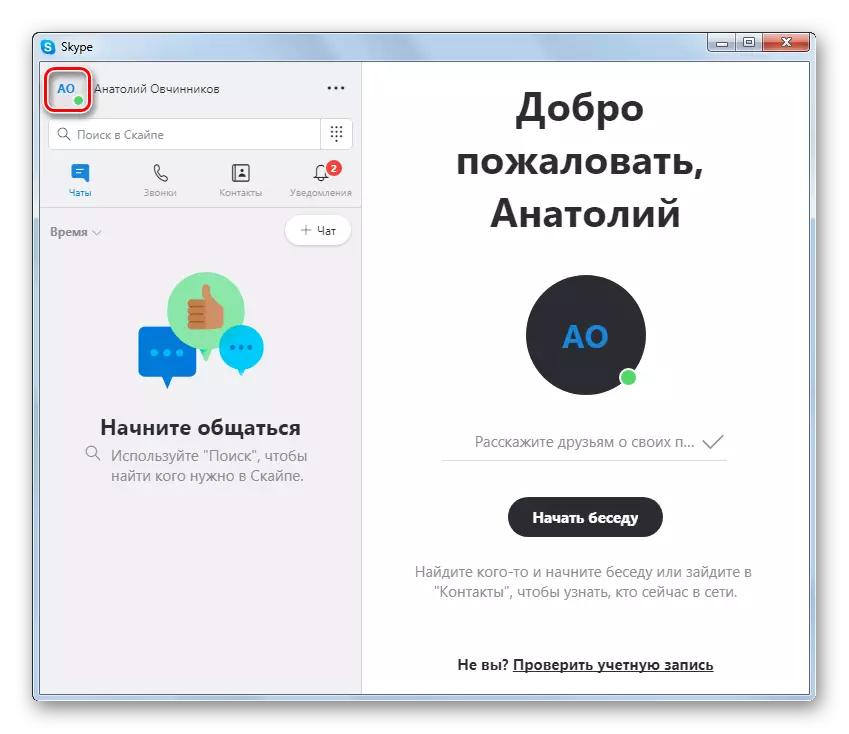
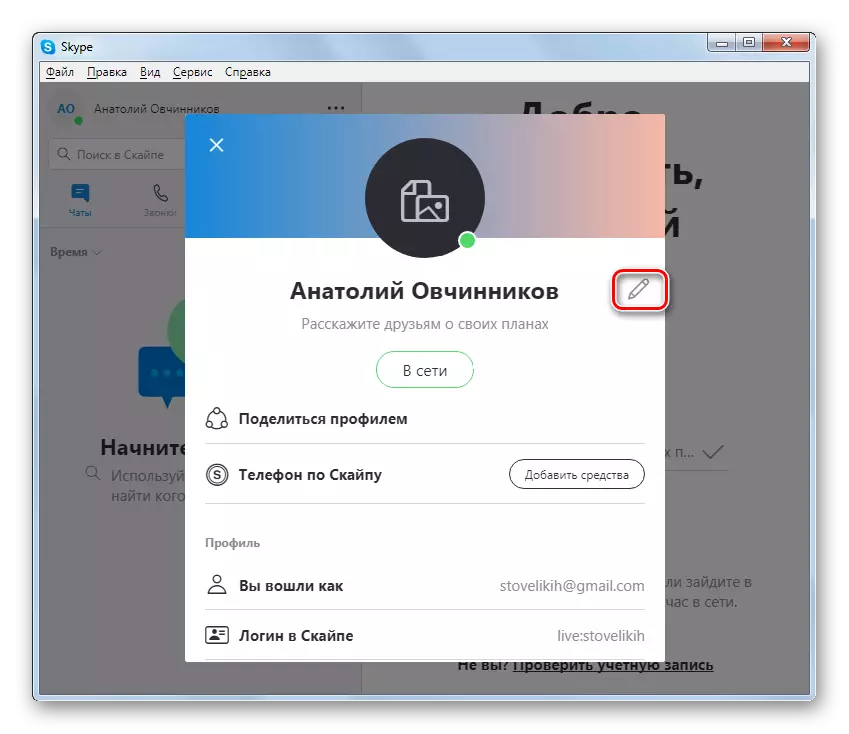
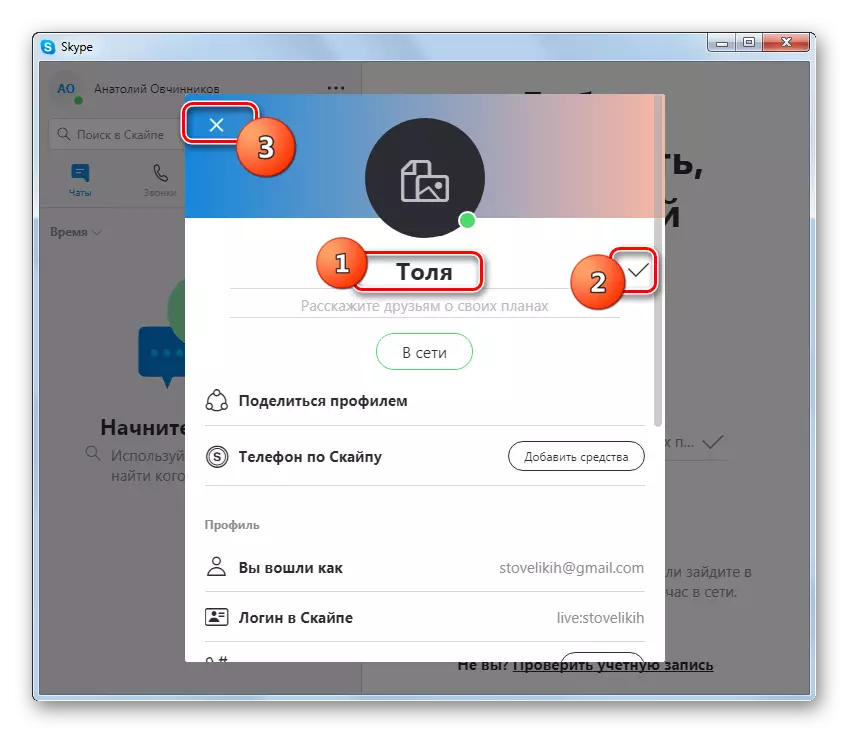
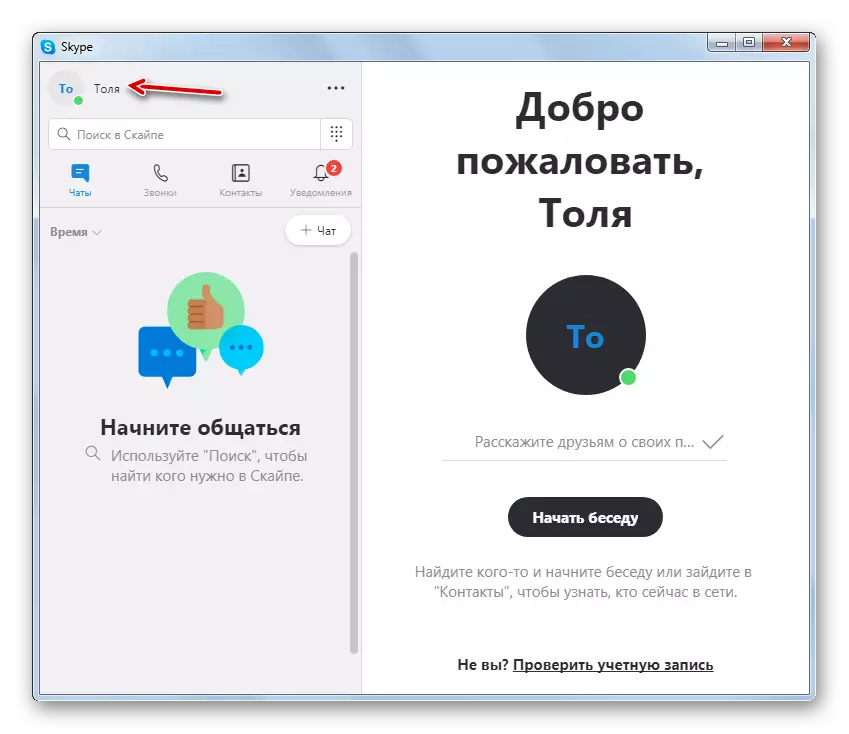
Skype 7 жана төмөндө каттоо эсебин өзгөртүү
Эгерде сиз Skype 7 же бул программанын мурунку версиялары болсо, анда жалпысынан аталышы жана каттоо эсеби боюнча өзгөрүү үчүн алгоритм абдан окшош, бирок нюанстарда анча чоң эмес айырмачылыктар бар.Эсепти өзгөртүү
- Биз "Skype" жана "Эсептегидан чыгуу" меню элементтерин чыкылдатып, учурдагы эсептен чыгарууну өндүрөбүз.
- Skype кайра баштаганда, "Эсеп түзүү" үчүн баштапкы терезени чыкылдатыңыз.
- Каттоонун эки түрү бар: телефон номерине шилтеме берүү менен жана электрондук почтага шилтеме берүү менен. Демейки боюнча, биринчи вариант күйгүзүлгөн.
Биз өлкөнүн телефон кодун тандап, төмөнкү талаада биз мобилдик номериңизди, бирок мамлекет абалы жок. Эң төмөнкү талаада, биз сөзсүз түрдө скайпка кире турган сырсөздү киргизиңиз. Хакингден качуу үчүн, ал кыска болбошу керек, бирок тамгадан жана санариптен да болушу керек. Маалыматтарды толтургандан кийин, "Кийинки" баскычын чыкылдатыңыз.
- Кийинки кадамда, фамилия жана аты менен форманы толтуруңуз. Сиз чыныгы маалыматты жана лакап атка кире аласыз. Бул маалыматтар башка колдонуучулардын байланыштарынын тизмесинде көрсөтүлөт. Фамилияны жана атын аткылагандан кийин, "Кийинки" баскычын чыкылдатыңыз.
- Андан кийин, ачылган терезе талаасына киргизилиши керек болгон код телефон түрүндө болот. Андан кийин биз "Кийинки" баскычын чыкылдатыңыз.
- Бардыгы болуп бүттү.
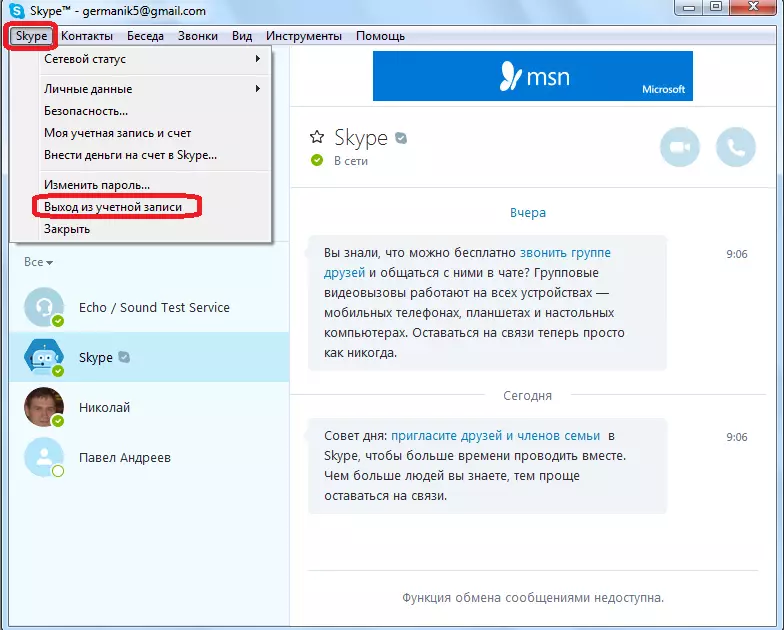
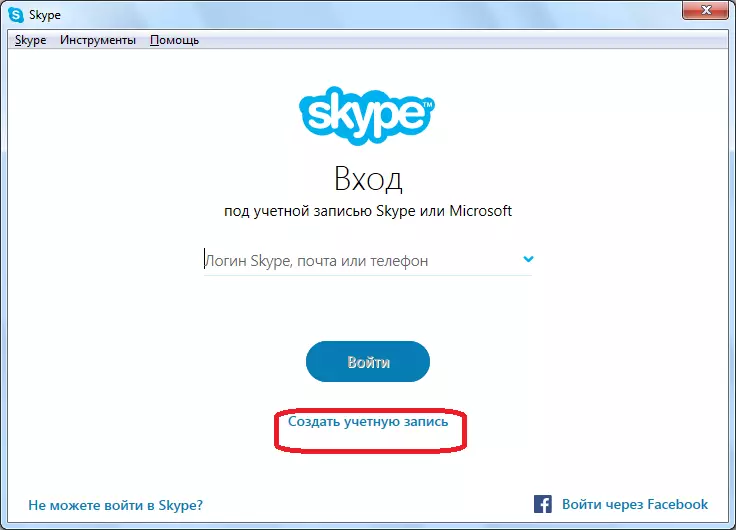
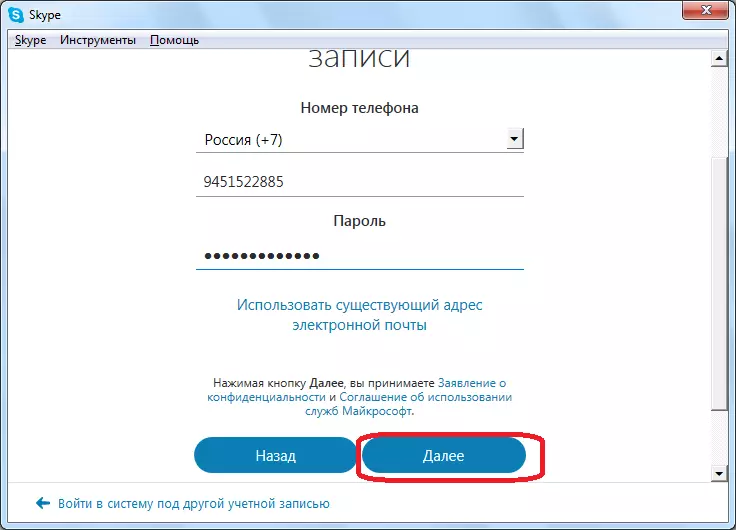
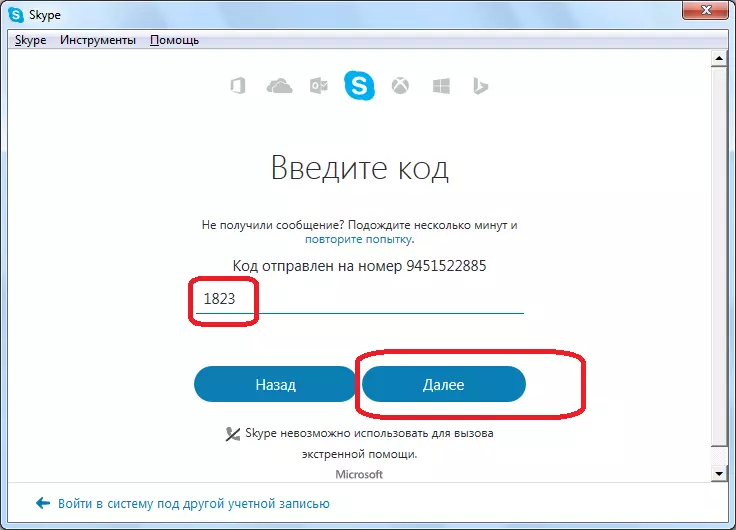
Ошондой эле, телефон номурунун ордуна электрондук почта аркылуу каттоонун варианты бар.
- Бул үчүн, каттоо терезесине өтгөндөн кийин, "Учурдагы электрондук почта дарегин колдонуу" деген жазуусун чыкылдатыңыз.
- Андан ары, терезеде ачылган терезеде биз сиздин чыныгы электрондук почта дарегиңизди жана сырсөзүңүздү киргизебиз. "Кийинки" баскычын чыкылдатыңыз.
- Кийинки этапта акыркы жолу, биз сиздин атыңызды жана фамилияңызды (лакап атыңызды) тааныштырабыз. "Кийинки" баскычын чыкылдатыңыз.
- Андан кийин, биз каттоодо киргизилген дарегин ачып, ага тиешелүү Skype талаасына жөнөтүлгөн Коргоо кодун киргизебиз. Дагы бир жолу "Кийинки" баскычын чыкылдатыңыз.
- Андан кийин, жаңы каттоо эсебин каттоо аяктады, эми сиз байланыш маалыматыңызга мүмкүн болуучу маектештерге маалымдайт, эски маектешүү, эски, анын ордуна негизги катары колдонуңуз.
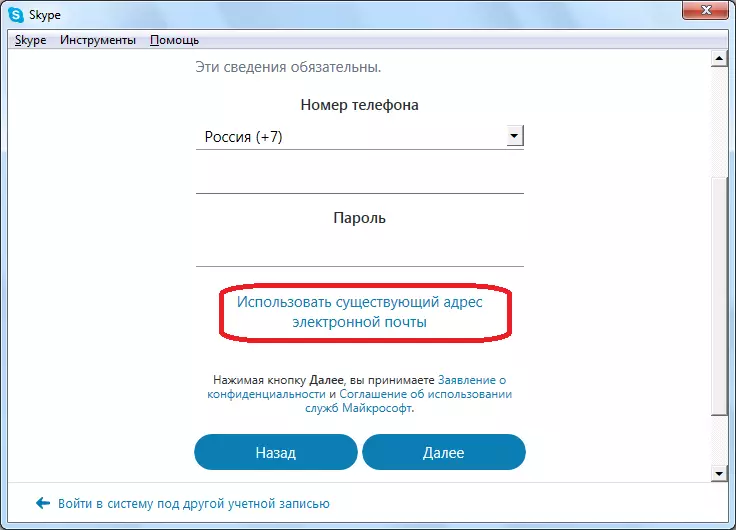
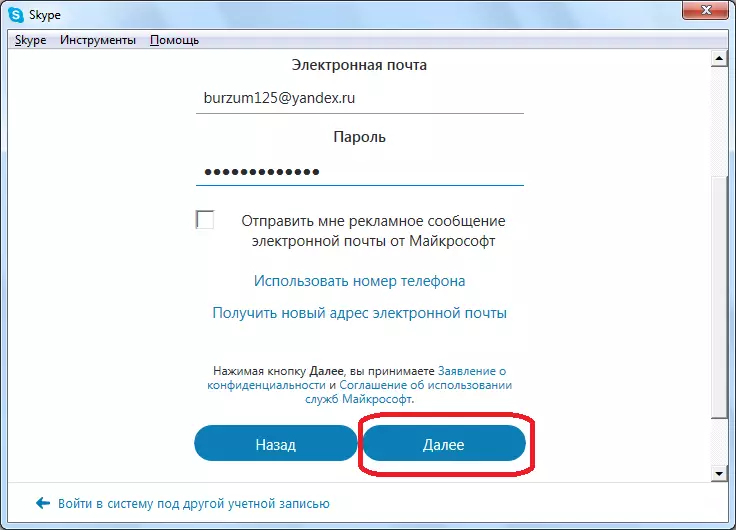
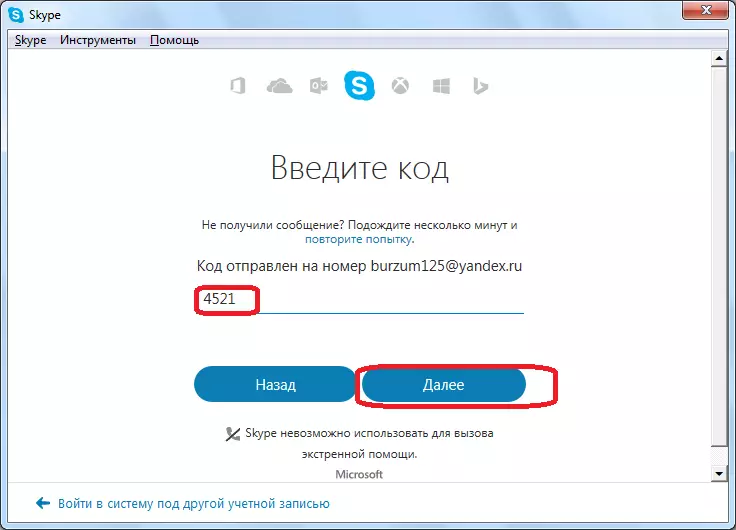
Атын өзгөртүү
Бирок, Skypeдеги ысымды өзгөртүү бир топ жеңилирээк.
- Муну жасоо үчүн, программанын терезесинин жогорку сол бурчуна коюлган атыңызды чыкылдатып, атыңызды чыкылдатыңыз.
- Андан кийин, жеке маалыматтарды башкаруу терезеси ачылат. Көрүнүп тургандай, эң жогорку талаада, учурдагы аты сиздин маектешүүлөрүңүздүн байланыштарында көрсөтүлөт.
- Жөн гана ошол жердеги аталышка же лакап атын киргизип, биз аны карап чыгабыз деп эсептейбиз. Андан кийин, Атын аталышынын аталышынын аталышында жайгашкан белгилөө белгиси бар кружка түрүндөгү баскычты чыкылдатыңыз.
- Андан кийин сиздин атыңыз өзгөрдү, ал эми бир аз убакыт өткөндөн кийин сиздин маектешүүлөрүңүздүн байланыштары өзгөрөт.
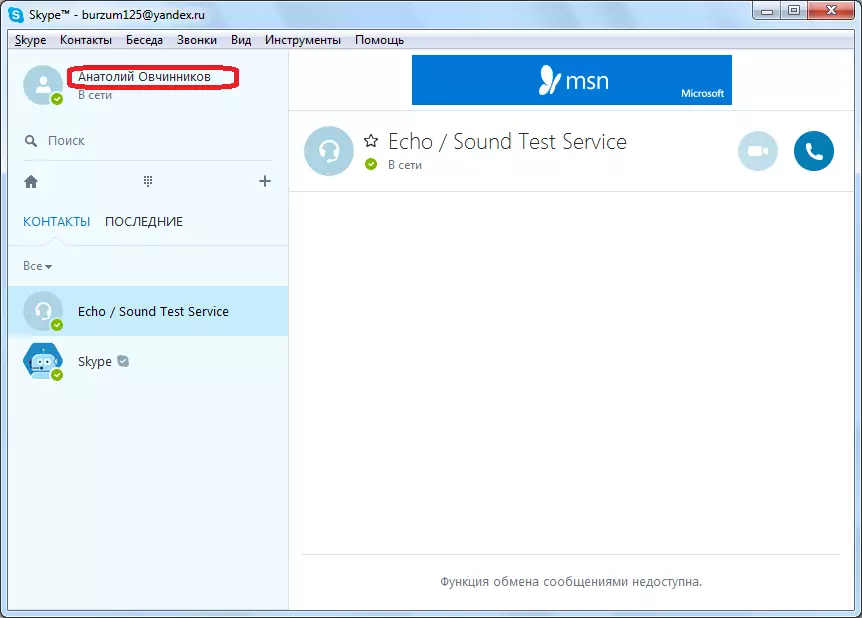
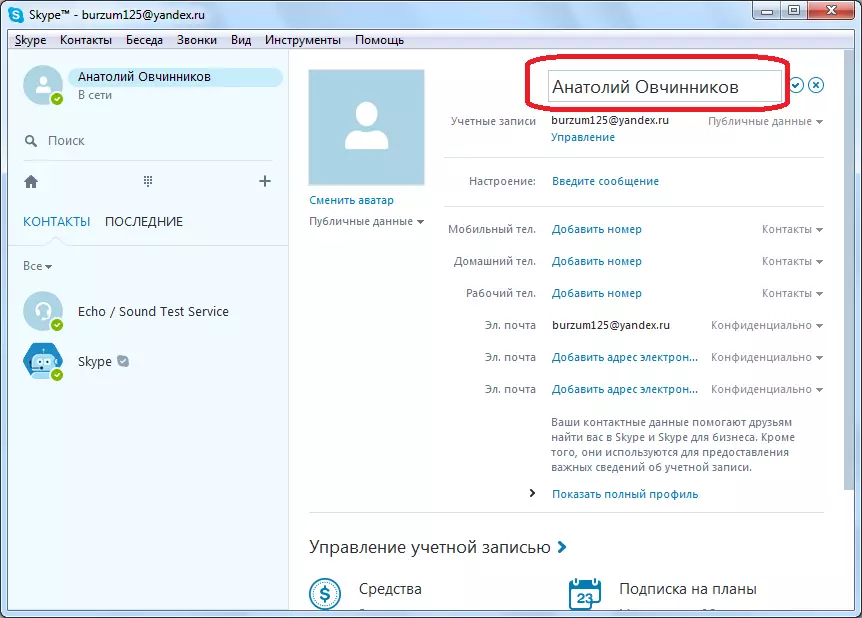
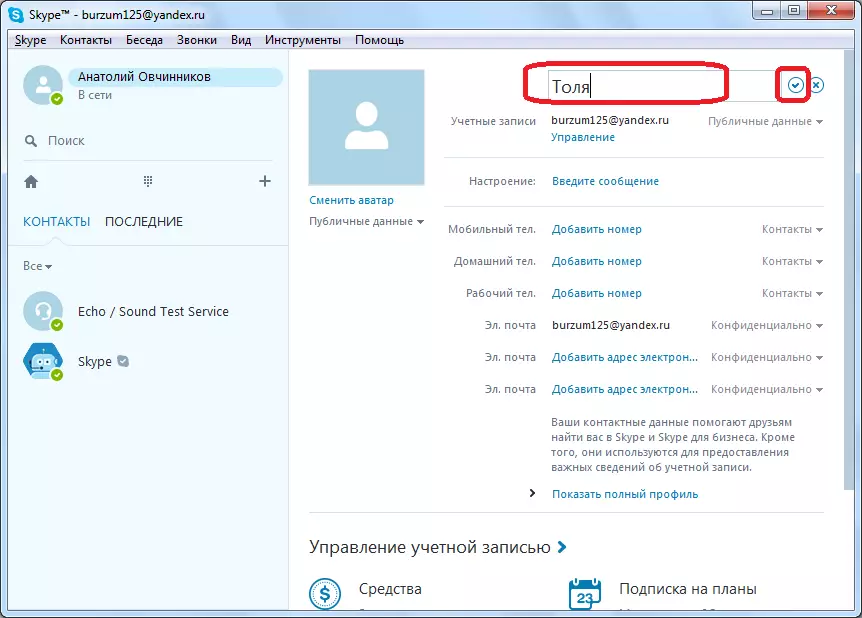
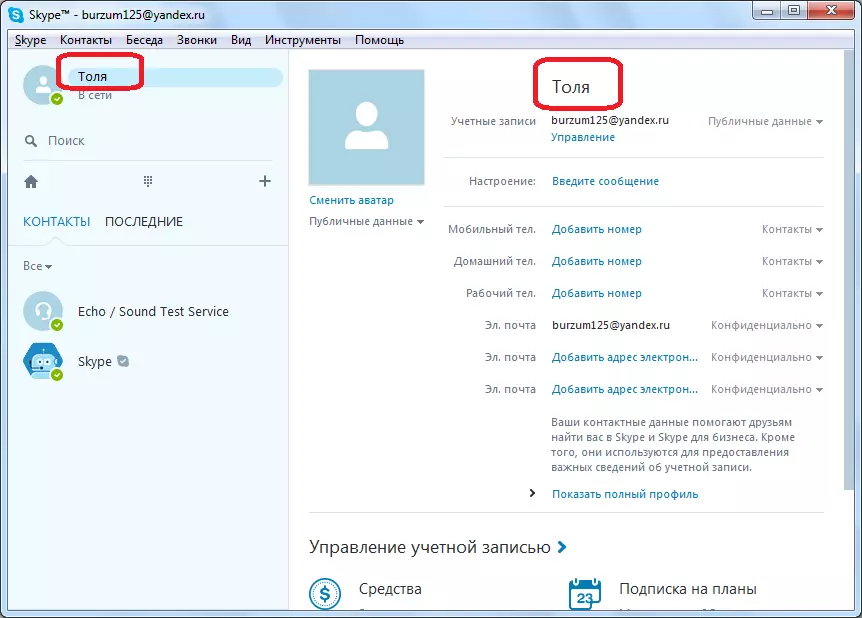
Skype мобилдик версиясы.
Сиз билгендей, скайп жеке компьютерлерде гана эмес, ошондой эле андроид жана iOS иштеп жаткан мобилдик шаймандарда да жеткиликтүү. Эсепти өзгөртүү, тескерисинче, дагы бир кошуп, смартфондордо да, таблеткада эки алдыңкы осунун кайсынысы болбосун. Мындан тышкары, жаңы каттоо эсебин кошкондон кийин, аны тез арада которуштурууга болот, ал эми башкы колдонулуп, колдонулуп, колдонууга ыңгайлуулукту жаратат. Бизге Айроид 8.1 менен, бирок ошондой эле iPhone'до да, ошондой эле iPhone'до ошондой эле, сиз дагы бир иш-аракеттерди жасашыңыз керек экендигин айтыңыз.
- Skype колдонмосун иштетип, демейки боюнча ачылган "Chats" өтмөгүндө болуу, профилиңиздин сүрөтүн таптаңыз.
- Эсеп жөнүндө маалымат баракчасында бир жолу, чыкылдаткыңыз келсе, кызыл жазуудан "чыгуу" дегенге чейин ылдый жылып алыңыз. Калкып чыккан терезеде суроо менен, эки жолдун бирин тандаңыз:
- "Ооба" - Сизден чыгып кетүүгө мүмкүнчүлүк берет, бирок учурдагы эсепке кирүү үчүн маалыматтарды сактоо (андан чыгуу). Эгер сиз Skype эсептерин алмаштырууну улантууну кааласаңыз, анда сиз бул нерсени тандашыңыз керек.
- "Ооба, жана кире бериш үчүн маалыматтарды үнөмдөө үчүн эмес" Ооба "- бул сиз андан өтүнмөдө логинди сактап калбастан, эсебиңизден толугу менен чыгып кеткениңиз жана эсептеринин ортосунда которулуу мүмкүнчүлүгүн жокко чыгарганы айдан ачык.
- Эгерде сиз мурунку кадамдын биринчи вариантын жактырсаңыз, анда скайпты өчүрүп, баштапкы терезесин жүктөп алсаңыз, анда сиз жаңы келген каттоо эсебинин эсебинин эсебинде жайгашкан "Башка эсептерди" тандаңыз. Эгерде сиз маалыматтарды сактап калбастан чыксаңыз, "Кирүү жана түзүү" баскычын басыңыз.
- Кирүү үчүн тиркелген Кирүү, электрондук почта билдирүүсүн же телефон номерин киргизип, тийиштүү баскычты басуу менен "Кийинки" өтүңүз. Эсептеги сырсөздү белгилеп, "Логин" дегенди таптаңыз.
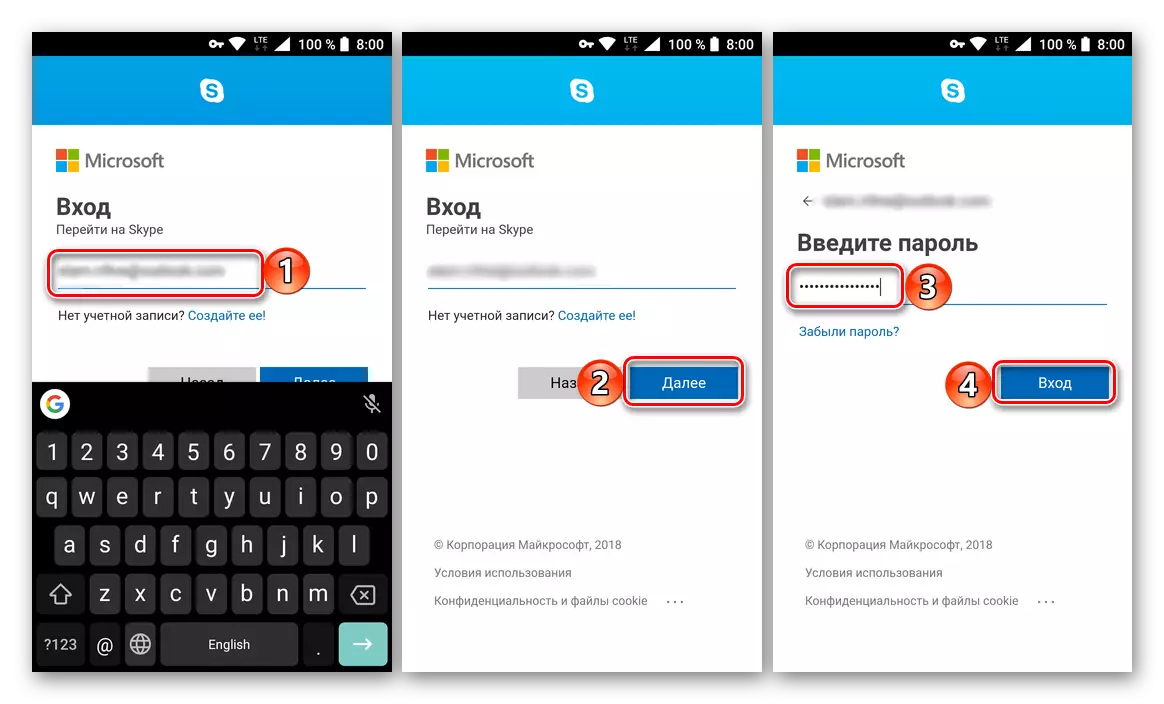
Эскертүү: Эгерде сизде азырынча жаңы каттоо эсеби жок болсо, Кирүү баракчасына кирүү, шилтемени чыкылдатыңыз "Аны түзүү" Жана каттоо жол-жобосу аркылуу өтүңүз. Андан кийин, биз бул параметрди эсептебейбиз, бирок сизде ушул Тартипти жүзөгө ашыруу боюнча суроолоруңуз болсо, анда биз төмөнкү макаладан көрсөтмөлөрдү колдонууну сунуштайбыз, биз төмөнкү макаланын көрсөтмөлөрүн колдонууну сунуштайбыз "Skype 8 жана андан жогору" эсебин өзгөртүү " 4-абзац номурунан баштап.
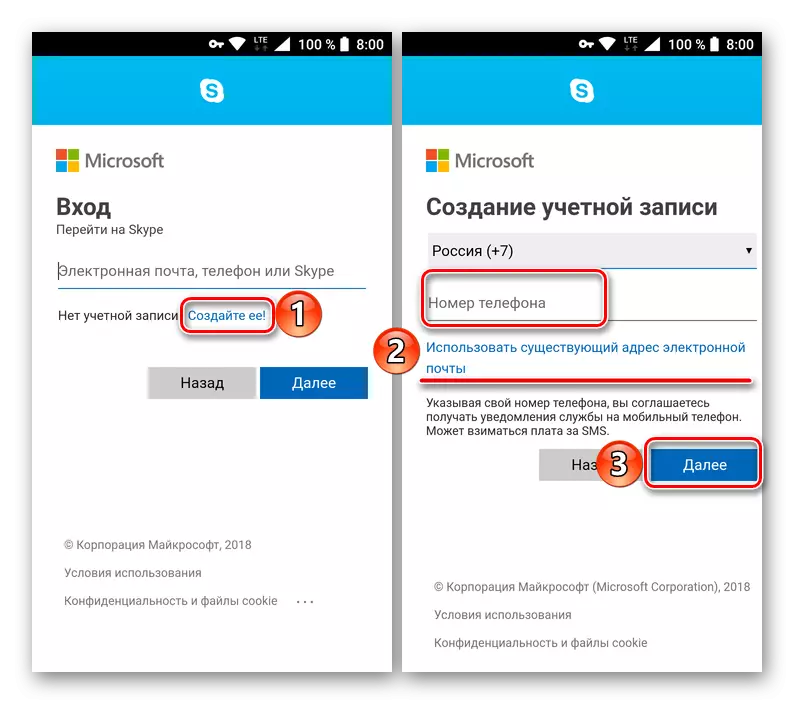
Корутунду
Көрүнүп тургандай, сиз скайптагы эсепти өзгөртүү мүмкүн эмес, бирок сиз жаңы каттоо эсебин түзүп, ал жакка байланыштарды өткөрүп бере аласыз же ал жакта байланыштарды өткөрүп берсеңиз, же биз алардын ортосунда дагы бир эсеп кошуп, дагы бир эсеп кошуп, башка эсепти кошуп жатсак керек. Канчалык куулук бар - бул биздин веб-сайтта өзүнчө материалдан бир эле учурда өзүнчө материалдан үйрөнө турган эки программаны бир эле мезгилде колдонуу бар.
Кененирээк маалымат: бир компьютерде эки скайпты кантип иштетсе болот