
D-Link компаниясы тармак жабдууларын өндүрүү менен алектенет. Алардын өнүмдөрүнүн тизмеси ар кандай моделдердин роутерлери бар. Мындай роутерлер сыяктуу, мындай роутерлер сыяктуу, алар менен иштөө үчүн атайын веб интерфейс аркылуу конфигурацияланат. Негизги өзгөртүүлөр Wan туташуусуна жана зымсыз кирүү чекитине коюлат. Мунун бардыгын эки режимдин биринде жасаса болот. Андан кийин, D-байланыш түзмөктөрүндө өз алдынча конфигурацияны кантип өз алдынча конфигурация жасоону айтабыз.
Даярдоо аракеттери
Роутерди ачып бербегенден кийин, аны каалаган ылайыктуу жерге коюңуз, андан кийин арткы панелди текшериңиз. Адатта, бардык туташтыргычтар жана баскычтар бар. Wan Interface зымдарды камсыздоочудан жана Ethernet 1-4 - компьютерлерден тармак кабелдеринен туташтырат. Бардык керектүү зымдарды туташтырып, роутерди күйгүзүңүз.

Камтылган программаны киргизүүдөн мурун, Windows иштөө тутумунун тармактык орнотууларын караңыз. IP жана DNS алуу автоматтык режимге коюлушу керек, болбосо башка жол менен Windows менен роутердин ортосундагы чыр-чатактуу кырдаал болот. Төмөнкү шилтеме боюнча дагы бир макаланы бул функцияларды текшерүүгө жана оңдоону чечүүгө жардам берет.
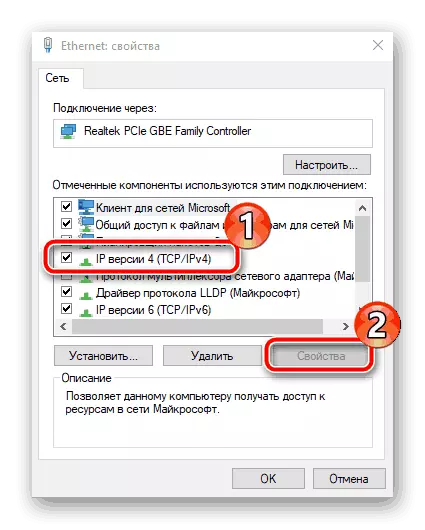
Кененирээк маалымат: Windows 7 тармак орнотуулары
D-Link Routers ылайыкташтырыңыз
Каралып жаткан роутерлердин микробдорунун бир нече версиялары бар. Алардын негизги айырмачылыгы өзгөртүлгөн интерфейсинде, бирок негизги жана кошумча орнотуулар каалаган жерде жок болуп кетпейт, жөн гана аларга өтүү бир аз башкача аткарылат. Жаңы веб-интерфейстин мисалында конфигурация процесси каралабыз, эгер сиздин версияңыз башкача болсо, анда көрсөтмөлөрүңүздө көрсөтүлгөн нерселерди табыңыз. Эми биз D-link Router Жөндөөлөрүнө кантип барууга көңүл бурабыз:
- Веб браузериңизде, 192.168.0.1 же 192.168.1.1 түрү.
- Логин жана сырсөз үчүн терезе пайда болот. Ар бир сапта админ жазып, киргизүүнү ырастаңыз.
- Тез арада интерфейстин оптималдуу тилин чечүүнү сунуштайт. Бул терезенин жогору жагында өзгөрөт.
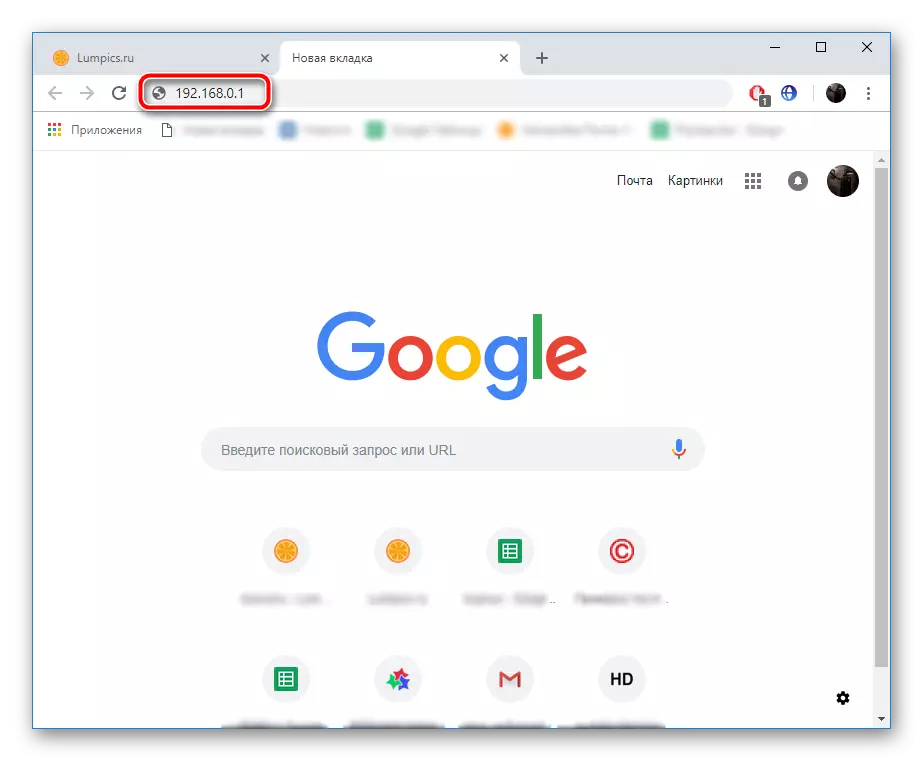
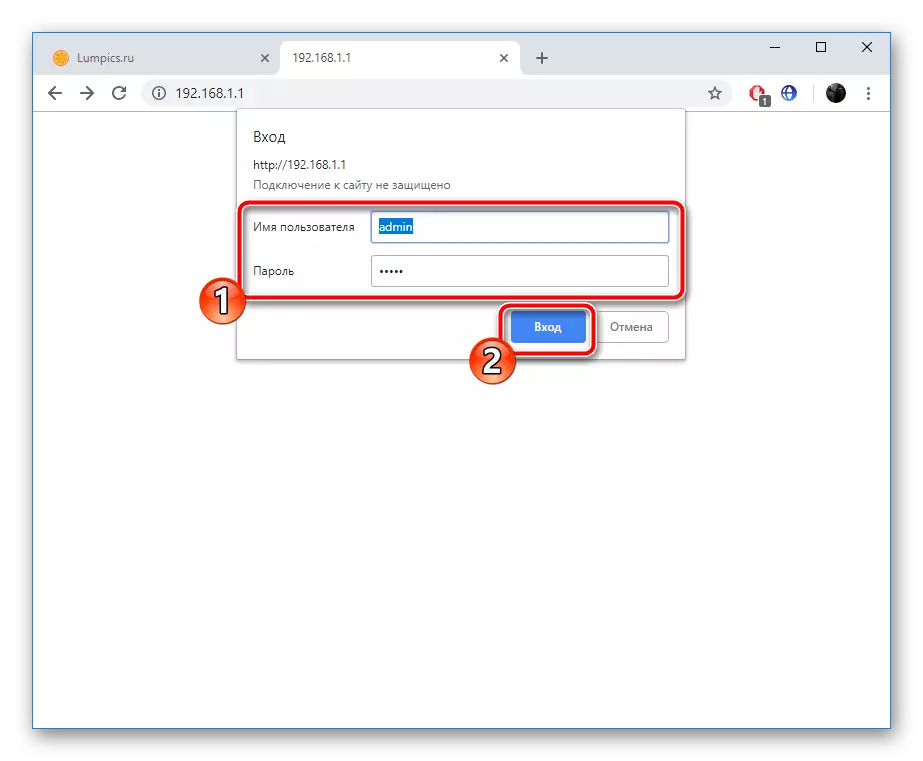
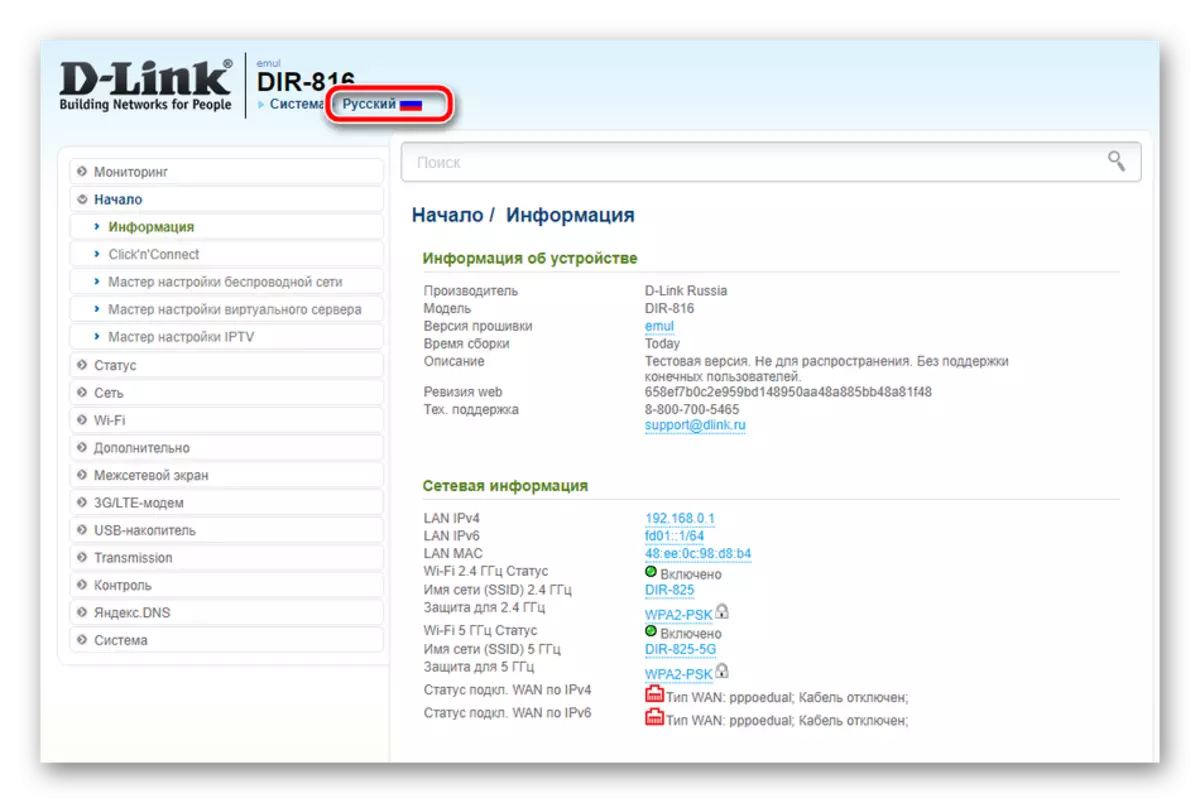
Тез орнотуу
Ыкчам ыңгайлаштыруу же "чыкылдатуу менен'ен'Коннннннт" куралын баштайбыз. Бул конфигурация режими Ван жана зымсыз чекиттердин негизги параметрлерин белгилөө керек болгон тажрыйбасыз же аныкталбаган колдонуучуларга иштелип чыккан.
- Солдон менюдан "Click'n'Connect" категориясын тандаңыз, бул чебердин "Кийинки" баскычын чыкылдатыңыз.
- Компаниянын роутерлери 3G / 4G модемдер менен иштешет, андыктан биринчи кадам өлкөнүн жана камсыздоочунун тандоосу болушу мүмкүн. Эгерде сиз мобилдик Интернет функциясын колдонбосоңуз жана WAN туташуусунан гана калгыңыз келсе, бул параметрди кол менен колдонууга жана кийинки кадамга өтүңүз.
- Бардык мүмкүн болгон протоколдордун тизмеси пайда болот. Ушул кадамда сиз Интернет кызматын тейлөөчү менен келишим түзүүдө сизге берилген документтерге кайрылышыңыз керек болот. Протоколдун кантип тандалышы керектиги жөнүндө маалымат бар. Аны маркерге белгилеп, "Кийинки" баскычын чыкылдатыңыз.
- Ван туташууларынын колдонуучулары жана сырсөзү Ван туташтырмалары алдын-ала көрсөтүлгөн провайдер тарабынан алдын-ала аныкталган, ошондуктан сиз бул маалыматтарды тиешелүү саптарда көрсөтүшүңүз керек.
- Параметрлердин туура тандалгандыгын текшерип, "Колдонуу" баскычын чыкылдатыңыз. Зарыл болсо, ар дайым бир же бир нече кадамдарды артка кайтарып, туура эмес параметрди өзгөртсөңүз болот.
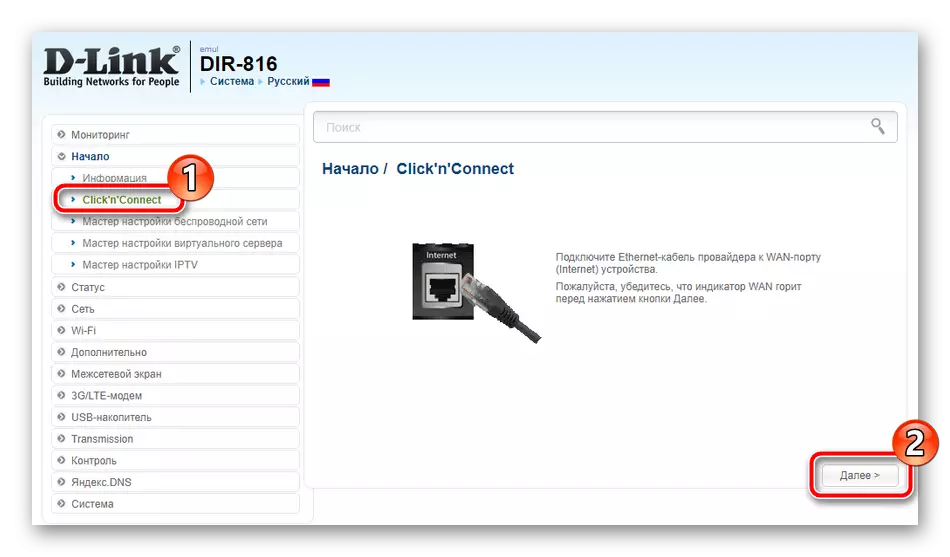
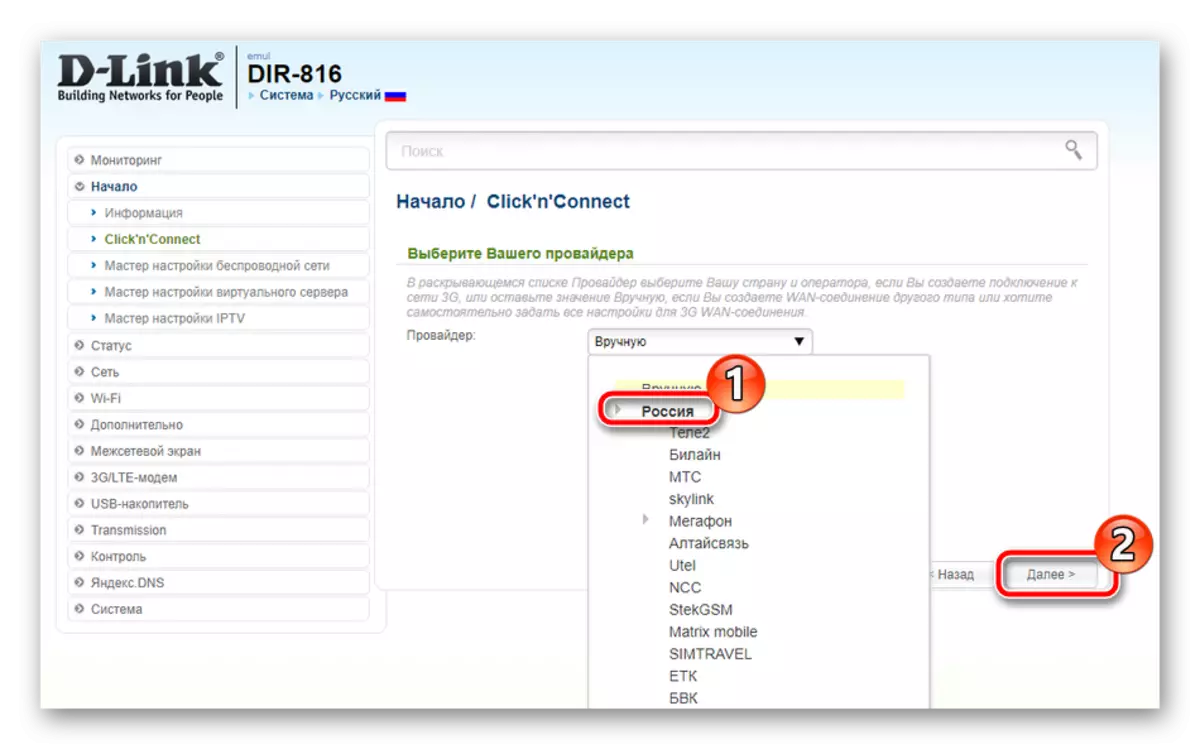
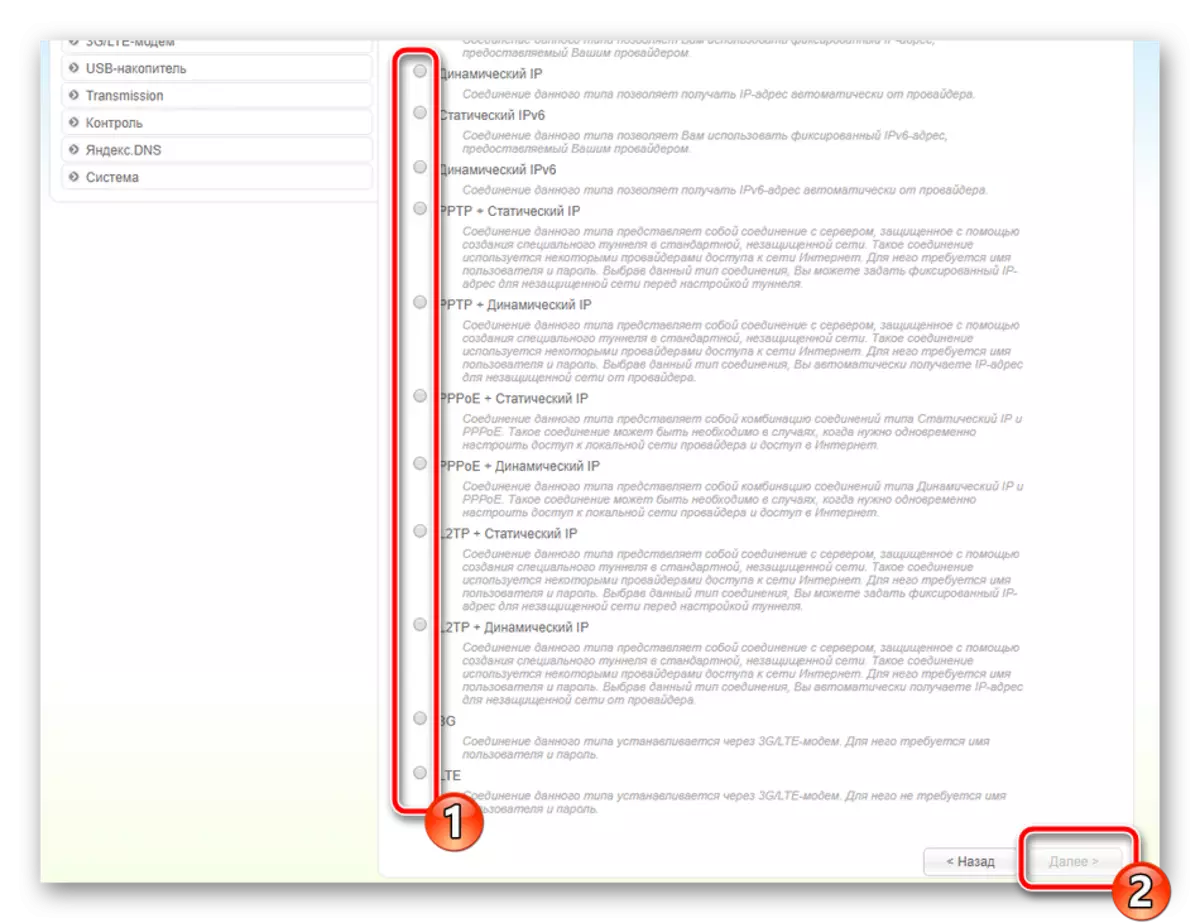
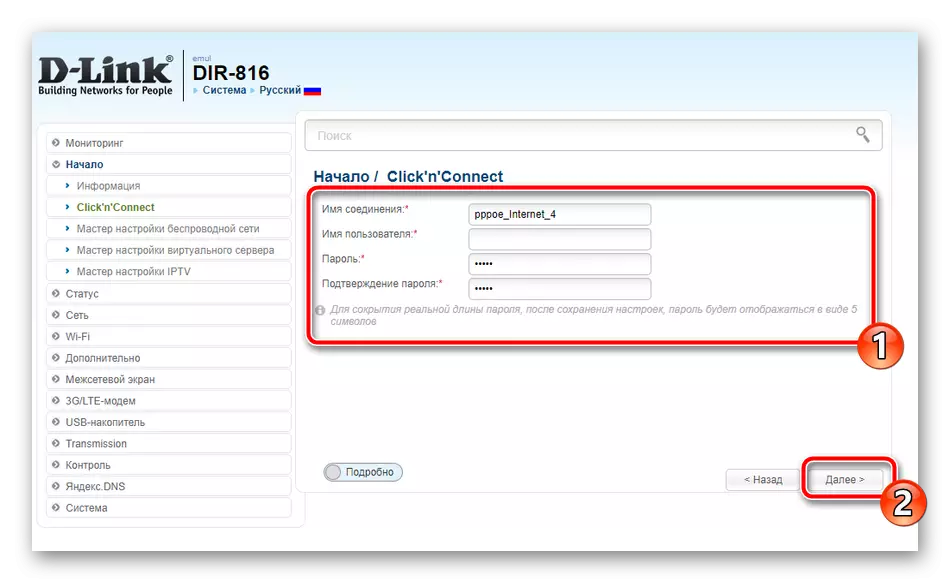
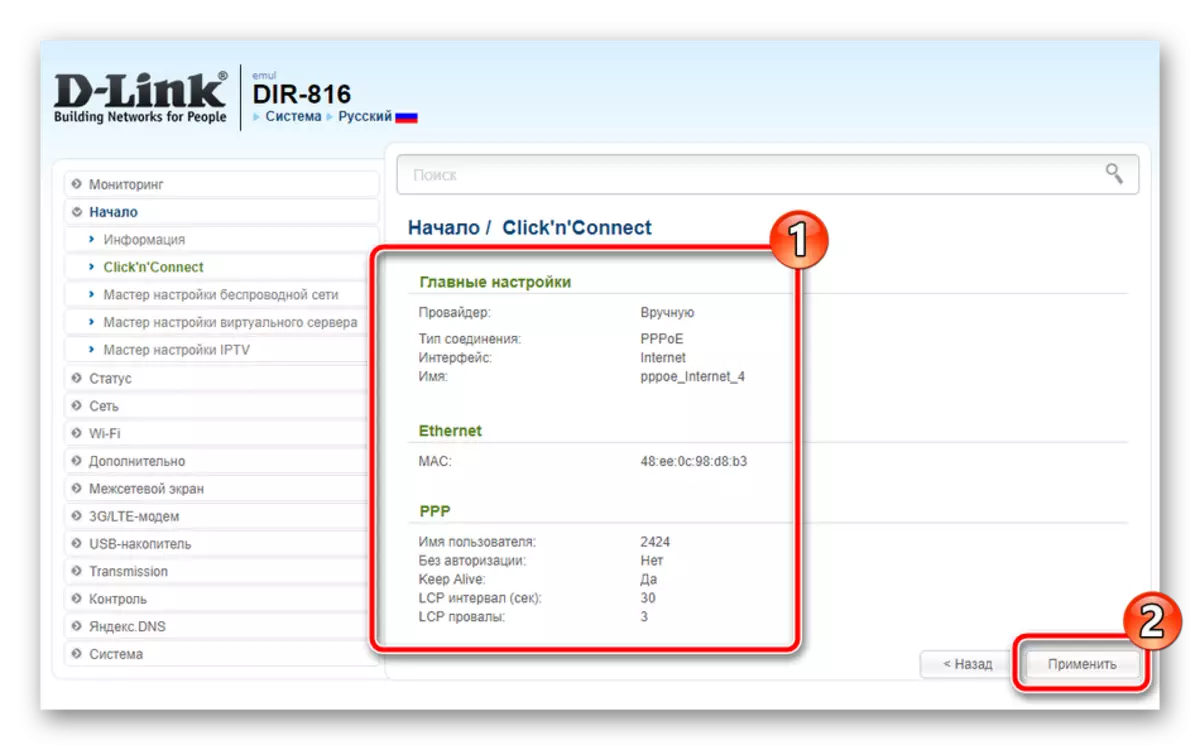
ПРОПОРТ АППАГЫ КОЛДОНУУЧУ ПАЙДАЛАНУУЧУЛАРДЫ ПАЙДАЛАНУУЧУЛАР. Интернетке кирүү мүмкүнчүлүгүн аныктоо керек. Сиз текшерүү дарегин кол менен алмаштырып, анализ кайрадан колдонула аласыз. Эгер бул талап кылынбаса, анда кийинки кадамга барыңыз.
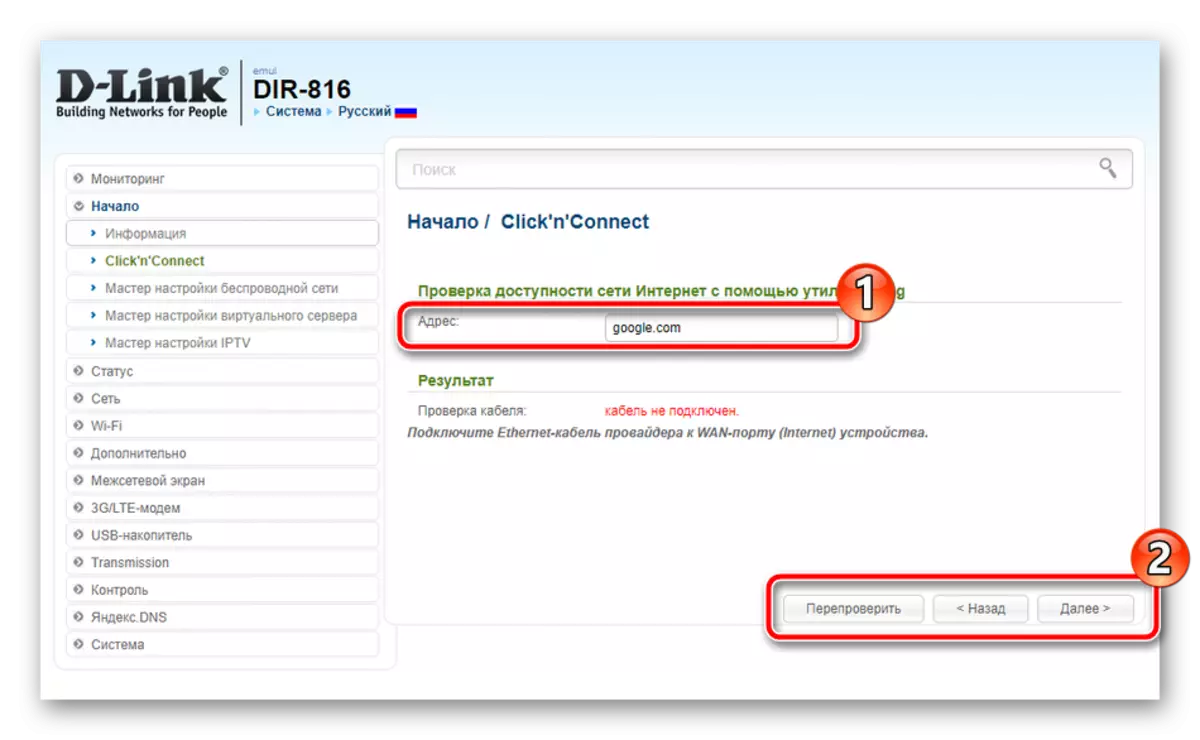
D-Link Routers компаниясынын айрым моделдери Яндекске DNS кызматы менен иштейт. Бул сиздин тармакты вирустардан жана алдамчылардан коргоого мүмкүнчүлүк берет. Сиз жөндөөлөрдүн менюсунан көрө турган деталдуу көрсөтмөлөрдү сиз ошондой эле тиешелүү режимди тандасаңыз болот же бул кызматты жандыруудан толугу менен тандай аласыз.
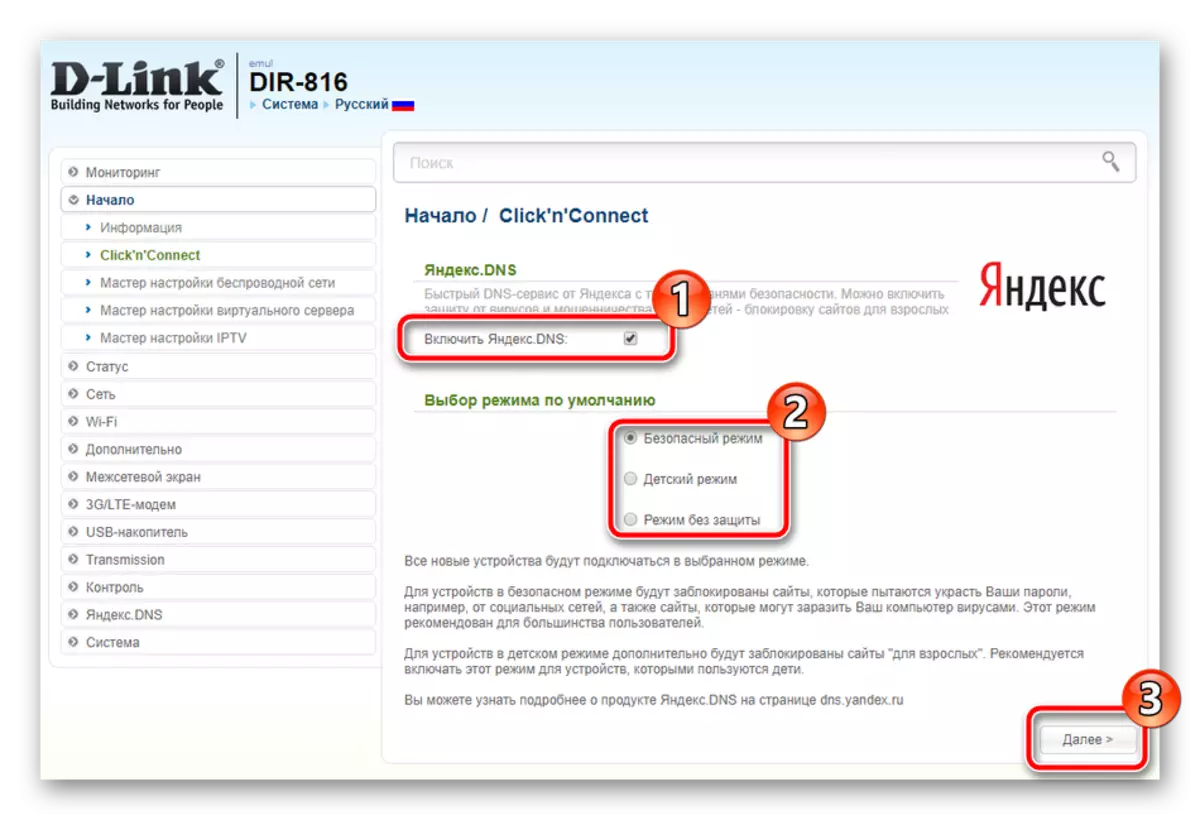
Андан кийин, тез конфигурация режиминде зымсыз кирүү чекиттери түзүлөт, бул мындай окшойт:
- Алгач, маркерди кирүү чекитинин көзүнчө орнотуп, "Кийинки" баскычын чыкылдатыңыз.
- Туташуу тизмесинде көрсөтүлгөн тармактын атын көрсөтүңүз.
- Тармак аныктыгын текшерүү "" корголгон тармак "тебеленген жана өзүңүздүн ишенимдүү сырсөзүңүз менен байланышыңыз.
- Айрым моделдер бир эле учурда ар кандай жыштыкта бир нече зымсыз ойлордун ишин колдойт, ошондуктан алар өзүнчө конфигурацияланат. Ар бири уникалдуу ат түзөт.
- Андан кийин сырсөз кошулду.
- "Конок тармагын орнотуу" деген чекиттен маркер жасоонун кажети жок, анткени мурунку кадамдар бир заматта зымсыз упайларды түзүүнү билдирет, ошондуктан бекер болгон жок.
- Биринчи кадамга келсек, бардыгы туура көрсөтүлгөнүнө жана "Колдонуу" баскычын чыкылдатыңыз.
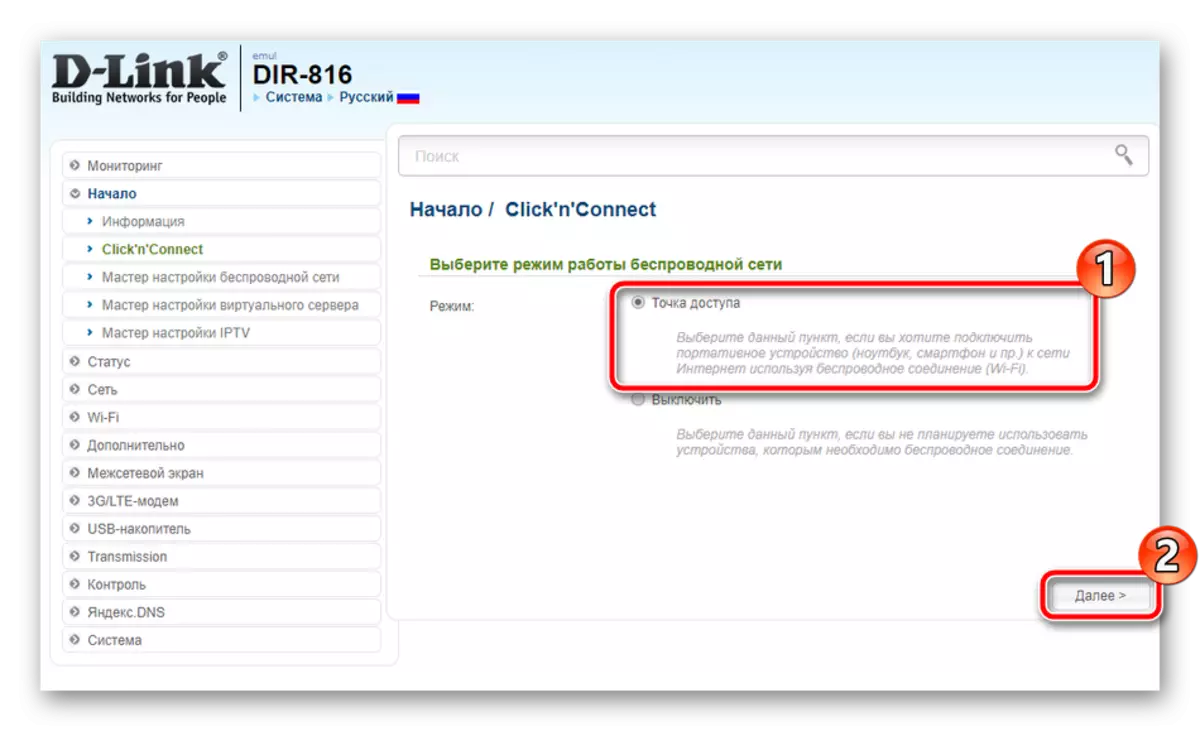
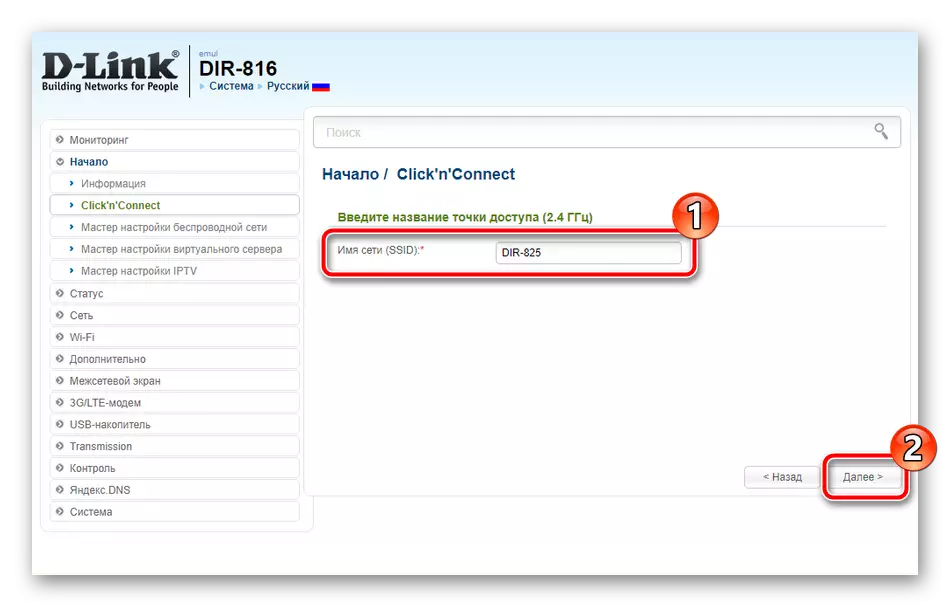
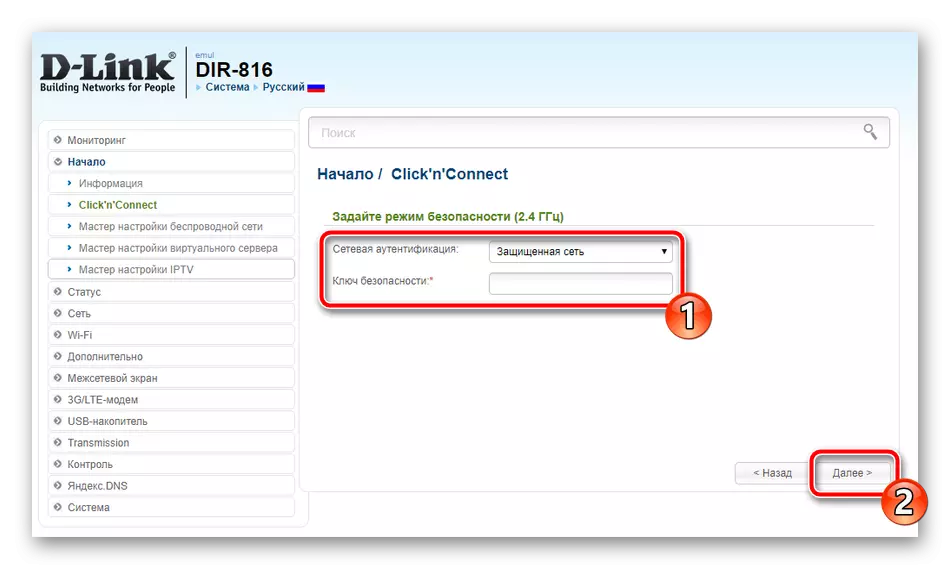
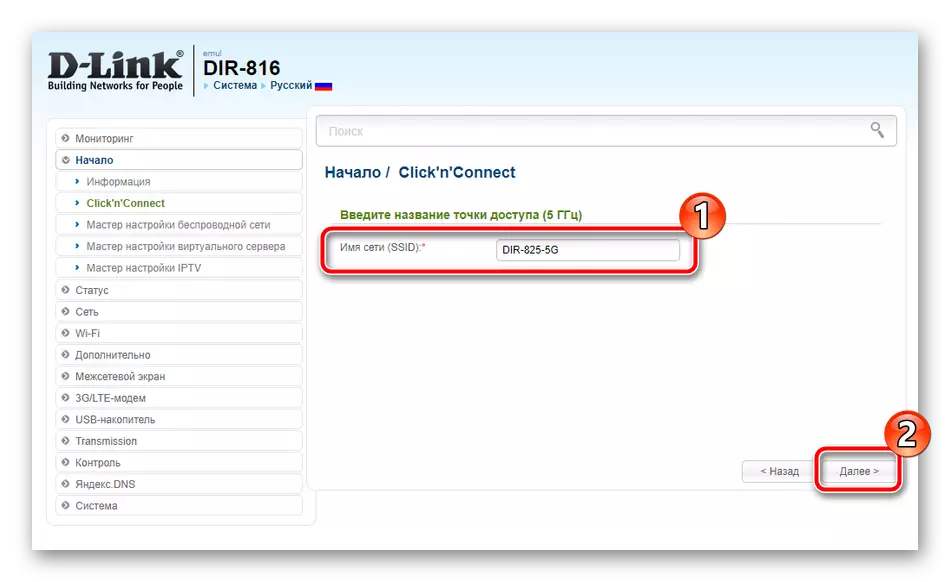
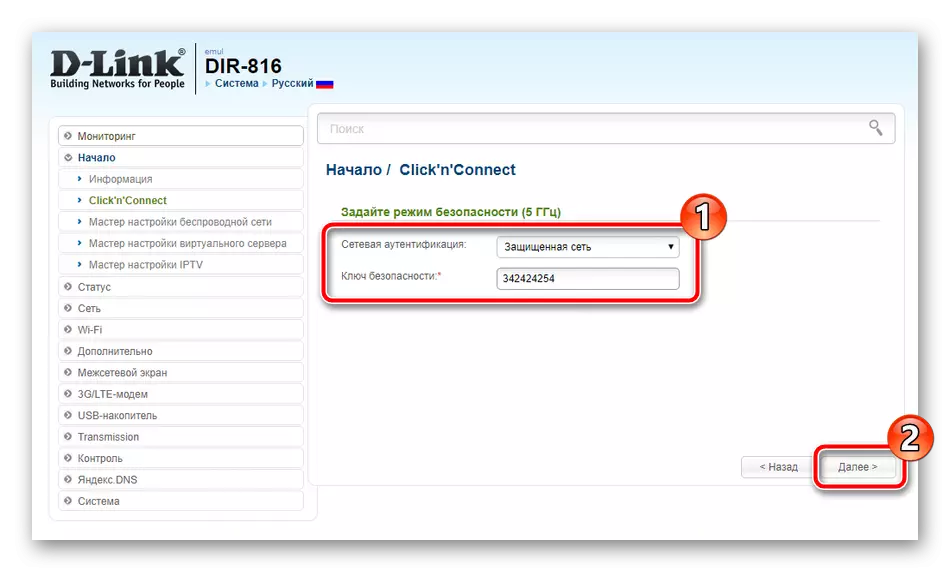
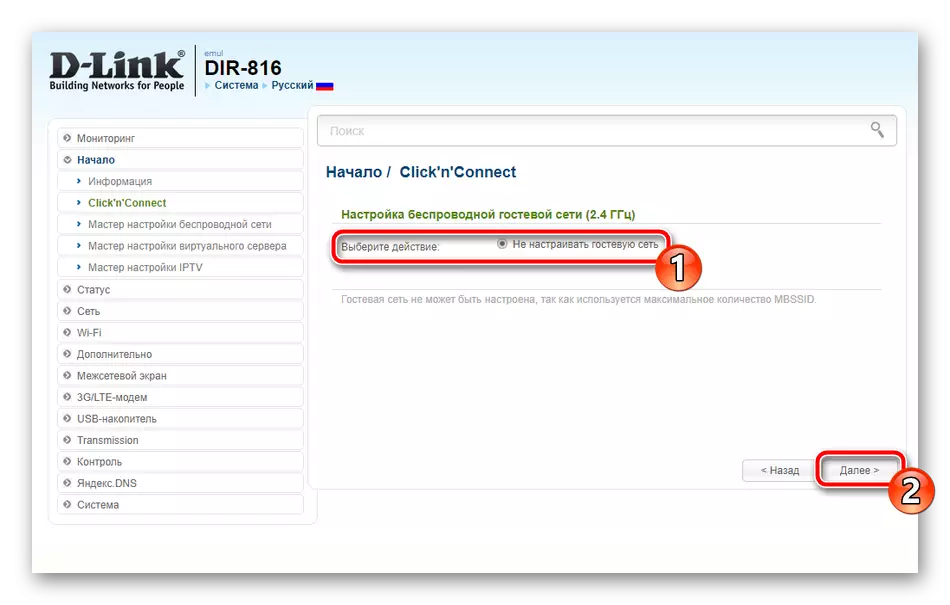
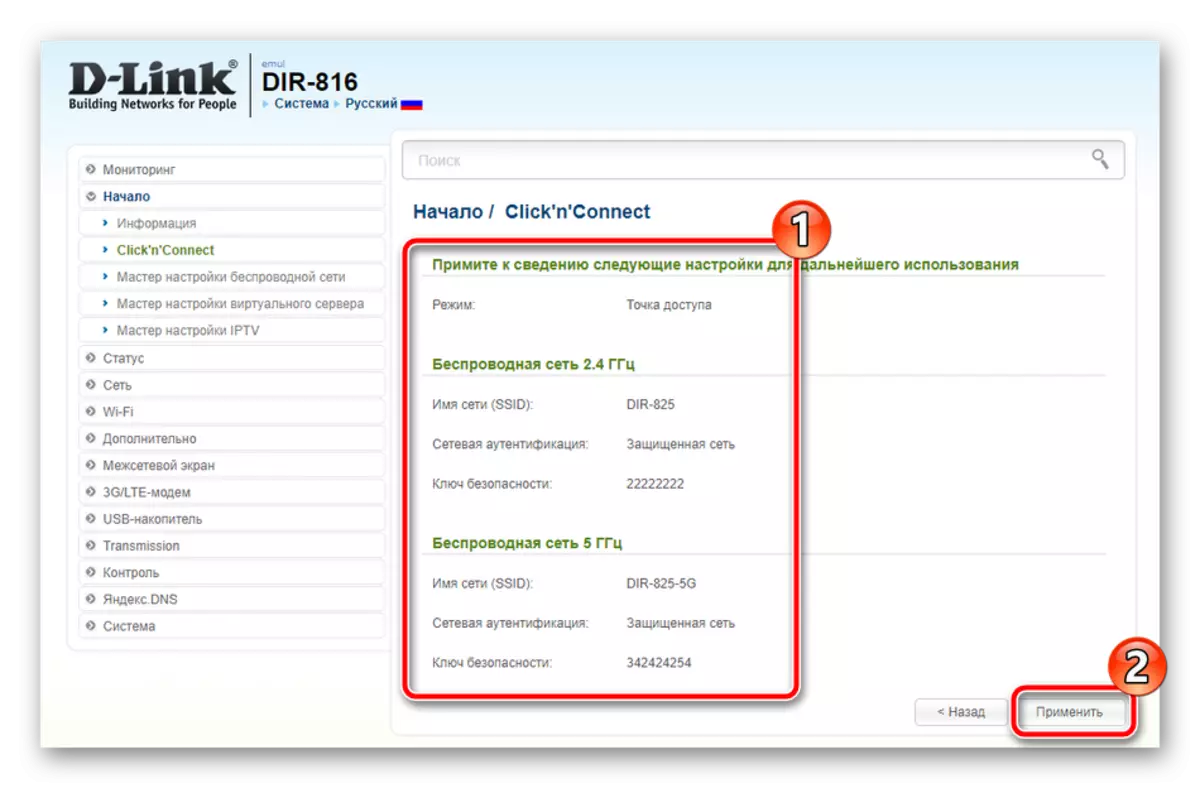
Акыркы кадам - IPTV менен иштөө. ТВнын префикс туташтырыла турган портту тандаңыз. Эгер ал жок болсо, жөн гана "Skip Step" баскычын чыкылдатыңыз.
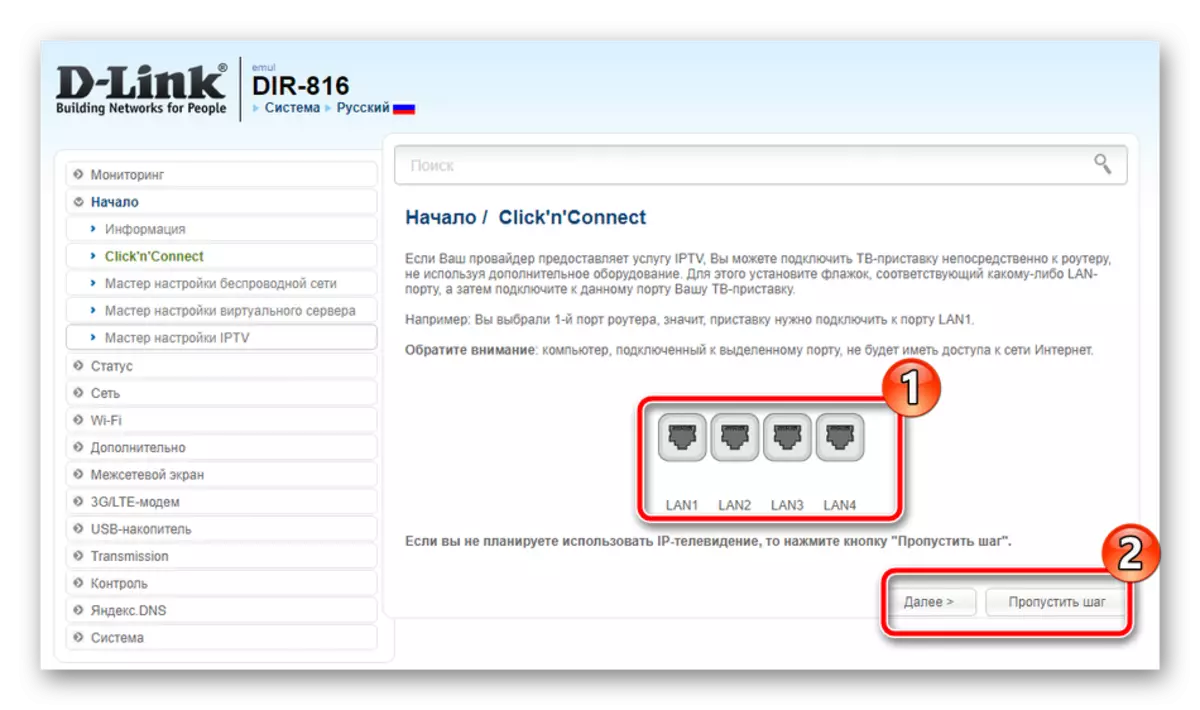
Бул процессти "чыкылдатуу менен''Коннект" аркылуу жөндөө процесси аяктады. Көрүнүп тургандай, бүт процедура жетиштүү аз убакытты ээлейт жана колдонуучунун туура тарамына кошумча билимдин же көндүмдөрүн талап кылбайт.
Кол менен орнотуу
Эгерде сиз мүмкүнчүлүктөрдүн чектелишинен улам тез орнотуу режимин канааттандырбасаңыз, анда эң жакшы веле интерфейстерин колдонуп, бардык параметрлерди кол менен орнотот. Бул процедураны WAN туташуусунан баштайлы:
- "Тармак" категориясына өтүңүз жана "WAN" дегенди тандаңыз. Профильдерди белгилеп, аларды жок кылыңыз жана ошол замат жаңысын кошуңуз.
- Андан кийин провайдериңизди жана туташуу түрүн көрсөтүңүз, андан кийин башка буюмдар пайда болот.
- Тармак атын жана интерфейсти өзгөртө аласыз. Төмөндө төмөндөгү төмөнкү бөлүм, эгерде провайдер талап кылынса, колдонуучу аты жана сырсөз киргизилген бөлүм. Кошумча параметрлер да документтерге ылайык да коюлат.
- Аяктагандан кийин, бардык өзгөрүүлөрдү сактоо үчүн менюдун түбүндө "Колдонуу" баскычын чыкылдатыңыз.
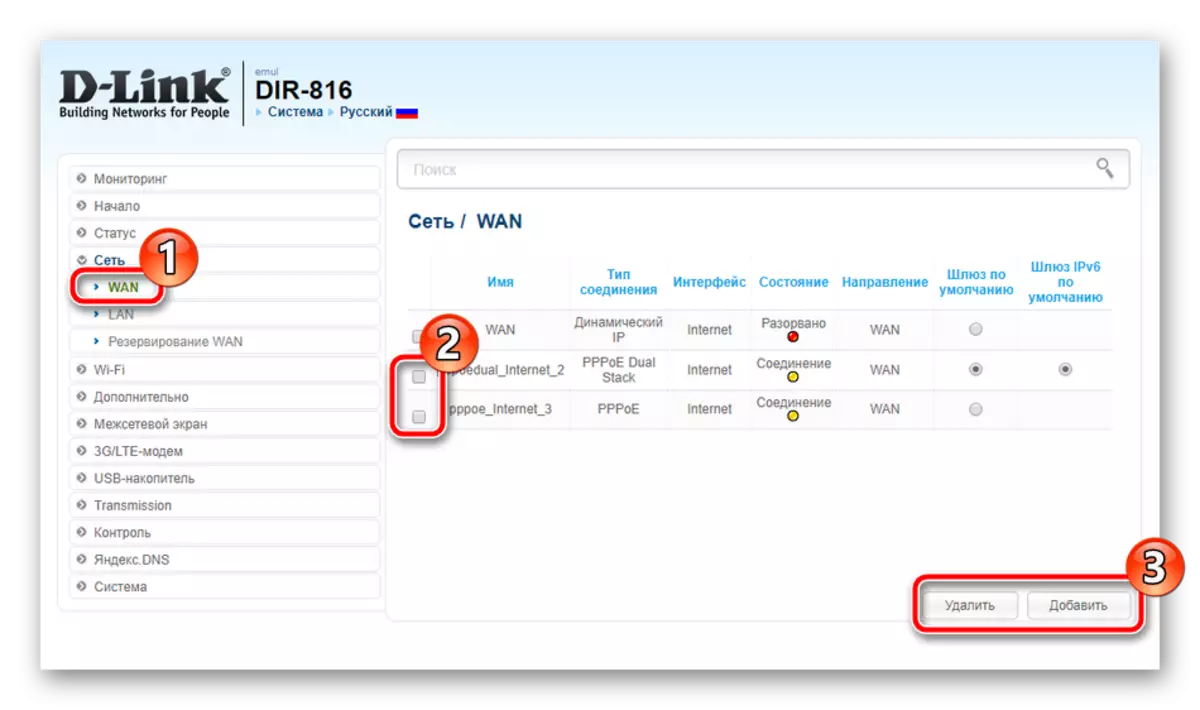
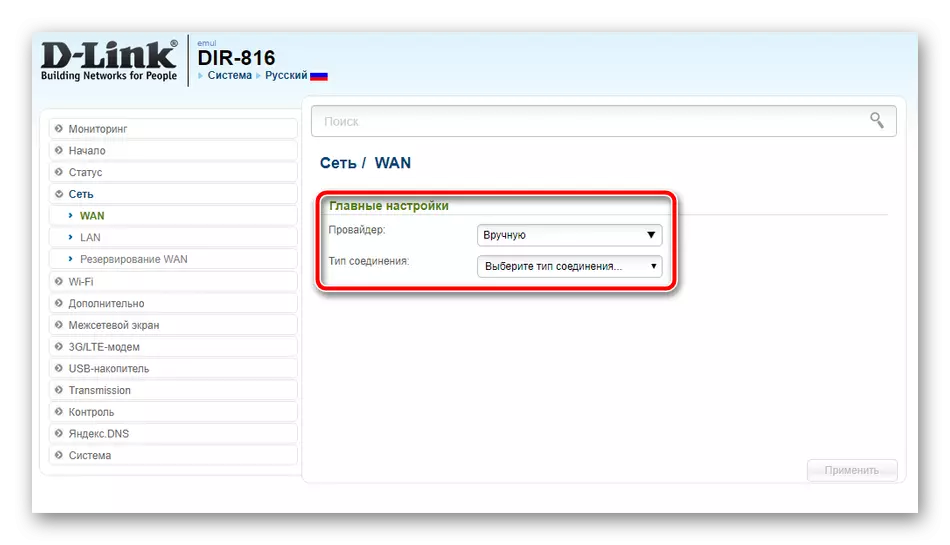
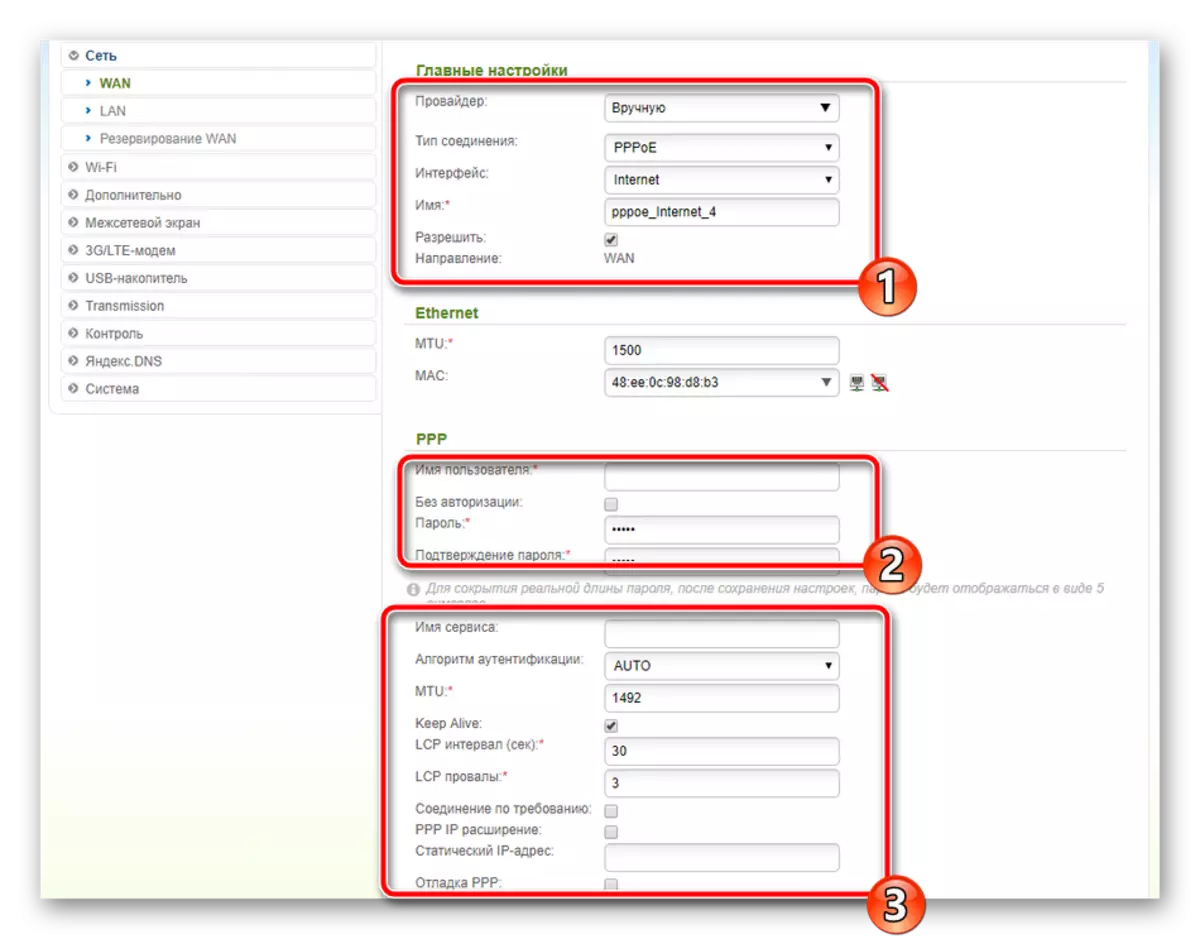
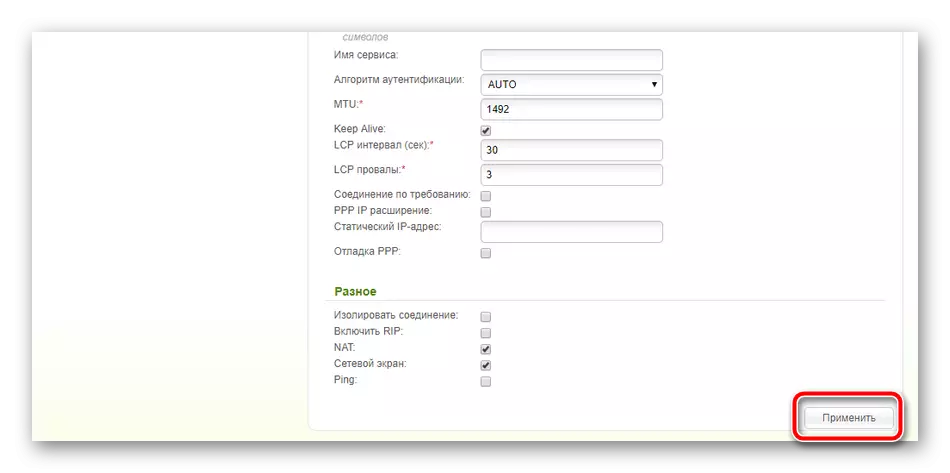
Эми сиз Лан конфигурациялайсыз. Компьютерлер роутерге тармак кабели аркылуу туташкан деп белгилендиңиз, сиз бул режимди жөндөө жөнүндө айтып беришиңиз керек жана ал мындай сыяктуу болуп жатат: "LAN" бөлүмүнө өтүңүз, сиз IP дарегин жана тармакка өзгөртүү киргизиңиз Интерфейстин маскасы, бирок көпчүлүк учурда эч нерсе өзгөрүлбөйт. DHCP серверинин режими жигердүү абалда экендигине ынануу керек, анткени тармактын ичинде пакеттелген пакеттердин автоматтык түрдө жөнөтүлгөндө, ал өтө маанилүү ролду ойнойт.
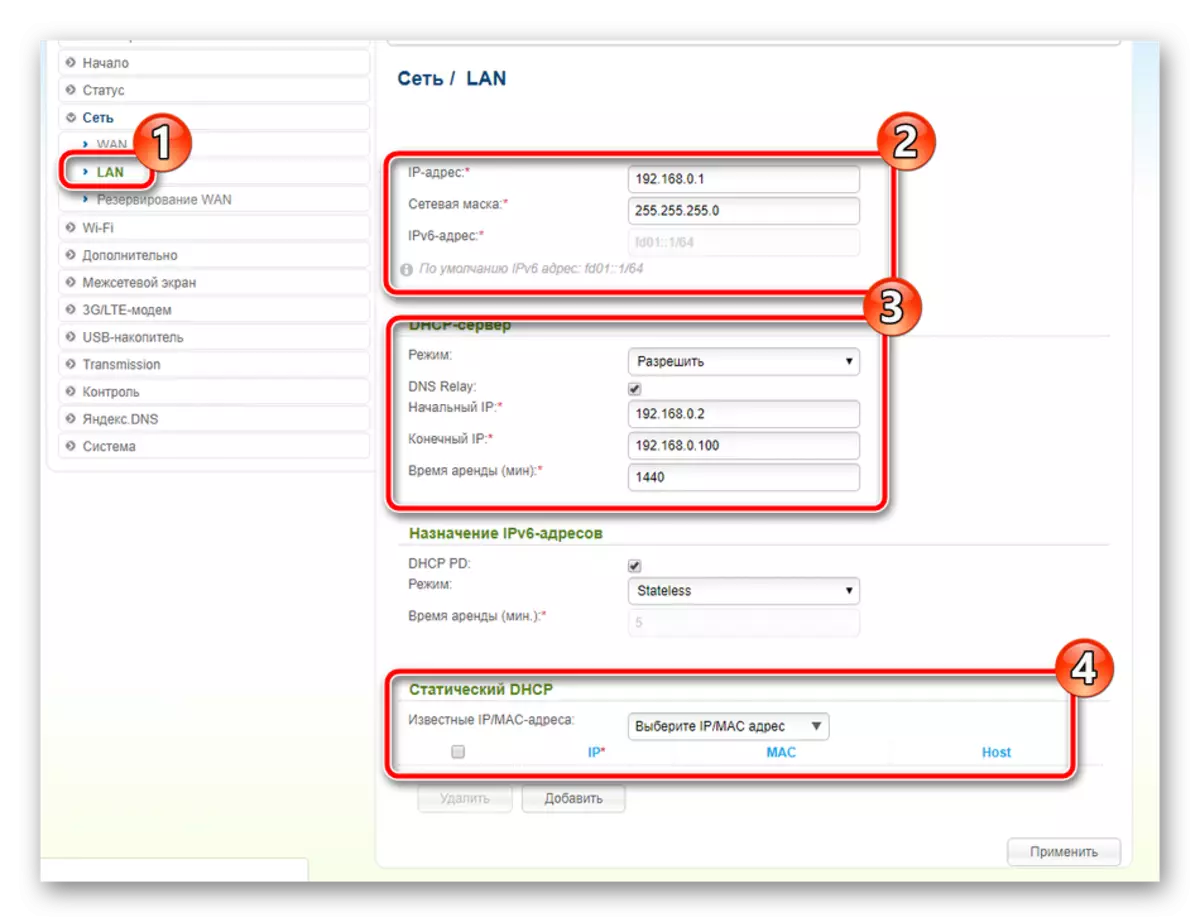
Ван менен Лантын бул конфигурациясы аяктады, андан кийин зымсыз чекиттер менен бөлүштүрүү керек:
- "Wi-Fi" категориясында "Негизги жөндөөлөрдү" ачыңыз жана бир нече албетте зымсыз тармакты тандаңыз. Белгилөө кутучасын белгилөө "зымсыз байланышты иштетүү". Керектүү болсо, эфирди тууралаңыз, андан кийин чекиттерди, жайгашкан жерин, жайгашкан жерин белгилеп, сиз кардарлардын ылдамдыгын же санын белгилей аласыз.
- "Коопсуздук жөндөөлөрүнө" өтүңүз. Бул жерде, аныктыгын текшерүү түрүн тандаңыз. Биз "WPA2 PSK" колдонууну сунуштайбыз, анткени ал эң ишенимдүү, андан кийин жөн гана тышкы байланыштардын чекитин камсыз кылуу үчүн сырсөздү белгилөө сунуштайбыз. Чыгып кетерден мурун, "Колдонууну" чыкылдатууну унутпаңыз, андыктан өзгөрүүлөр так сакталат.
- WPS менюсунан, бул функция менен иштөө. Анын жандыруусу же иштен чыгаруу, баштапкы абалга келтирүү, баштапкы абалга келтирүү, баштапкы абалга келтирүү жана аны жаңыртуу жана байланыштын башталышы мүмкүн. Эгерде сиз WPS эмне экендигин билбесеңиз, анда төмөндөгү шилтеме боюнча дагы бир макаланы тааныштыруу сунуштайбыз.
- Алгач "URL чыпкасы" баскычын ачыңыз. Көрсөтүлгөн даректерге уруксат берүү үчүн же карама-каршы келүүгө мүмкүндүк берет. Эрежени тандап, андан ары жылыңыз.
- "URL даректери" бөлүмчөсүндө аларды башкаруу. Тизмеге жаңы шилтемени киргизүү үчүн кошуу баскычын чыкылдатыңыз.
- "Firewall" категориясына өтүңүз жана "IP чыпкаларын" жана "MAC чыпкалар" функциялары.
- Алар болжол менен бирдей принципке конфигурацияланат, бирок биринчи кезекте гана дарылар көрсөтүлөт, ал эми экинчи бөгөттөөлөргө же уруксат үчүн түзмөккө тиешелүү. Тиешелүү багыттардагы жабдууларды жана даректи иштетүү.
- "Firewall" ичинде болуу, бул "Виртуалдык серверлерди" бөлүмчөсүн тааныштырат. Аларды белгилүү программалар үчүн ачык портторго кошуңуз. Бул процесс төмөнкү шилтеме боюнча башка макалада кеңири каралат.
- "Администратор паролуна" барыңыз. Микроб программа киргизүү үчүн ачкыч өзгөрүүсү ушул жерден жеткиликтүү. Өзгөргөндөн кийин, "Колдонуу" баскычын чыкылдатууну унутпаңыз.
- "Конфигурация" бөлүмүндө, учурдагы орнотуулар резервдик көчүрмөсүн жараткан файлга сакталат, ал эми фабрика параметрлери калыбына келтирилип, роутер кайра башталды.
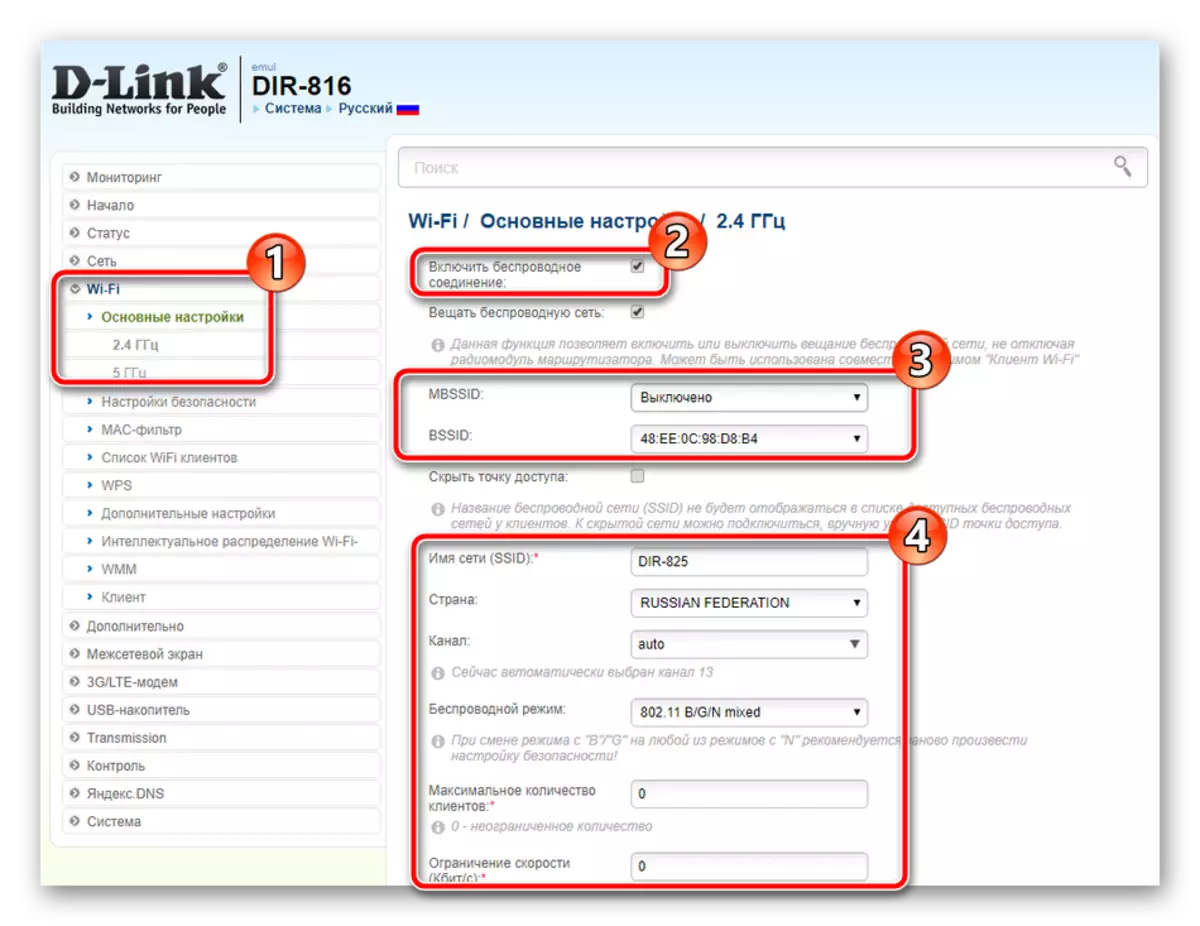
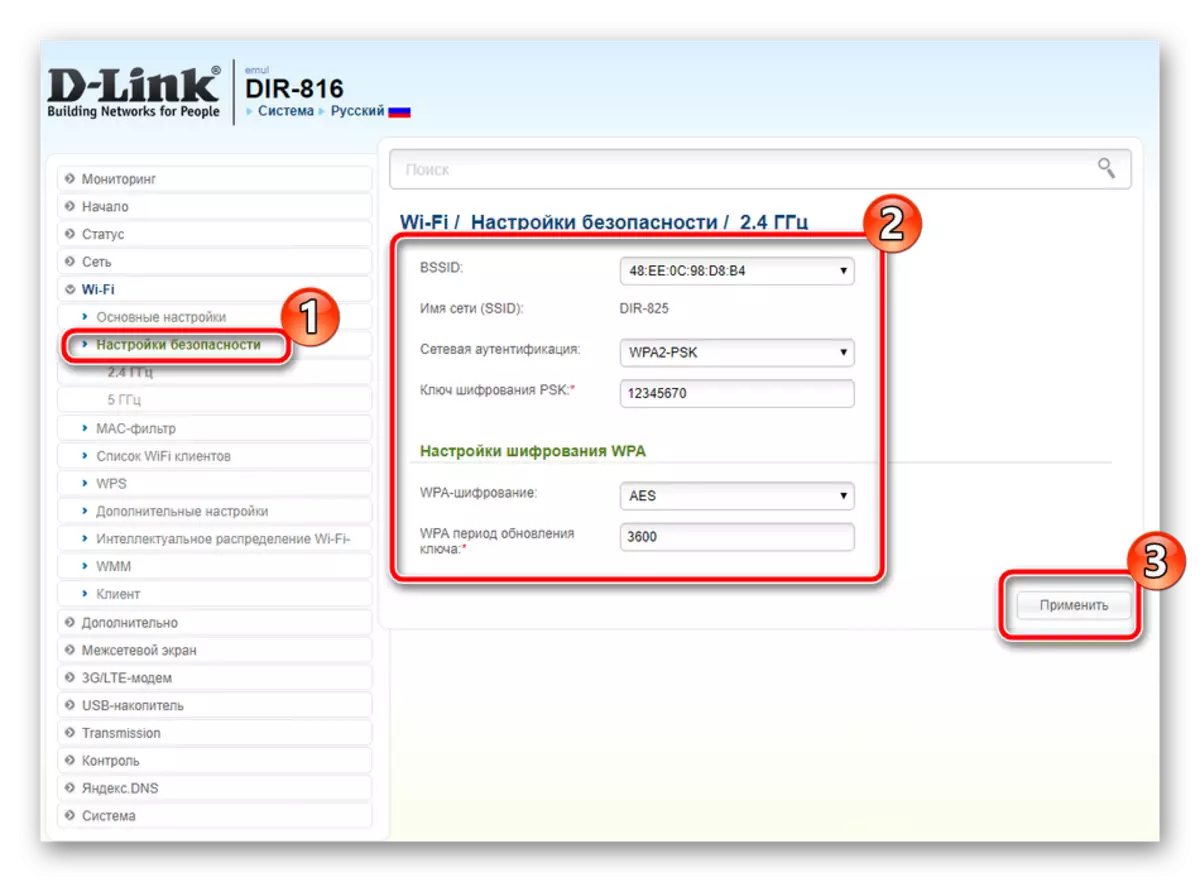
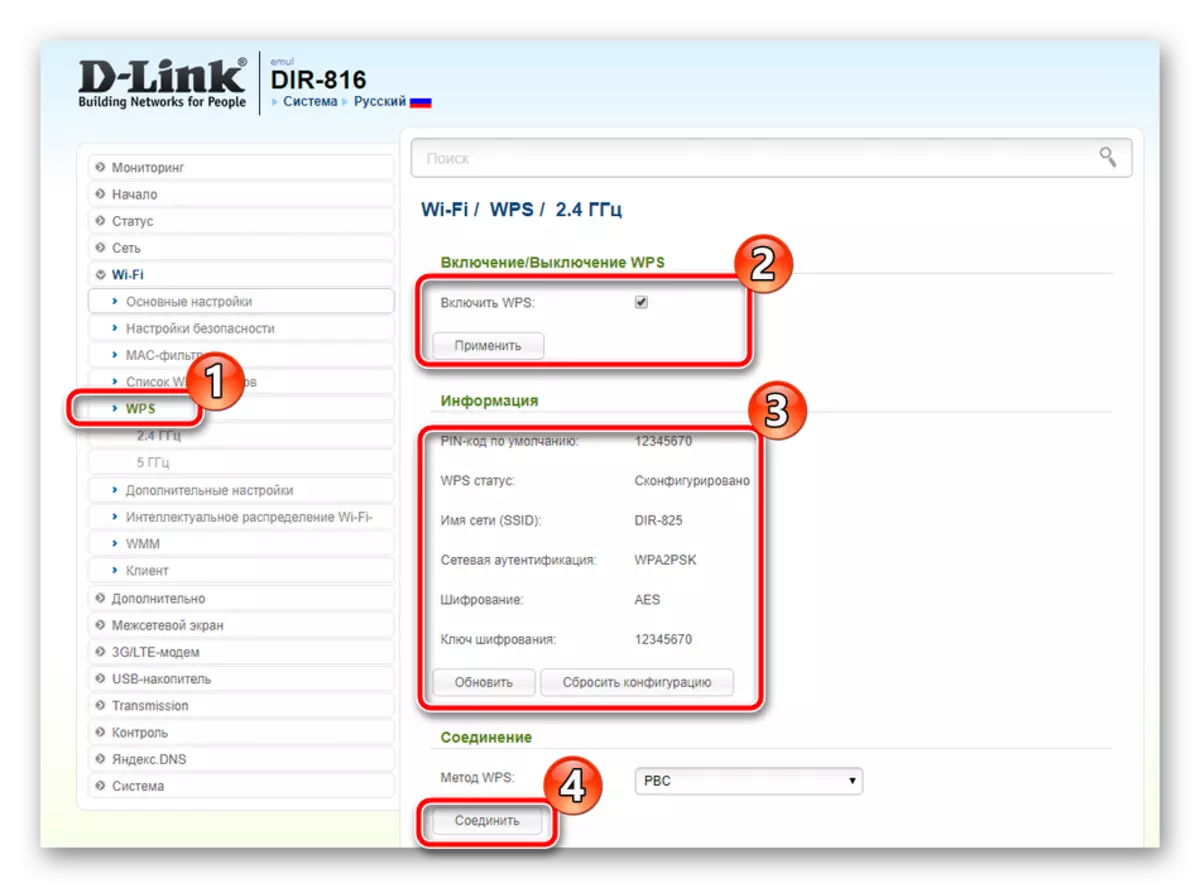
Бул зымсыз чекиттерди орнотуп, конфигурациянын негизги баскычын аяктаганга чейин, мен дагы бир нече кошумча шаймандарды белгилегим келет. Мисалы, DDNS кызматы тиешелүү меню аркылуу иштетилет. Түзөтүү терезесин ачуу үчүн мурунтан эле түзүлгөн профилди чыкылдатыңыз.
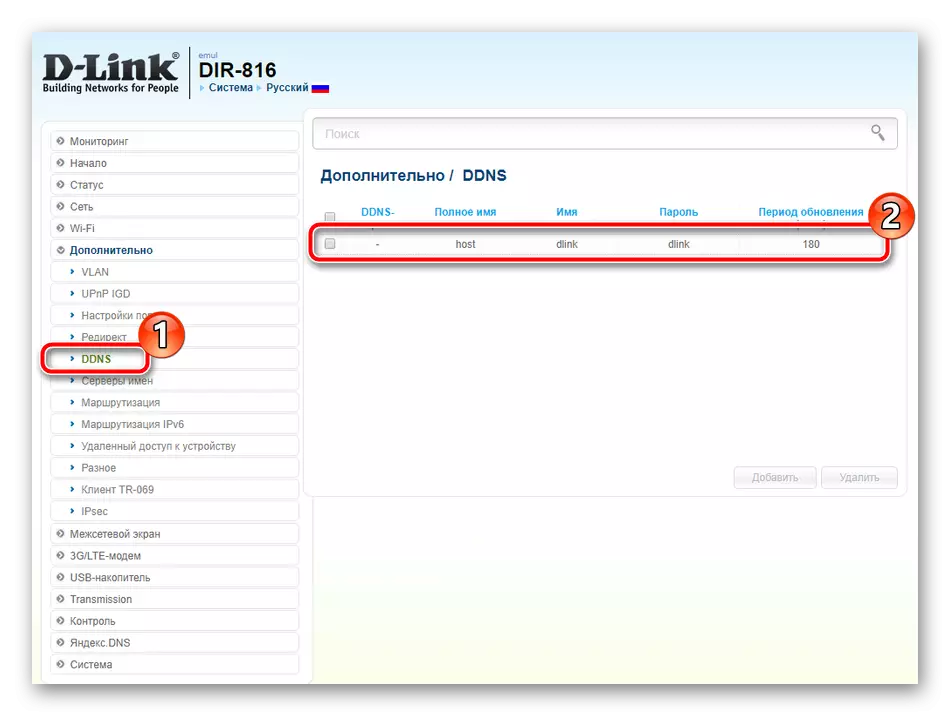
Бул терезеде провайдер бул кызматтан алынган бардык маалыматтардын бардыгын киргизесиз. Эске салсак, Динамикалык DNS кадимки колдонуучу тарабынан талап кылынбайт, ал эми компьютерде серверлердин катышуусуна гана орнотулган.
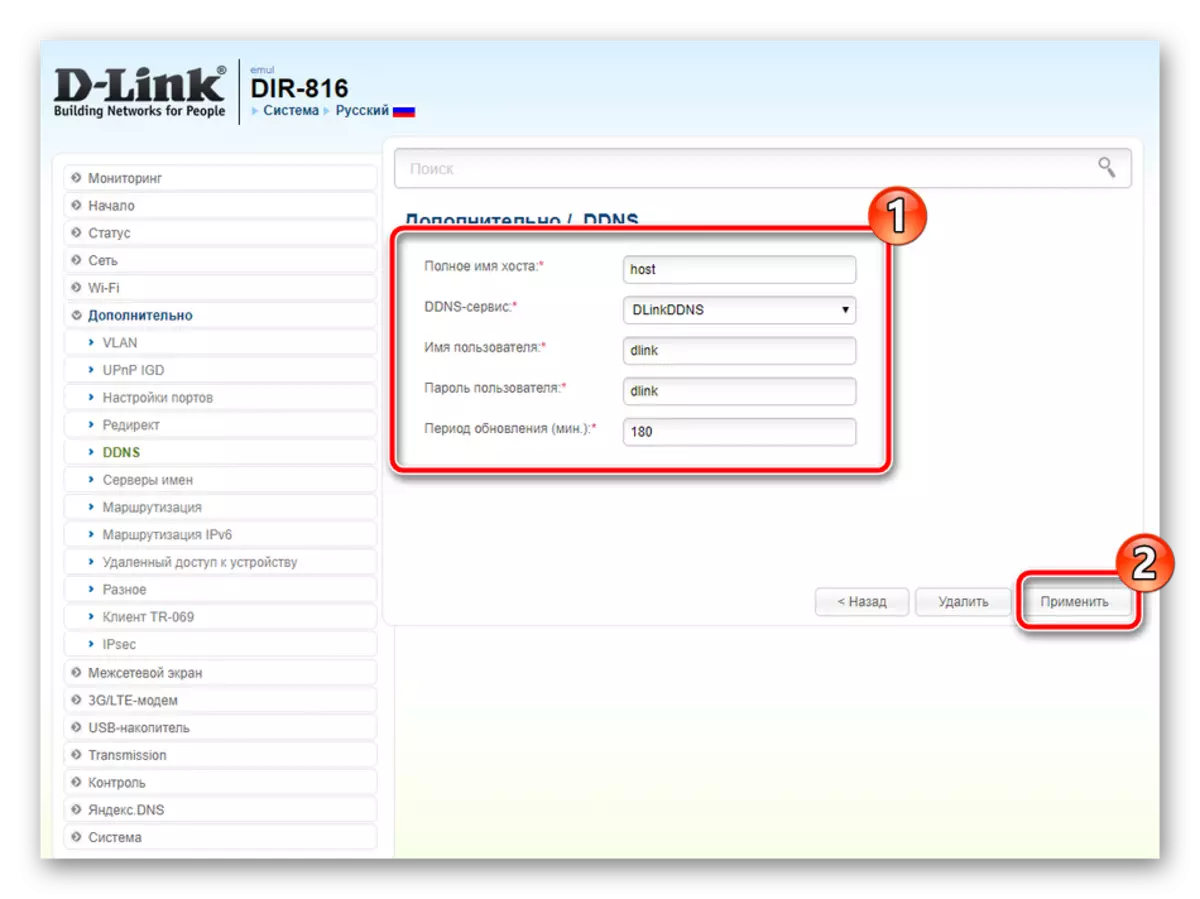
Кошуу баскычын чыкылдатып, "маршрутка" көңүл буруңуз, сиз көрсөтүлгөн өзүнчө менюга которуласыз, анда сиз көрсөтүлгөн дарекке которулат, ал сиз кайсы дарекке киргизүү керек, анткени сиз туннелдерди жана башка протоколдордон алыс болуңуз.
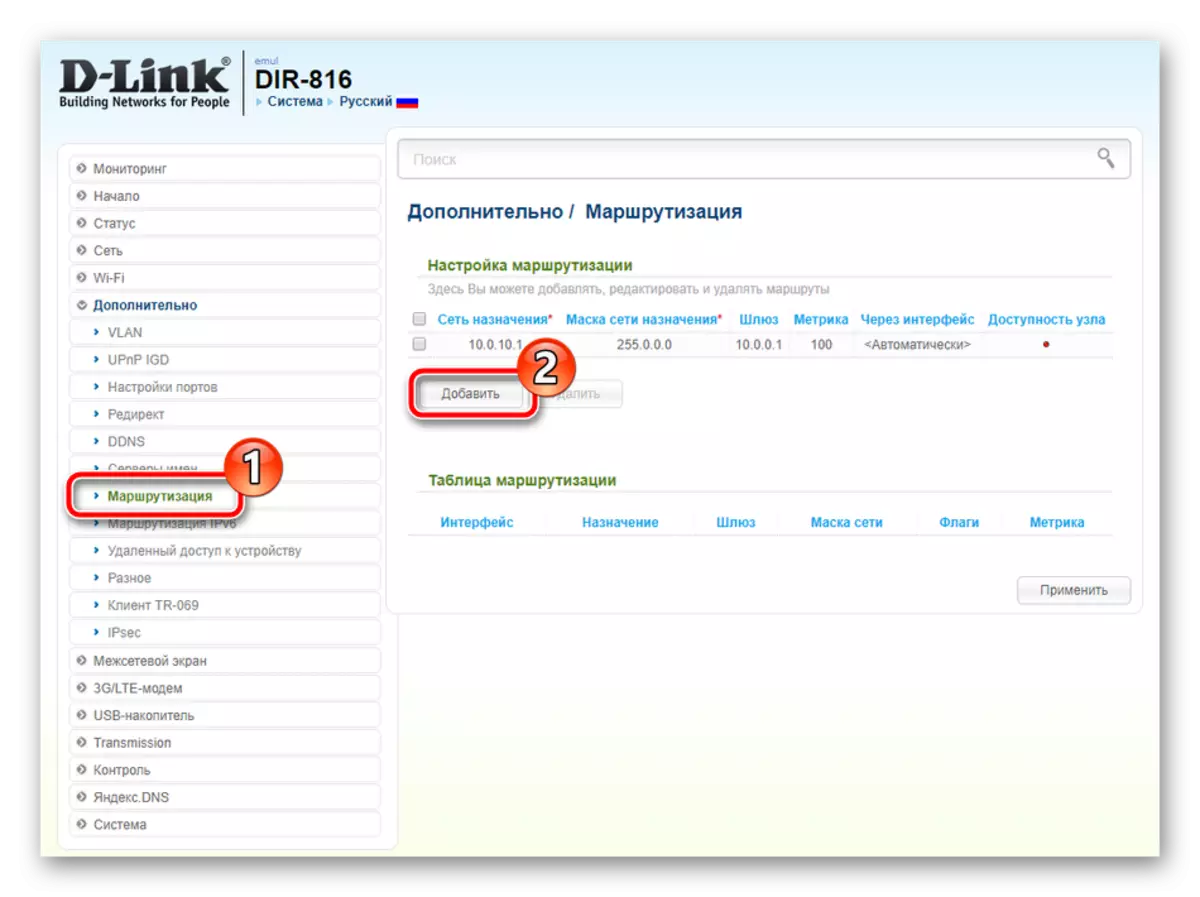
3G модемди колдонууда "3G / lte-модем" категориясын караңыз. Бул жерде "параметрлер" ичинде сиз байланышты автоматтык байланыштын функциясын жандандырсаңыз болот.
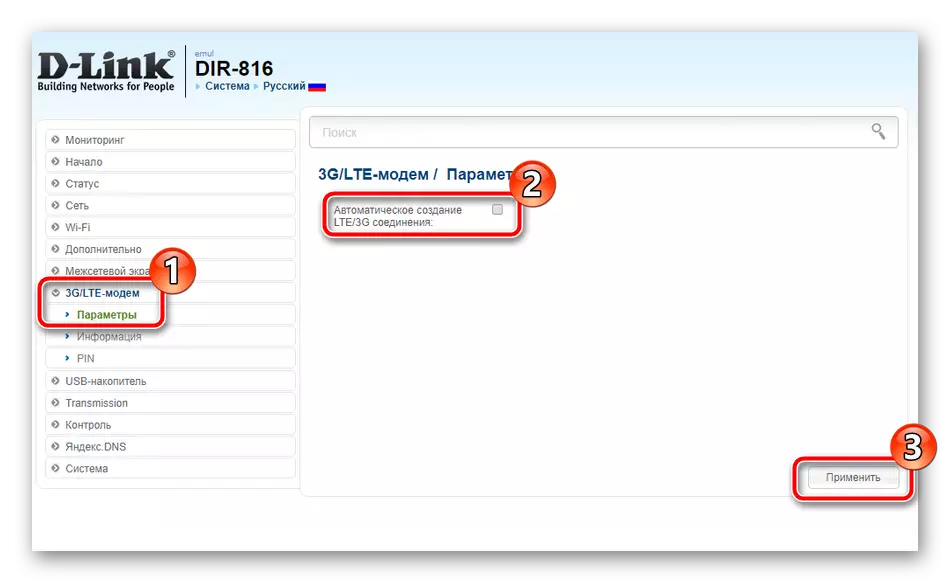
Мындан тышкары, "PIN" бөлүмүндө түзмөктү коргоо деңгээли конфигурацияланган. Мисалы, PIN коду менен аныктыгын активдештирүү менен сиз уруксатсыз байланыштарды мүмкүн эмес жасайсыз.
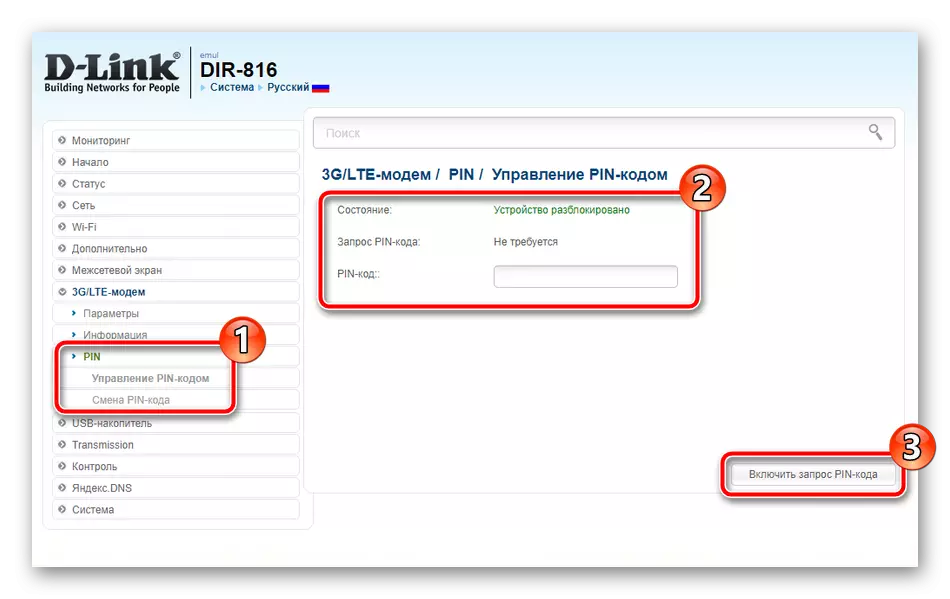
Кээ бир D-link тармак жабдыктарынын моделдери коллегияда бир же эки USB туташтыргычына ээ. Алар модемдерди жана алынып салынуучу дисктерди туташтырууга кызмат кылышат. "USB-Drive" категориясында сизге файл браузери жана флеш-диск деңгээлинде иштөөгө мүмкүндүк берген көптөгөн бөлүктөр бар.
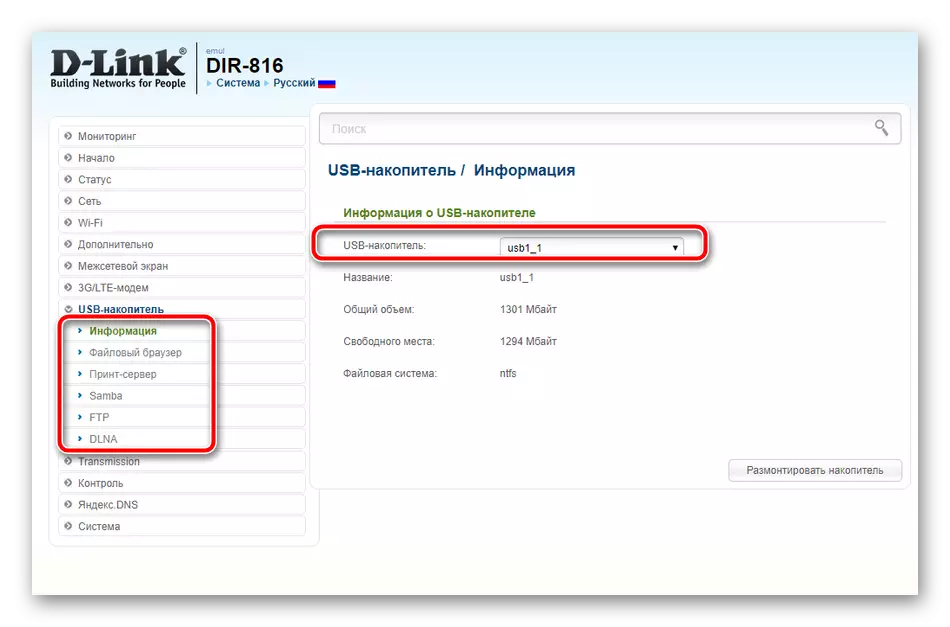
Коопсуздук жөндөөлөрү
Интернетке туруктуу байланышты берген болсоңуз, тутумдун ишенимдүүлүгүн кам көрүүгө убакыт келди. Бир нече коопсуздук эрежелери аны үчүнчү тараптын байланыштарынан коргоого же белгилүү бир шаймандардын мүмкүнчүлүгүнө ээ болууга жардам берет:
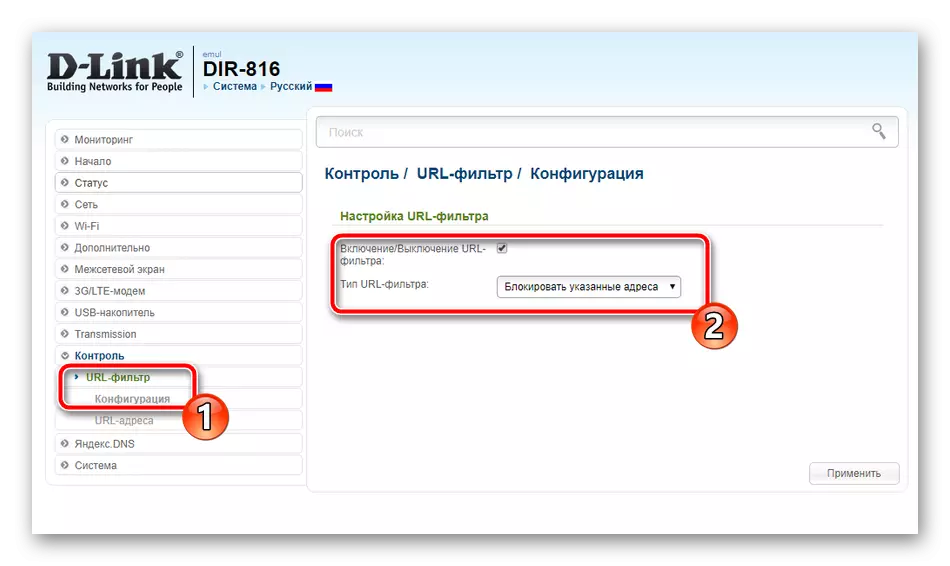
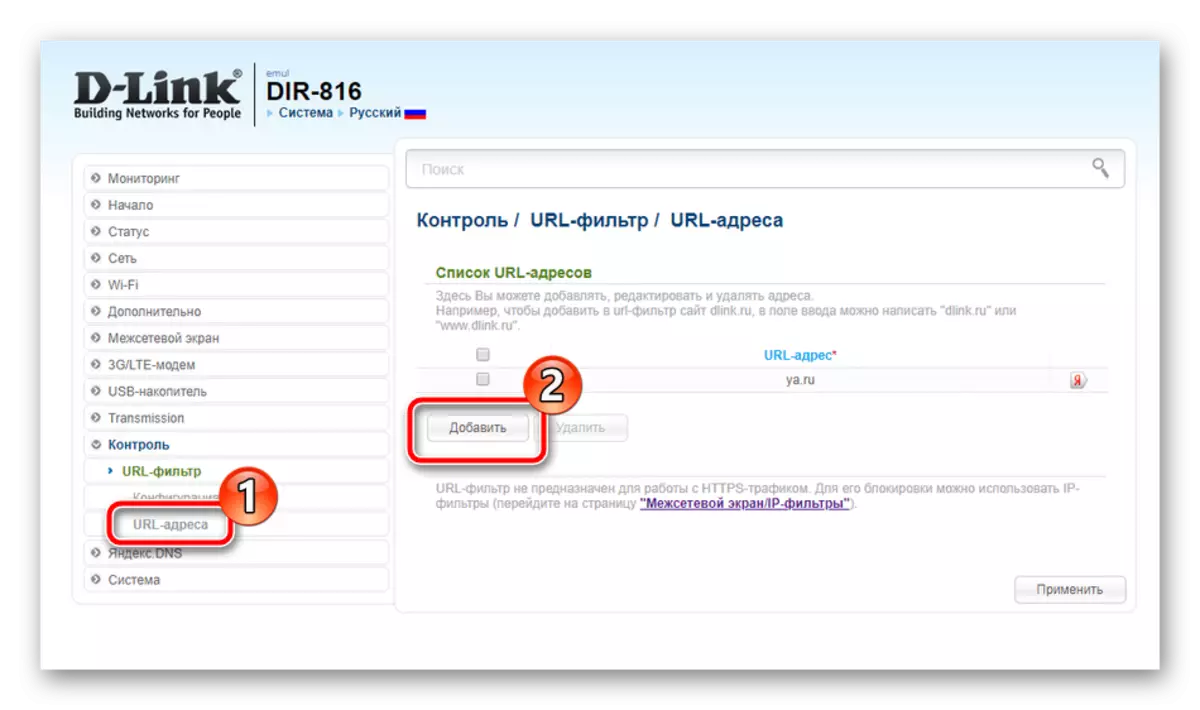
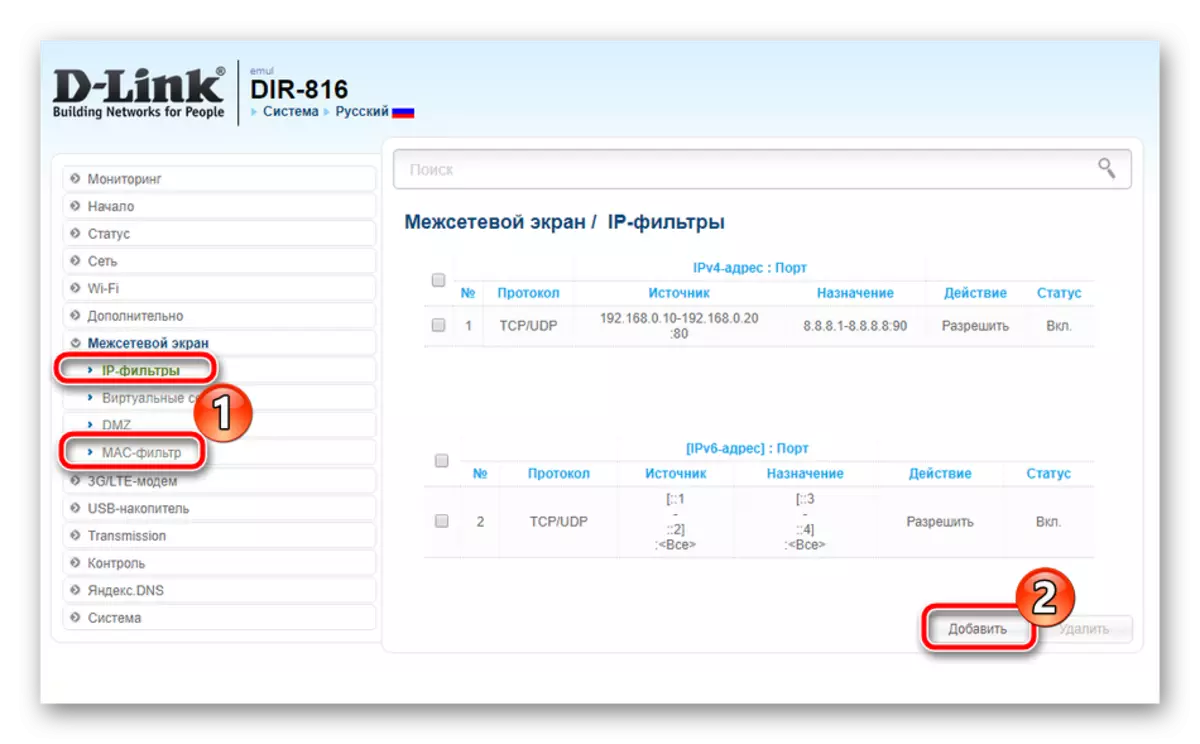
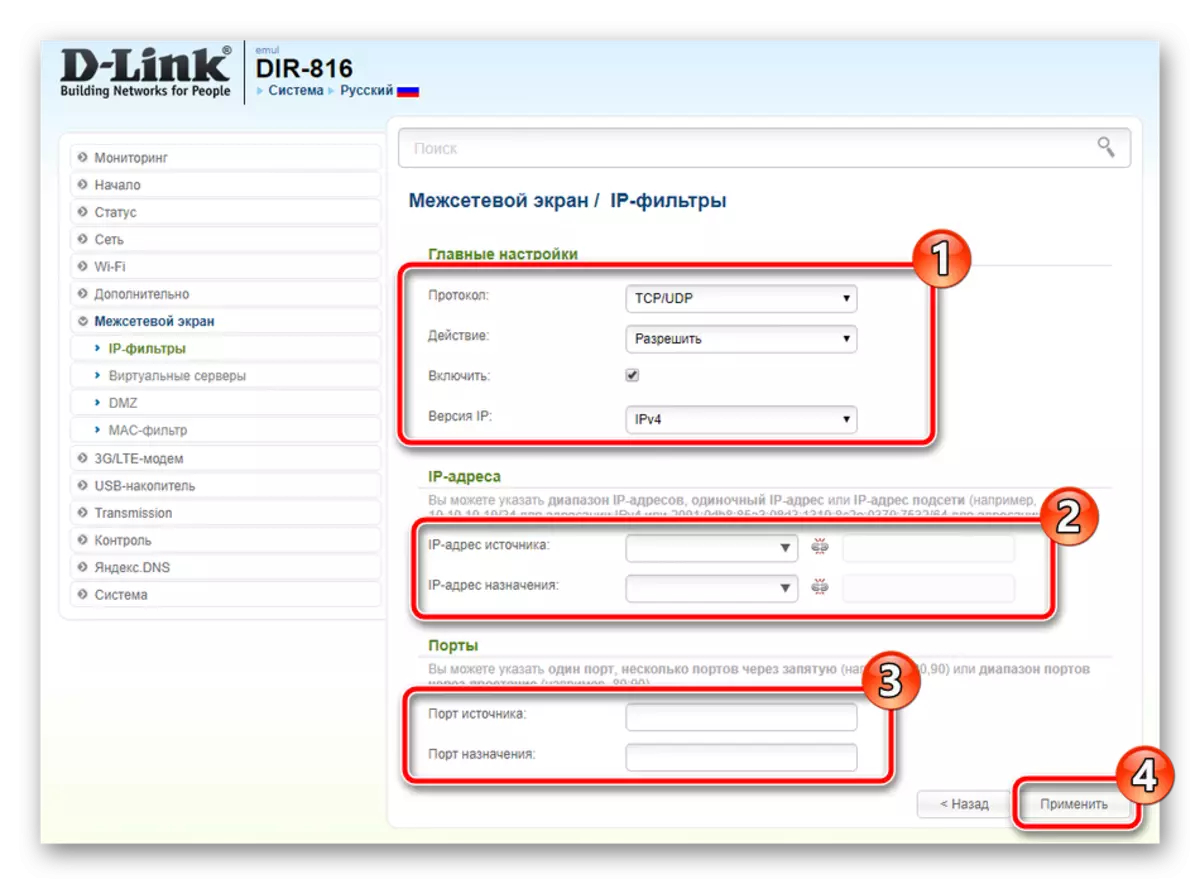
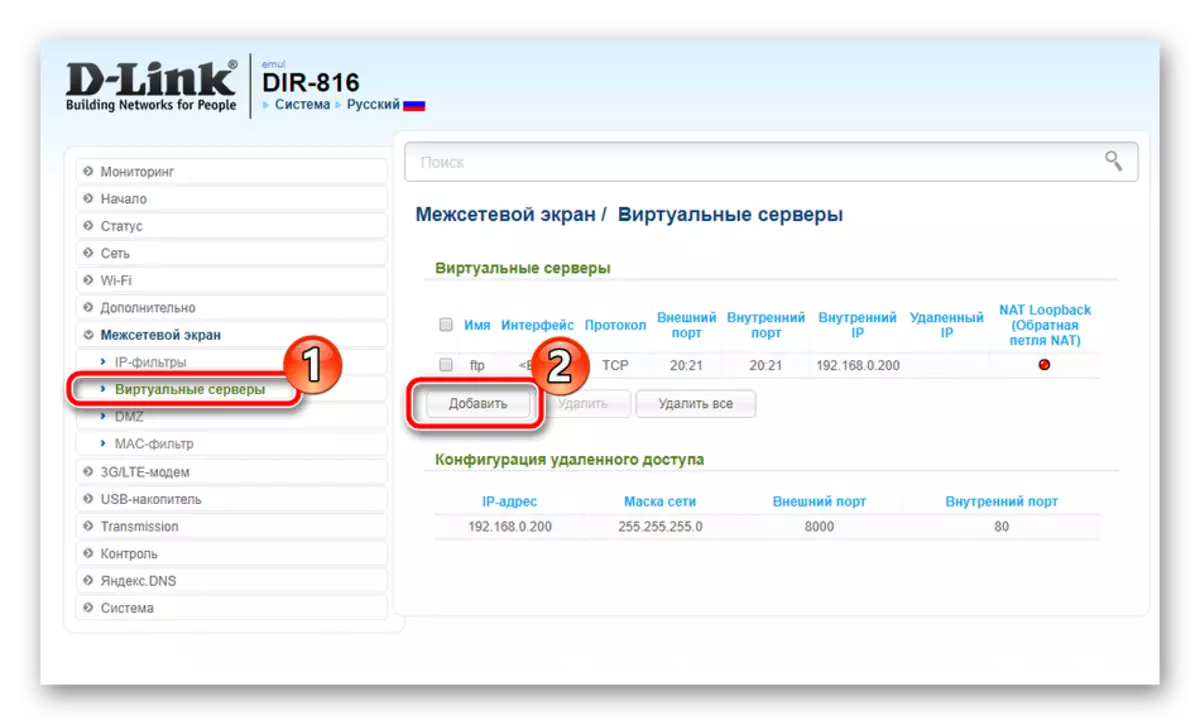
Кененирээк маалымат: D-Link Router сайтындагы ачылыш порттору
Аяктоо жөндөөсү
Бул конфигурация процедурасында ал дээрлик аяктады, ал бир нече тутумдун параметрлерин орнотуу гана бойдон калууда жана сиз тармак жабдуулары менен толук иштей баштасаңыз болот:
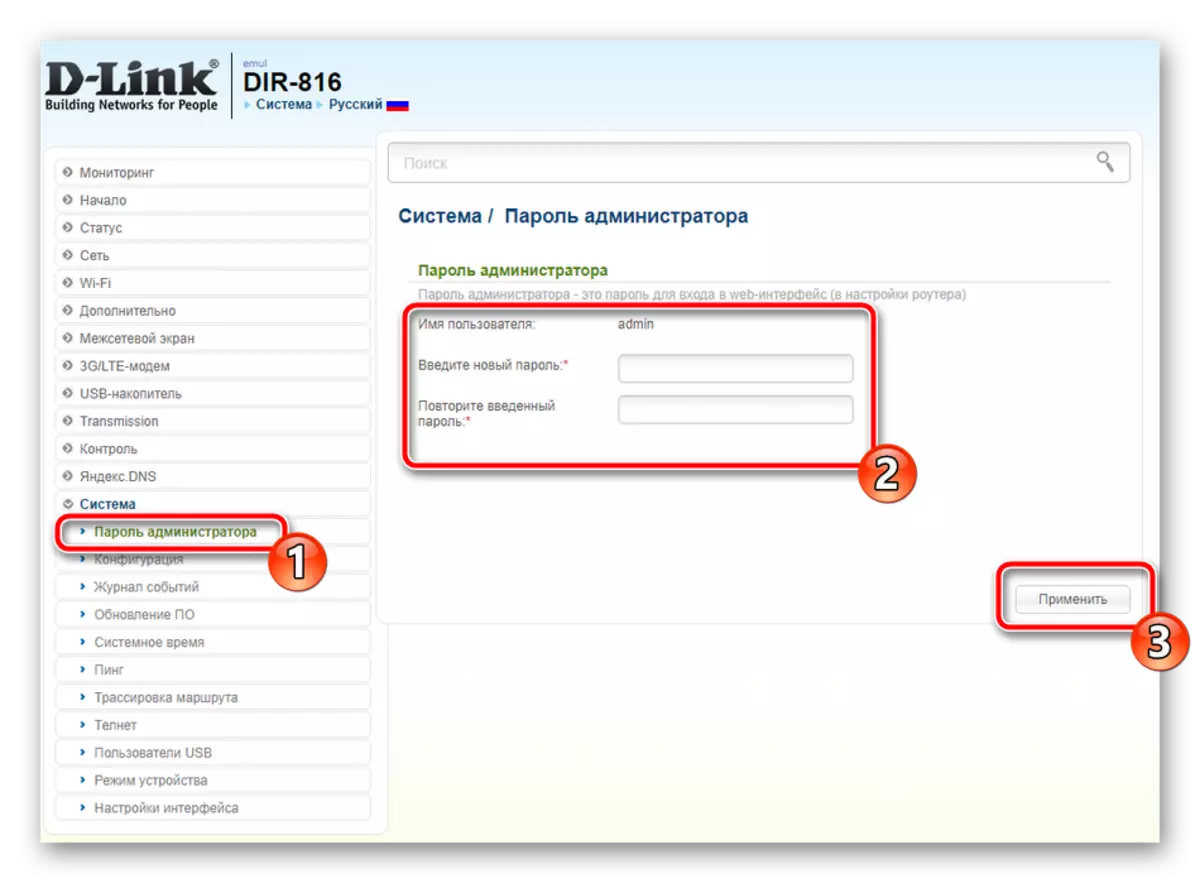
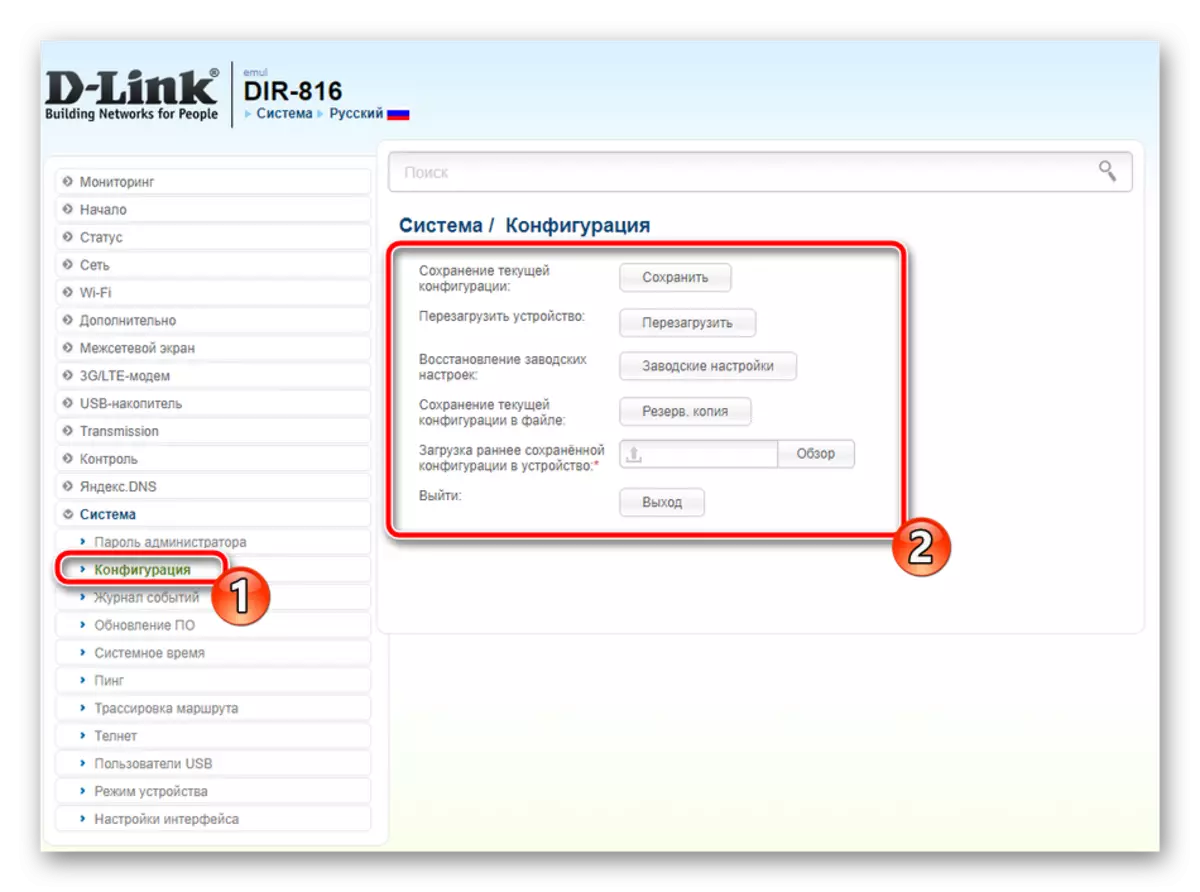
Бүгүн биз D-Link Routers компаниясынын жалпы конфигурациялоо процессин карап чыктык. Албетте, белгилүү бир моделдердин өзгөчөлүктөрүн карап чыгуу керек, бирок орнотуунун негизги принциби дээрлик өзгөрүлбөйт, ошондуктан сиз ушул өндүрүүчүдөн кандайдыр бир роутерди колдонгондо эч кандай көйгөй болбосоңуз болот.
