
Микротик өз маршрутка иштөө тутумун иштеп жаткан тармактык жабдууларды чыгарууга катышууда. Ал аркылуу бул өндүрүүчүнүн роутерлеринин бардык жеткиликтүүлүгү менен конфигурацияланган. Бүгүн биз RB951G-2HND роутерине көңүл буруп, аны өзүңүзгө кантип орнотуу керектигин деталдуу айтып беребиз.
Роутерди даярдоо
Түзмөктү ачып, ыңгайлуу жерде / үйүңүзгө же үйүңүзгө кой. Бардык баскычтар жана туташтыргычтар көрсөткөн панелди караңыз. Компьютер үчүн провайдер жана лан кабелин провайттерден жана лан кабелинен туташтырыңыз. Туташуу кандай экендигин эстөө керек, анткени бул веб-интерфейсинин параметрлерин андан ары түзөтүү үчүн пайдалуу.

Windows IP даректери жана DNS автоматтык түрдө кабыл алынгандыгын текшериңиз. Бул "Автоматтык түрдө" маанилерин карманышы керек болгон IPV4 орнотуу менюсунда атайын маркер тарабынан тастыкталат. Бул параметрди кантип текшерип, өзгөртүү керек, сиз башка макаладан төмөндөгү шилтеме аркылуу биле аласыз.

Кененирээк маалымат: Windows 7 тармак орнотуулары
Mikrotik Rb951G-2HND Router
Жогоруда айтылгандай, конфигурация атайын операциялык тутумду колдонуу менен жүргүзүлөт. Бул эки режимде - программалык камсыздоо жана веб интерфейсинде иштейт. Бардык нерселердин жайгашкан жери жана процедура, алардын тууралоо ар кандай жол менен айырмаланбайт, белгилүү бир баскычтардын бир гана түрүн гана өзгөртөт. Мисалы, эгер программада жаңы эрежени кошсоңуз, анда сиз плюс түрүндөгү баскычты чыкылдатып, "кошуу" баскычы веб интерфейсинде жооптуу. Веб-интерфейсте иштеп, сиз, эгер сиз Winbox программасын тандап алсаңыз, анда төмөнкү өлчөмдөгү көрсөтмөнү кайталаңыз. Иштөө тутумуна өтүү төмөнкүдөй:
- Роутерди компьютерге туташтыргандан кийин, веб-браузерди ачып, 192.168.88.1 дареги боюнча каттоодон өтүңүз, андан кийин кирүүнү чыкылдатыңыз.
- OSтин саламдашуу терезеси көрсөтүлөт. Бул жерде "Winbox" же "Webfig" баскычын чыкылдатыңыз.
- Веб интерфейсти тандоо менен, Админ Кирүүнү киргизип, сырсөздү бош калтырыңыз, анткени ал демейки боюнча орнотулган жок.
- Эгер сиз программаны жүктөп алсаңыз, анда ал башталгандан кийин, "" Тышкы туташуу "саптагы биринчи гана иш-аракеттерди талап кылат, ал эми IP дарек 192.168.88.1.
- Конфигурация башталганга чейин, заводдун орнотуулары алдында учурдагыдай эле, баштапкы абалга келтирүү керек. Муну жасоо үчүн, "Системаны" категориясын ачыңыз, "Resit Конфигурация" бөлүмүнө өтүңүз, демейки тарам орнотуу пунктун текшериңиз жана "Resit Configuration" баскычын чыкылдатыңыз.





Роутерди кайра иштетүү жана иштетүү тутумун кайра киргизүү үчүн күтө туруңуз. Андан кийин, сиз түздөн-түз мүчүлүштүктөрдү оңдоого өтсөңүз болот.
Интерфейстерди орнотуу
Туташканда, сиз кайсы портторду туташтырылган зымдарды эстешиңиз керек, анткени Микротик роутерлердеги бардык эквиваленттүү жана эки тең байланыштар үчүн ылайыктуу. Андан ары параметрлерге башаламан болбошу үчүн, Ван кабели болгон туташтыргычтын атын өзгөртүңүз. Ал бир нече иш-аракеттерде аткарылат:
- "Интерфакес" категориясын ачыңыз жана Ethernet тизмесинде, керектүү номерди табыңыз, андан кийин сол чычкан баскычы менен чыкылдатыңыз.
- Өз ысымын мисалга, ваннага өзгөртүү жана сиз менюну кете аласыз.

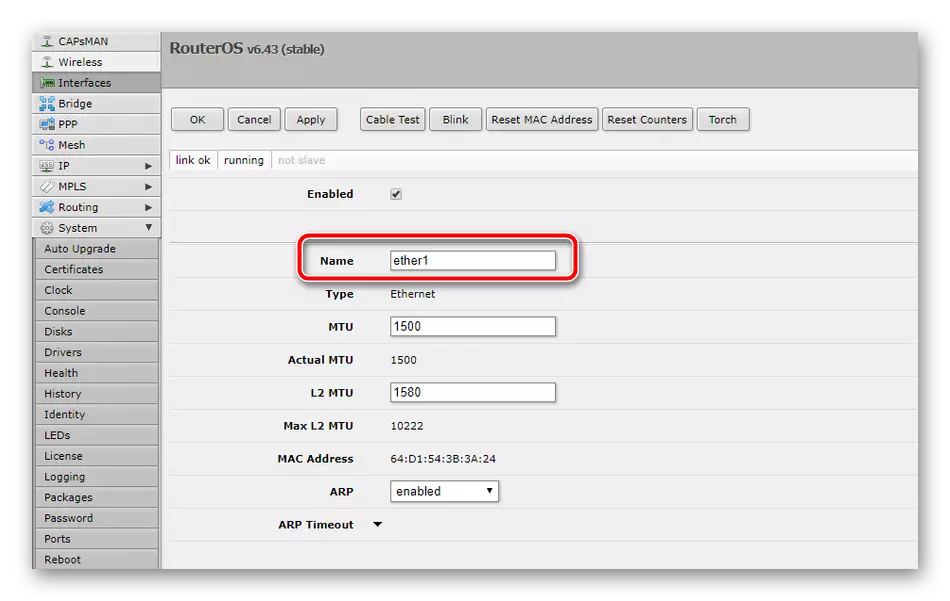
Кийинки кадам - бул портторду туташтырылган шаймандар менен иштөө үчүн бардык портторду бириктирүүгө мүмкүндүк берген көпүрөнү түзүү. Көпүрөнү тууралоо:
- "Көпүрө" категориясын ачып, WinBox колдонуп, "Жаңы кошуу" же "Жаңы кошуу" же плюс баскычын чыкылдатыңыз.
- Конфигурация терезеси сизден мурун пайда болот. Анда, демейки маанилердин бардыгын таштап, көпүрөнүн кошуусун ырастаңыз "OK" баскычын чыкылдатыңыз.
- Ушул эле бөлүмдө, "Портстарды" ачыңыз жана жаңы параметр түзүңүз.
- Түзөтүү менюсунда "Ether1" интерфейсинти көрсөтүп, орнотууларды колдонуңуз.
- Андан кийин "интерфейс" сапында гана "интерфейс" сапында гана түзүңүз, "WLAN1" дегенди көрсөтүңүз.


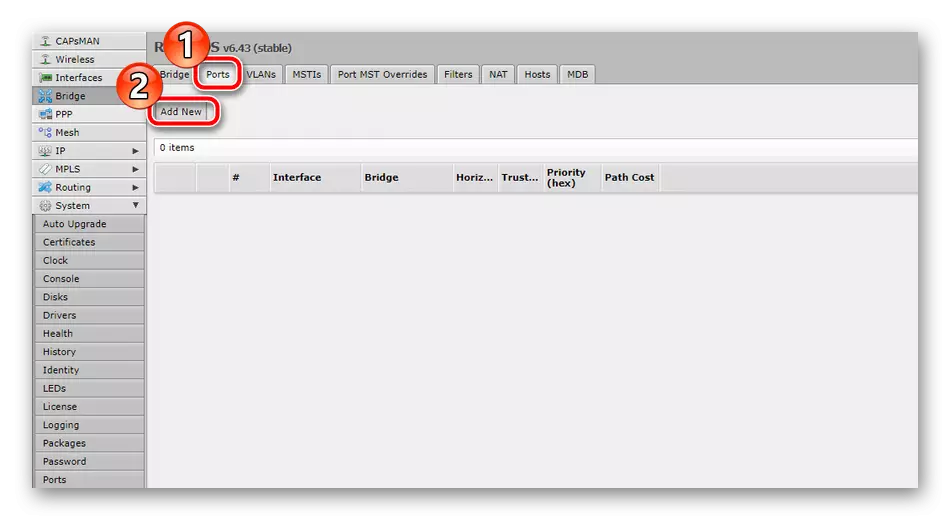


Бул процедурада Орнотуу Интерфейси аяктады, эми сиз калган нерселердин бардыгы менен иштөөгө болот.
Зымдуу туташуу
Конфигурациянын ушул баскычында сиз Документация келишимин түзүүдө сиз менен байланышуу келишимин түзүүдө сиз менен байланышып, байланыштын параметрлерин билүү үчүн ишеним телефон аркылуу байланышыңыз. Көбүнчө, Интернет-провайдер роутер программалык программасына кирген бир катар жөндөөлөрдү даярдайт, бирок кээде бардык маалыматтар автоматтык түрдө DHCP протоколу тарабынан алынат. Мындай кырдаалда төмөнкүдөй жазылган, бул жагдайда тармакта тармак орнотуу:
- Статикалык IP дарегин түзүңүз. Бул үчүн, алгач "IP" категориясын кеңейтүү, анда "IP" категориясын кеңейтүү, "Даректерди" бөлүмүн тандаңыз жана "Жаңы кошуу" баскычын чыкылдатыңыз.
- Субет катары, ар кандай ыңгайлуу дарек жана Микротик роутерлер үчүн эң оптималдуу опция 192.168.9.14/24 жана "Интерфейс" сапта жана "интерфейс" линиясын белгилейт. Аяктагандан кийин, ОК баскычын чыкылдатыңыз.
- "IP" категориясын таштабаңыз, жөн гана "DHCP кардарына" өтүңүз. Бул жерде опция түзүү.
- Интернет катары провайдер кабелинен ошол эле портту көрсөтүңүз жана эрежени түзүүнүн аякташын ырастаңыз.
- Андан кийин биз "даректерден" кайтып келип, IP дареги менен дагы бир сап пайда болуп калабыз. Эгер ошондой болсо, анда конфигурация ийгиликтүү өттү.
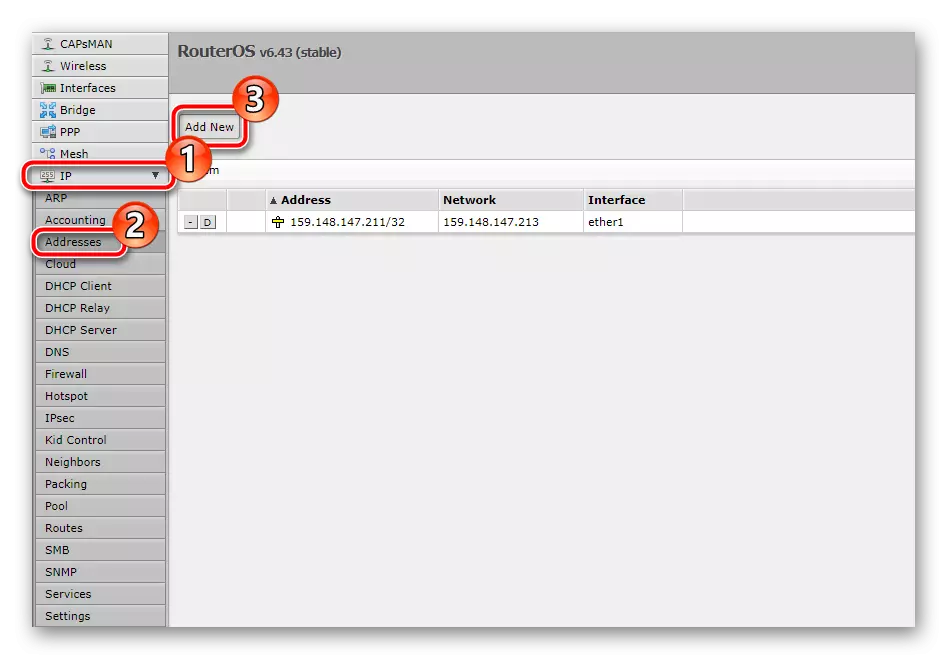


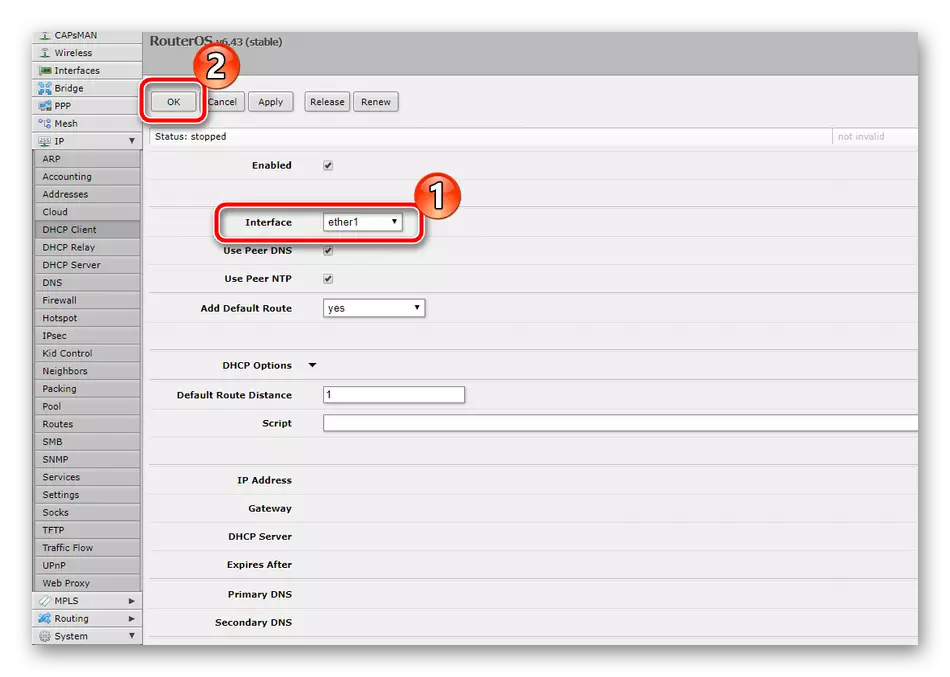

Жогоруда, сиз DHCP функциясы аркылуу автоматтык провайдер параметрлеринин конфигурациясы менен таанышсыз, бирок конкреттүү компаниялар белгилүү бир колдонуучуга мындай маалыматтарды беришет, ошондуктан алар кол менен көрсөтүлүшү керек. Мындан аркы көрсөтмө буга жардам берет:
- Мурунку колдонмодо IP дарегин кантип түзүүнү көрсөттү, андыктан бир эле иш-аракеттерди жасоону көрсөттү, ал эми параметрлериңиз менен ачылган менюда, сиздин провайдериңиздин дарегин киргизип, интернет кабели туташтырылган.
- Эми шлюзду кошуңуз. Бул үчүн "маршруттарды" ачыңыз жана "Жаңы кошуу" баскычын чыкылдатыңыз.
- "Шлюз" сапында расмий документтерде көрсөтүлгөн шлюзду орнотуңуз, андан кийин сиз жаңы эрежени түзүүнү тастыктайсыз.
- Домендер жөнүндө маалымат алуу DNS сервери аркылуу пайда болот. Туура тарамдашсыз, Интернет иштебейт. Демек, "IP" категориясында "DNS" бөлүмчөсүн тандаңыз, ал келишимде көрсөтүлгөн "серверлер" маанисин орнотуңуз жана Колдонуу баскычын чыкылдатыңыз.

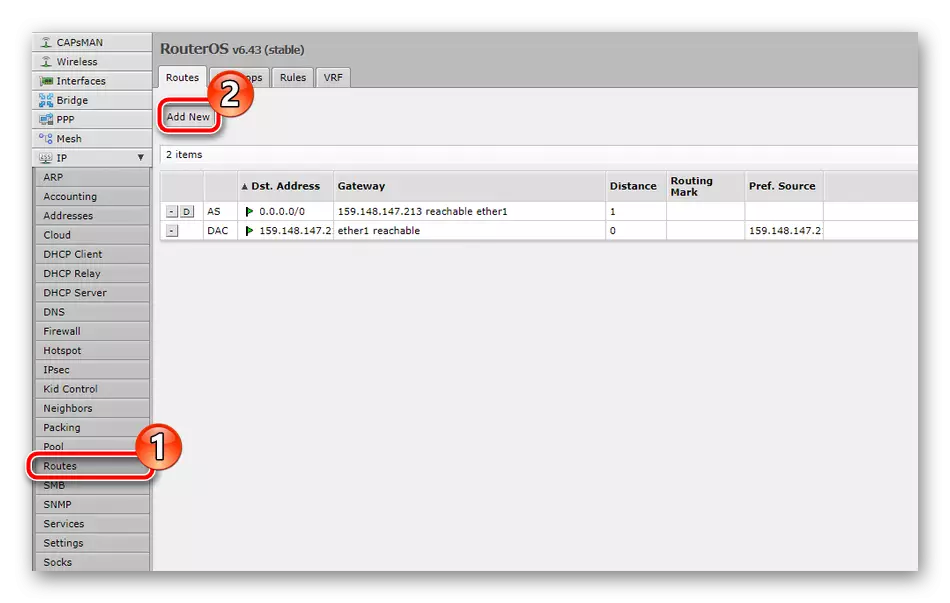
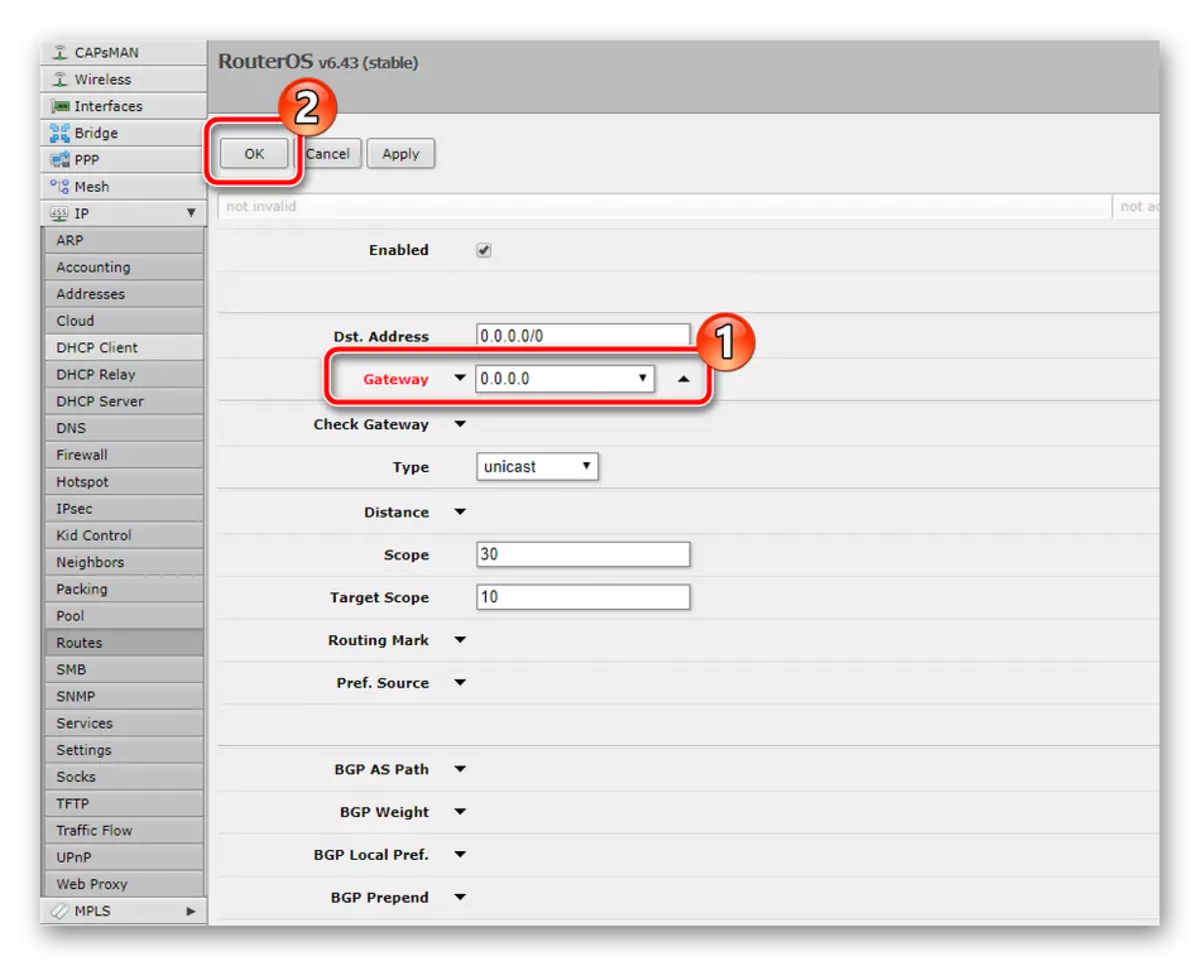

Акыркы зымдуу байланыш чекити DHCP серверин түзөтөт. Бул бардык туташкан жабдууларга автоматтык түрдө тармак параметрлерин алуу үчүн, ал түзмө-түз бир нече кадамдар конфигурацияланат:
- "IP" менен "DHCP серверинин" менюсун ачыңыз жана "DHCP Setup" баскычын чыкылдатыңыз.
- Сервердин интерфейсинин өзгөрүүсүз калышы мүмкүн жана ошол замат кийинки кадамга өтүңүз.
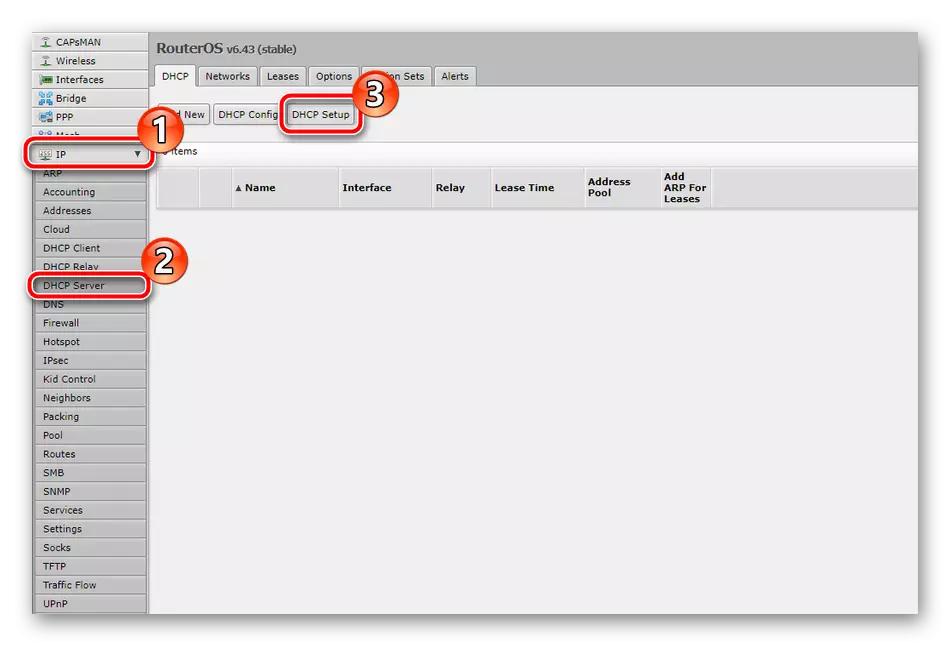

Провайдерден алынган жана бардык өзгөрүүлөрдү үнөмдөп, DHCP дарегин киргизүү үчүн гана калат.
Зымсыз кирүү чекитин конфигурациялоо
Зымдуу туташуудан тышкары, RB951G-2HND роутери WI-FI аркылуу иштөөнү колдойт, бирок бул режим алдын-ала орнотулушу керек. Бардык жол-жобосу толугу менен ишке ашырылган:
- "Зымсыз" категориясына өтүңүз жана кирүү чекит кошуу үчүн "Жаңы кошуу" баскычын чыкылдатыңыз.
- Мунураак жандырыңыз, анын атын жөндөөлөр менюсунан көрсөтө турган атыңызды киргизиңиз. "SSID" сапта, өзүм билемдиктердин атын коюңуз. Бул жөнүндө сиз өзүңүздүн тармакты колдо болгон байланыштар аркылуу жок кыласыз. Мындан тышкары, "WPS" функциясы бөлүмдө болот. Анын активдүүлүгү роутердеги бир баскычты басуу менен аппаратты тез арада текшерүүгө мүмкүндүк берет. Процедуранын аягында "OK" баскычын чыкылдатыңыз.
- "Firewall" бөлүмүн ачыңыз, анда бардык эрежелер көрсөтүлөт. "Жаңы кошуу" баскычын чыкылдатып, барыңыз.
- Меню керектүү саясатты аныктайт, андан кийин бул өзгөрүүлөр сакталат.
- "Тутум" категориясын ачып, "Колдонуучулар" бөлүмчөсүн тандаңыз. Тизмеде администратордун эсебин таап, жаңы түзүңүз.
- Топтордун биринин профилин аныктаңыз. Эгер бул администратор болсо, анда аны "толук" маанисине өткөрүп берүү туура болот, андан кийин "Сырсөздү" чыкылдатыңыз.
- Веб интерфейске же WinBoxга кирүү үчүн сырсөздү басып чыгарыңыз жана аны ырастаңыз.
- "Саат" менюсун ачып, так убакытты жана күндү белгилеңиз. Бул жөндөө кадимки статистика жыйнагы үчүн гана эмес, брандмауэрдин эрежелеринин туура иштеши.


Бул боюнча, роутерди өчүрүп күйгүзгөндөн кийин, зымсыз кирүү чекитин түзүү процесси, ал кадимкидей иштеши керек.
Коопсуздук параметрлери
Бардык Mikrotik Roucer тармагынын коопсуздугу эрежелери "брандмауэр" бөлүмү аркылуу белгиленет. Анын көлөмү чоң саясатчы, анын кошумча саны төмөнкүлөр:

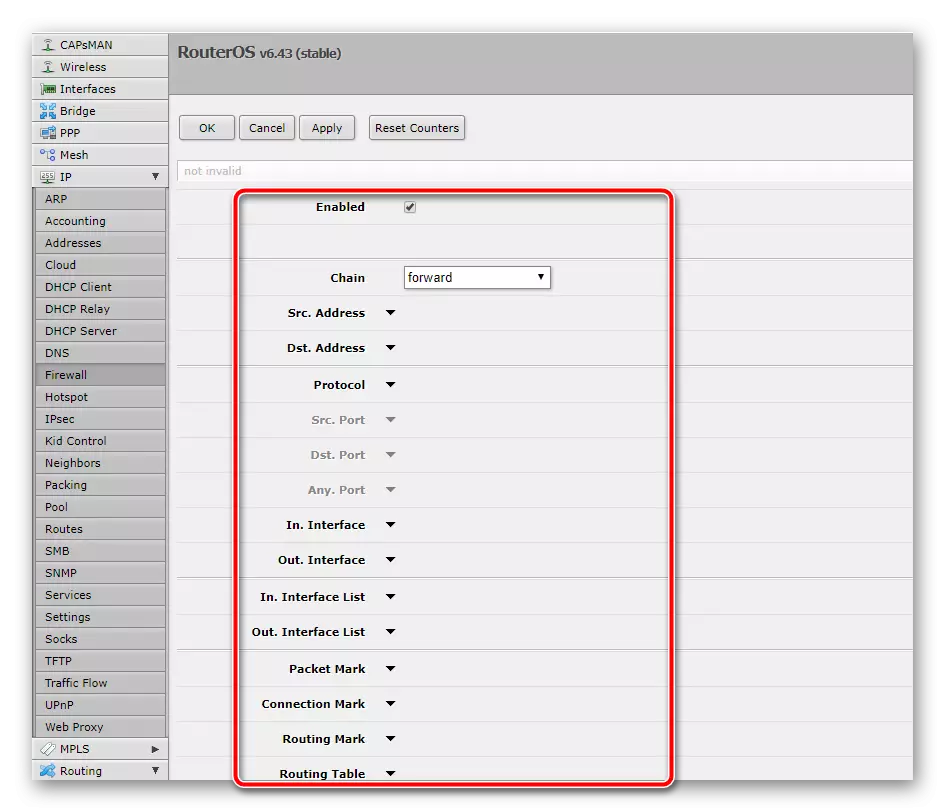
Жөнөкөй колдонуучу болушу үчүн, ар дайым эле болбогон чеберчилик жана эрежелер бар. Төмөнкү шилтеме боюнча дагы бир макаланы тааныштырууну сунуштайбыз. Анда сиз брандмауэрдин негизги параметрлерин тууралоо жөнүндө кеңири маалыматты билесиз.
Кененирээк маалымат: Микротик роутеринде брандмауэрди орнотуу
Аяктоо жөндөөсү
Бул бир нече маанилүү буюмдарды гана эсептеп өтүү бойдон калууда, андан кийин роутер конфигурация тартиби аяктайт. Акыры, сиз мындай аракеттерди жасашыңыз керек:
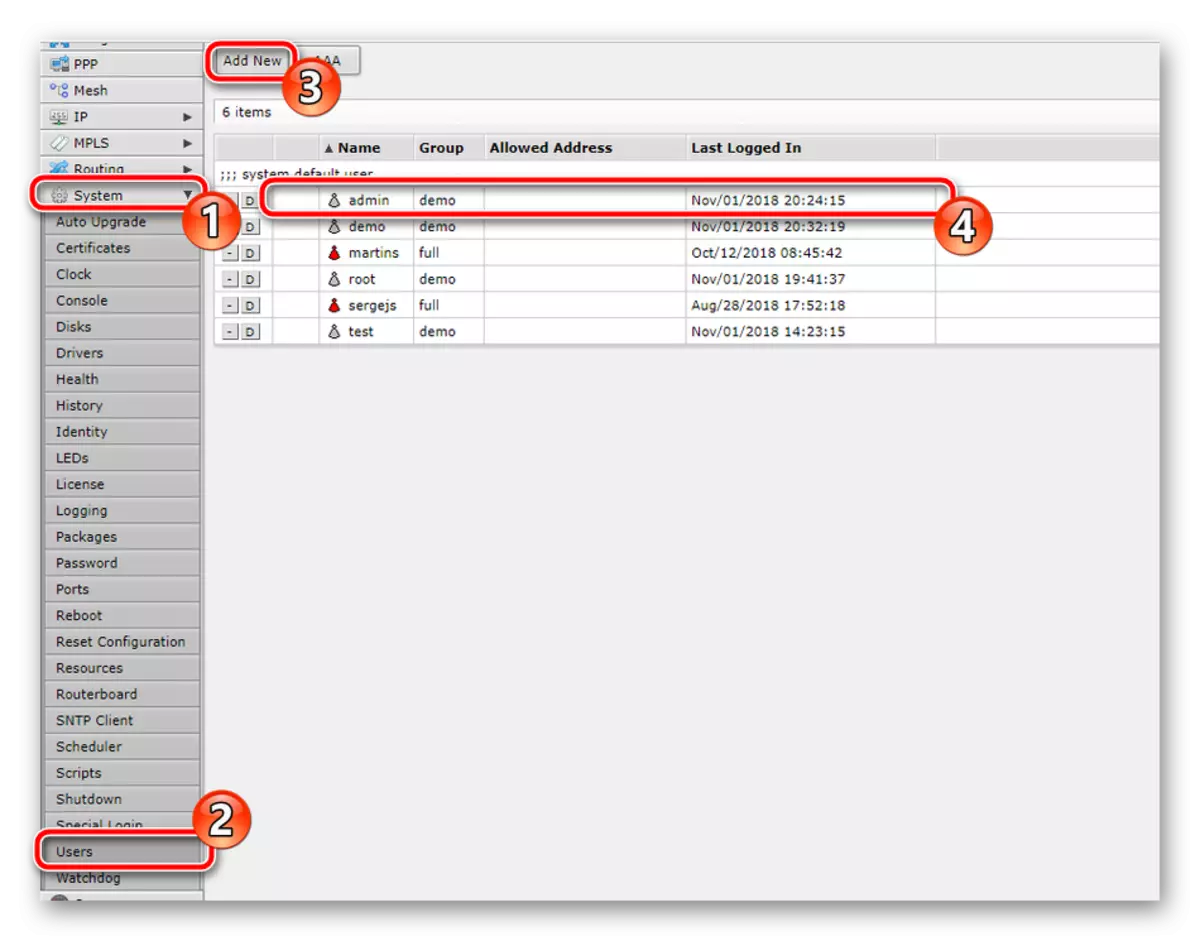



Эми роутерди өчүрүп күйгүзүңүз жана орнотуу процесси толугу менен аяктайт. Көрүнүп тургандай, кээде иштөө тутумун толугу менен аныктоо кыйын, бирок бул кандайдыр бир аракеттерди жасап, буга чыдашы мүмкүн. Биздин макала RB951G-2HND орнотууда, эгерде кандайдыр бир суроолор болсо, анда алардан комментарий бериңиз.
