
Албетте, сиз ар кандай мекемелердин кандайча өздөрүн кандайча байкап көрдүңүз, ар кандай боштуктардын жана документтердин атайын үлгүлөрү бар экендигин бир нече жолу байкадыңыз. Көпчүлүк учурларда, алардын ылайыктуу белгилери бар, алар көбүнчө "үлгү" деп жазылган. Бул текстти суу белгиси же субстрат түрүндө жүргүзсө болот, ал эми анын көрүнүшү жана мазмуну кандайдыр бир жол менен тексттик жана графика катары кандайдыр бир деңгээлде болот.
Ошондой эле MS Word сизге тексттик документте субстраттарды кошууга мүмкүнчүлүк берет, анын үстүндө негизги текст жайгашкан. Ошентип, сиз текстти текстке колдонсоңуз болот, эмблеманы, логотипти же башка белгилерди кошсоңуз болот. Сөзүндө стандарттуу субстраттардын топтому бар, сиз ошондой эле өзүңүздү кошсоңуз болот. Мунун бардыгын кантип жасоого болот жана төмөндөгү талкууланат.
Microsoft Word түрүндө субстрат кошуу
Теманы карап чыгуудан мурун, кандай субстратка тактоо, андан да ашыкча болбойт. Бул тексттен жана / же сүрөт катары көрсөтүлгөн документтеги фондун бир түрү. Ал ар бир документ боюнча бир эле түрдөгү бир нече жолу, ал жерде белгилүү бир максат катары кызмат кылган, ал кайсы гана документ таандык экендигин жана эмне үчүн ага муктаж болгонун так аныктайт. Субрат ушул максаттарга да, алардын арасынан өзүнчө бирге да кызмат кыла алат.1-ыкма: Стандарттуу субстрат кошуу
- Субстрат кошууну каалаган документти ачыңыз.
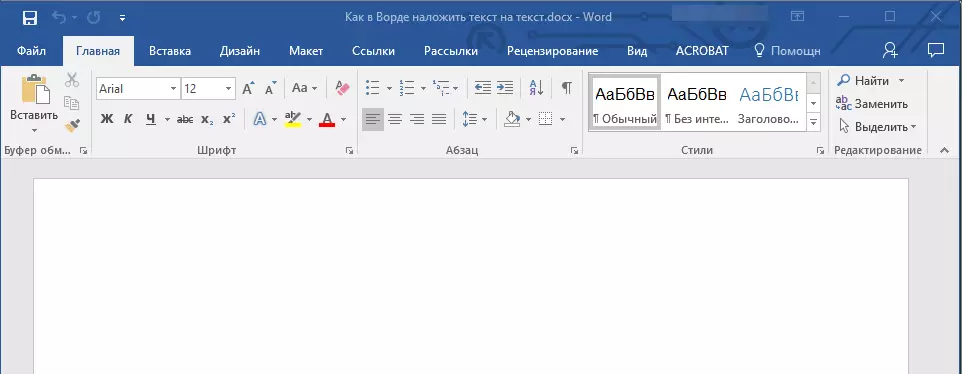
Эскертүү: Документ бош жана буга чейин эле гол киргизген текст менен болушу мүмкүн.
- "Дизайн" өтмөгүнө өтүңүз жана "Барак фону" баракта бар, ал баракчанын "субстрат" баскычын табыңыз.
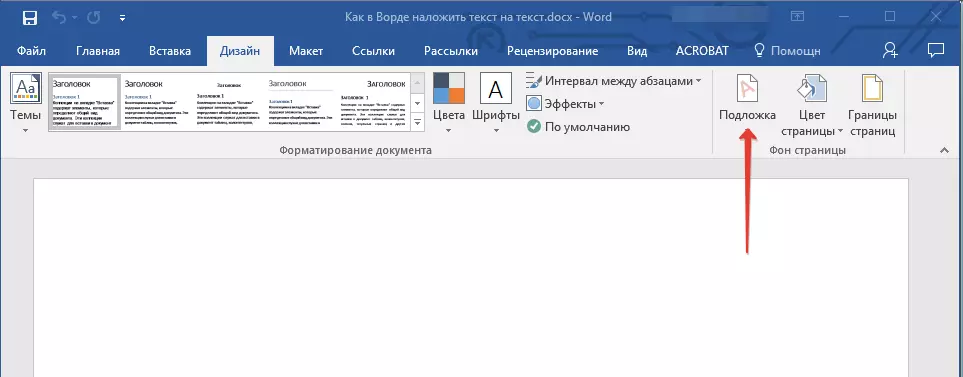
Эскертүү: MS Word нускаларында 2012-жылга чейин "Субстанция" Табулатура "Барак макети" , Word 2003 - табулатура "Форматы".
Microsoft Wordдун акыркы версиясында, демек, кеңсе топтомунан башка тиркемелер, өтмөк "Дизайн" деп атай баштады "Конструктор" . Ошол эле учурда берилген куралдардын топтому бирдей бойдон калууда.
- "Субстанция" баскычын чыкылдатып, сунушталган топтордун биринде ылайыктуу шаблону тандаңыз:
- Чектөөгө арыз;
- Сыр;
- Тез арада.
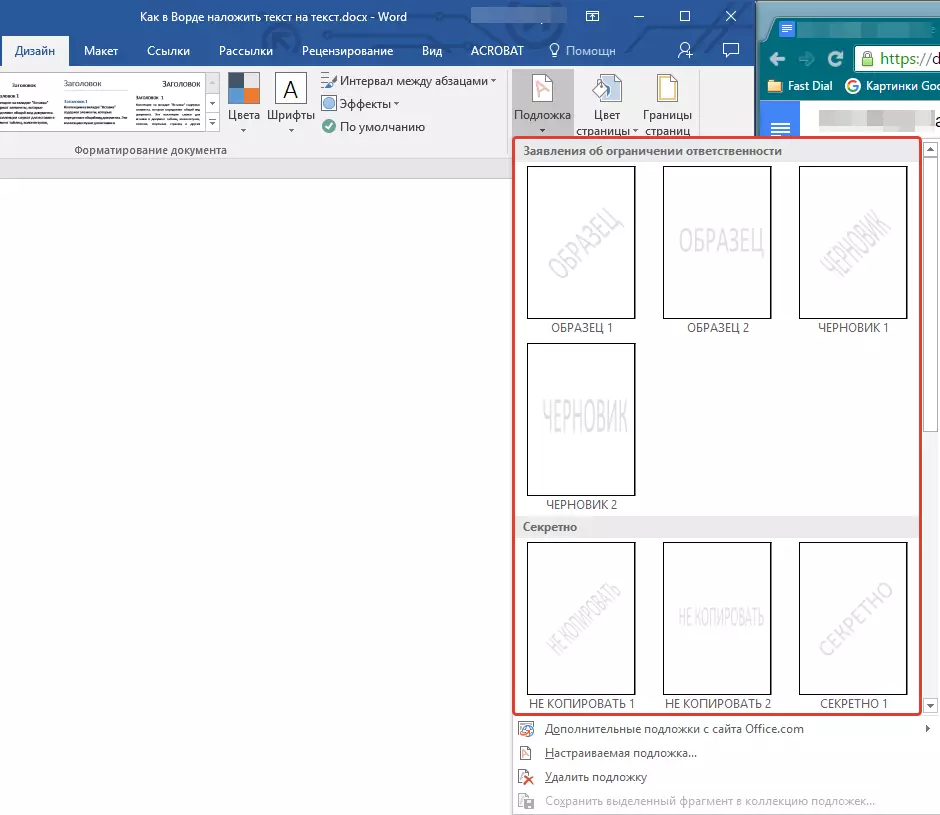
- Документке стандарттык субстрат кошулат.
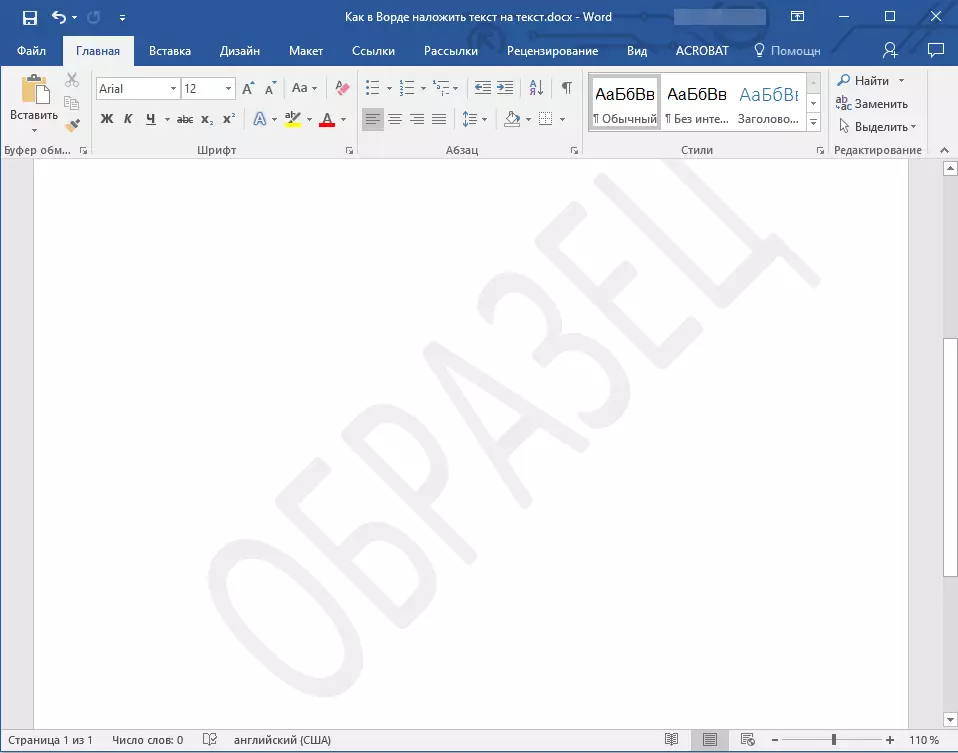
Бул жерде субстрат текст менен кандайча бирге жашаарын мисал келтириңиз:
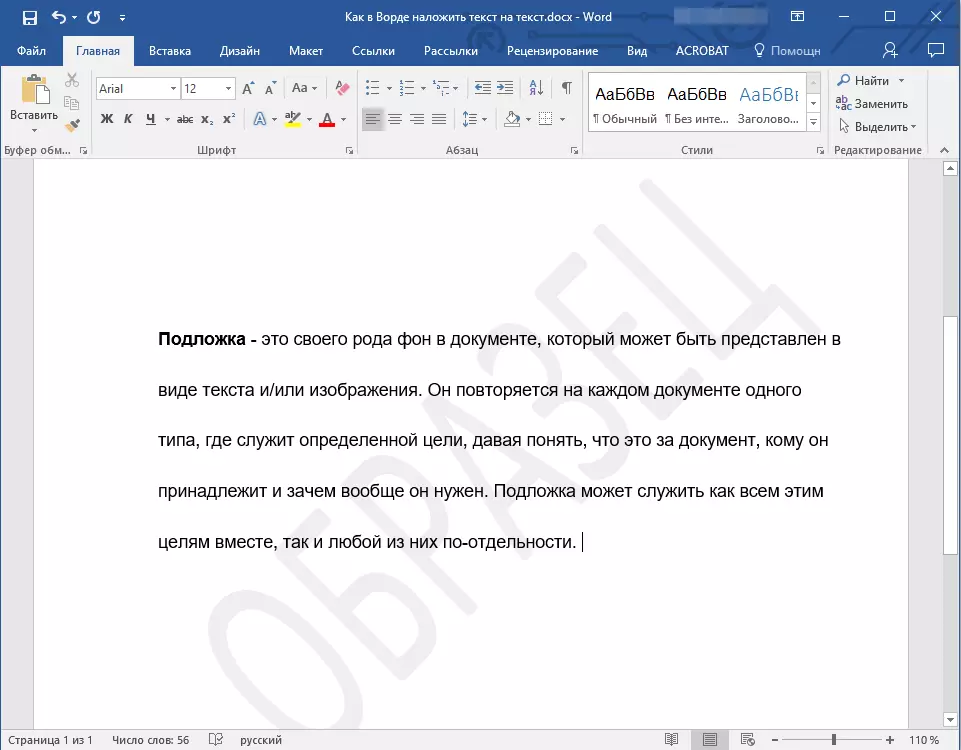
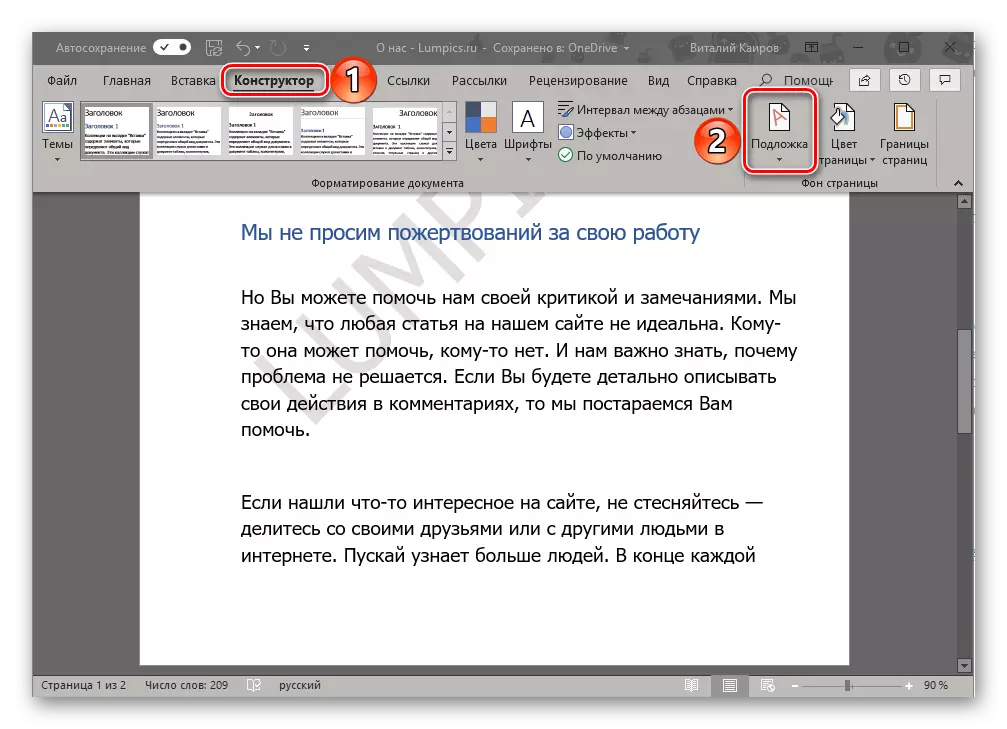
Шаблон субстратасынын өзгөрүлбөйт, бирок анын ордуна сиз жаңы, толугу менен уникалдуу, анын кандайча аткарыларына байланыштуу болот деп айтылат.
2-ыкма: Өзүңүздүн субстратыңызды түзүү
Сөздө жеткиликтүү субстраттардын стандарттык топтому менен чектелгиси келбейт. Бул тексттик редактордун иштеп чыгуучулары өз субстраттарын түзүү мүмкүнчүлүгүн камсыз кылганы жакшы.
- "Дизайн" өтмөгүнө өтүңүз ("Формат" деген сөз 2003-жылдагы "Барак белгилөө" деген сөз 2007-жылдагы - 2010-ж.
- "Барак дүкөнү" Топтору, "Субстрат" баскычын чыкылдатыңыз.
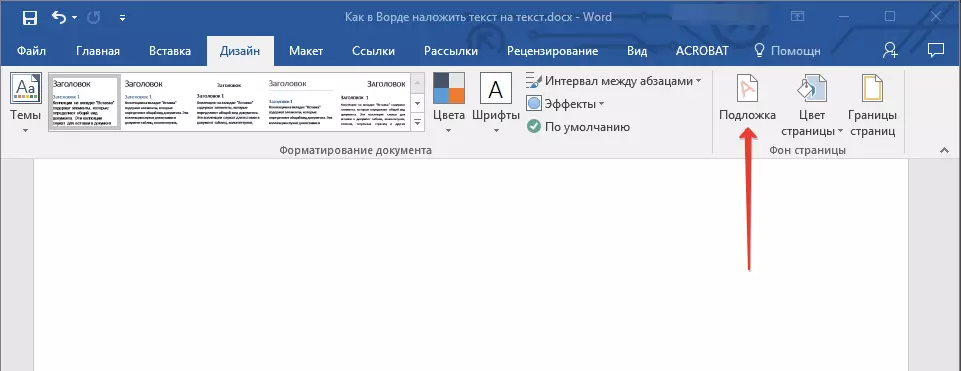
- Кеңейтилген менюдагы "Customized Substate" буюмун тандаңыз.
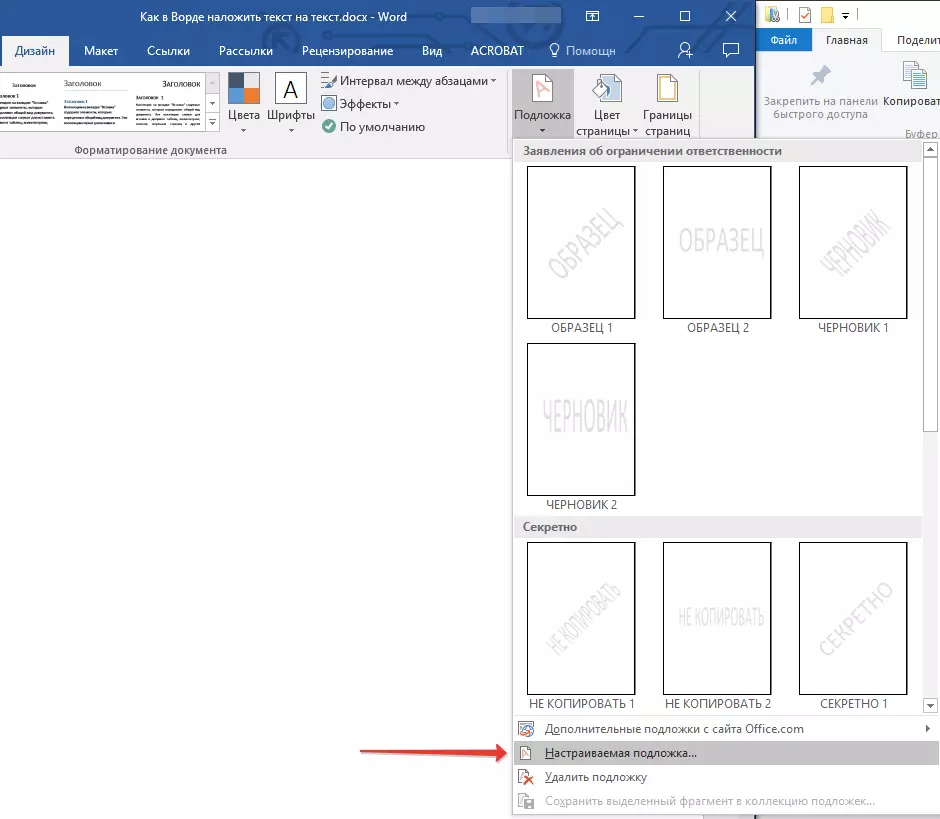
- Керектүү маалыматтарды киргизип, пайда болгон диалог терезесиндеги керектүү жөндөөлөрдү аткарыңыз.
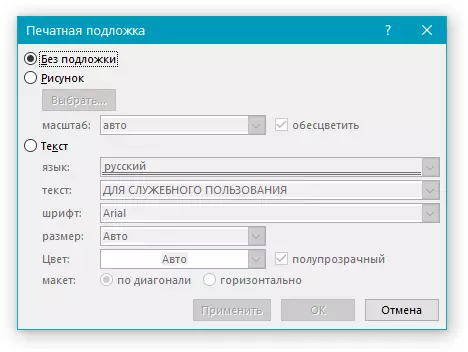
- Субстратка - сүрөт тартуу же текст үчүн колдонууну каалаган нерсеңизди тандаңыз. Эгер ал сүрөт болсо, керектүү масштабды көрсөтүңүз;
- Эгерде сиз субратаны субстратка кошкуңуз келсе, "текст" деген нерсени тандаңыз, анда колдонулган тилди тандап, Тил жазуунун текстин киргизип, арипти тандап, каалаган өлчөмдү жана түстү тандап, ошондой эле позицияны же диагоналдык түрдө көрсөтүңүз ;
- Субратт түзүү режиминен чыгуу үчүн "OK" баскычын чыкылдатыңыз.
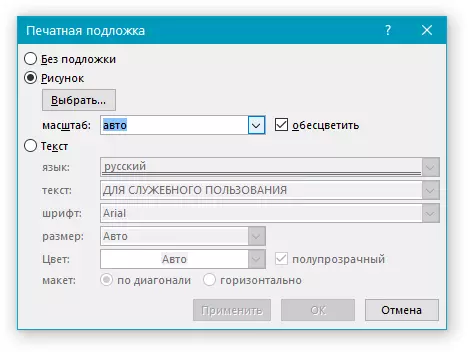
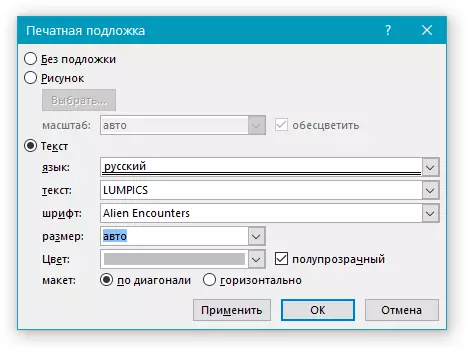
Бул жерде ыңгайлаштырылган субстрат:
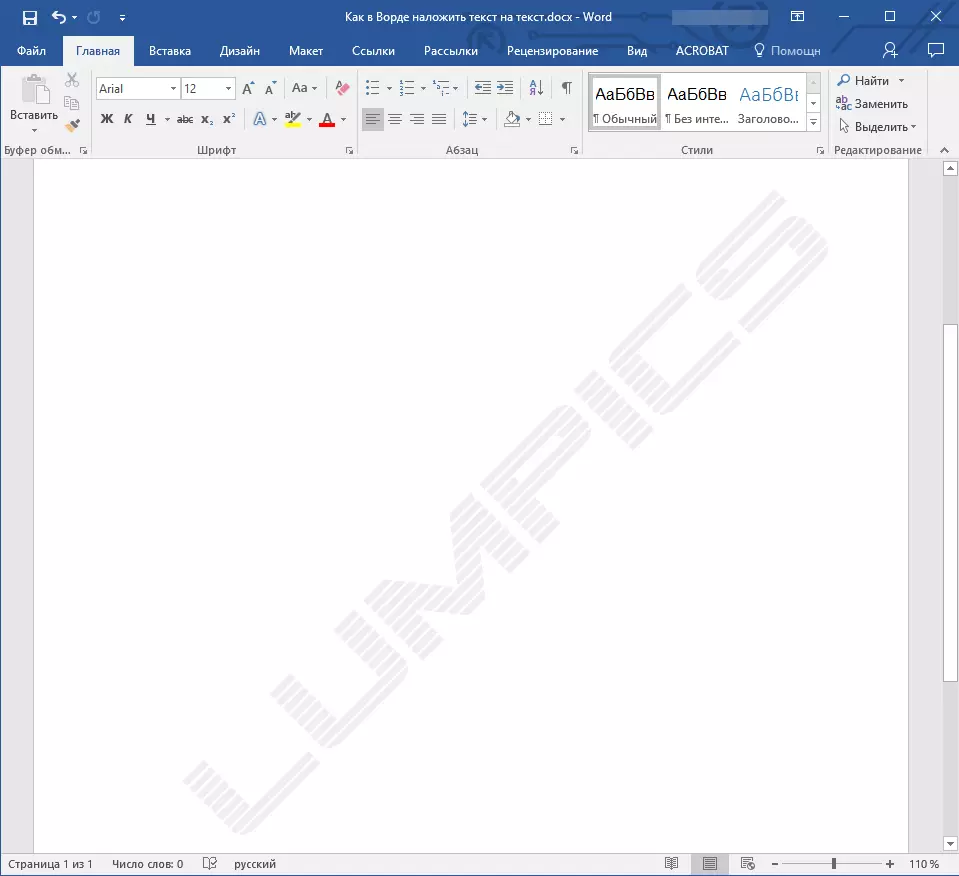
Мүмкүн болгон көйгөйлөрдү чечүү
Бул текстке толугу менен же жарым-жартылай кошулган субстратка толгону болот. Мунун себеби бир топ жөнөкөй - толтуруу текстке колдонулат (көбүнчө ак, "ак," акылсыз "). Бул мындай окшойт:
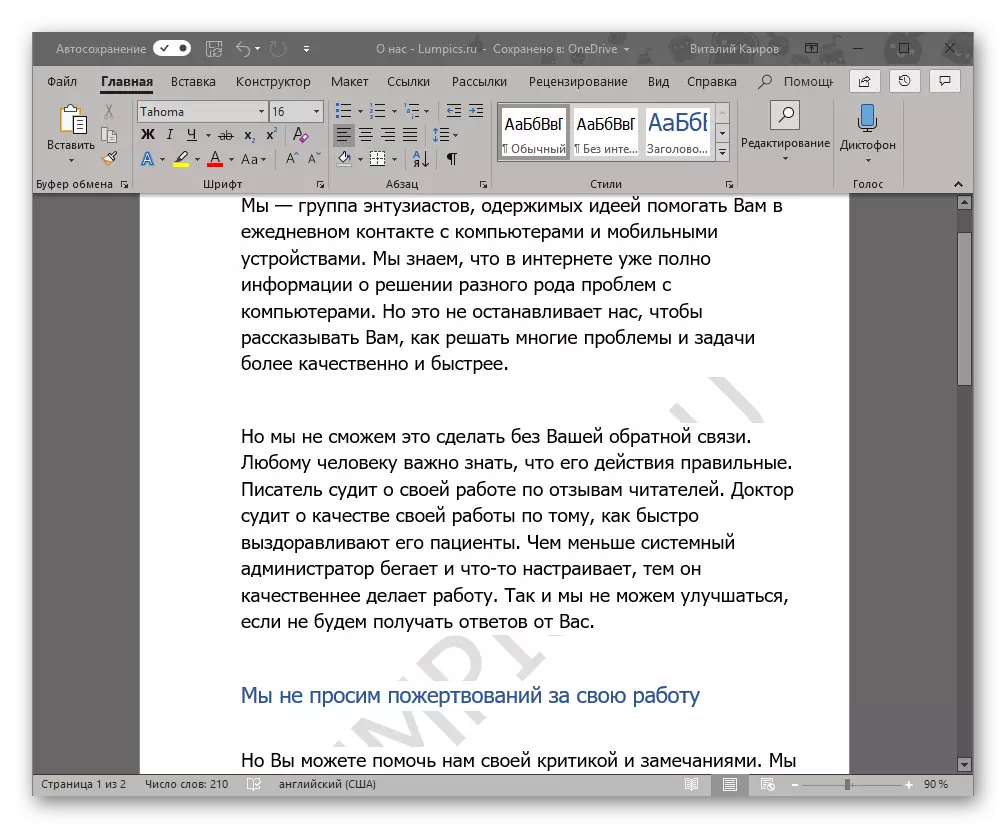
Белгилей кетчү нерсе, кээде толтура "эч жерден" пайда болот, башкача айтканда, сиз аны стандартты колдонгон текстти колдонбогон текстке колдонбой тургандыгына ишенсеңиз болот. Бирок мындай абал менен, көйгөйгө карабастан, көрүнүш (так, мындай жок), мисалы, субстрат ал эми Интернеттен жүктөлгөн файлдар же бир жерден текст жөнүндө эмне айтуу керектигин биле алат.
Бул иштин бирден-бир чечими бул толтурууну өчүрүү болуп саналат. Бул төмөнкүдөй жасалат
- Субчакты "ctrl + a" баскычын басып, ушул максаттарга чычканды колдонуп, субстратды баса белгилеңиз.
- "ҮЙ" өтмөгүндө, "абзацт" куралын бөгөттөөсүндө, "Толтуруу" баскычын чыкылдатып, "Түстүү" баскычын чыкылдатып, ачылган менюда "Эч кандай түс" тандаңыз.
- Ак, бирок тексттин толтурулушу алынып салынат, андан кийин субрат болуп калат.
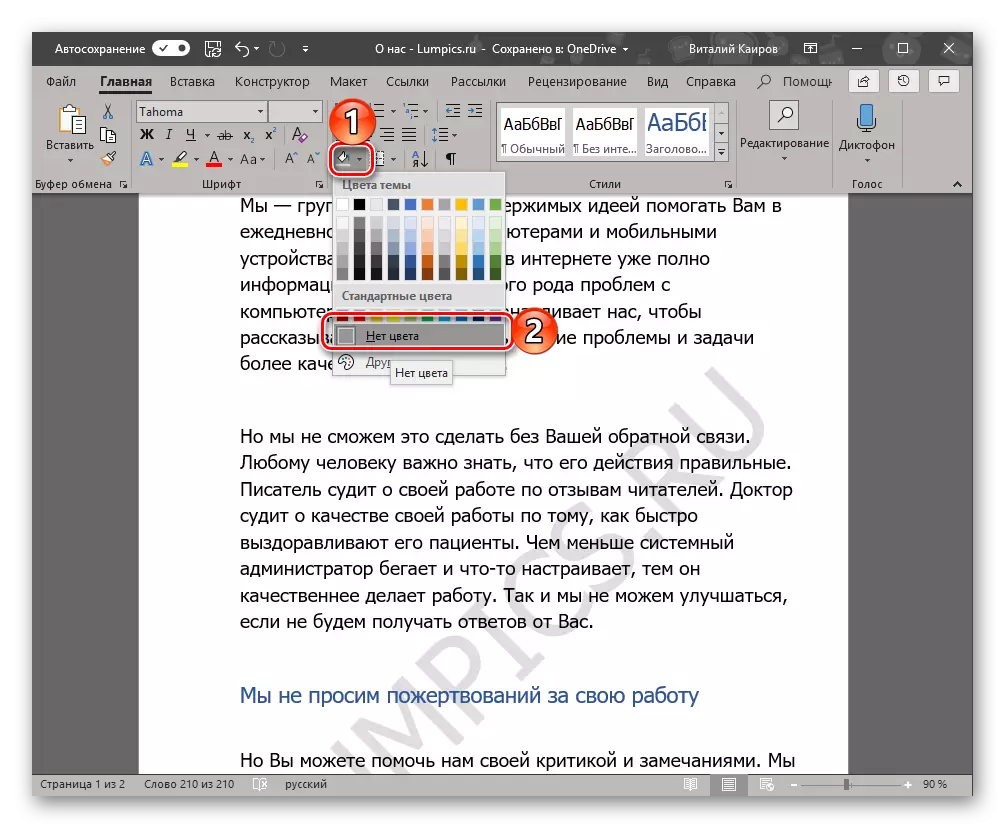
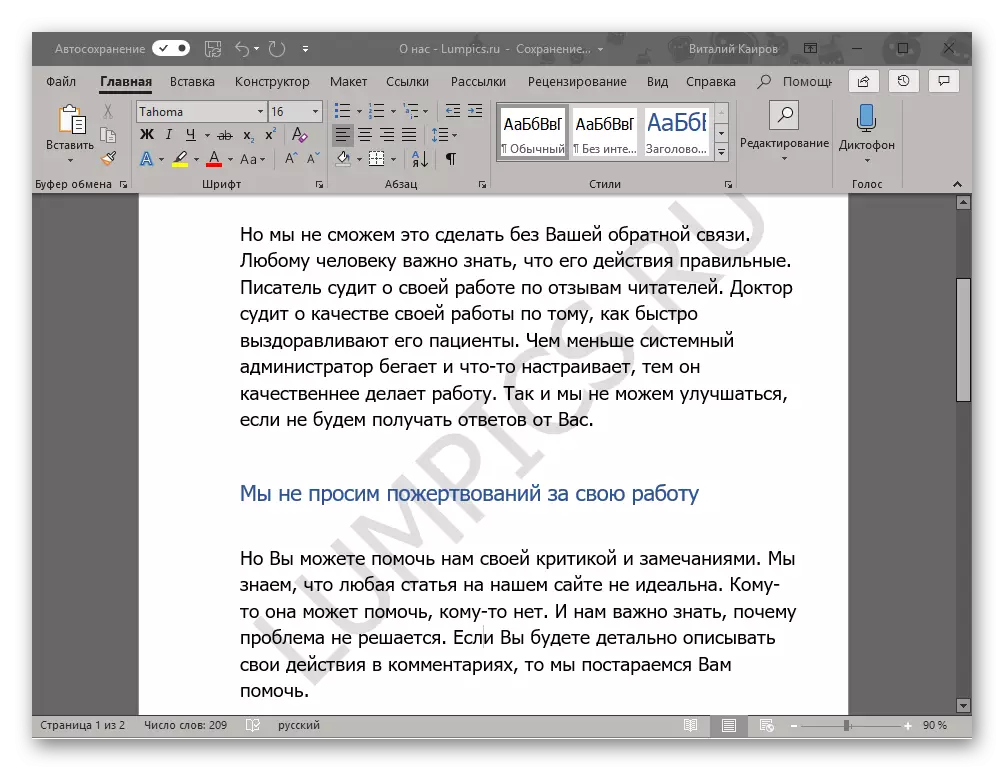
Кээде бул иш-аракеттер жетишсиз, ошондуктан форматты тазалоо үчүн кошумча талап кылынат. Чындыгында, татаал, буга чейин форматталган жана "эсиңизге барууга" туура келген, мындай иш-аракет сынга алынышы мүмкүн. Бирок, эгер сиз субстратыңыздын көрүнүшү сиз үчүн абдан маанилүү болсо, анда сиз текстти өзүңүзгө таандык болсоңуз, анда анын баштапкы көрүнүшү кыйын эмес.
- Субстратка толгон текстти тандаңыз (мисалы, төмөндөгү экинчи абзац бар) "Үй" өтмөгүнүн "FONT" өтмөгүндө жайгашкан "Таза форматтоо" баскычын чыкылдатыңыз.
- Төмөнкү скриншоттордо көрүнүп тургандай, бул аракет тексттин түсү менен толтурууну гана чечпей эле койбостон, ошондой эле өлчөмүн жана чындыгында, демейки сөзгө орнотулганын өзгөртөт. Бул учурда сизден талап кылынган нерсе, ага мурунку көрүнүшкө кайтып келүү, бирок толтуруунун мындан ары колдонулгандыгын текшериңиз.
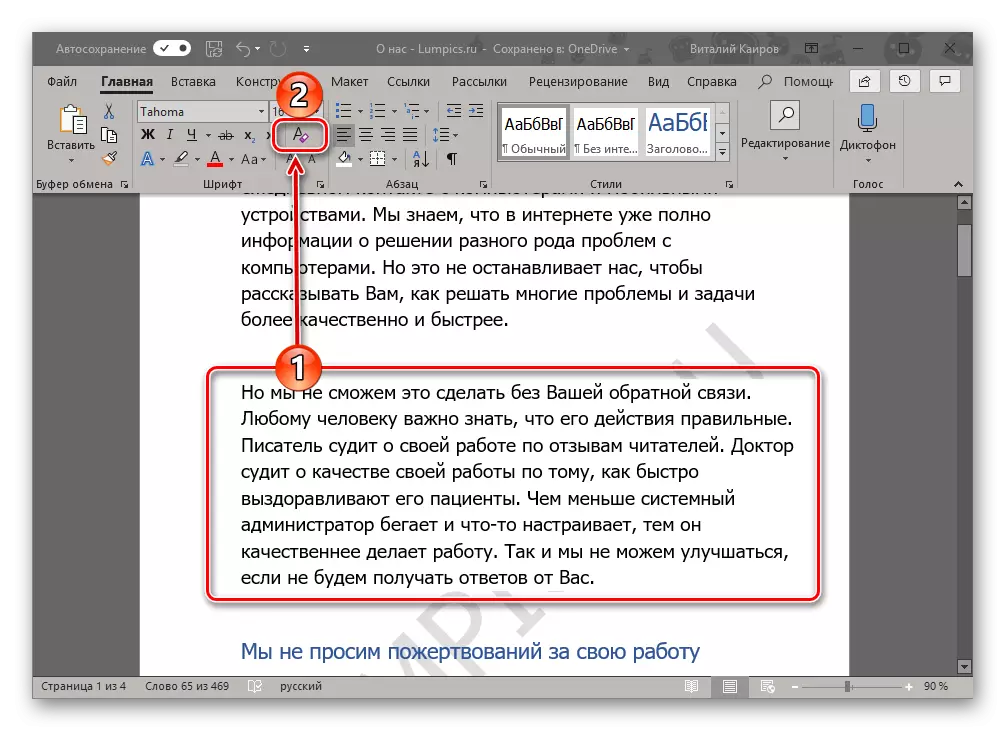
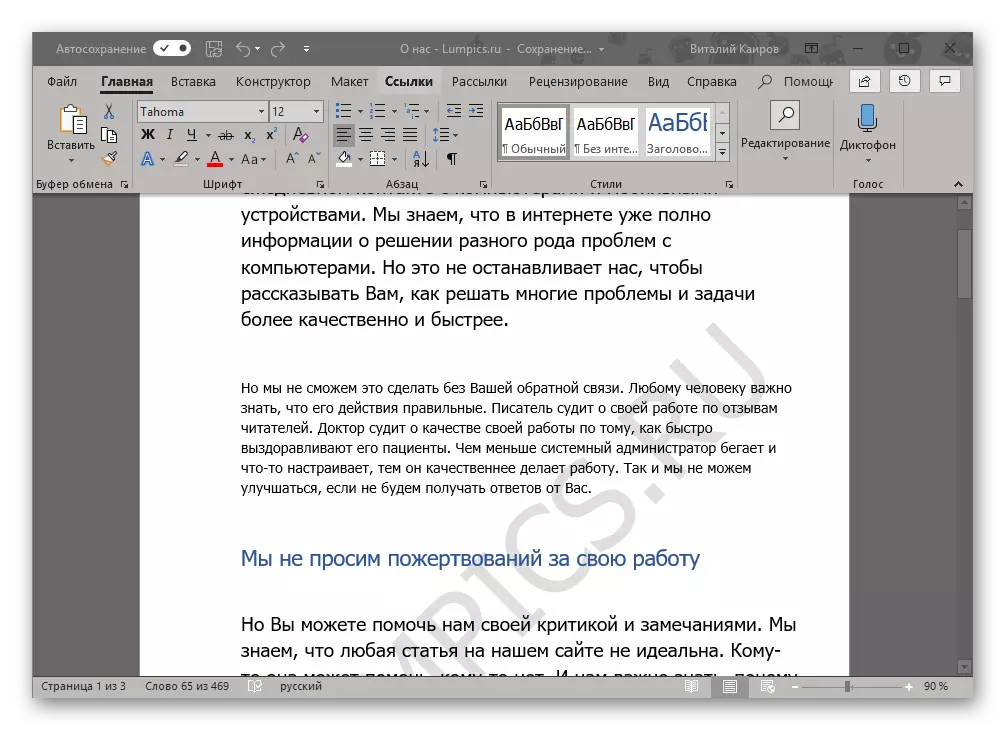
Корутунду
Бул боюнча, бардыгы, азыр сиз Microsoft Word баракчасындагы текстке текстин кантип колдонсоңуз, анда сиз шаблон субстратасын документке кантип кошуу керектигин жана аны түзө аласыз. Ошондой эле биз мүмкүн болушунча дисплей көйгөйлөрүн кантип жок кылуу жөнүндө сүйлөштүк. Бул материал сиз үчүн пайдалуу деп үмүттөнөбүз жана тапшырманы чечүүгө жардам берди.
