
Убакыттын өтүшү менен кээ бир колдонуучулар өзүлөрүн орнотуп калса дагы, администратордун эсебине сырсөзүн унутушат. Кадимки ыйгарым укуктар менен профильдерди колдонуу Компьютердин функционалдык мүмкүнчүлүгүн бир кыйла кыскартат. Мисалы, бул жаңы программаларды көйгөйлүү орнотуу болот. Windows 7 менен компьютердеги административдик эсептен унутулган сырсөздү кантип билүүнү же калыбына келтирүүнү билип алалы.
Сабак: Эгер унутуп калсаңыз, Windows 7деги сырсөздү кантип билсеңиз болот
Сырсөздү калыбына келтирүү ыкмалары
Эгерде сиз администратордун эсебинен эч кандай көйгөй болбосо, анда паролго кирбесеңиз, анда ал жөн гана орнотулган эмес экендигин белгилей кетүү керек. Башкача айтканда, бул учурда бул учурда эч нерсе жок экендигин түшүнөт жана тааныйт. Эгерде сиз ОСти административдик ыйгарым укуктар менен активдештирбесеңиз, анда тутумдук кодду билдирүүсүн талап кылууну талап кылса, анда төмөндөгү маалымат сиз үчүн гана бар.Windows 7де сиз администратордун унутулган сырсөзүн көрө албайсыз, бирок сиз аны баштапкы абалга келтирип, жаңысын түзө аласыз. Көрсөтүлгөн процедураны аткаруу үчүн сизге Windows 7 менен орнотуу диск же флеш-диск керек болот, анткени бардык операциялар тутумду калыбына келтирүү чөйрөсүнөн жүргүзүлүшү керек.
Көңүл! Төмөнкү аракеттерди аткаруудан мурун, резервдик көчүрмөсүн түзүп, бир камдык системаны түзүүнү унутпаңыз, анткени айрым кырдаалда өндүрүлгөн манипуляциялар, ОСтин өзүлөрүнүн иш-аракеттери болушу мүмкүн.
Сабак: Windows 7дин камдык көчүрмөсүн кантип жасоо керек
1-ыкма: Файлдарды "буйрук сабына" алмаштыруу
Калыбына келтирүү чөйрөсүнөн жандырылган "буйрук сабын" колдонуп, көйгөйдү чечүү үчүн маселени чечүү. Бул тапшырманы аткаруу үчүн сиз орнотуу флэш-диск же дискке тутумду жүктөшүңүз керек.
Сабак: Windows 7 Windows 7ди Flash Drive
- Орнотуучу терезеде, "Кайра калыбына келтирүү тутумун" чыкылдатыңыз.
- Кийинки терезеде, иштөө тутумунун атын тандаңыз жана "Кийинки" баскычын чыкылдатыңыз.
- Калыбына келтирүү куралынын тизмесинде которулган, "буйрук сабын" позициясын тандаңыз.
- Мындай сөздү ачкан "буйрук сабында" интерфейсинде:
C: \ Windows \ System32 \ Sethc.exe менен:
Эгерде сиздин иштөө тутумуңуз C дискке кирбесе, анда башка бөлүмдө тутумдун көлөмүнүн тиешелүү тамгасын көрсөтүңүз. Буйрук киргенден кийин, Enter баскычын басыңыз.
- "Буйрук сапын" кайра иштетип, сөз айкашын киргизиңиз:
C: \ Windows \ System32 көчүрмөсү CMD.EXE C: \ Windows \ System32 \ Sethc.exe
Мурунку буйрукка киргенде, тутум С дискке орнотулбаса, сөз айкашына өзгөртүүлөрдү киргизиңиз. Enter баскычын басууну унутпаңыз.
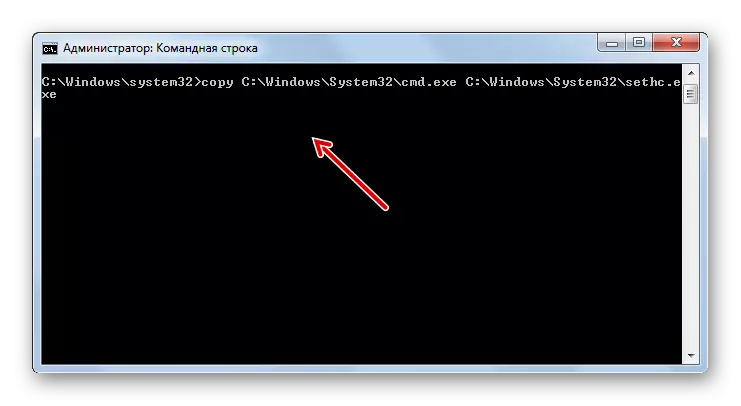
Жогорудагы эки буйруктун аткарылышы клавиатуранын ордуна, "буйрук сабынын" интерфейстин ордуна "буйрук сабынын" интерфейси ачылды. Кийинчерээк көргөндө, сырсөздү калыбына келтирүү үчүн бул манипуляция керек болот.
- Компьютерди өчүрүп күйгүзүп, тутумду адаттагыдай жүктөп алыңыз. Терезе ачылганда, сырсөздү чыкылдатыңыз, Shift баскычын беш жолу басыңыз. "Буйрук сабына" дагы ачылып, төмөнкү шаблонго буйрукту киргизет:
Таза колдонуучу Администерс паролу
"Административдик" маанинин ордуна, административдик ыйгарым укуктар менен эсептин аталышын, сиз баштапкы абалга келгыңыз келген жазуу үчүн маалыматтар киргизиңиз. "Parol" маанисинин ордуна, бул профильден жаңы өзүм билемдик паролун киргизиңиз. Маалыматтарды киргизгенден кийин, Enter баскычын басыңыз.
- Кийинки, компьютериңизди өчүрүп-күйгүзүп, мурунку абзацта катталган сырсөздү киргизүү менен администратор профилине кириңиз.
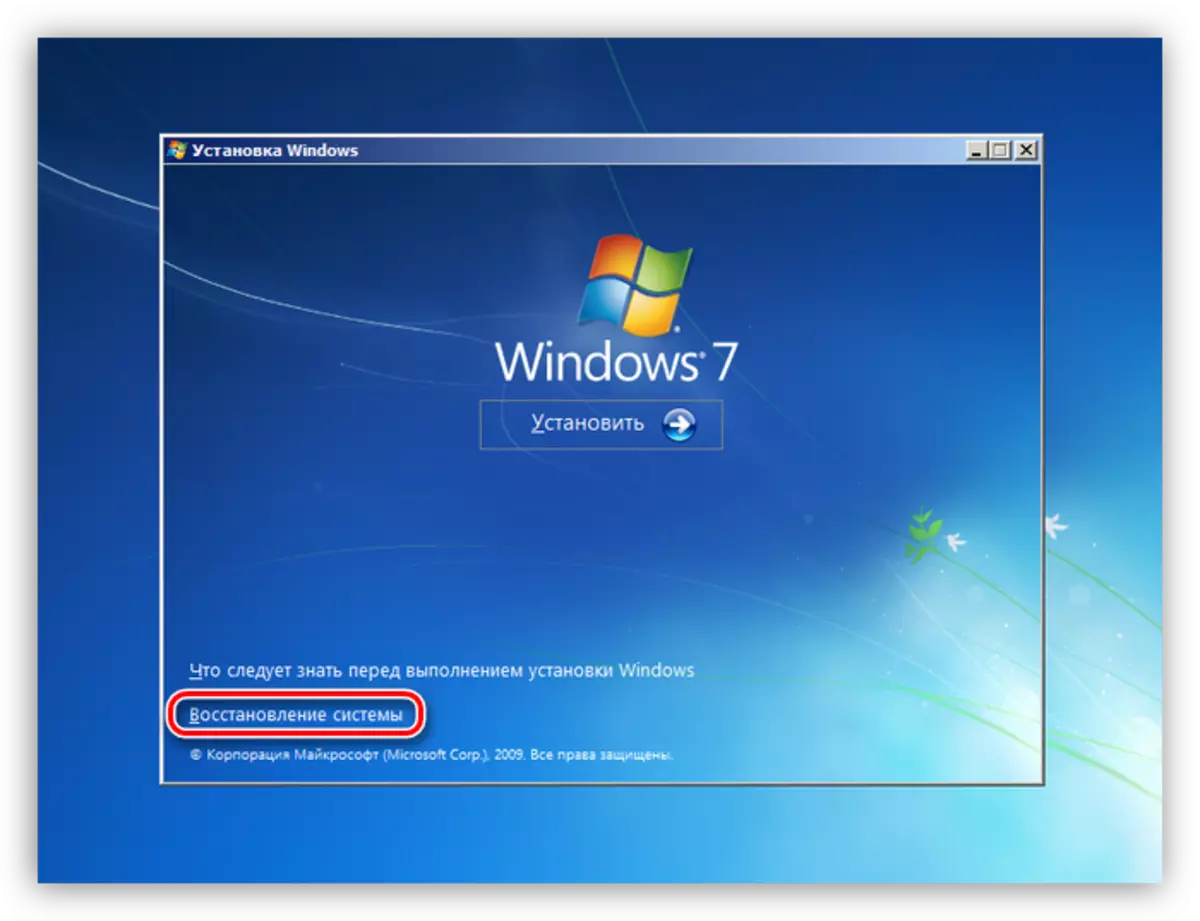
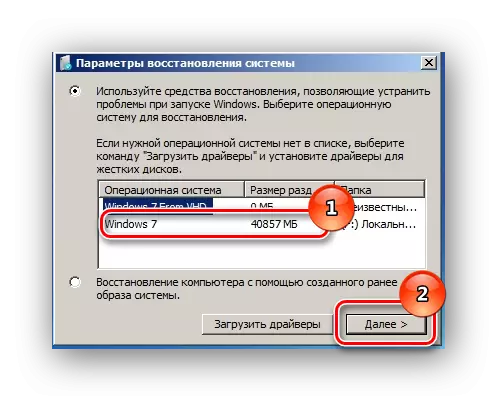
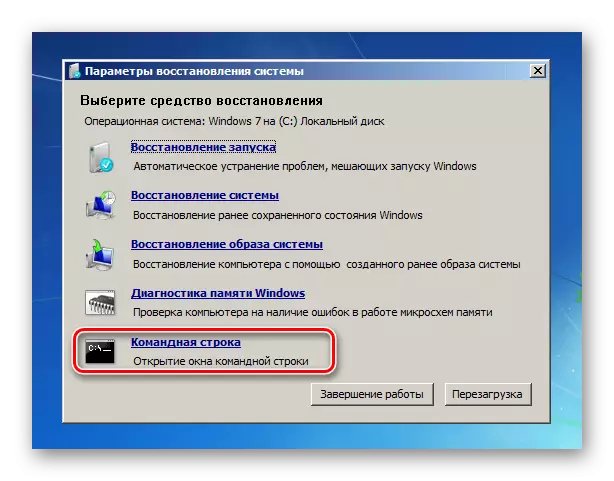
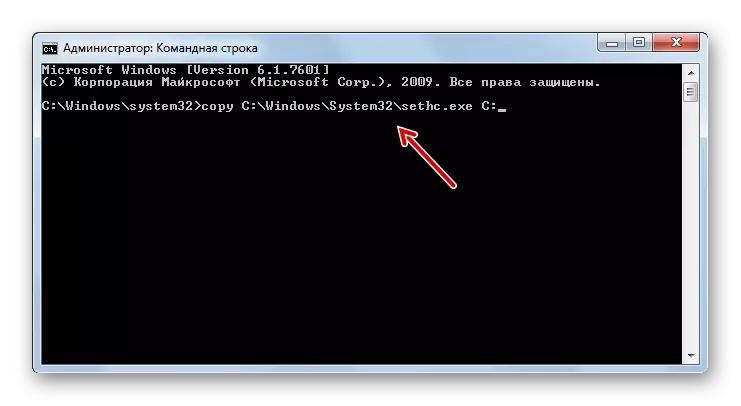
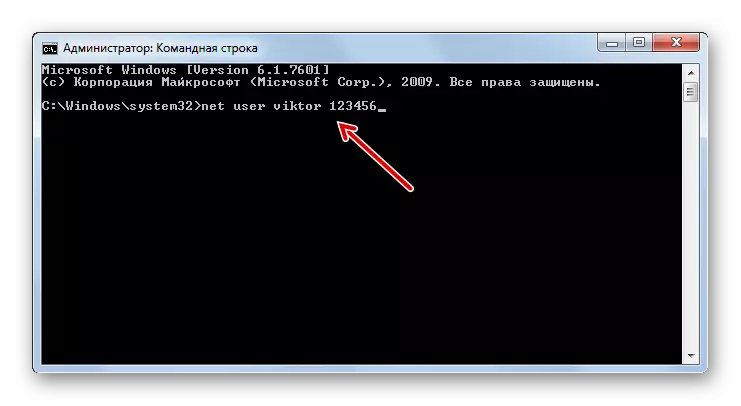
2-ыкма: "Редактор"
Сиз көйгөйдү тутумдун реестрин түзүү менен чече аласыз. Бул процедура орнотуу флэш-диск же дискке жүктөп алуу менен жүргүзүлүшү керек.
- Мурунку ыкмада сүрөттөлгөндөй, калыбына келтирүү чөйрөсүндөгү "буйрук сабына" иштетиңиз. Интерфейстин буйругун киргизиңиз:
Regedit.
Кийинки баскычын чыкылдатыңыз.
- "HKEY_LOCAL_MACHINE" папкасынын терезесин ачкан Реестр редакторунун сол жагында.
- "Файл" менюну жана тизменин тизмесинен "Жүктөө Буш ..." позициясын тандаңыз.
- Терезеде ачылган, төмөнкү дарек боюнча жылат:
C: \ Windows \ System32 \ config
Муну дарек тилкесине көтөрүү менен жасаса болот. Өткөөлдөн кийин "Сэм" деп аталган файлды табыңыз жана Ачуу баскычын чыкылдатыңыз.
- "Жүктөө ..." терезеси латын алфавитинин символдорун же сандардын символдорун колдонуп, арбасыз атка киришиңиз керек болгон терезе башталат.
- Андан кийин кошулган бөлүгүнө барып, анда "Сэм" папкасын ачыңыз.
- Андан ары, төмөнкү бөлүмдөргө өтүү: "Домендер", "Эсеп", "Колдонуучулар", "000001ф4".
- Андан кийин терезенин оң терезесине барыңыз жана "F" экилик параметринин аталышын эки жолу чыкылдатыңыз.
- Терезеде ачылган, курсорду "0038" саптагы биринчи маанинин сол жагына коюңуз. Ал "11" болушу керек. Андан соң клавиатурадагы Del баскычын чыкылдатыңыз.
- Мааниси жок кылынгандан кийин, "10" ордуна кирип, ОК басыңыз.
- Жүктөлгөн ызы-чуука кайтып, аны тандаңыз.
- Кийинки баскычты чыкылдатыңыз "Файлды" баскычын чыкылдатыңыз жана "Бушка түшүрүү ..." деген тизмеден "бадалын түшүрүү ..." опциясын тандаңыз.
- Бушту түшүргөндөн кийин, "редактор" терезесин жабыңыз жана административдик профилдин астына кирүүчү медиа аркылуу эмес, кадимки режимде, бирок компьютерди өчүрүп күйгүзүңүз. Ошол эле учурда, сырсөзгө киргенде, буга чейин өндүрүлгөн эмес.
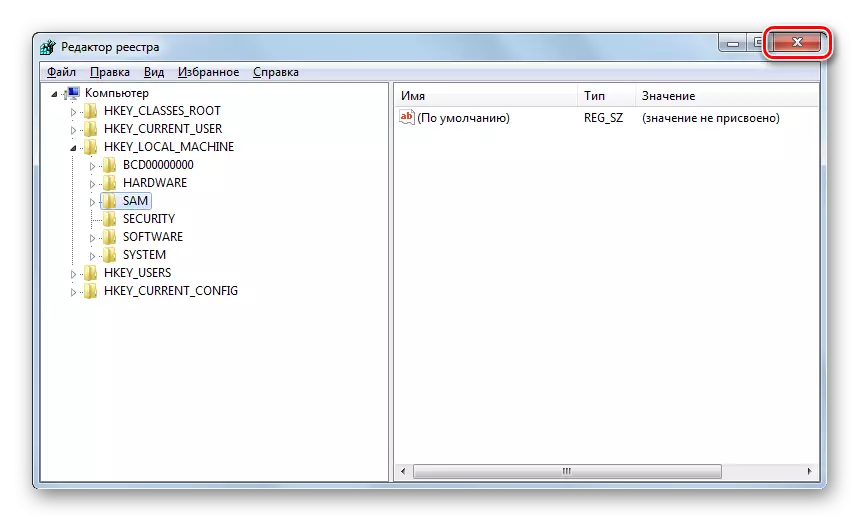
Сабак: Windows 7деги Редакторду кантип ачуу керек
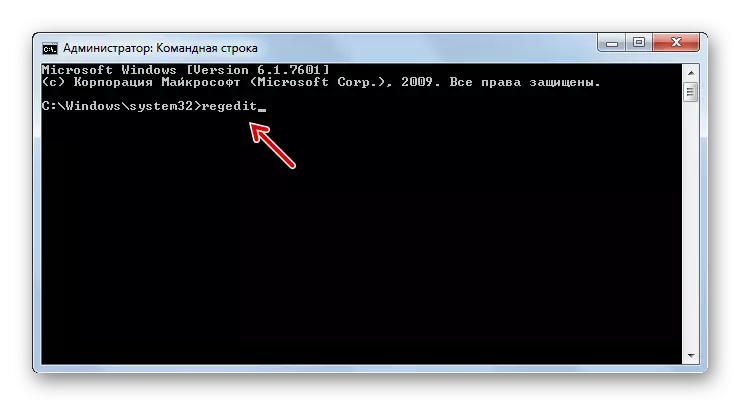
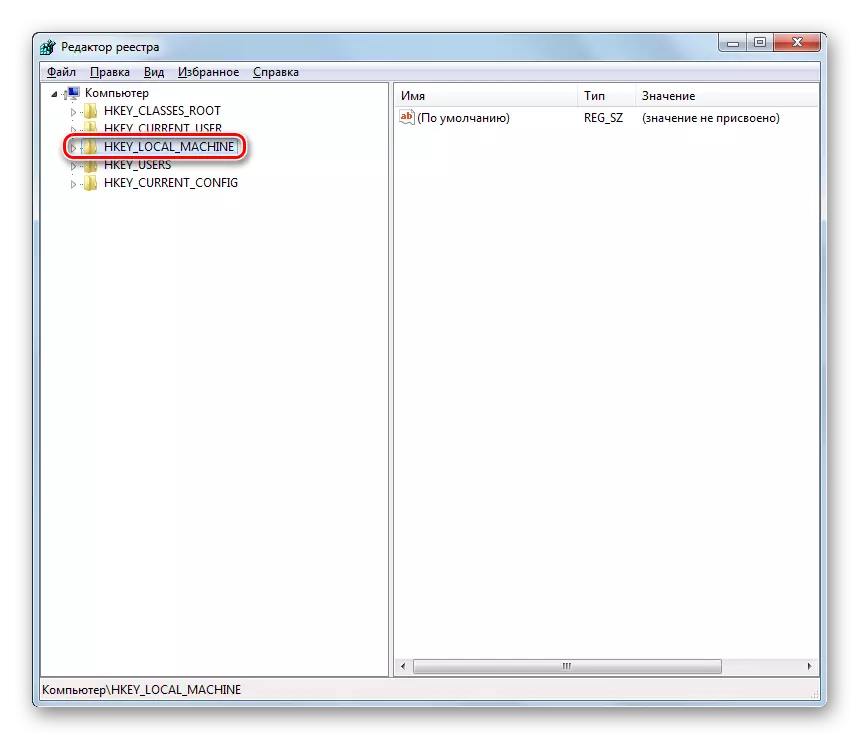
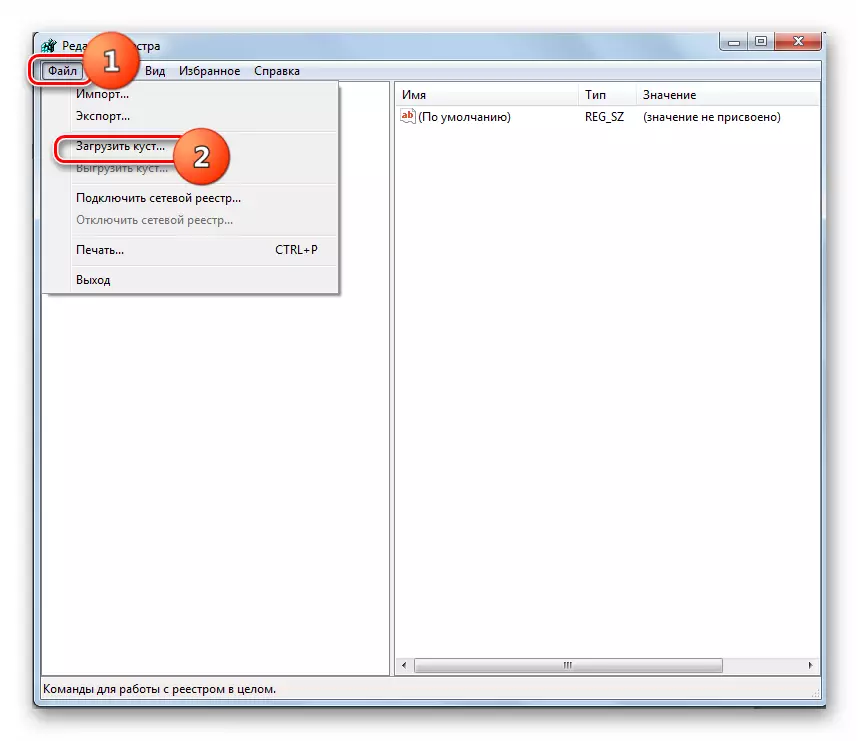
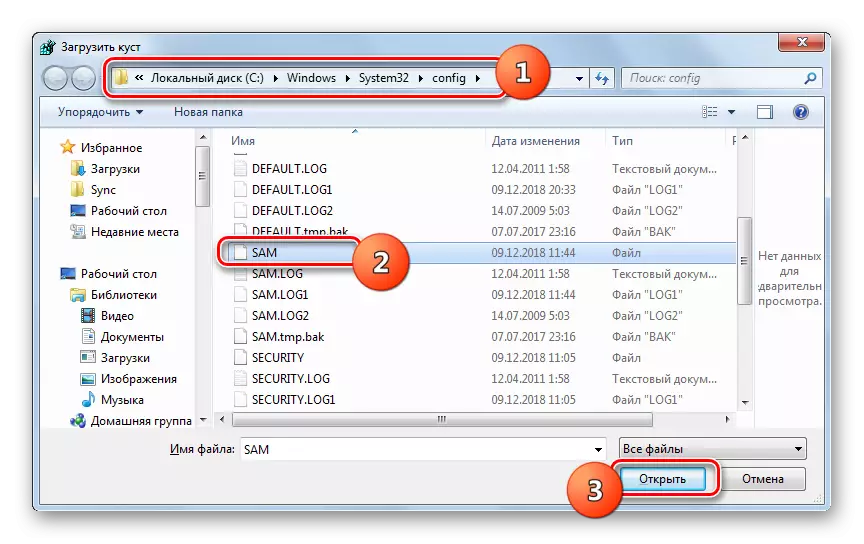
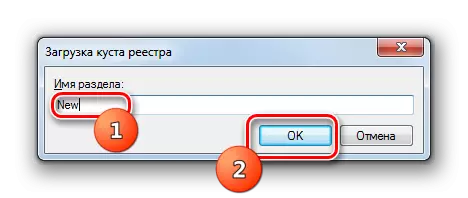
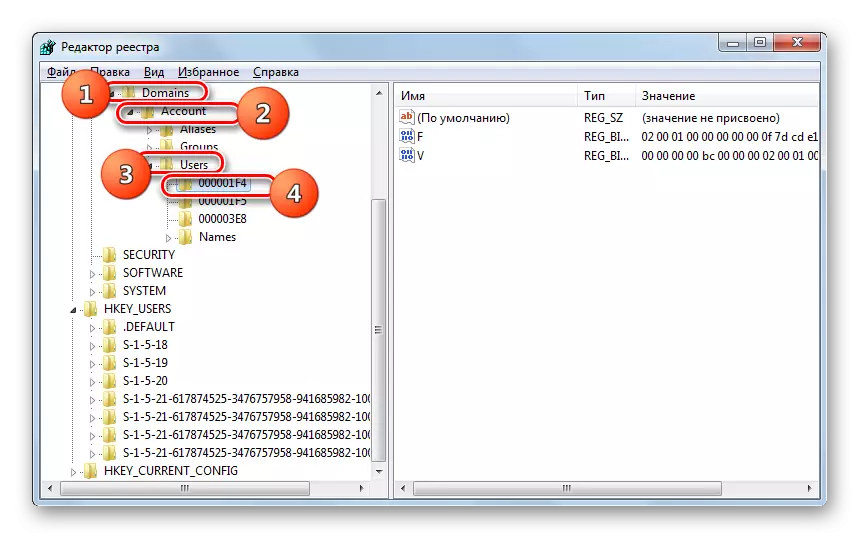
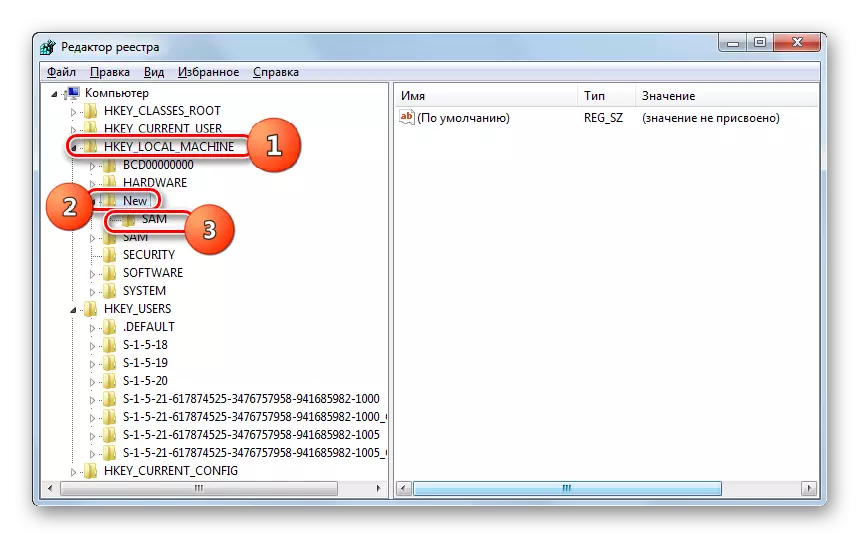
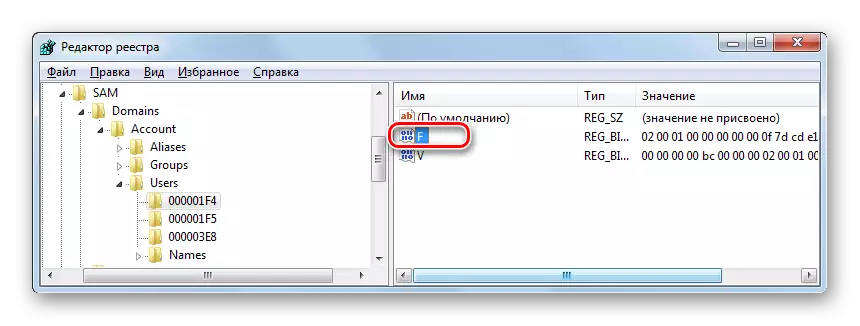
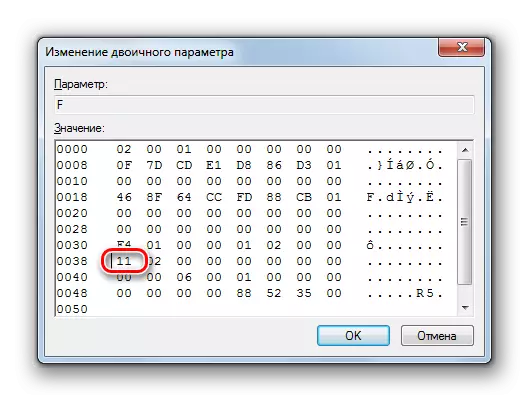
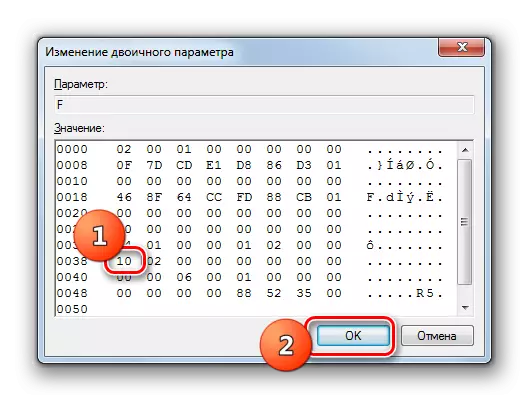
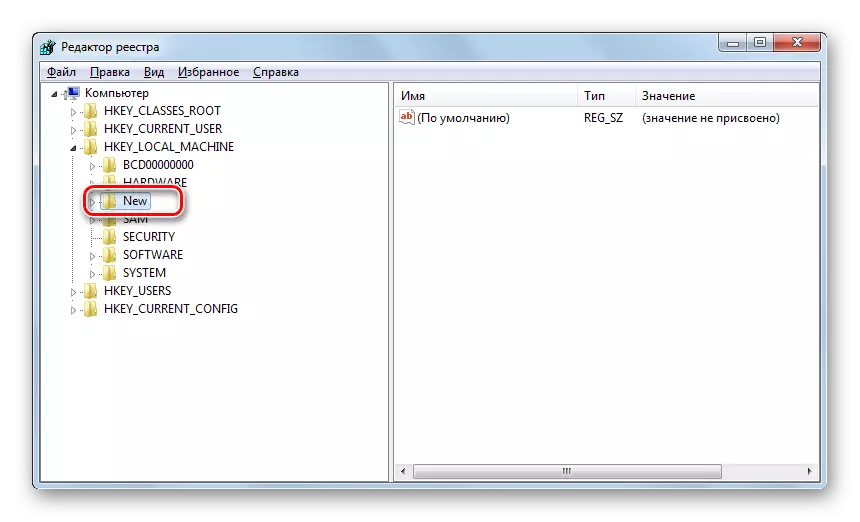
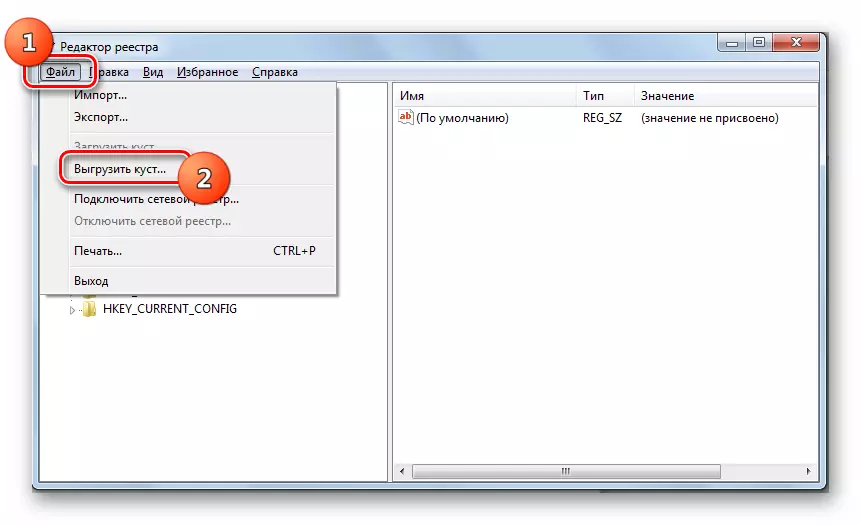
Эгер сиз администрациянын сырткы компьютеринен чыкылдатып койсоңуз же Windows 7 менен компьютердеги сырсөздү жоготуп койсоңуз, анда сиз азыркы кырдаалдын жолдору бар болгондуктан, көңүлүңүздү чөгөрбөшүңүз керек. Сиз кодду таба албайсыз, бирок сиз аны калыбына келтире аласыз. Чындыгында, бул татаал иш-аракеттерди талап кылат, андан тышкары, системаны сын көз караш менен бузушу мүмкүн.
