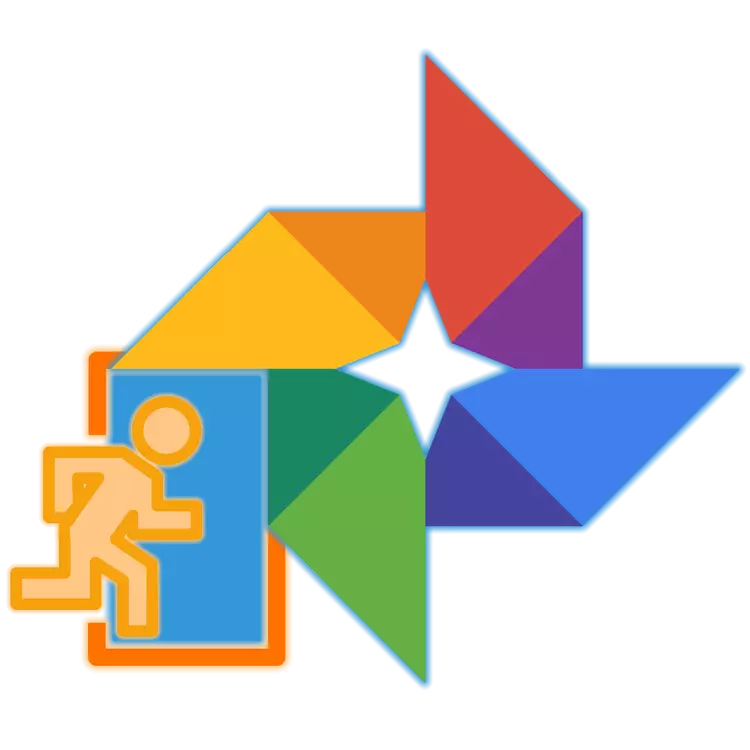
Сүрөт, бул колдонуучулары булуттагы популярдуу кызмат болуп саналат, бул анын колдонуучулары булуттун сапатсыз санын жана видеолордун сапатында, жок дегенде, бул файлдардын чечилиши 16 депутанын (сүрөт үчүн) жана 1080p (сүрөттөр үчүн) жана 1080p ( Видео үчүн). Бул продукт бир топ адам, андан да көп пайдалуу өзгөчөлүктөргө жана функцияларга ээ, бул, биринчи кезекте, сиз кызматына киришиңиз керек, сиз тейлөө сайтына киришиңиз керек. Тапшырма абдан жөнөкөй, бирок баштагандар үчүн эмес. Анын чечими жөнүндө айтып беребиз.
Google сүрөтүнө кирүү
Жакшы, Google Сүрөт, башкача айтканда, бул чөйрөдө бир топ платформа сыяктуу, бул айлана-чөйрөдөгү дээрлик ар кандай иштөө тутуму, бул, бул, MacOS, Linux же iOS, Android, бул ноутбук, компьютер, смартфон Планшет. Ошентип, иш такта ОС болгон учурда, ага кире бериш браузер аркылуу жана мобилдик телефон аркылуу өтөт. Көбүнчө уруксат берүүчү жол-жоболорду карап көрөлү.Компьютер жана браузер
Сиздин компьютериңиз же ноутбугуңуз иштеп жаткандыгына карабастан, Google'дан кириңиз, Google'дан кириңиз, сиз Google сүрөтүн орнотулган браузерлер аркылуу кире аласыз, анткени бул учурда кызмат өтүнүчү болуп саналат. Мисалда Windows 10 Microsoft Edge үчүн төмөнкү стандарттуу стандарттуу болот, сиз башка бир дагы чечимдерди издей аласыз.
Google Сүрөт
- Чындыгында, жогоруда келтирилген шилтемеден өтүү сизди көздөгөн жерге алып барат. Баштоо үчүн, "Google Сүрөткө өтүү" баскычын чыкылдатыңыз
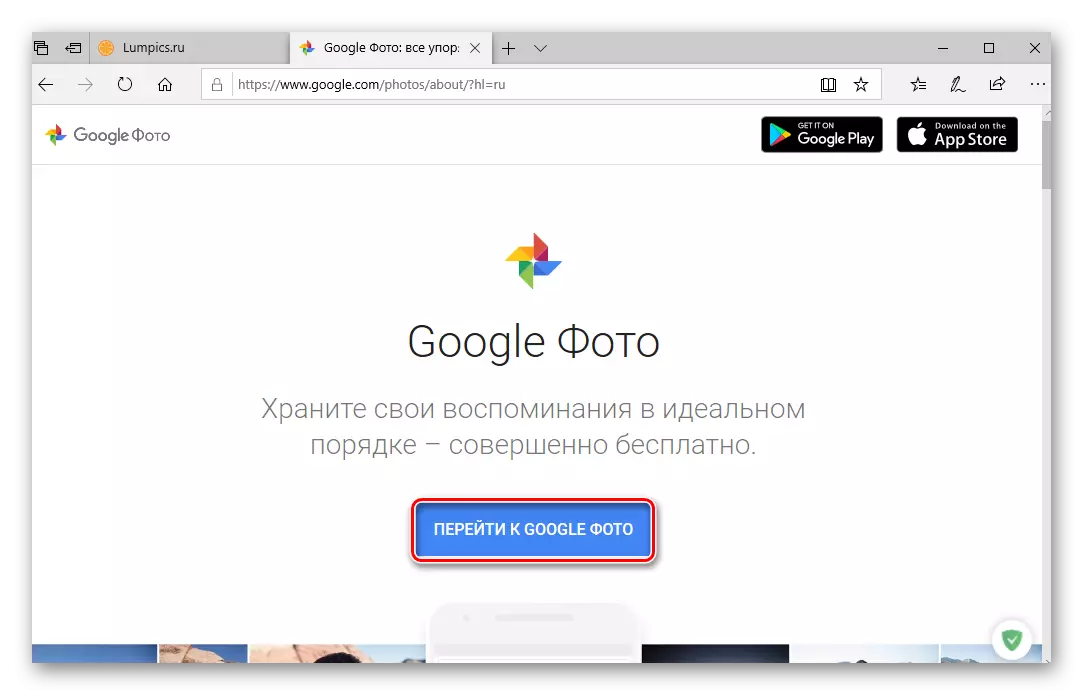
Андан кийин Google каттоо эсебиңизден кирүүнү (телефонуңузду же электрондук почта аркылуу киргизип, Кийинки баскычын чыкылдатыңыз,
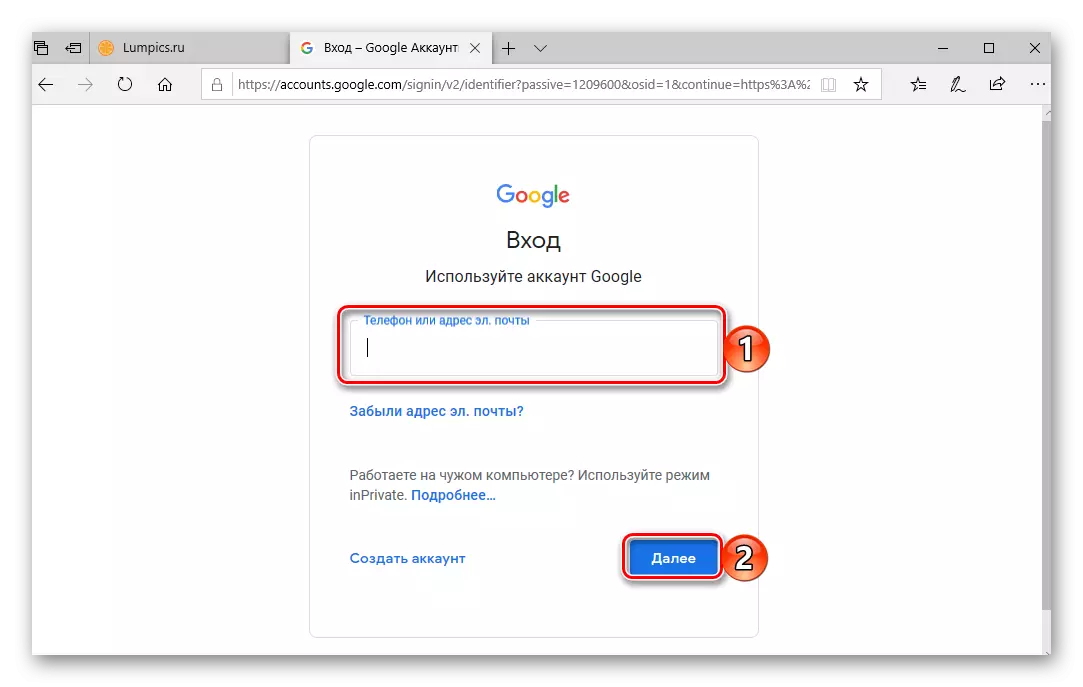
Андан кийин паролду киргизип, "Кийинки" баскычын дагы бир жолу чыкылдатыңыз.
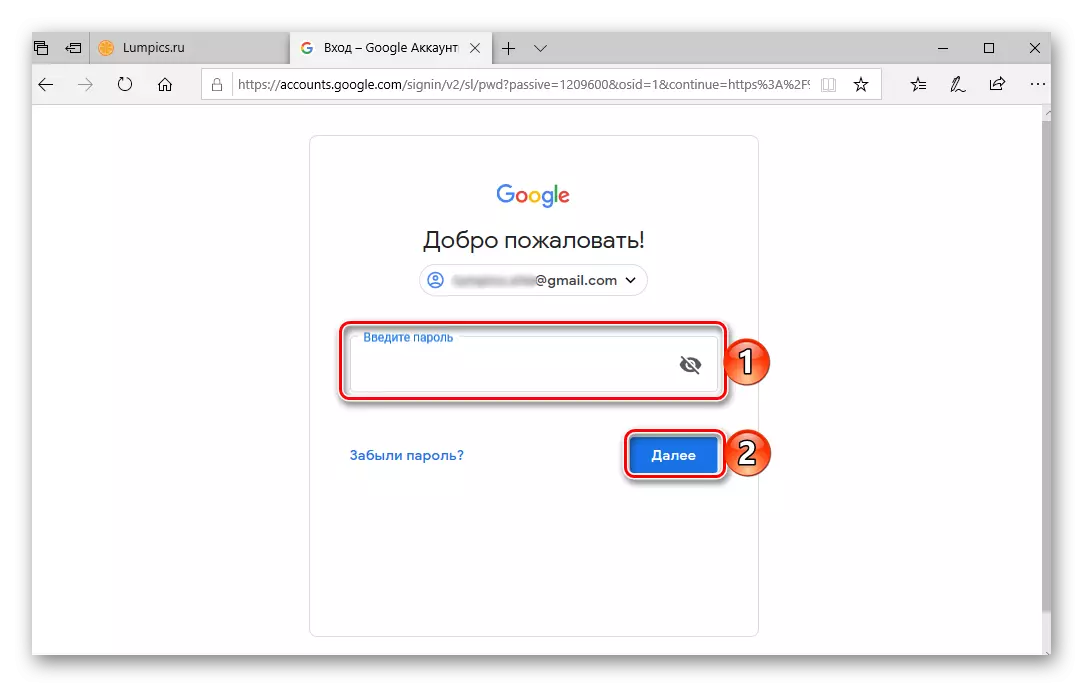
Эскертүү: Google Сүрөттөрүнө көп ыктымалдуулукка ээ болосуз, сиз мобилдик түзмөктөн ушул кампада синхрондоштурулган ошол эле сүрөттөргө жана видеолорго кирүүнү пландап жатасыз. Демек, бул каттоо эсебинен маалыматтар киргизилиши керек.
Кененирээк: Google Каттоо эсебин компьютерден кантип киргизүү керек
- Уруксат берилген, сиз буга чейин Google Сүрөттөрүнө жөнөтүлгөн бардык видеолоруңузга жана ага туташкан смартфонго же планшетке кирген видеоңузга киресиз. Бирок бул кызматка жетүүнүн бирден-бир жолу эмес.
- Сүрөт, бул жакшы корпорациянын бирдиктүү экосистемасына кирген көптөгөн буюмдардын бири, бул сайтка браузерде ачылган башка веб-кызматтардан тышкары, бул сайттын сайтына кириңиз, бул ишти эске албаганда, бул учурда гана YouTube гана. Муну жасоо үчүн, баскычты астындагы баскычты колдонушуңуз керек.
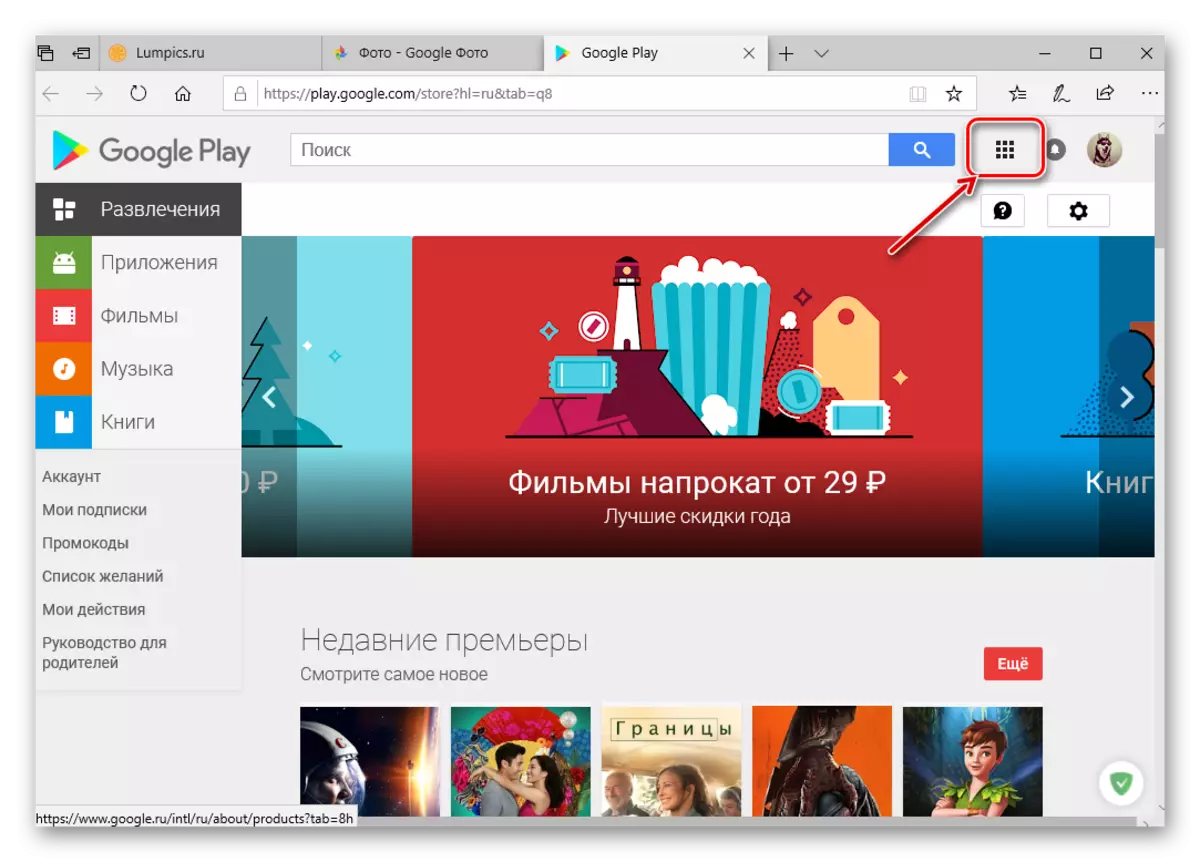
Google Cross-Plat-Platforтин каалаган жеринде болуу, жогорку бурчту чыкылдатыңыз (профилдин сүрөтү) баскычы "Google Колдонмолорунун сол жагына (профиль сүрөтү) баскычын чыкылдатып, ачкан тизмедеги Google сүрөтүн тандаңыз.
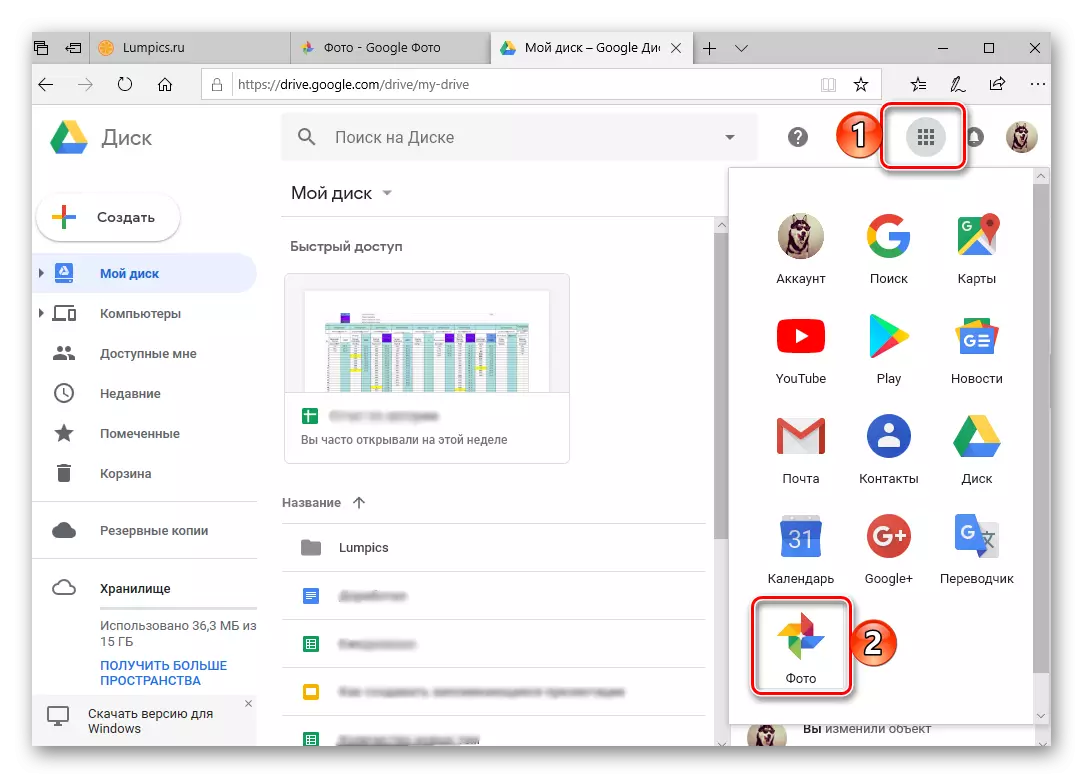
Бул укугун Google's Home Page'дан жасай аласыз.
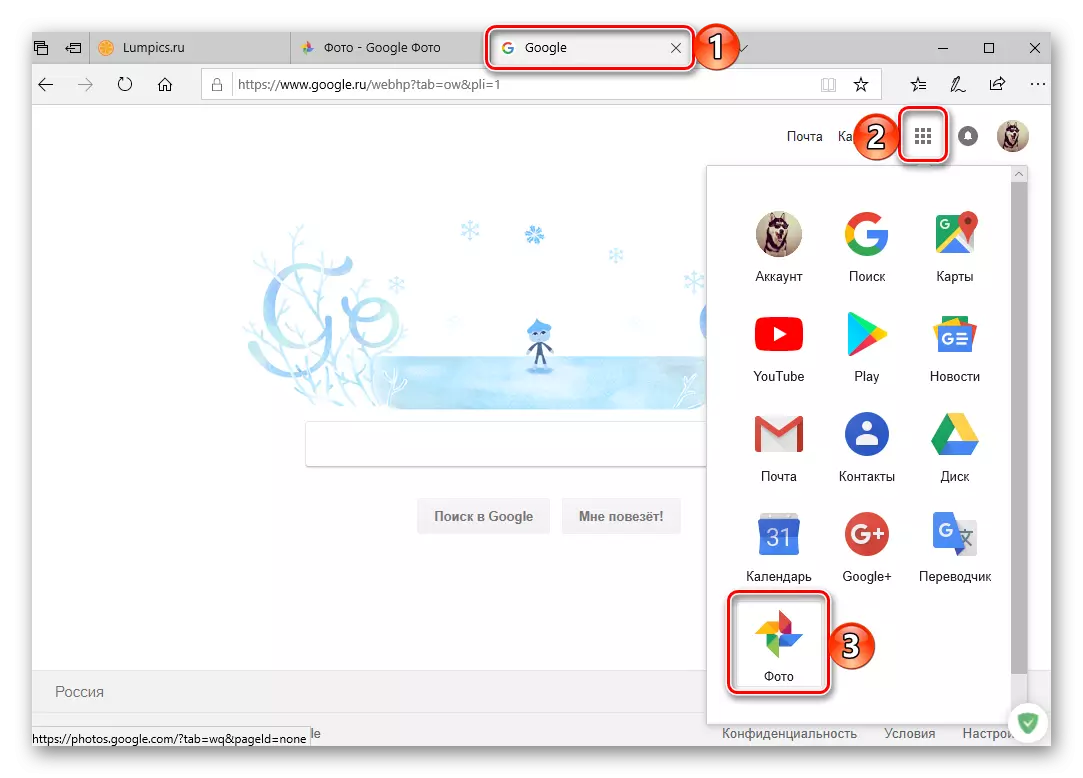
Жада калса издөө баракчасында.
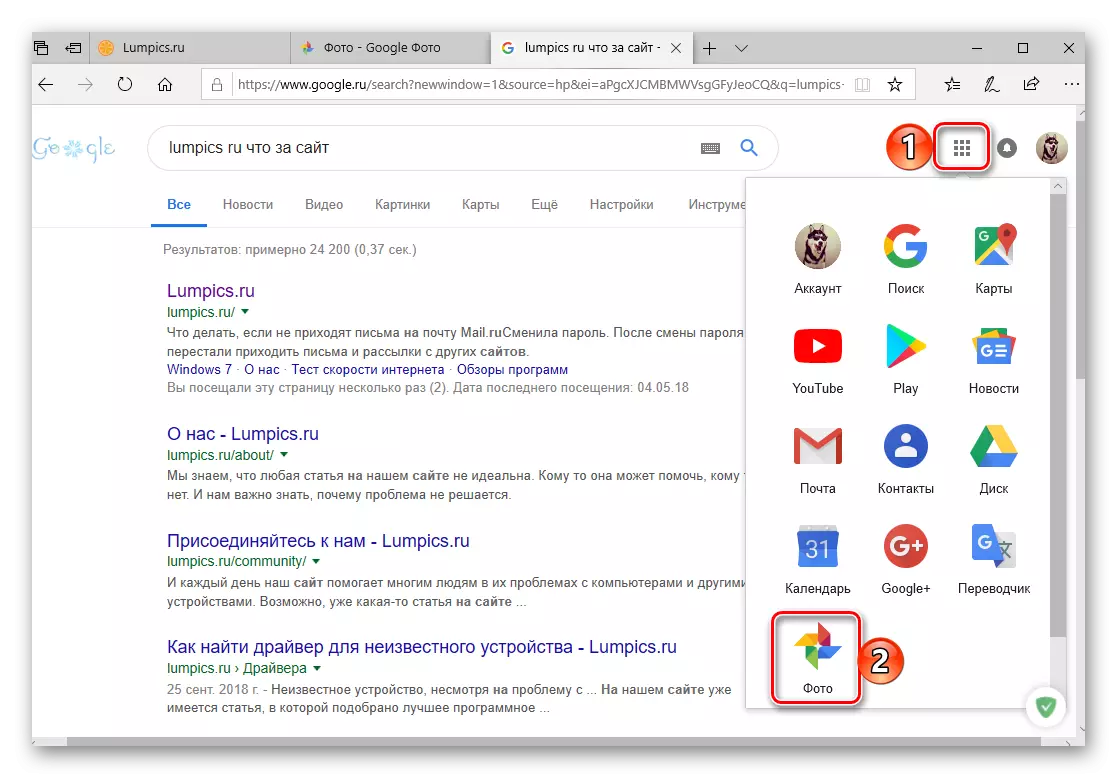
Жана, албетте, сиз Google-Издөөгө өтүнүчка кире аласыз "Google сүрөтү" Тырмакча жок жана издөө тилкесинин аягында "Enter" же издөө баскычын басыңыз. Биринчиси, экстрадициялоо Сүрөттүн сүрөтү, төмөнкүлөрдү - биз дагы бир жолу айтып бере турган мобилдик аянтчалар үчүн расмий кардарларды түзөт.
- Жогоруда көрсөтүлгөн шилтемени колдонуп, колдонмо кардарын орнотуңуз.
- Дүкөндөгү "Ачык" баскычын чыкылдатып, дүкөндөгү "Ачык" баскычын чыкылдатып же башкы экранга ачууну басуу менен "ачык" баскычын басыңыз.
- Өтүнмөнү зарыл уруксатты бериңиз, уруксат берүү же тескерисинче, сизге эскертмелерди жөнөтүүгө тыюу салыңыз.
- Фото жана видео (жогорку сапаттагы сапаттагы) тийиштүү стартуптарды жана синхрондоштурууну тандаңыз, файлды жүктөө Жөндөөлөрүн (Wi-Fi гана же мобилдик Интернет) аныктаңыз, андан кийин Кирүү баскычын чыкылдатыңыз. Калкып чыккан терезеде дагы бир токтом көрсөтүңүз, бул жолу "Кийинки" баскычын чыкылдатып, ушул үчүн "Кийинки" баскычын чыкылдатып, кичинекей жүктөө үчүн күтө туруңуз.
- Кирүү жана сырсөздү Google каттоо эсебинен, сиз кире турган кадамга кирүүнү каалаган складга ээ болууну пландаштырган кампанын мазмунун киргизиңиз.
- Каттоо эсебиңизди ийгиликтүү киргизгенден кийин, мурда көрсөтүлгөн "Автоматтык жүктөө жана синхрондоштуруу" параметрлерин окуп, андан кийин "Ырастоо" баскычын таптаңыз.
- Куттуктайбыз, сиз Ayos менен мобилдик түзмөктө Google сүрөт колдонмосуна кирдиңиз.
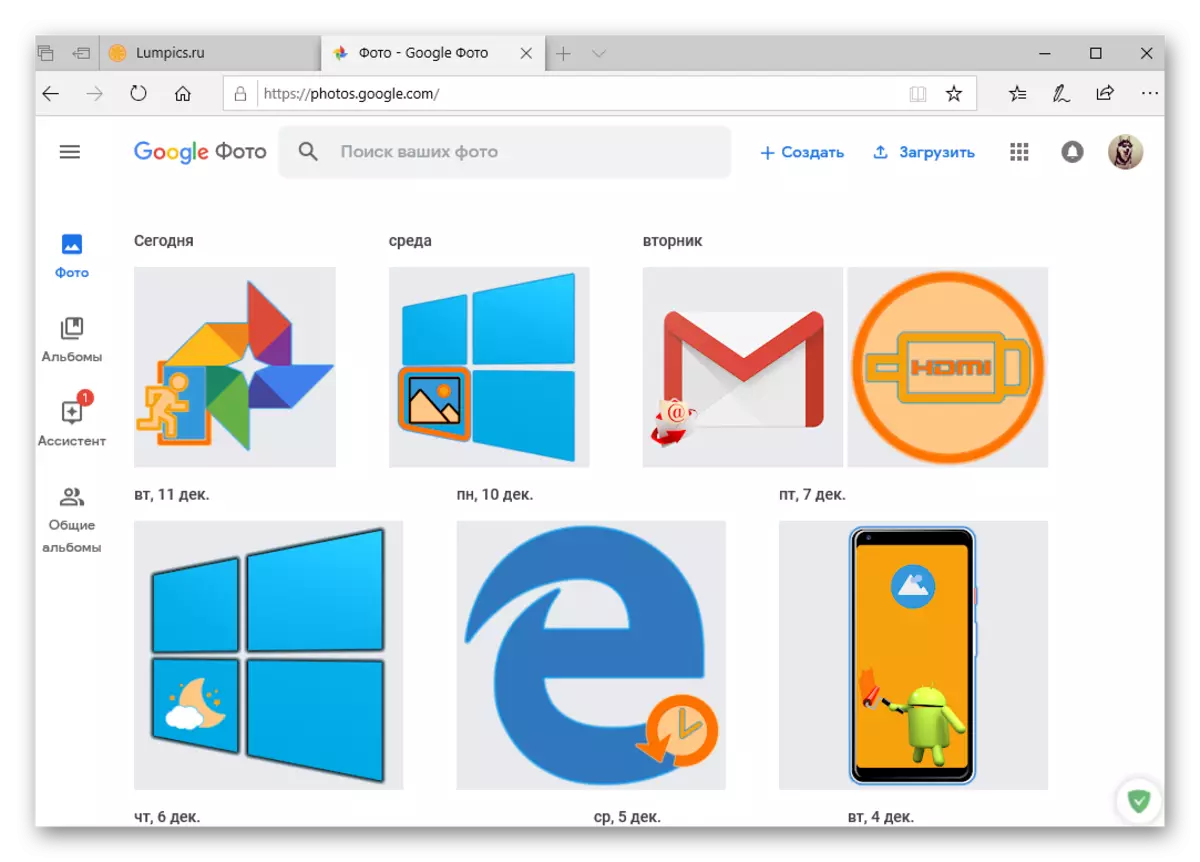
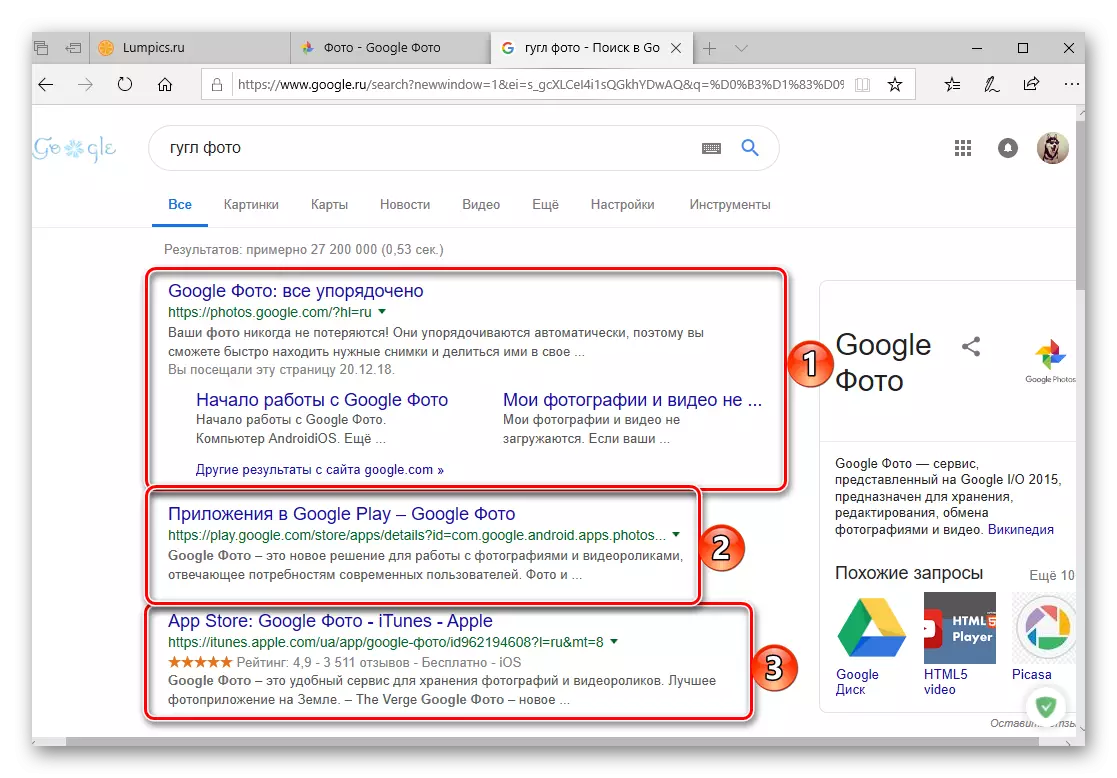
Ошондой эле караңыз: Веб-браузер кыстармаларын кантип кошсоңуз болот
Бул ушунчалык жеңил, сиз каалаган компьютерден Google Сүрөттөрүнө кире аласыз. Эң башында сунушталат. Кыстармаларды сактоо сунушталат, ошол эле варианттын калган бөлүгү жөн гана белгиден тура алат. Мындан тышкары, сиз байкалгандай, Google Колдонмо баскычы сиз компаниянын башка өнүмүнө тез арада барууга мүмкүндүк берет, мисалы, биз буга чейин айтканыбыз жөнүндө бир календарга өтүүгө мүмкүнчүлүк берет.
iOS.
Google Apple iPhone жана iPad Apple жана iPad чыгарган iPad жок. Бирок, башка бирөө сыяктуу эле, колдонмо дүкөнүнөн орнотула алат. БИЗДИН КЫЗМАТЧЫЛАРДЫН АЛИИХМИ, БИЗНЕС, андроидден айырмаланып, анчалык деле айырмаланат, ошондуктан биз аны көбүрөөк деп эсептейбиз.
Google Сүрөттөрүн колдонмо дүкөнүнөн жүктөп алыңыз
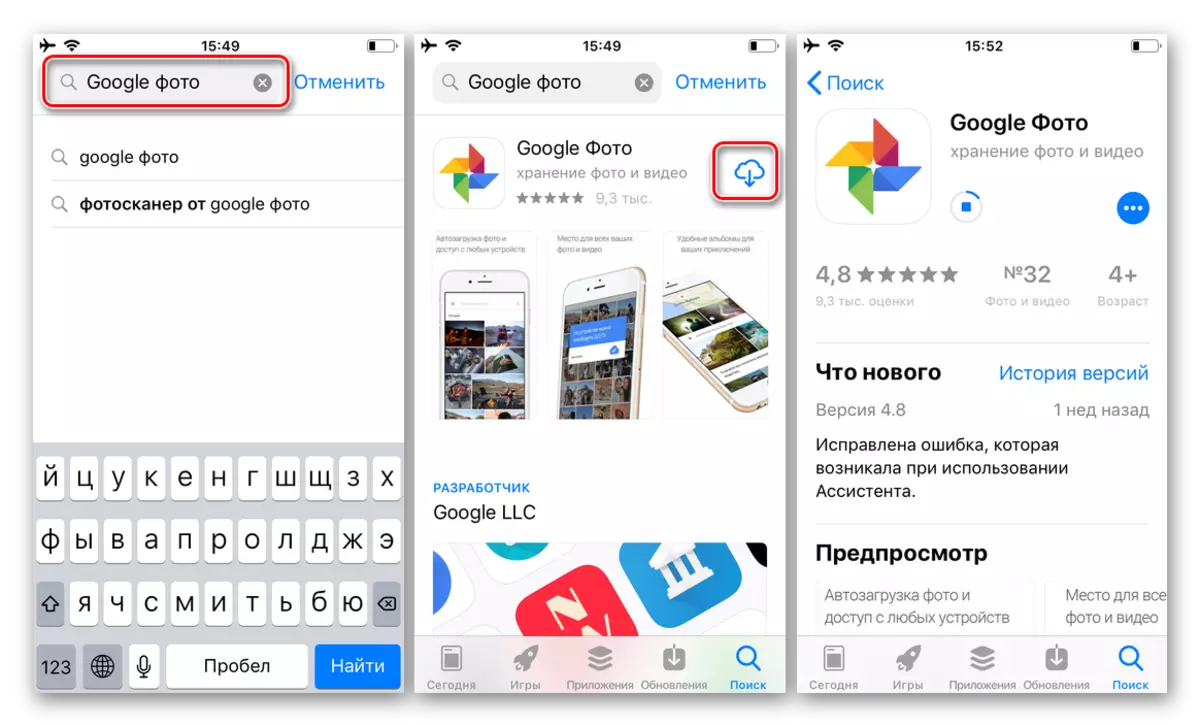
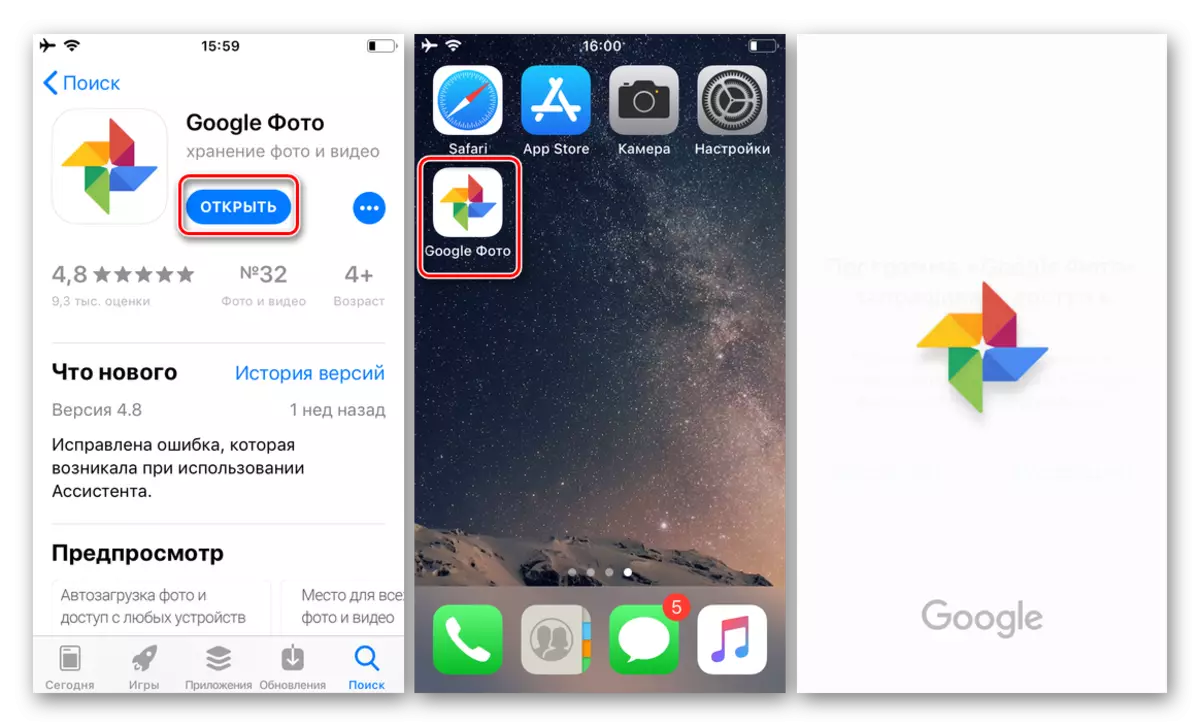
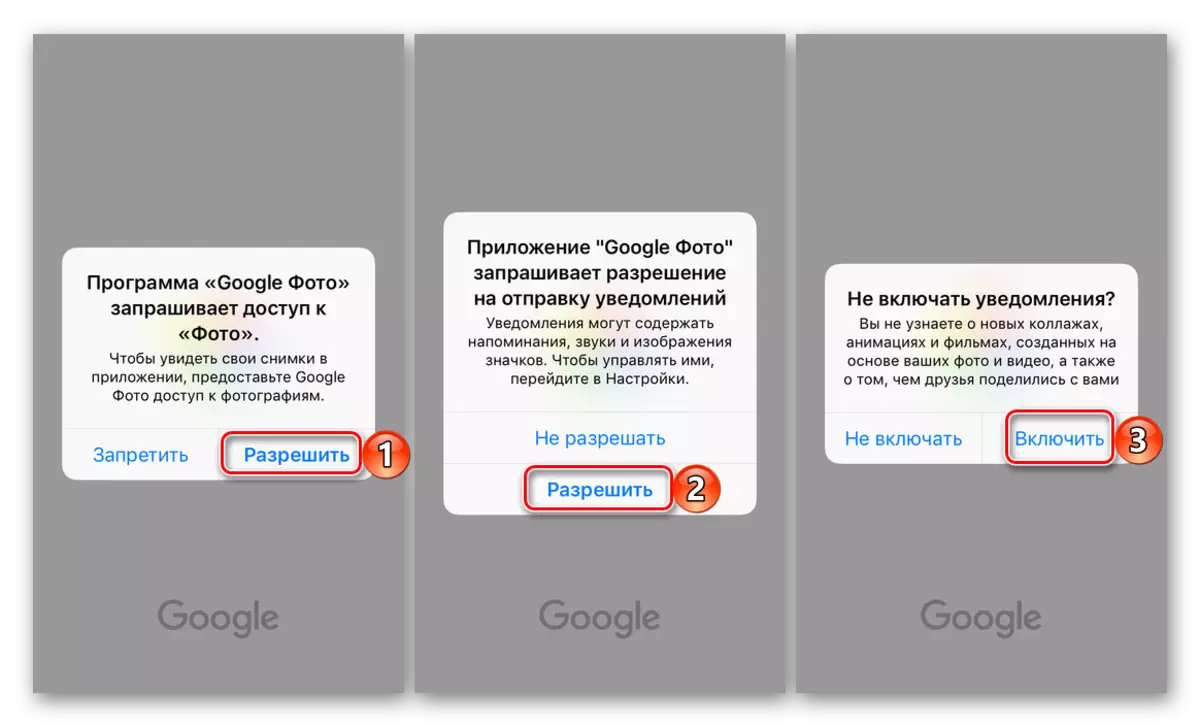
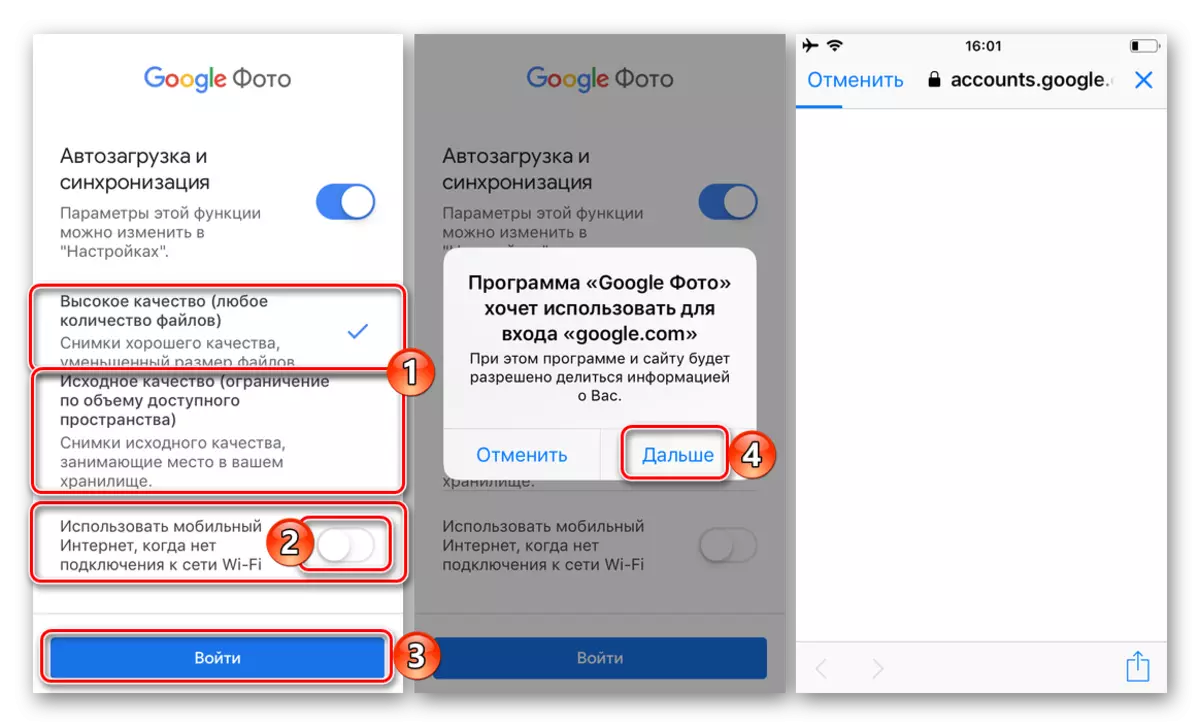
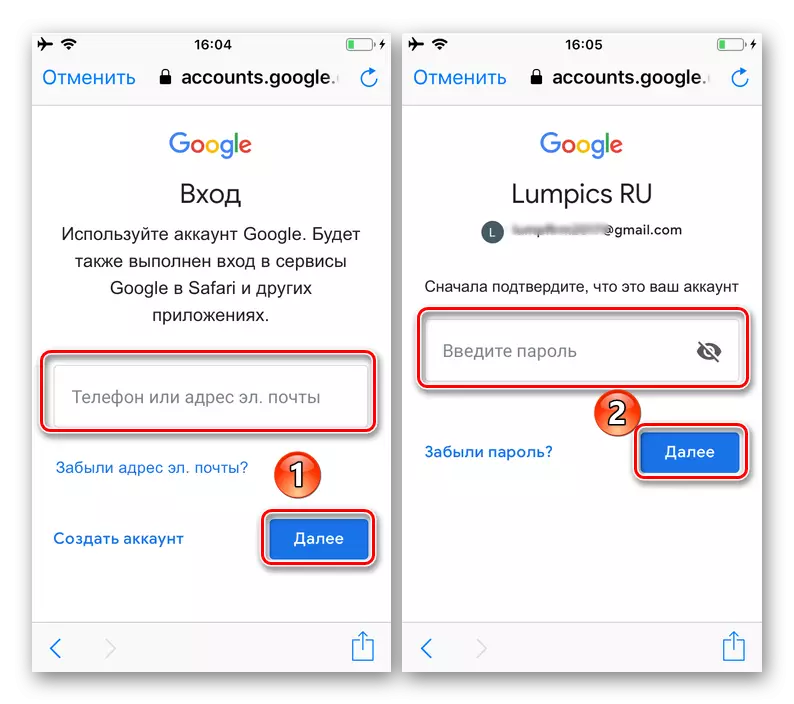
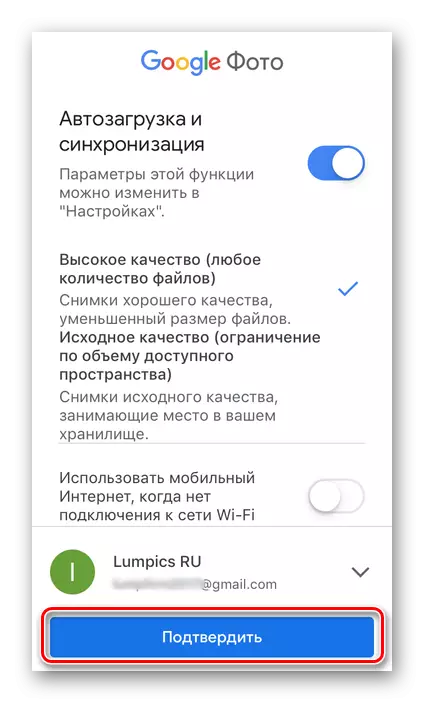
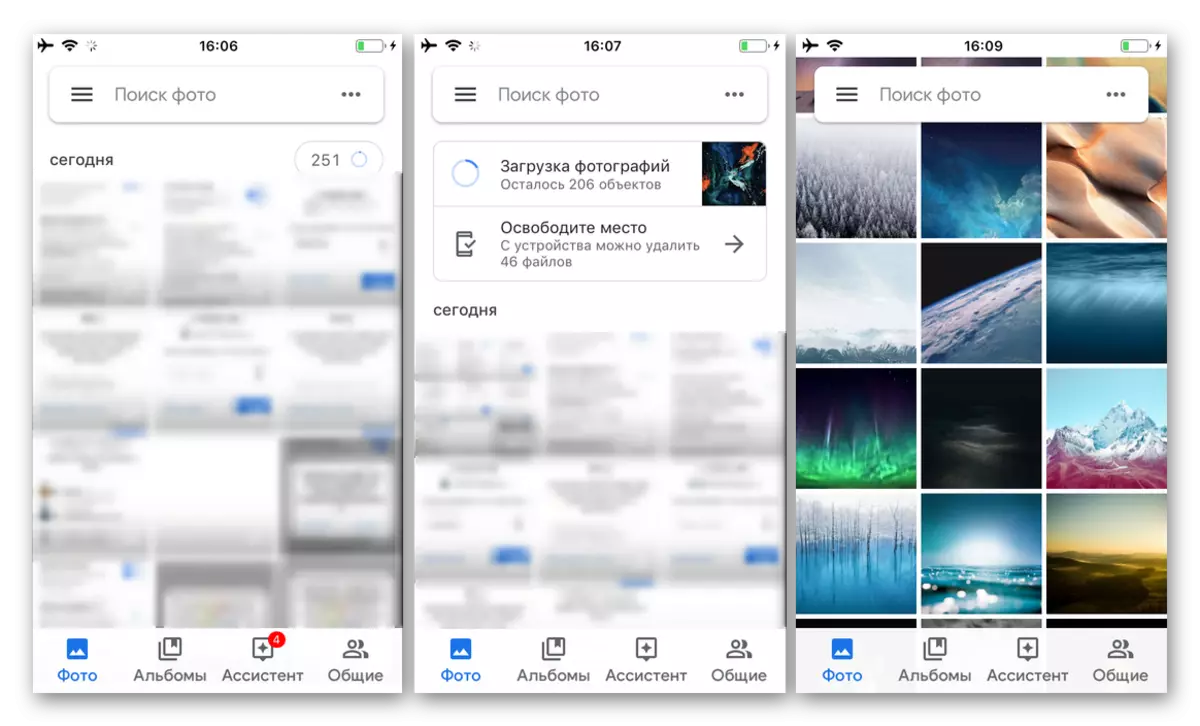
Жогоруда айтылган кызмат параметрлерин жыйынтыктоо, биз үчүн кызыктуу кызматта сүрөттө, ал алма түзмөктөрүндө эң көп күч-аракет жумшашышы керек деп ишене алабыз. Бирок, бул процедураны татаал тилка чакыруу үчүн бурулбайт.
Корутунду
Азыр бул түзмөк үчүн колдонулган түзмөктүн түрүнө жана ага орнотулган түзмөк орнотулган түзмөктүн түрүнө карабастан, Google сүрөтүн кантип кирүүнү так билесиз. Бул макала сиз үчүн пайдалуу болду деп үмүттөнөбүз, биз муну аягына чыгардык.
