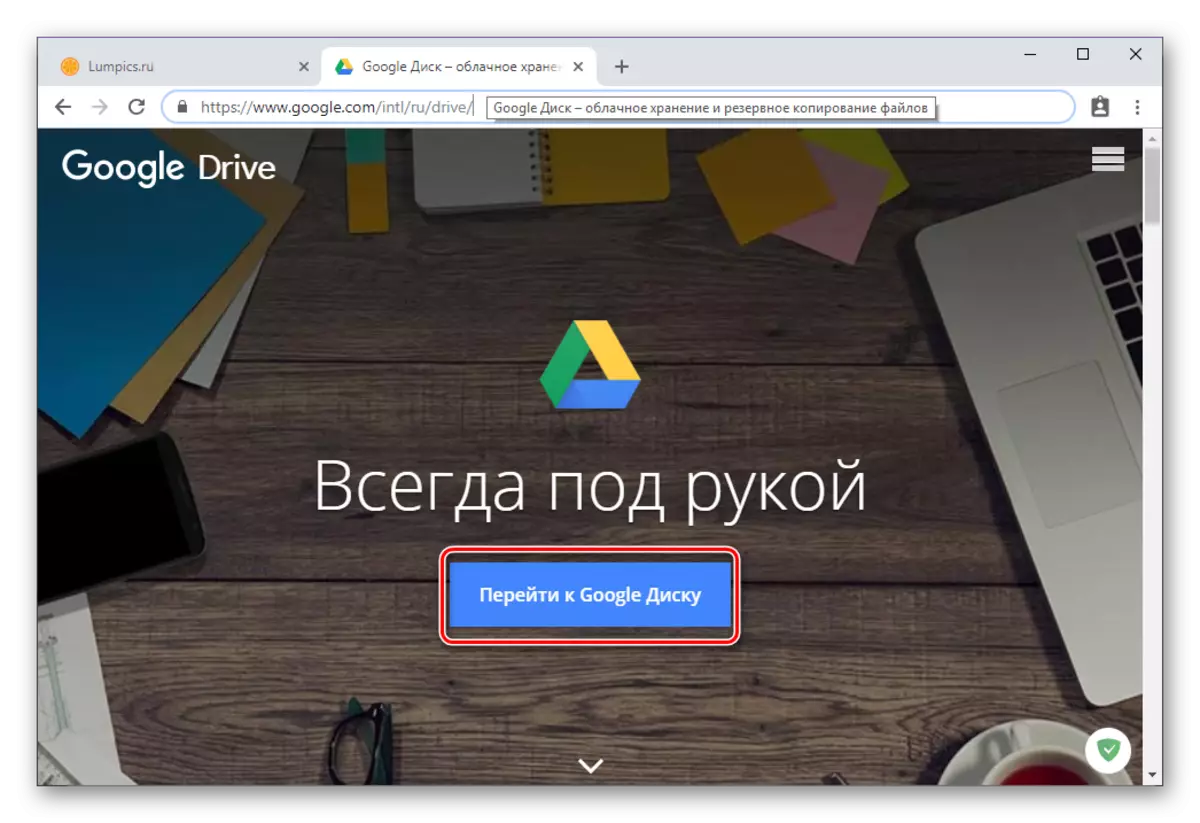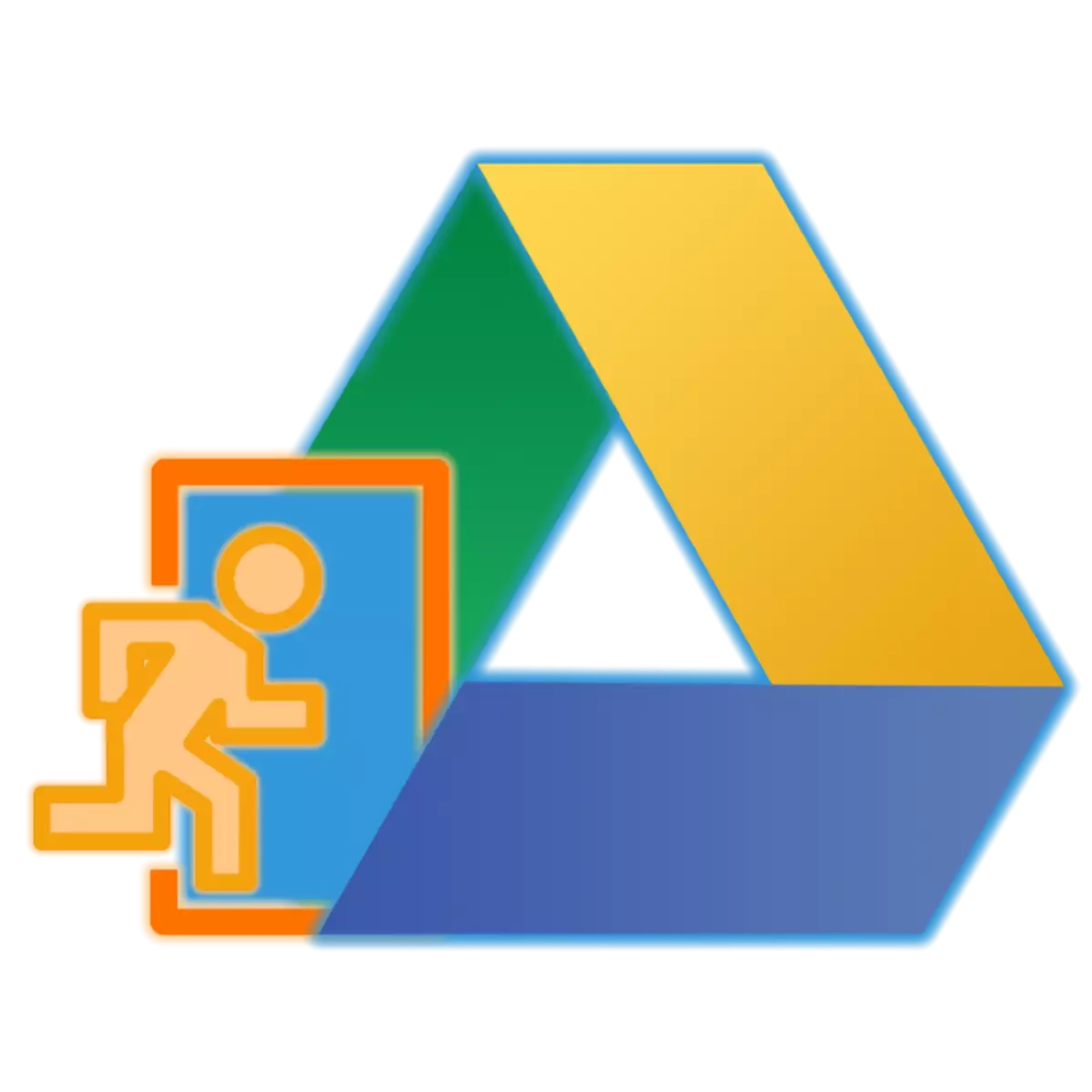
Googleдан келген булуттуу булуттар компаниясы ар кандай типтеги жана форматдан маалыматтарды сактоо үчүн чоң мүмкүнчүлүктөрдү берет, ошондой эле документтер менен кызматташууну уюштурууга мүмкүнчүлүк берет. Биринчи жолу дискке байланышууга туура келген кичинекей колдонуучулар бул жагынан алардын эсебин кантип кирүүнү билбеши мүмкүн. Муну кантип жасоо керектиги азыркы макалада айтылат.
Google дисктин эсебине кирүү
Компаниянын көпчүлүк буюмдары сыяктуу, Google Диск - бул кайчылаш платформа, башкача айтканда, сиз аны каалаган компьютерде жана смартфондордо жана таблеткаларга колдоно аласыз. Андан тышкары, биринчи учурда, расмий кызмат аянтына жана атайын иштелип чыккан тиркемеге кайрыла аласыз. Эсепке кире бериштин биринчи кезекте булут сактагычка кирүү пландаштырылабы же жокпу, алдын ала айтылат.Эскертүү: Бардык Google кызматтарына уруксат берүү үчүн, ошол эле каттоо эсеби колдонулат. Кирүү жана паролду, мисалы, сиз кире аласыз Башкача айтканда, дискке кирүү үчүн, эгер ал талап кылынса, анда Google каттоо эсебиңизден маалымат киргизишиңиз керек.
Компьютер
Жогоруда айтылгандай, компьютерде же ноутбук боюнча жогоруда айтылгандай, сиз Google дискти, экөө тең ыңгайлуу браузер аркылуу жана кардардын менчиги колдонмо аркылуу кире аласыз. КӨБҮРӨӨК КӨБҮРӨӨК БИЛИМ БЕРҮҮ ОКУУ ЖӨНҮНДӨГҮ ОРГАНДАРЫНЫН ЭЛЕГИ ПРОГРАММАСЫ ОКУТУУЧУЛАРЫНЫН ПРОГРАММАСЫ.
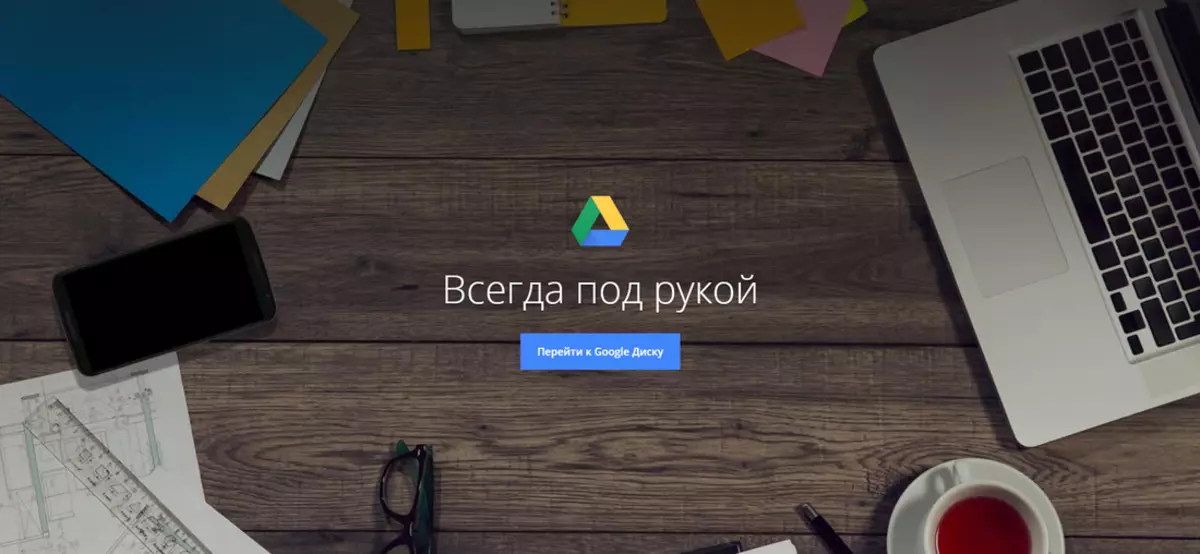
Браузер
Диск Google өнүмү болгондуктан, каттоо эсебиңизге киргендиги үчүн, биз сиздин эсебиңизге кандайча киришүү үчүн, биз хром веб-байкоочудан жардам сурайбыз.
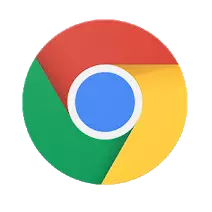
Google диск сайтына өтүңүз
Жогоруда келтирилген шилтемени колдонуу, сиз булуттагы сактагычынын башкы бетине жетесиз. Сиз төмөнкүдөй кире аласыз.
- Баштоо үчүн "Google дискине өт" баскычын чыкылдатыңыз.
- Google каттоо эсебиңизден (телефон же электрондук почта) кирүүнү киргизиңиз, андан кийин "Кийинки" баскычын чыкылдатыңыз.

Андан кийин, сырсөздү ошол эле жол менен көрсөтүп, дагы бир жолу "Кийинки".
- Куттуктайбыз, сиз каттоо эсебиңизге Google дискти кирдиңиз.

Кардар
Сиз Google дискти браузерде гана эмес, атайын колдонмо аркылуу колдоно аласыз. Жүктөп алуу шилтемеси төмөндө келтирилген, бирок сиз кааласаңыз, анда сиз орнотуучу файлды өзүңүз жүктөп алсаңыз болот. Бул үчүн, булут сактоочу жайдын башкы баракчасын чыкылдатып, тиштүү сөлөкөтүн чыкылдатып, ачылуучу тизмедеги тиешелүү нерсени тандаңыз.

- Расмий веб-сайттан өткөндөн кийин, биз карап чыккан макаладан баштап (жогорудагы шилтеме ага алып келет), эгер сиз Google Disk жеке максатта колдонууну кааласаңыз, "Download" баскычын чыкылдатыңыз. Эгерде сиз репозициянын максаттары үчүн колдонулган болсо же сиз аны ушундай жол менен колдонууну пландаштырсаңыз, "Старт" баскычын чыкылдатып, "Старт" баскычын чыкылдатыңыз жана көрсөтмөлөрдү аткарыңыз, биз биринчисин гана карап чыгабыз, кадимки вариант.

Колдонуучунун келишими терезесинде "ЖАРДАМ ЖАНА СҮЙҮҮ" баскычын чыкылдатыңыз.
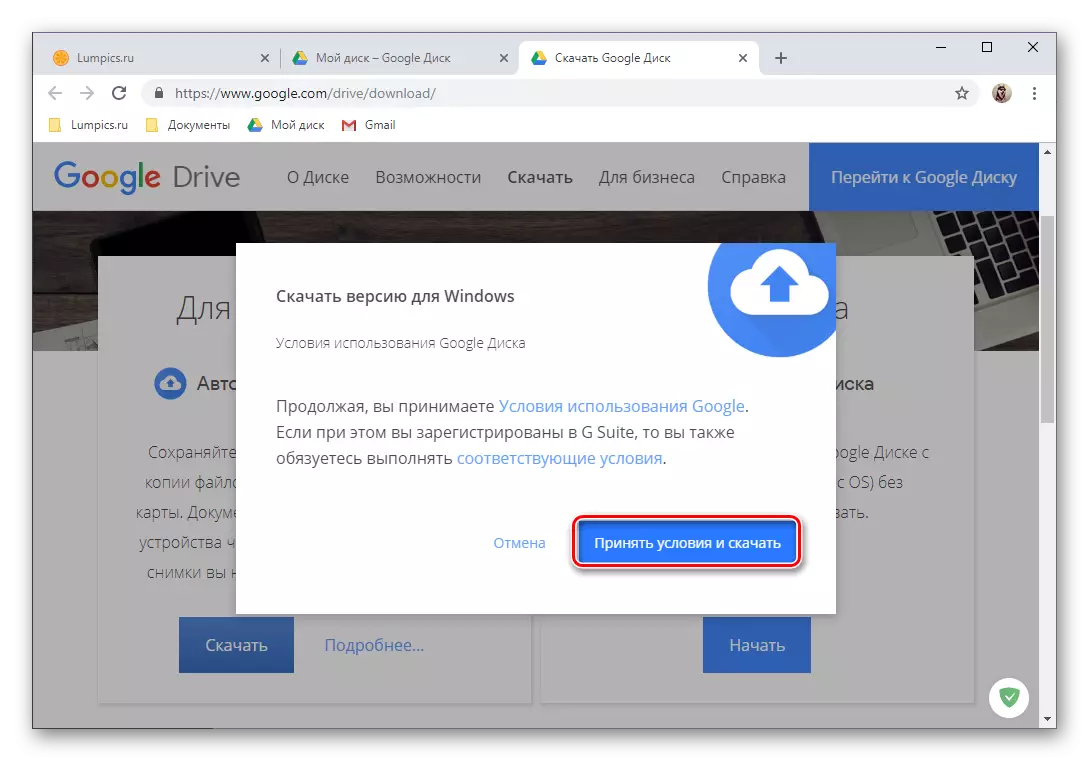
Андан кийин, "Explorer" терезесинде орнотулган, орнотуу файлын сактоо жана "Сактоо" баскычын чыкылдатыңыз.
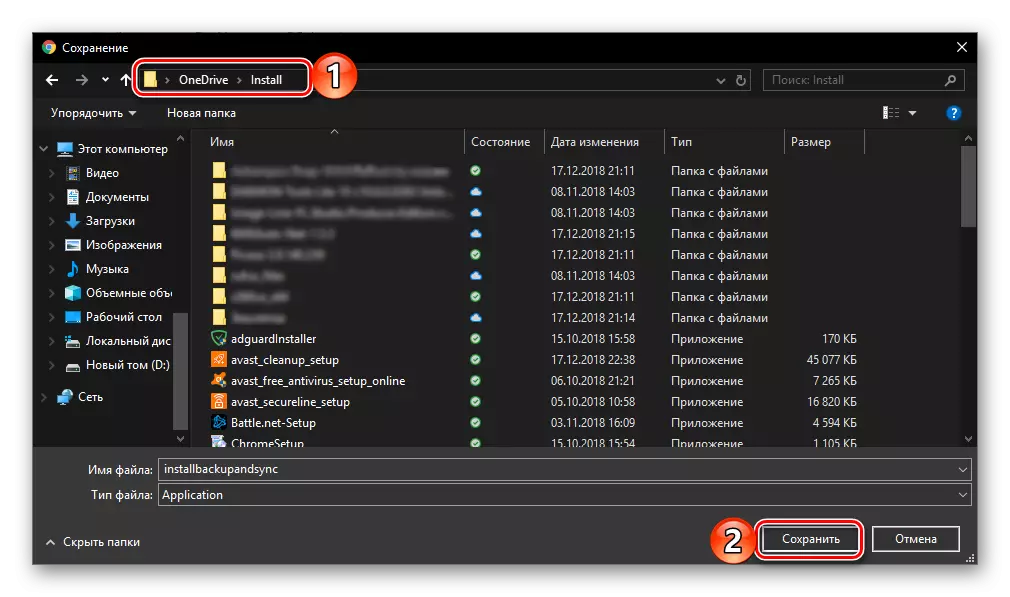
Эскертүү: Эгерде жүктөө автоматтык түрдө башталбаса, анда төмөнкү шилтемеден төмөндөгү сүрөттү чыкылдатыңыз.
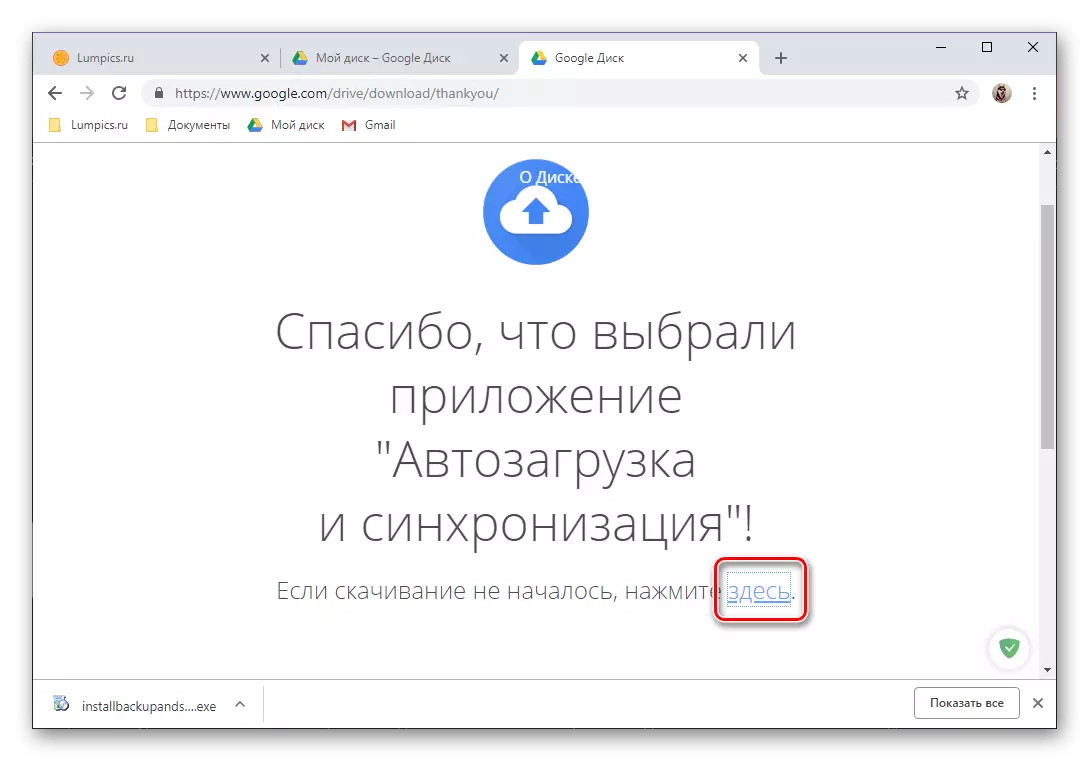
- Кардар тиркемесин компьютерге жүктөө менен, орнотууну баштоо үчүн, эки жолу чыкылдатыңыз.
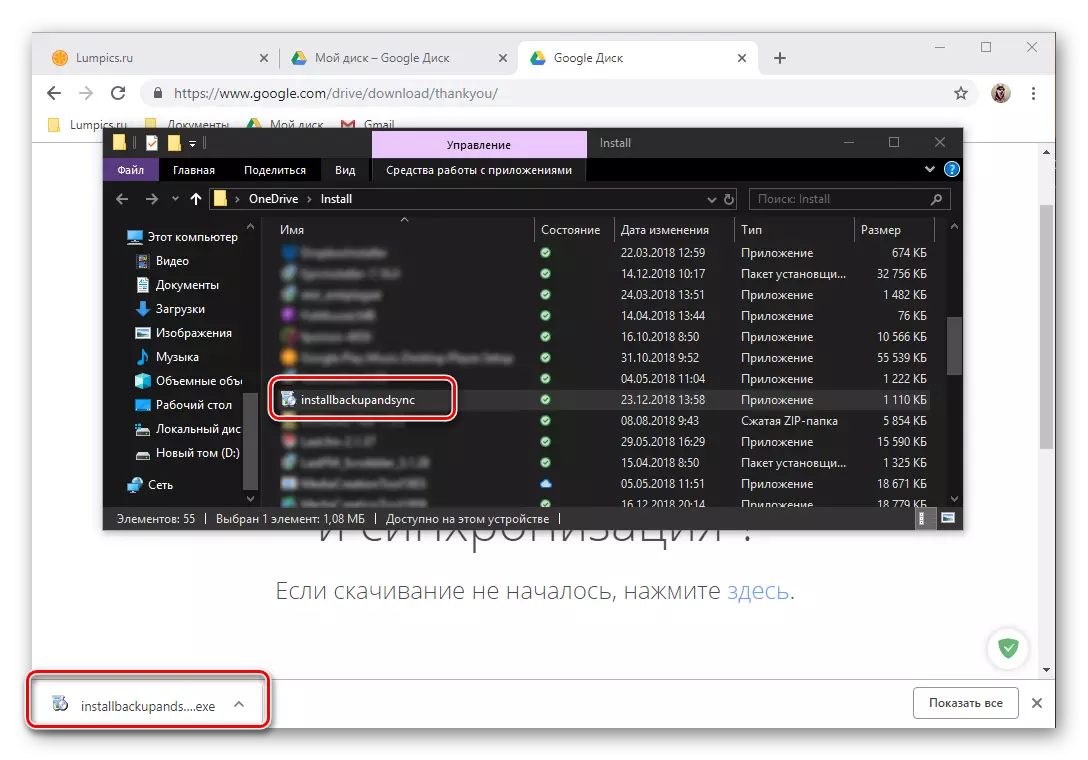
Бул процедура автоматтык режимде пайда болот,

Ошондо сиз жөн гана "Старт" баскычын саламдашуу терезесинде чыкылдатуу керек.
- Google Disch орнотулганынан кийин, сиз каттоо эсебиңизге кире аласыз. Муну жасоо үчүн, алгач андан келип, "Кийинки" баскычын чыкылдатыңыз,
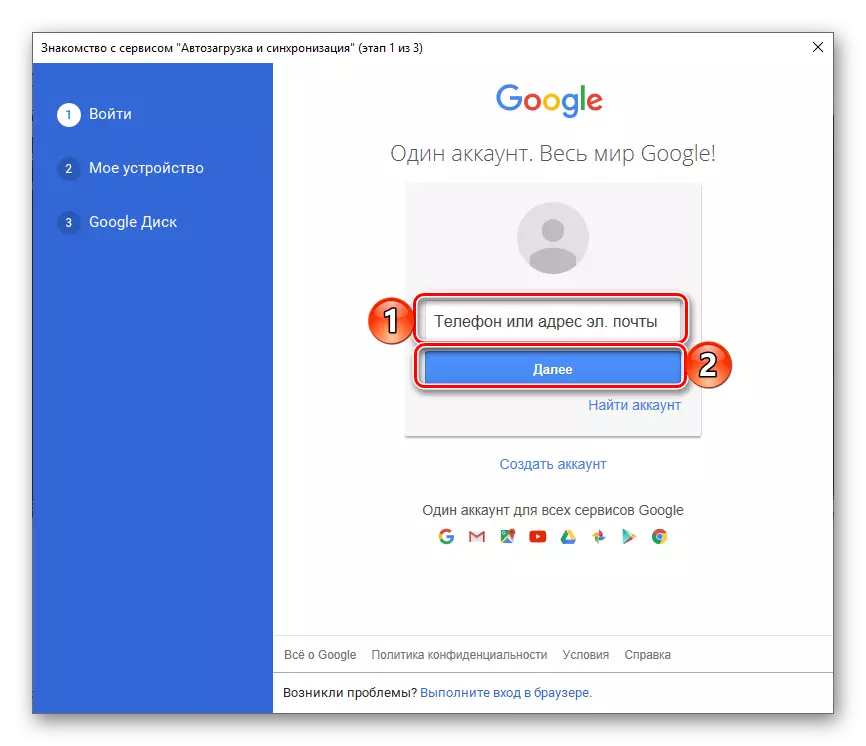
Андан кийин сырсөздү киргизип, "Кирүү" баскычын чыкылдатыңыз.
- Колдонмону алдын-ала конфигурациялоо:
- Булут менен шайкештештириле турган ЖКга папкаларды тандаңыз.
- Дисктеги сүрөттөрдү жана видео же сүрөттү же сүрөткө жүктөлсүнби, ал болсо, анда кайсы сапат.
- Компьютерге булуттардан маалымат синхрондоштуруусуна макул болуңуз.
- Компьютериңиздеги дисктин жайгашкан жерин көрсөтүңүз, папкалар синхрондоштурулган жана "Старт" баскычын чыкылдатыңыз.
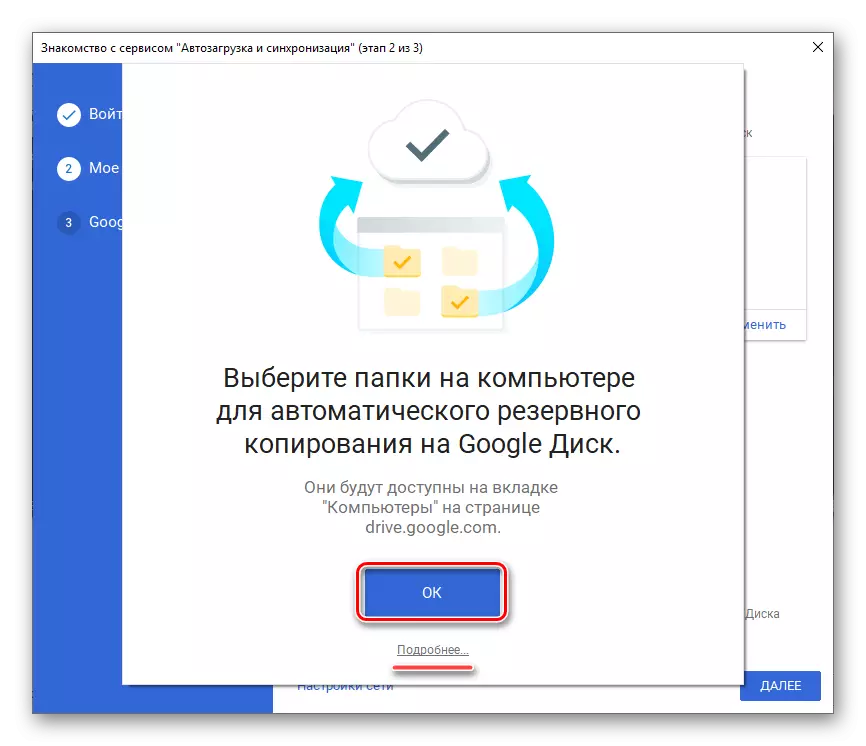

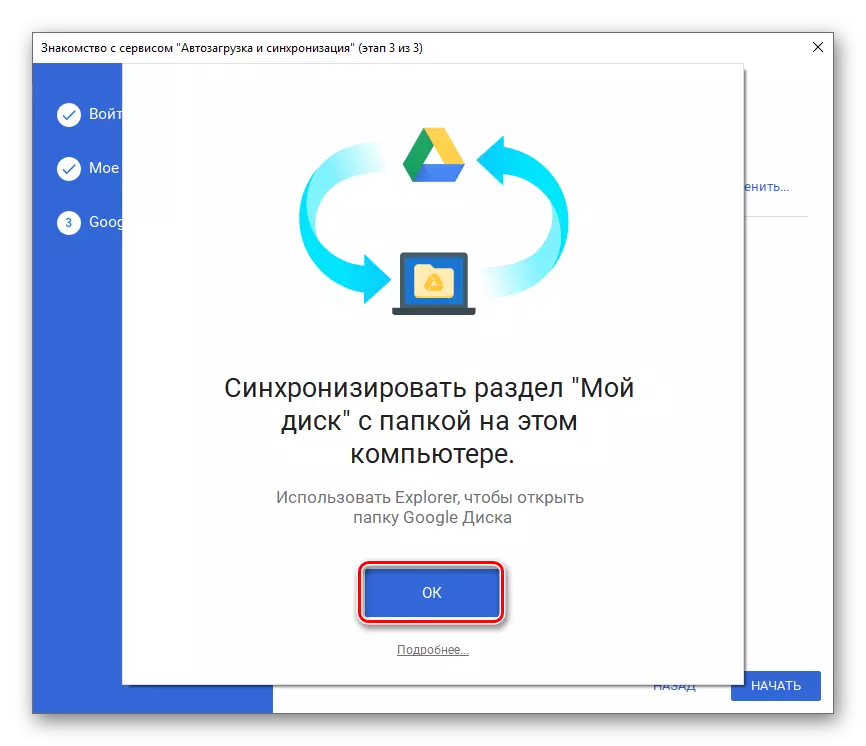

Караңыз: Google Сүрөттөрүн кантип киргизүү керек
- Даяр, сиз Google диск кардарынын компьютерине арызга кирдиңиз жана сиз аны толук пайдаланууга өтсөңүз болот. Репозитордук каталогго тез жетүү, анын функциялары жана параметрлери белгиленген жолдо жайгашкан дискке жайгаштырылган дискти жана папканы аркылуу алууга болот.
- Дүкөндөгү арыз баракчасында бир жолу SET баскычын таптаңыз, ал жол-жобонун аягына чейин күтө туруңуз, андан кийин сиз "ачыла турган" мобилдик мобилдик кардарды "ач".
- Дисктин мүмкүнчүлүктөрү менен таанышып, үч жакшы экранды төккөн же "аларды" өткөрүп жиберүү "деп сарайңыз.
- Android иштеп жаткан тутумун колдонуу Аспапта жигердүү, ыйгарым укуктуу Google каттоо эсебинин катышуусун камтыйт, дискке киргизүү автоматтык түрдө аткарылат. Эгер кандайдыр бир себептерден улам болбосо, төмөндөгү шилтемеден көрсөтмөлөрдү колдон.

Кененирээк маалымат: Android боюнча Google каттоо эсебин кантип киргизүү керек
- Эгерде сиз башка эсептин башка каттоо эсебине туташкыңыз келсе, анда жогорудагы сол бурчтагы үч горизонталдык тилкесине үч горизонталдык тилкесине же экранды солго серпипти сүрүү менен сүртүңүз. Электрондук почтаңыздын оң жагына кичинекей ылдый түшүп, "Эсеп кошуу" дегенди тандаңыз.
- Эсепке туташуу үчүн жеткиликтүү тизменин тизмесинде "Google" дегенди тандаңыз. Зарыл болсо, ниетиңизди ырастаңыз, пин кодду, графикалык ачкычты көрсөтүү же басма сканерди колдонуп, тез арада текшерүүнү күтө туруңуз.
- Биринчиден, алгач, андан кийин Google каттоо эсебинен сырсөздү киргизиңиз, сиз алууну пландаштырган дискке кирүү. Ырастоо үчүн "кийинки" эки жолу басыңыз.
- Эгерде сиз киргизүүнү ырастоо керек болсо, анда тиешелүү опцияны тандаңыз (Чалуу, SMS же башка). Кодду күтө туруңуз, эгерде ал автоматтык түрдө болбой калса, аны өзүңүзгө киргизиңиз.
- Колдонуу шарттарын карап чыгып, "Мен кабыл алам" баскычын чыкылдатыңыз. Андан кийин жаңы функциялардын сыпаттамасы менен баракчаны жылдырып, кайра "Мен кабыл алам" дегенди басыңыз.
- Чекти аяктагандан кийин, сиз каттоо эсебиңизге Google дискти киргизесиз. Эгерде макаланын ушул бөлүгүнүн төртүнчү баскычтын төртүнчү кадамында биз, биз жана биз өзүбүздүн тиешелүү профилдин аватарын чыкылдатып жөндөө жетиштүү.
- Өтүнмөнү жогоруда келтирилген биринчи шилтемени колдонуп орнотуңуз, андан кийин дүкөндөгү "Жүктөө" баскычын жүктөп алыңыз. Орнотууну аяктагандыгын күтүп, аны иштетип, "ачык" деп таптап.
- Google дискке кош келиңиздер экранында жайгашкан "Кирүү" баскычын чыкылдатыңыз. Калкып чыккан терезеде "күйгүзүү" жазуусу үчүн маалыматтарды колдонууга уруксат бериңиз.
- Google Каттоо эсебиңизден биринчи кирүү (телефонду же почта), сиз алыстап кетүүнү каалаган булутка кирүү, андан кийин "Кийинки" баскычын чыкылдатыңыз, андан кийин сырсөздү белгилеңиз жана "кийинки" дегенди караңыз.
- Ийгиликти ийгиликтүү аяктагандан кийин, AYOS үчүн Google диск колдонууга даяр болот.
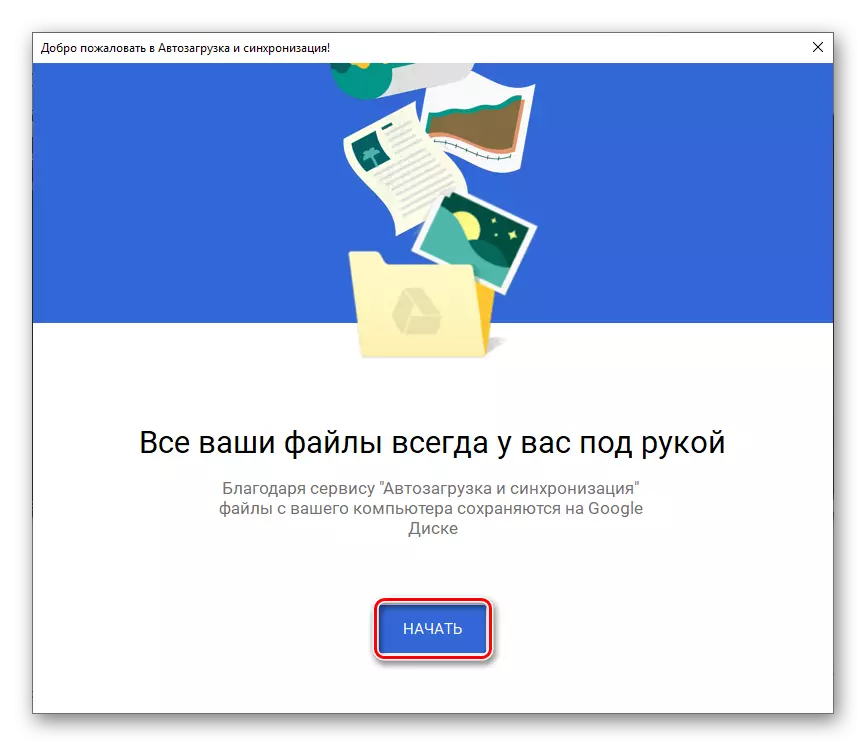


Эми сиз браузерди же расмий түрдө колдонууга расмий арыз бергениңизге карабастан, Google Диск эсебине, Google диск эсебине кантип кирүүнү билесиз.
Мобилдик түзмөктөр
Көпчүлүк Google тиркемелер сыяктуу эле, диск смартфондордо жана иондордун мобилдик тутумун контролдоо боюнча смартфондордо жана таблеткаларга колдонууга болот. Ушул эки учурда каттоо эсебинин кире беришин карап көрөлү.Android
Көптөгөн заманбап смартфондорго жана таблеткаларга (эгер алар Кытайда гана сатылбаса), Google диск мурунтан эле алдын-ала орнотулган. Эгер сиздин түзмөгүңүздө жок болсо, Google Play Rын рыногун жана төмөндөгү түз байланышты колдонуңуз.
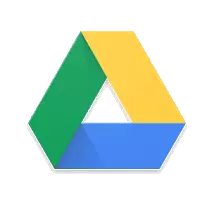
Google Play рыногунан Google жөнүндө арызды жүктөп алыңыз
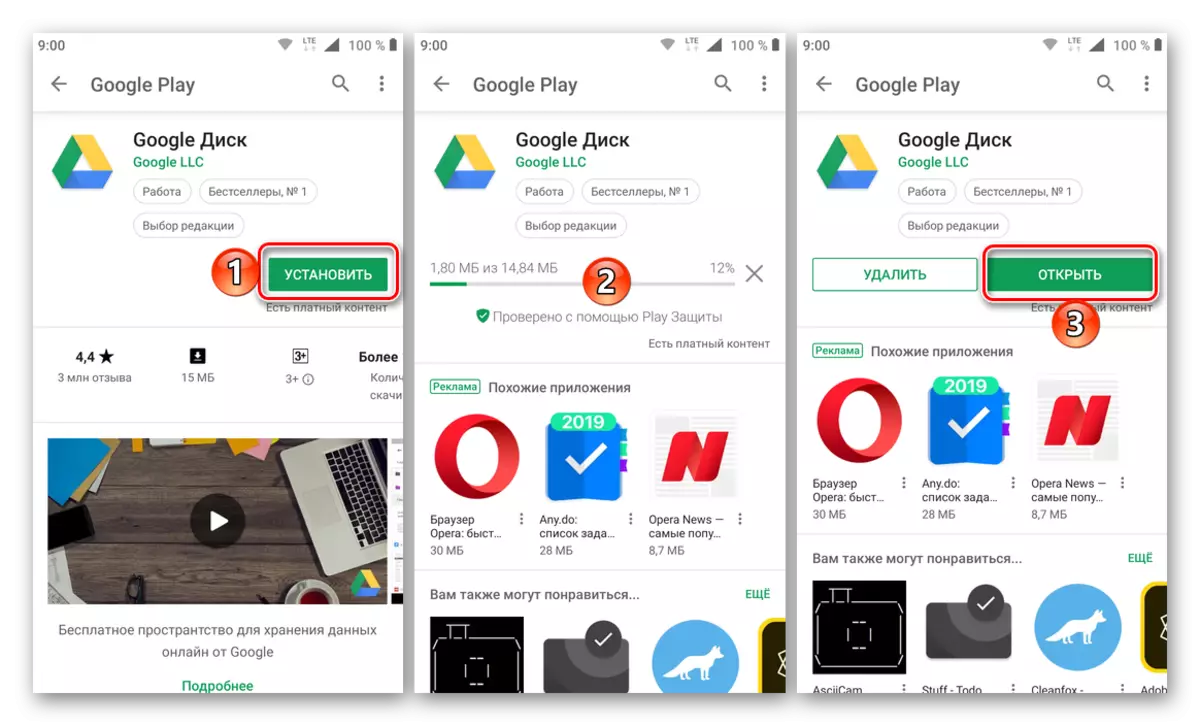
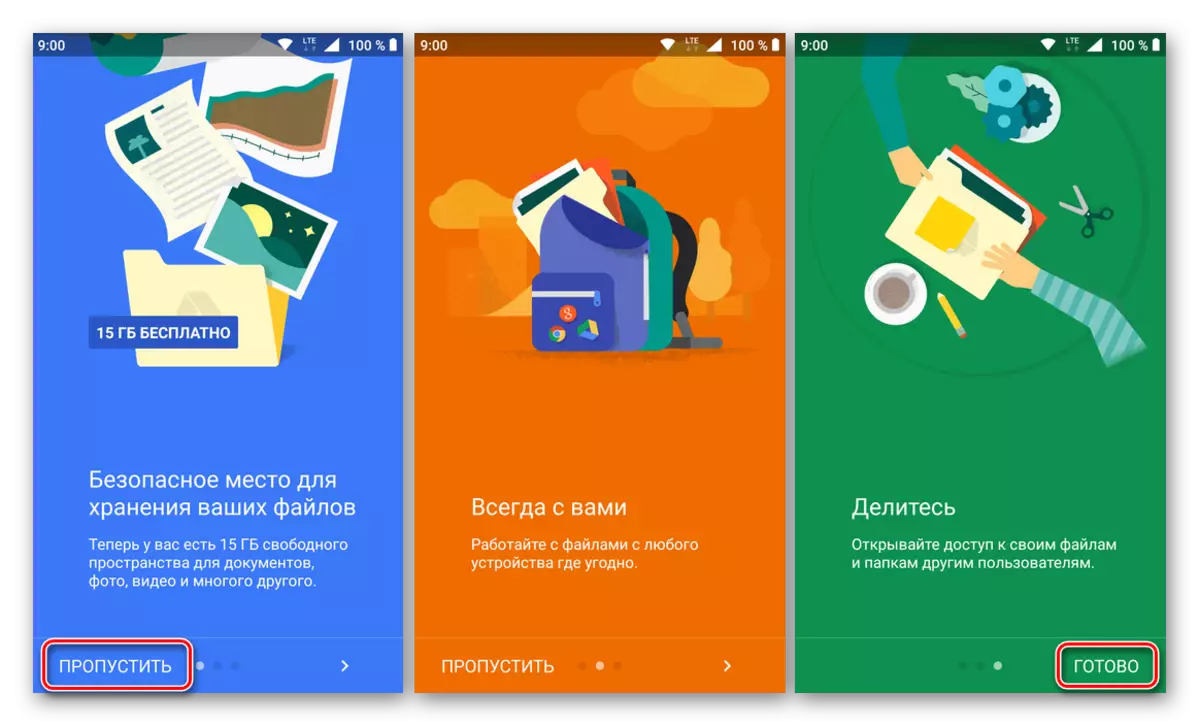
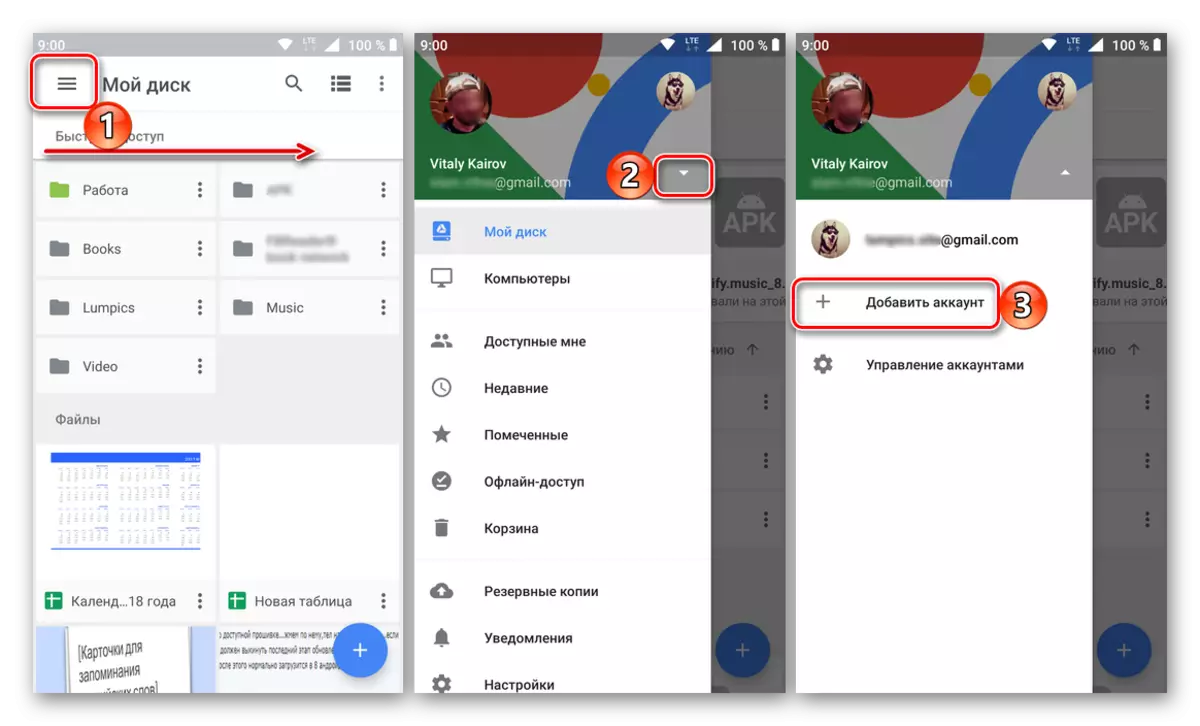

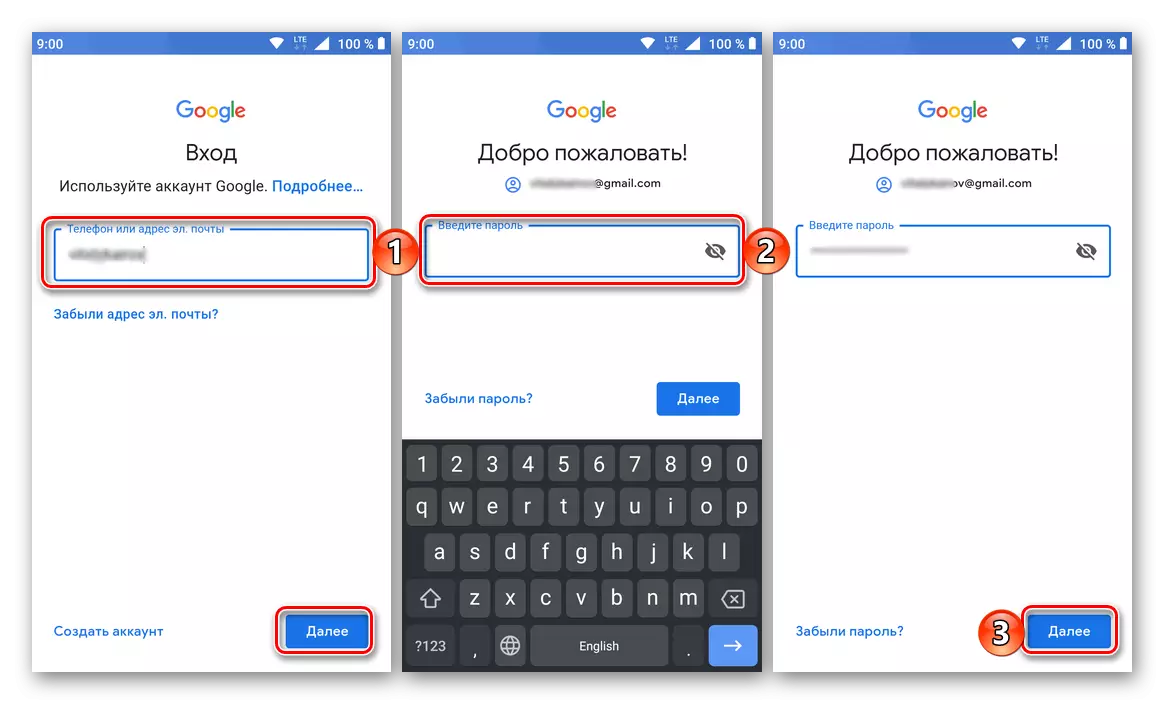
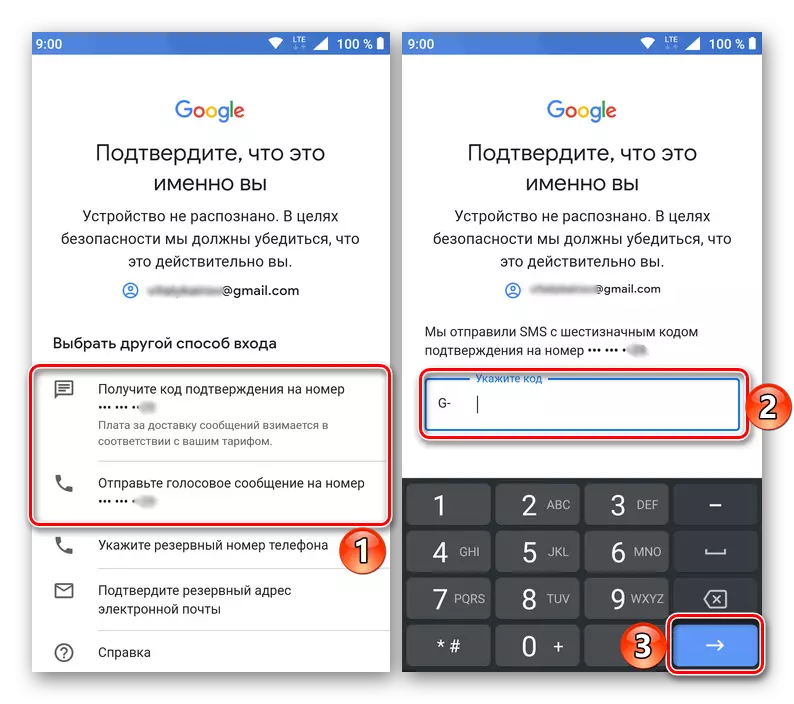
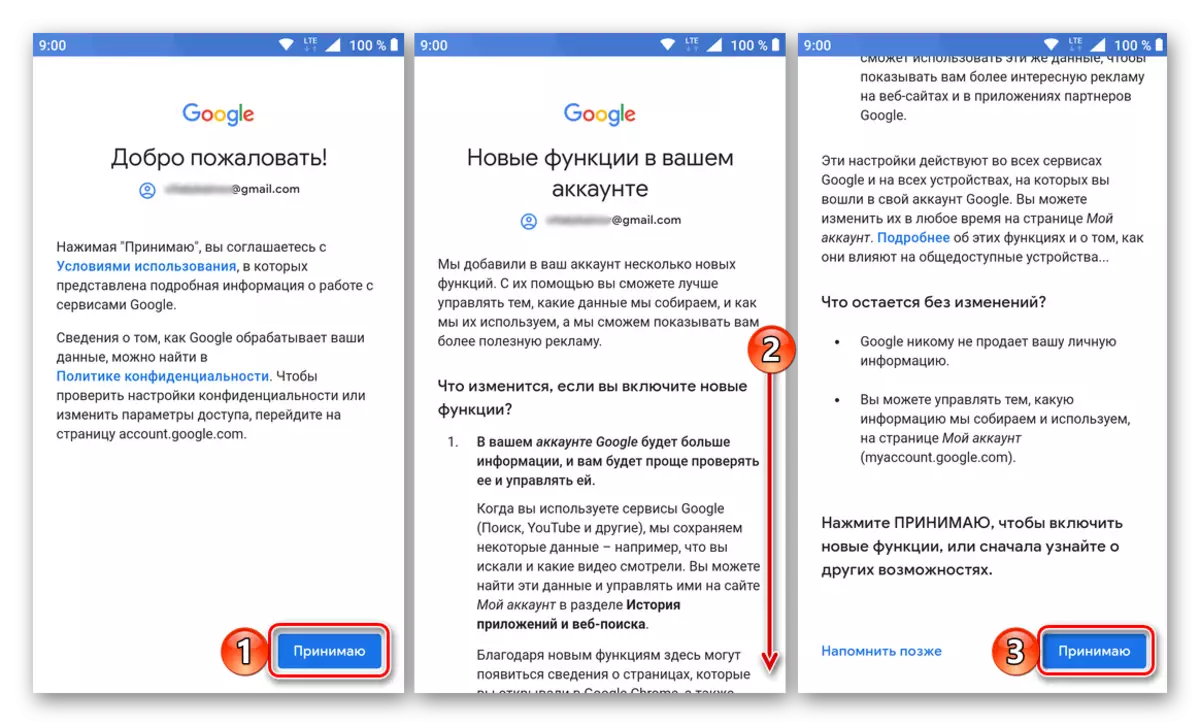

iOS.
IPhone жана iPAD, конкурстук лагерден мобилдик шаймандардан айырмаланып, Google Кардарларды сактоочу жайдын алдын ала орнотулган кардары менен жабдылган эмес. Бирок бул көйгөй эмес, анткени аны колдонмо дүкөнү аркылуу орнотууга болот.
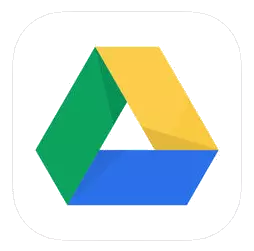
Google App Store колдонмосун жүктөп алыңыз
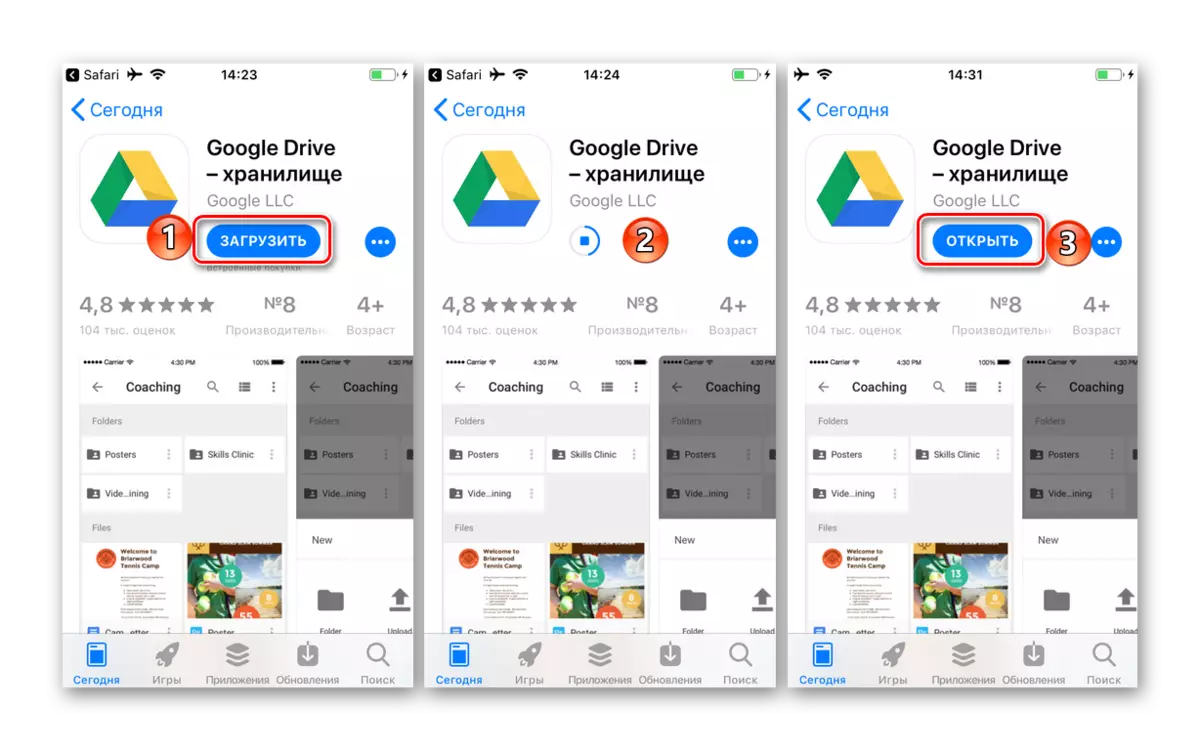

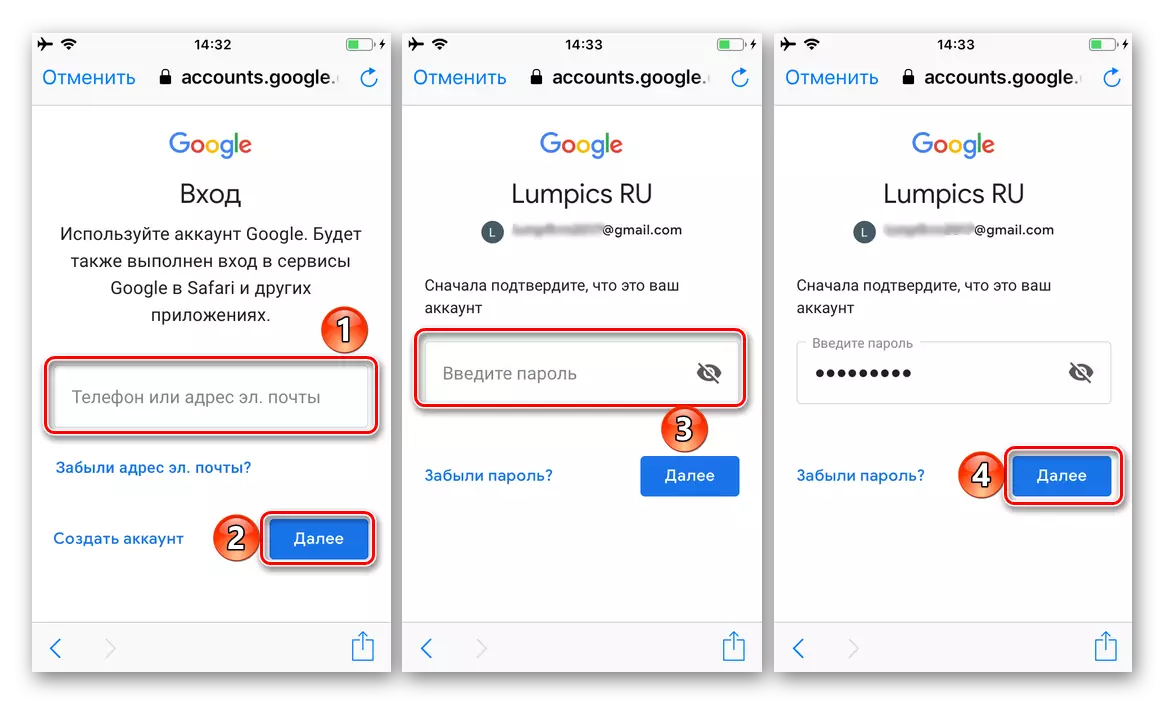
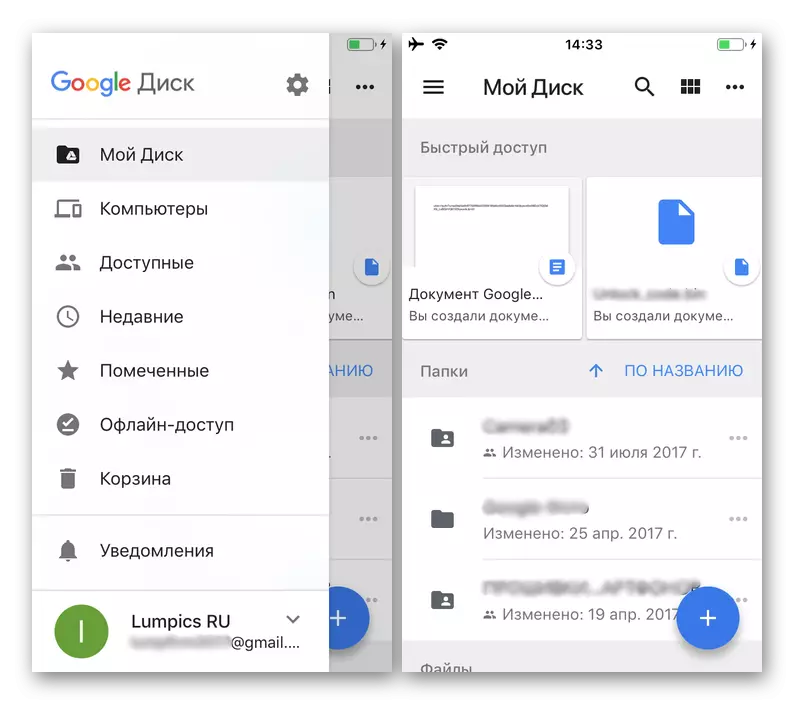
Көрүнүп тургандай, смартфондорго жана таблеткаларга Google дисктерине кире бериш компьютерге караганда кыйын эмес. Андан тышкары, Android көбүнчө талап кылынбайт, бирок сиз ар дайым жаңы каттоо эсебин кошо алсаңыз болот, бирок сиз арызда да, иштөө тутумунун жөндөөлөрүндө да жаңы эсеп кошууга болот.
Корутунду
Бул макалада Google дискиңиздин эсебин кантип киргизүү керектиги жөнүндө мүмкүн болушунча көбүрөөк маалымат берүүгө аракет кылдык. Кайсы түзмөк сиз булут сактоого кирүүгө уруксат берүү үчүн колдонсоңуз, анда авторизация жөн гана ишке ашырылууда, негизги нерсе - сиздин колдонуучу атыңызды жана сырсөзүңүздү билүү. Баса, эгерде сиз бул маалыматты унутуп койсоңуз, анда алар ар дайым калыбына келтирилиши мүмкүн жана буга чейин анын кандайча жасалып жаткандыгын айтып бердик.
Дагы караңыз:
Google каттоо эсебине кирүү мүмкүнчүлүгүн калыбына келтирүү
Android менен түзмөк менен Google каттоо эсебин калыбына келтирүү
- Расмий веб-сайттан өткөндөн кийин, биз карап чыккан макаладан баштап (жогорудагы шилтеме ага алып келет), эгер сиз Google Disk жеке максатта колдонууну кааласаңыз, "Download" баскычын чыкылдатыңыз. Эгерде сиз репозициянын максаттары үчүн колдонулган болсо же сиз аны ушундай жол менен колдонууну пландаштырсаңыз, "Старт" баскычын чыкылдатып, "Старт" баскычын чыкылдатыңыз жана көрсөтмөлөрдү аткарыңыз, биз биринчисин гана карап чыгабыз, кадимки вариант.