
Бүгүнкү күндө санариптик маалыматтардын эң популярдуу жолдорунун бири бул USB диск. Тилекке каршы, бул сактоочу параметр анын коопсуздугунун толук кепилдик бере албайт. Флеш дискке ээ болгон мүлккө ээ, айрыкча, компьютердин окууну токтото турган жагдайга ээ болушу мүмкүн. Айрым колдонуучулар үчүн сакталган маалыматтын баалуулугуна жараша, бул абал кырсыкка айланат. Бирок сиз үмүтсүз болбошуңуз керек, анткени жоголгон файлдарды кайтарып берүү мүмкүн. Анын кантип жасасак болорун түшүнөбүз.
Сабак:
Флеш дискиндеги файлдар көрүнбөсө эмне болот
Флэш-диск ачылбай, форматтоо сурабаса, эмне кылуу керек
Restord Restorend Flash Miss
Маалыматтарды калыбына келтирүү тартиби
Эреже катары, флеш дисктеринде көйгөйлөр эки учурда болушу мүмкүн:
- Физикалык зыян;
- Контролллордун программа иштебей калышы.
Биринчи учурда, сиз, сиз USB ташуучусун оңдоп-түзөөгө аракет кылсаңыз болот, тиешелүү элементтерди жана контроллерди алмаштырууну көздөп жатасыз. Бирок сиз туура билимге ээ экениңизге ишенбесеңиз, анда алда канча баалуу маалыматтарды жоготуп алсаңыз болот, ошондо муну жасабасаңыз, ошону жасабаңыз. Биз сизге флэш-драйверди жана маалыматтарды калыбына келтирүү боюнча бардык жумуштарды өндүрө турган адис менен байланышууну кеңеш беребиз.
Эгерде көйгөйдүн себеби болуп калса, анда контроллер программалары, андан кийин адистерди тартуусуз көйгөйдү көз карандысыз чечиминин көзкарандысыз чечиминин ыктымалдыгы жетиштүү. Сиз USB флэш-дискти жокко чыгарыңыз, андан кийин төмөндө келтирилген көрсөтмөлөрдү өткөрүү менен, маалыматтарды калыбына келтирүү жол-жобосун жасашыңыз керек.
Эгерде жарк эттиринин түзмөк башкаргычында демилгеленсе, бирок ал окулбайт, бул окуя микроб программасы болушу мүмкүн экендигин билдирет. Эгерде USB драйвы көрүнбөсө, анда ал жерде эч нерсеге жарабасак, анын физикалык зыянынын ыктымалдыгы чоң.
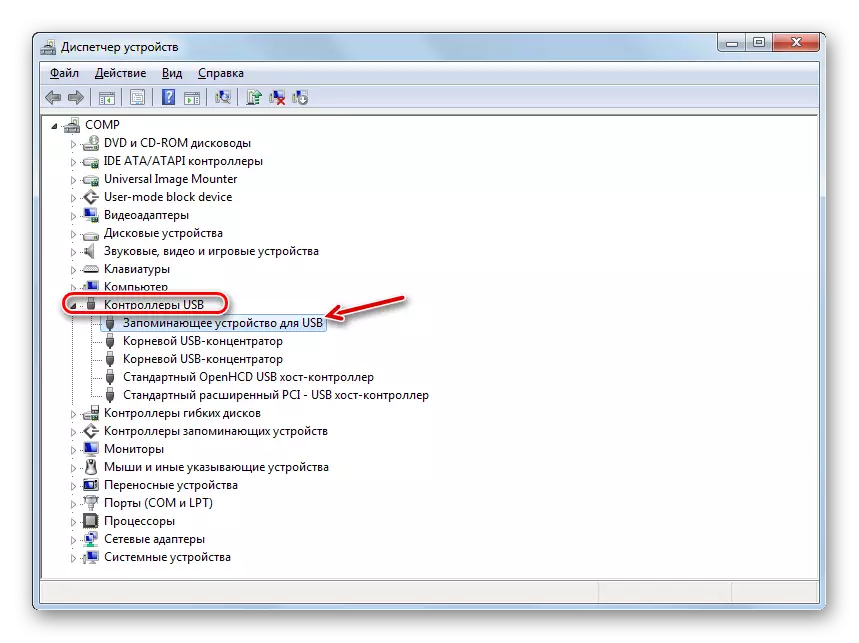
1-кадам: Flash Drive Flash Drive
Биринчиден, USB Drive контроллерин тез эле жарк этиши керек. Бирок дароо орнотуу үчүн кандай программанын кандай түрүн билиши керек экендигин билиши керек. Муну түзмөк башкаргычы аркылуу жасаса болот.
- Түзмөк башкаргычын иштетип, USB контроллерлерин ачыңыз.

Сабак: Windows 10, Windows 7, Windows XP
- Тизмедеги "USB үчүн" деген аталышты табуу жана аны чыкылдатыңыз. Ката кетирбөө үчүн, бир гана флеш диск (инперативдүү) ушул учурда компьютерге туташтырылган.
- Терезеде ачылган, "чоо-жайын" бөлүмүнө өтүңүз.
- "Мүлктүн" ачылуучу тизмесинен жабдуулардын тандоосун тандаңыз. "Мааниси" аянтында, учурдагы флеш диск жөнүндө маалымат көрсөтүлөт. Тактап айтканда, биз VID маалыматтарын жана пиджин кызыктырабыз. Бул баалуулуктардын ар бири төмөнкү астын сызыктан кийин төрт орундуу код. Бул сандарды эсиңизден чыгарбаңыз же жазыңыз.

2-кадам: Файлды калыбына келтирүү
Жаркылдаган флеш диск бардык файлдар жок кылынарын камсыз кылат. USB драйвы иштеп жатканына карабастан, буга чейин сакталган маалымат колдонуучуга берилбейт. Бул учурда, атайын коммуналдык кызматтарды колдонуу менен жүргүзүлө турган калыбына келтирүү жол-жобосун кошумча өндүрүү керек. Р-студия программасынын мисалында иш-аракеттер алгоритмди карап чыгабыз.
Көңүл! Файлды калыбына келтирүү жол-жобосун жаркылдап, файлды калыбына келтирүү процедурасын аткаруудан мурун, USB флэш-драйв жөнүндө эч кандай маалымат жаза алышпайт. Жаңы жазылган маалыматтардын ар бир бети эски калыбына келтирүү ыктымалдыгын төмөндөтөт.
- USB флэш-дискти компьютерге туташтырыңыз жана r-студияны иштетиңиз. "Диск панелинин" кыстырмасында көйгөйдү табыңыз жана көйгөйдүн флэш-дискке туура келген бөлүмдүн катын тандаңыз, андан кийин сканерлөө буюмун чыкылдатыңыз.
- Скандоо жөндөөлөрү терезе ачылат. Анда сиз демейки параметрлерди калтырып, сканерлөө баскычын чыкылдатыңыз.
- Сканерлөөнүн жол-жобосу ишке киргизилет, анын жүрүшү терезенин ылдый жагындагы индикатордун маанисин колдонуп, ошондой эле "Скандоо" кыстырмагындагы сектордун таблицасында байкалат.
- Сканерлөө аяктагандан кийин, "Колтамгалар менен табылган кол тамгаларды чыкылдатыңыз" баскычын чыкылдатыңыз.
- Папка түрүндө топтолгон файл топтомун папкалар түрүндө топтолот, анда файл топтому көрсөтүлөт. Объектилер калыбына келтирилген топтун аталышын чыкылдатыңыз.
- Андан кийин алар папканын мазмунунда кеңири адистешкендигин ачышат. Каалаган каталогду тандаңыз, андан кийин интерфейстин оң жагында калыбына келтирүү файлдары үчүн жеткиликтүү болот.
- Калыбына келтиргиңиз келген файлдардын файлдарынын аталыштарын белгилеп, андан кийин "Калыбына келтирүү" баскычын чыкылдатыңыз.
- Андан кийин калыбына келтирүү жөндөөлөрү терезе ачылат. Бул жердеги негизги нерсе - бул объектилерди калыбына келтиргиңиз келсе, анда сиз белгилерди белгилеңиз. Бул көйгөйдүн жаркылдаган диск, башка ташуучу болбошу керек. Балким, компьютердин катуу диск. Сактоо ордун белгилөө үчүн, чекит жазылган баскычты чыкылдатыңыз.
- Тез терезеде, сиз файлдарды калыбына келтирүүнү кааласаңыз, директорго барып, "Папканы ..." баскычын чыкылдатыңыз.
- Тандалган папкага жолдон кийин калыбына келтирүү орнотуулары терезесинде пайда болот, "Ооба" баскычын басыңыз.
- Тандалган файлдар программага көрсөтүлгөн папкада калыбына келтирилет. Эми сиз бул каталогду ача аласыз жана ал жерде жайгашкан объектилери менен ар кандай стандарттуу манипуляцияларды жасай аласыз.
Сабак: R-студияны кантип колдонуу керек
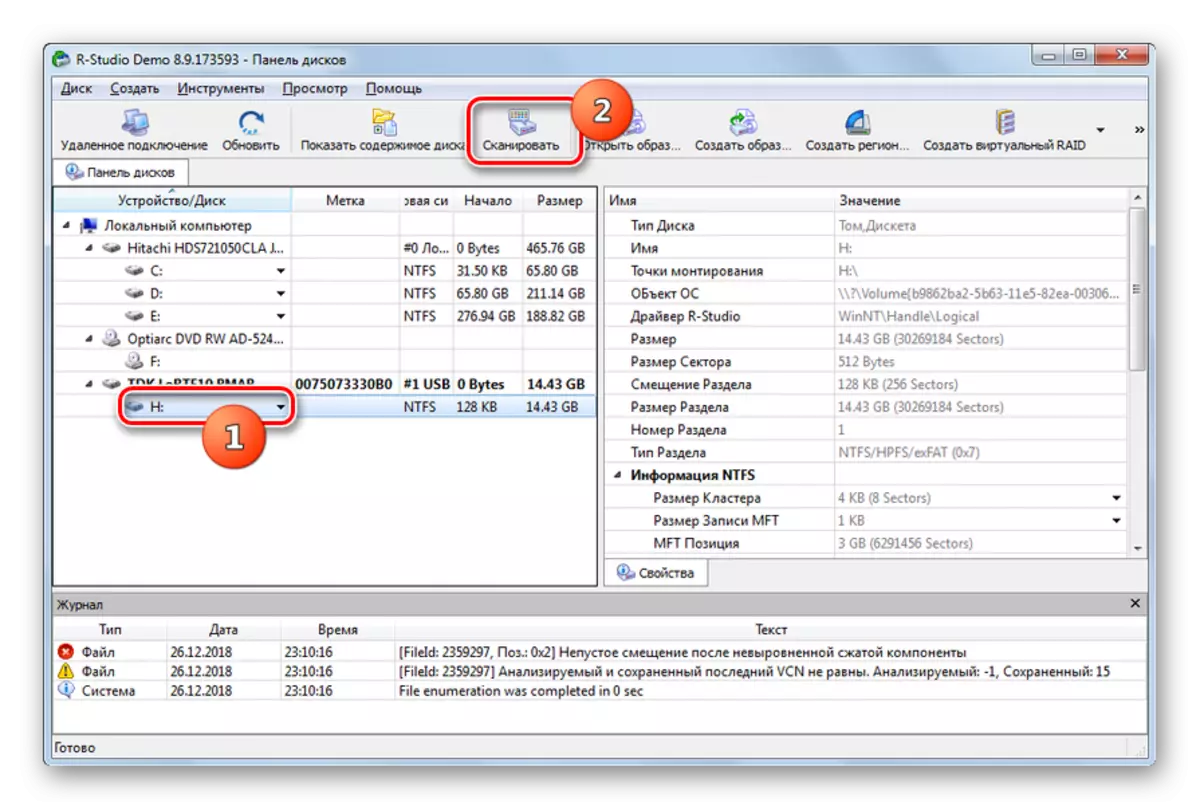


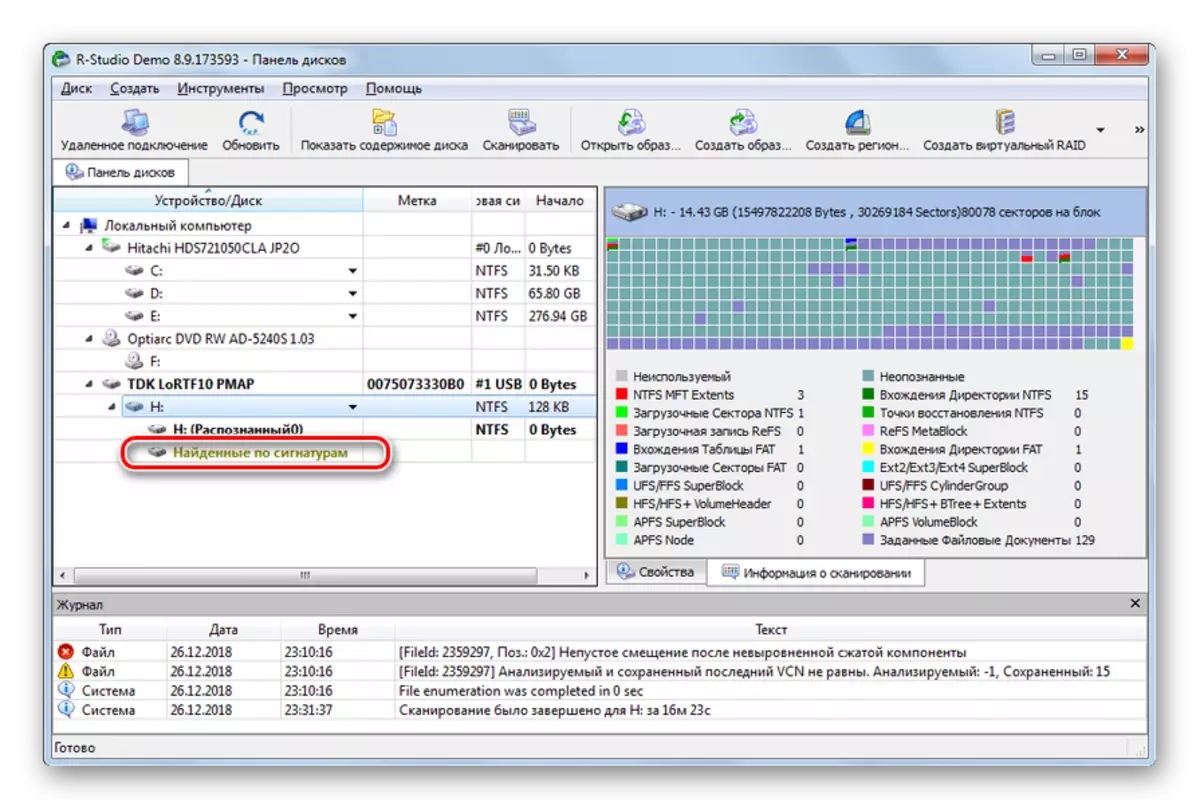


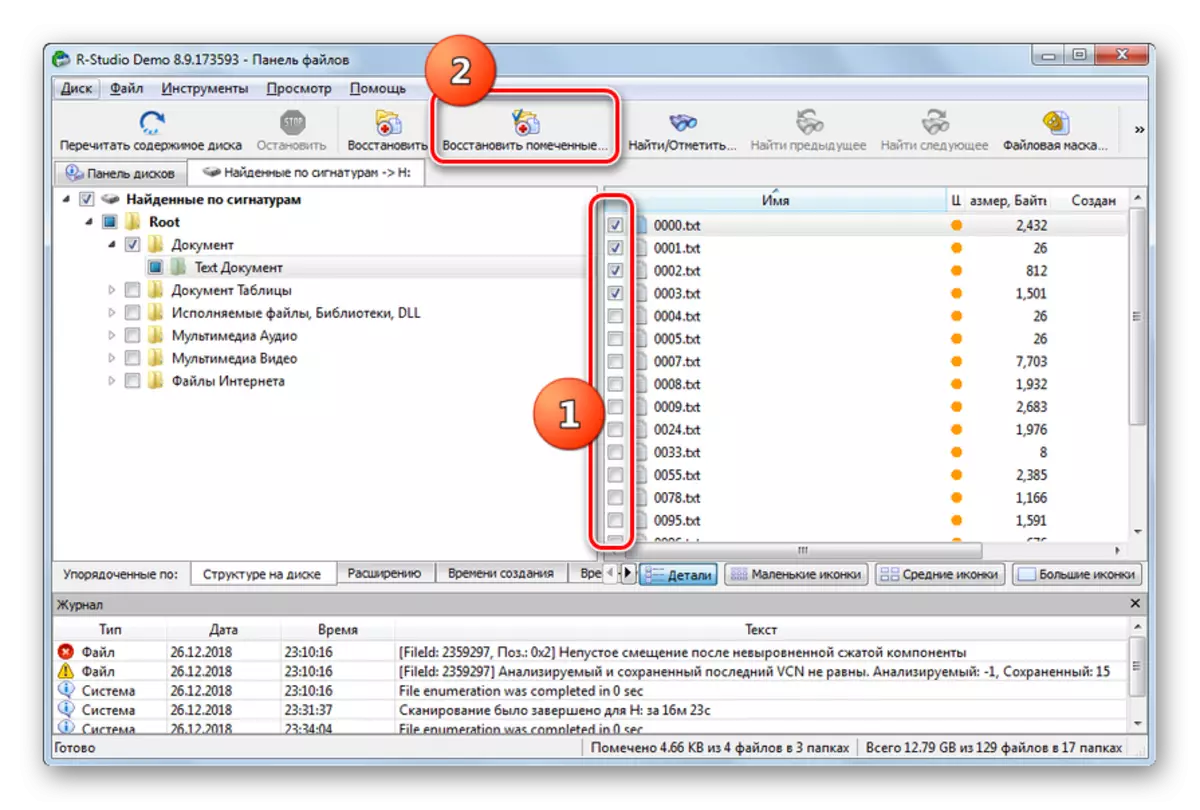
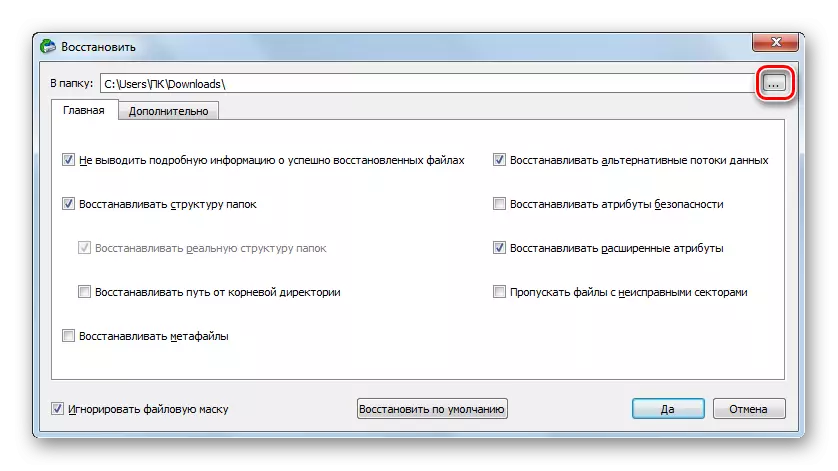
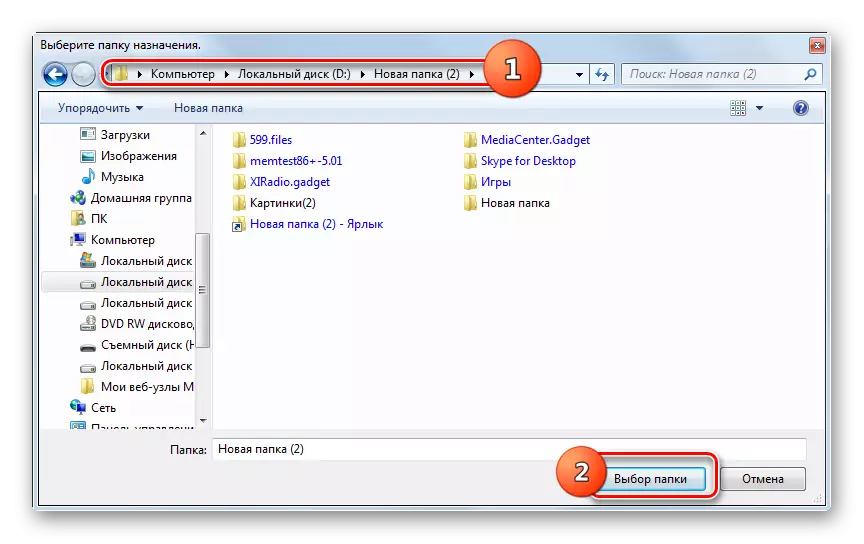

Флеш-диск окулбаса дагы, ага коюлган маалыматтарды "көмүү" керек эмес. USB медиа реанимацияланууга жана маалыматты калыбына келтирүүгө болот. Бул үчүн, адистештирилген коммуналдык кызматтарды колдонуу менен контроллерди жана маалыматтарды калыбына келтирүүнүн жол-жоболорун ар дайым аткарышыңыз керек.


