
Сиз каалаган папкага тез арада өтүүгө же программаны жүргүзсөңүз болот. Бул көйгөйлөр иш тактада иконаларга туташкан. Андан кийин, биз аны чечүүнүн мүмкүн болгон ыкмалары менен күрөшүү үчүн мүмкүн болушунча аракет кылабыз.
Windows 10 тилиндеги иш тактада мүмкүн болбогон сүрөтчөлөр менен көйгөйдү чечебиз
Жарлыктарды көрсөтүү үчүн "Explorer" деп аталган демейки пайдалуу жооп берет. Ал башка функцияларды аткарат, бирок бүгүнкү күндө биз бир гана нерсеге кызыгып жатабыз. Бул куралды туура эмес иш-аракет көп учурда каралып жаткан катанын сырткы көрүнүшүн пайда кылат, бирок башка себептер пайда болот. Биринчиден, биз эң көп баналды текшерүүнү сунуштайбыз - сүрөтчөлөрдүн дисплейи күйгүзүлгөнбү. Үстөлдүн PKM, курсорду "Көрүү" пунктуна "Көрүү" деген пунктка көз чаптырып, "дисплей дандалык сүрөтчөлөрдүн" белгиси бар экендигин текшериңиз.
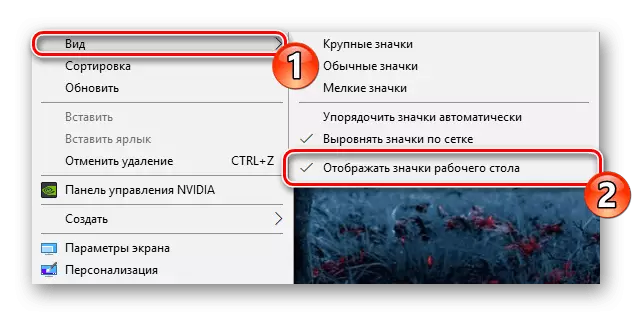
Мындан тышкары, сөлчөктөр жоголуп, айрым колдонуучуларга мезгил-мезгили менен кире турган ОСтин катачылыгынын кесепетинен улам келип чыгат. Иш тактада кандайдыр бир типтеги элементтерди түзүү менен оңдолот.
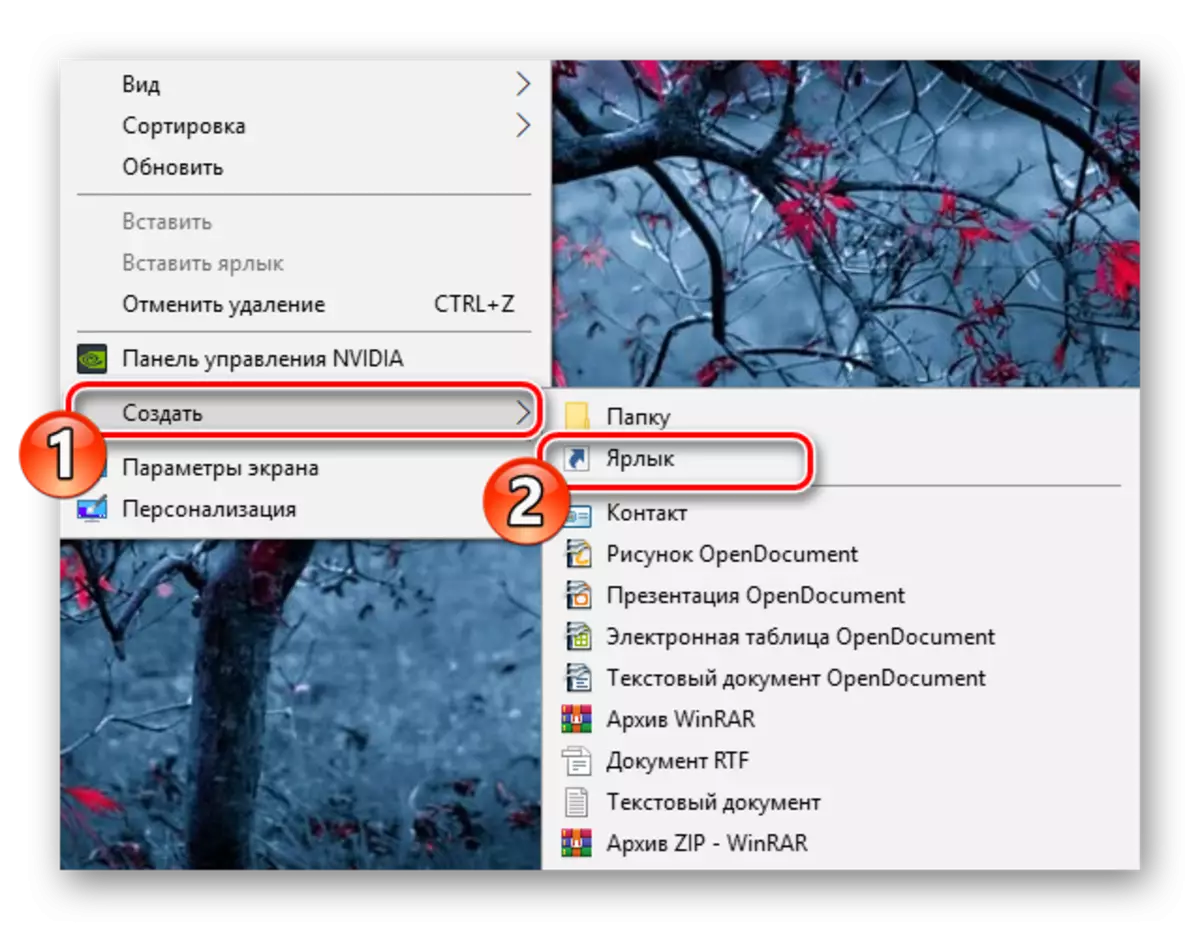
Адатта, эгерде каралып жаткан режимде түп-тамыры болсо, анда бардык сүрөтчөлөр өз жерлерине кайтып келсе, бирок кээде системалык этикеткалар менен көйгөйлөр пайда болот. Аларды калыбына келтирүү дагы бир меню аркылуу жасалат:
- "Параметр" терезесинде жүргөндө, "персоналдаштыруу" баскычын чыкылдатыңыз.
- "Темалар" бөлүмүнө өтүңүз жана "Иш такта" сүрөтчөсүн чыкылдатыңыз.
- Эми сиз бардык системалык сүрөтчөлөрдү көрөсүз. Алардын дисплейди иштетүү үчүн зарыл экендигин текшерип, өзгөртүүлөрдү колдонуңуз.
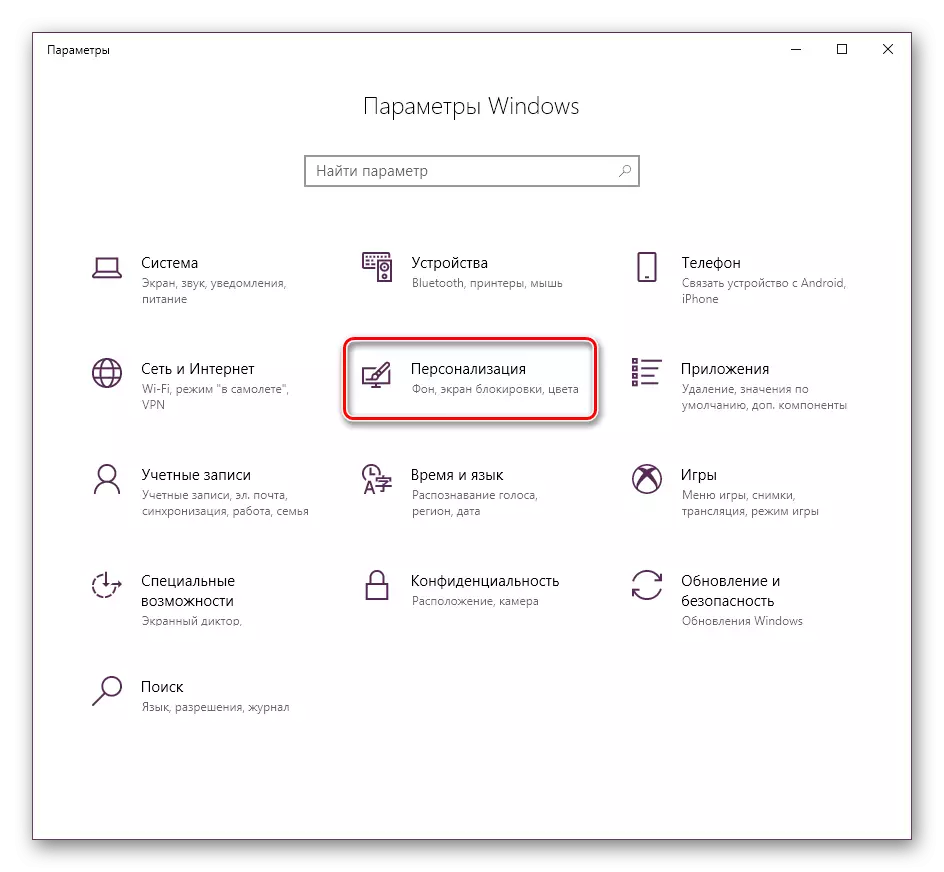
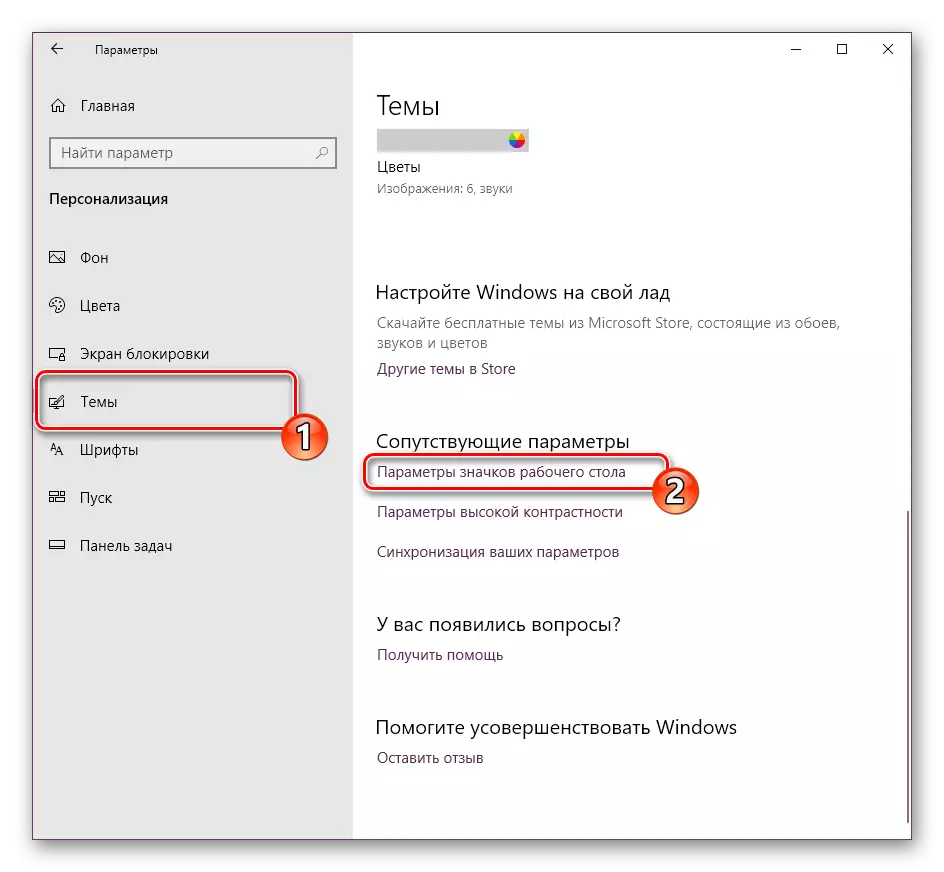
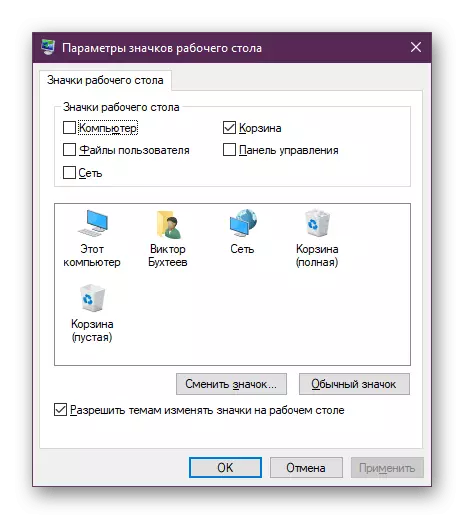
2-ыкма: Шарттар оңдоп-түзөө
Мурунку ыкма тутумду өзгөртүүгө багытталган, алар кээде тапшырманы чечүүгө жардам берет, бирок жогоруда айтылгандай, көбүнчө "дирижердун" иштеши менен шартталган. Адегенде аны кайра иштетүүнү сунуштайбыз. Аны бир нече мүнөт ичинде аткарууга болот:
- Старт баскычы боюнча PCM баскычын чыкылдатып, "Тапшырма менеджери" тандаңыз.
- Процесстердин өтмөгүнө өтүңүз, "Explorer" баскычын чыкылдатып, "RESTART" дегенди тандаңыз.
- Эгерде сиз процесстердин ичинен сиз каалаган арыз таба албасаңыз, анда аны "баштоо" издеп, "Ачуу" баскычын чыкылдатыңыз.
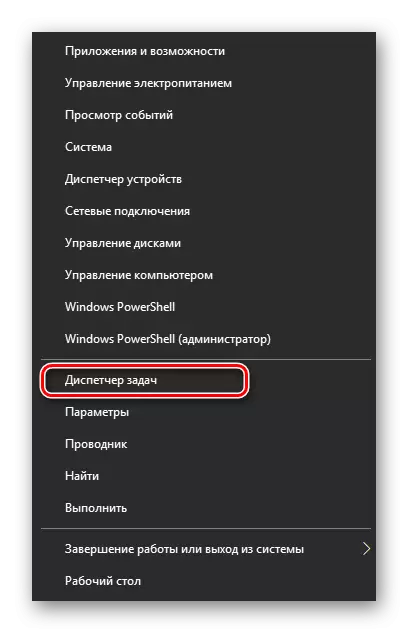
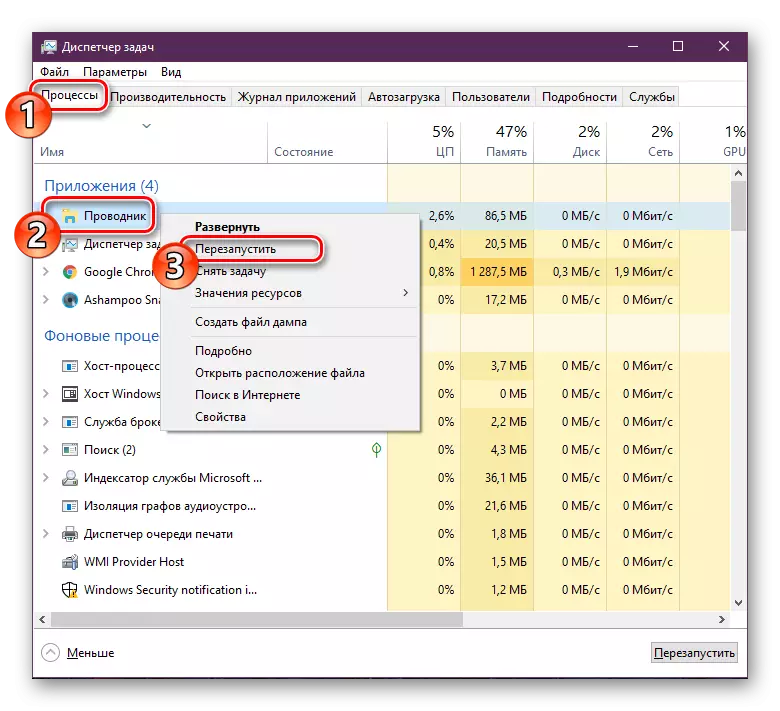
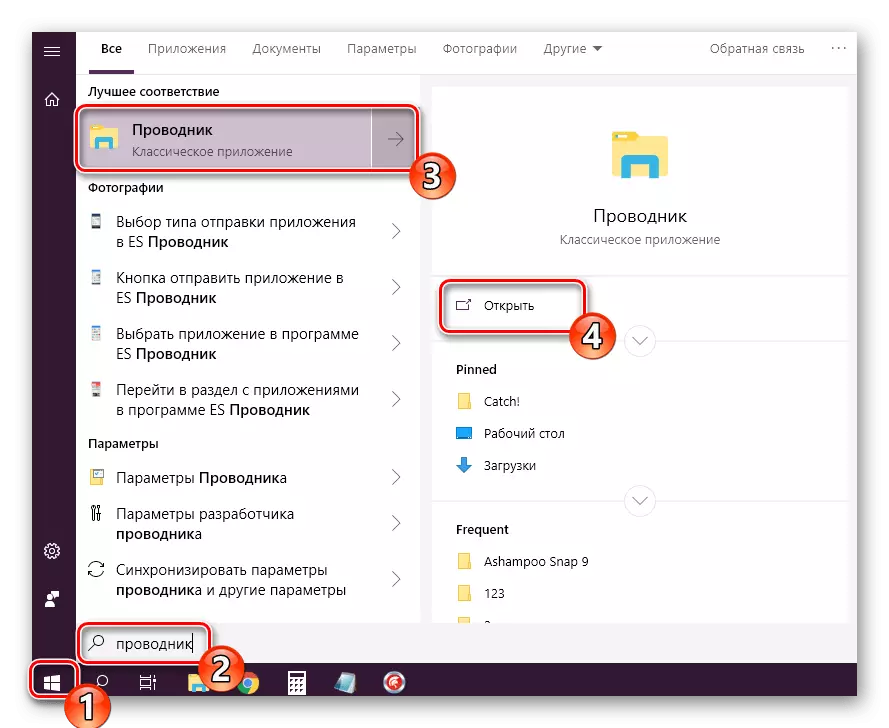
Жогоруда келтирилген иш-аракеттер эч кандай натыйжа берген жок, бул реестр орнотууларын текшерип, алар аркылуу "дирижер" ишке киргизилгендиги жана иштеши алар аркылуу жүргүзүлөт. Сиз үч маанини гана текшере аласыз:
- Win + Win + Run 'Run' Unition программасын иштетүү үчүн утуштар. Тийиштүү сапта, Type Regedit жана "OK" баскычын чыкылдатыңыз.
- Керектүү папкага кирүү үчүн төмөнкү жолго баруу.
HKEY_LOCAL_MACHINE \ SNCK Microsoft \ Windows NT \ Автомурсия \ Винлогон
- Кабыкты сабы менен жатып, анын Explorer.exe мааниси бар экендигин текшериңиз.
- Эгерде маани башкача болсо, бул сызыкты эки жолу чыкылдатыңыз жана түзөтүңүз.
- Ушундай эле иш-аракеттерди колдонуучу параметр менен кайталашат. Бул C: \ Windows \ System32 \ Userinit.exe болушу керек
- Азыр HKEY_LOCAL_MACHINE \ Microsoft \ Windows \ Windows \ Image File Surruction Ords жана IExplorer.exe же Explorer.exe каталогун алыңыз. Андай болсо, аларды жок кыл.
- Өзгөртүүлөрдү өзгөртүү үчүн компьютерди өчүрүп күйгүзүңүз.
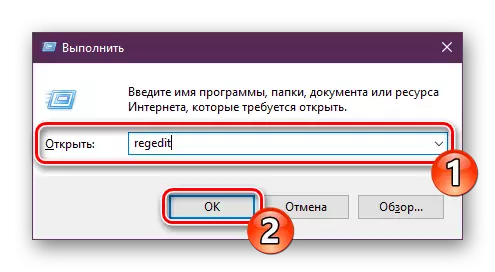
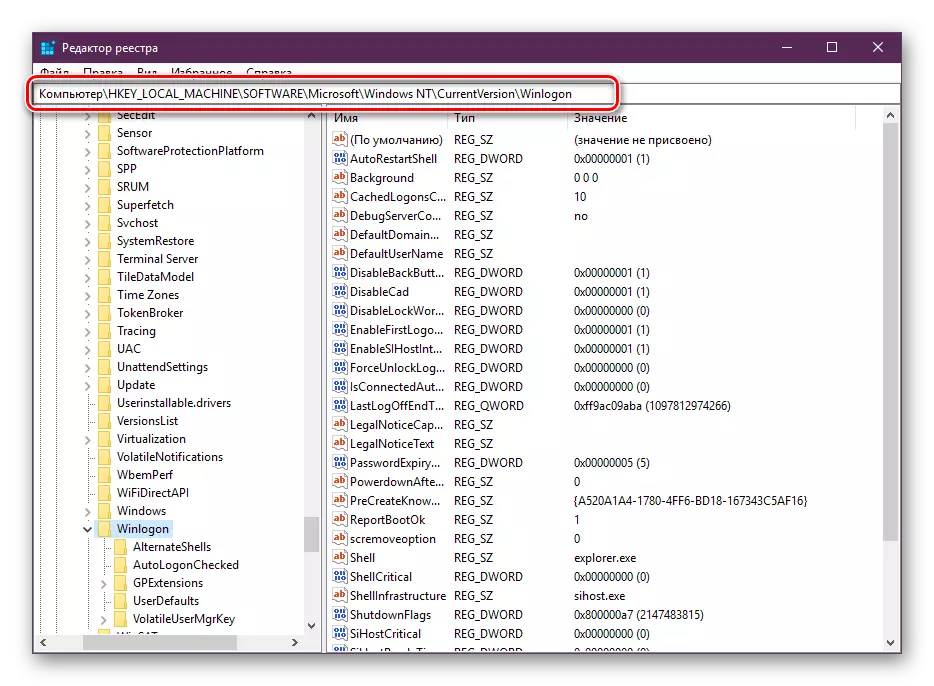
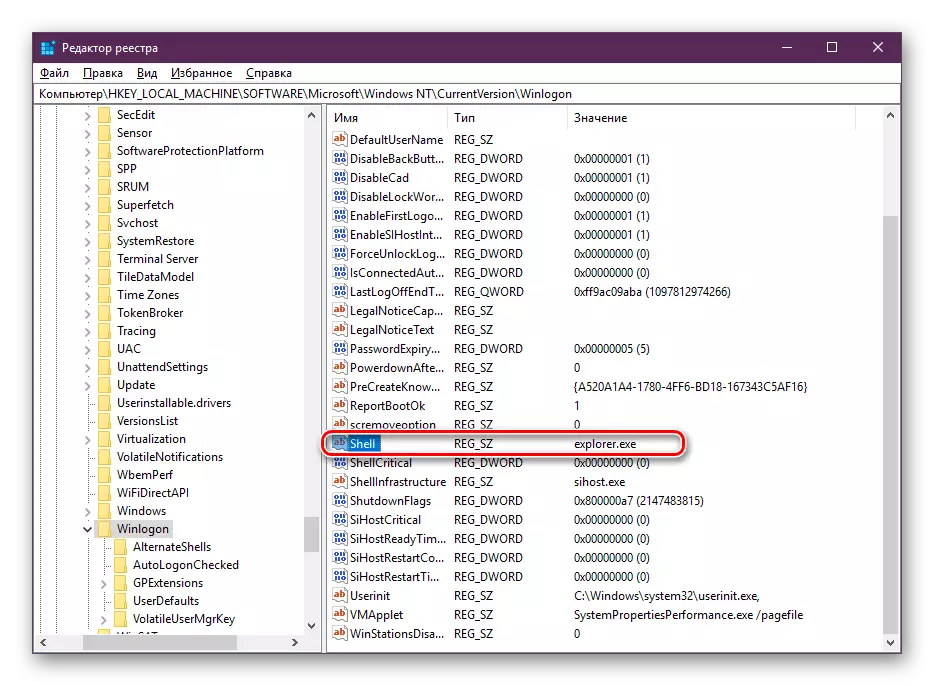
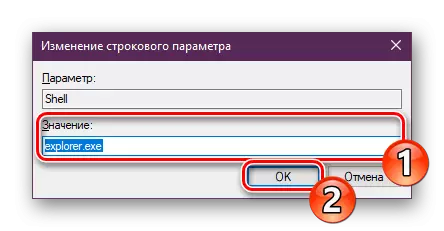
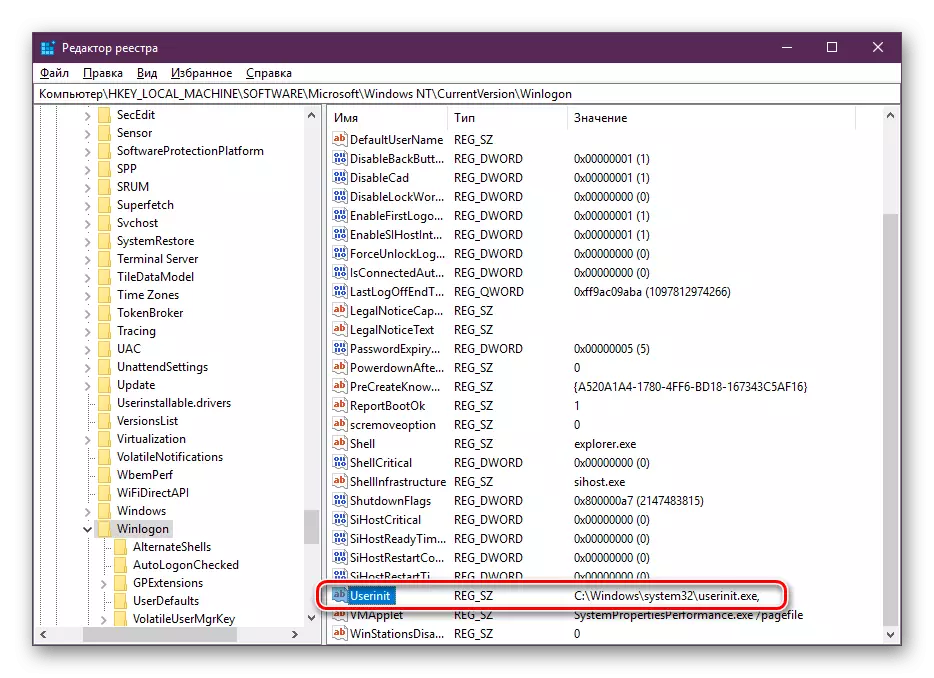
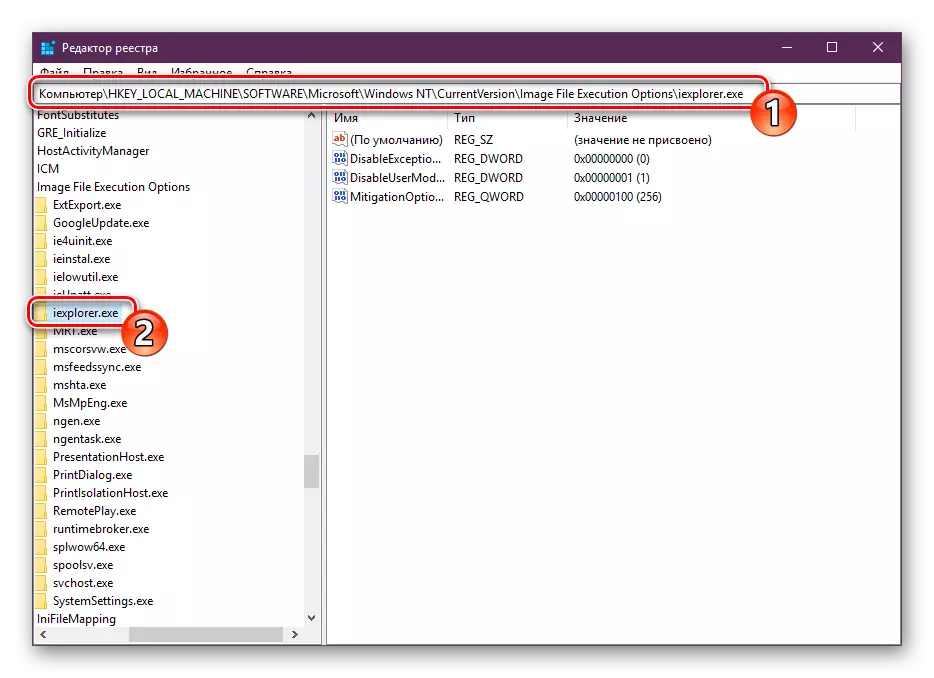
Мындан ары параметрлер кол менен оңдолбошу керек, анткени бул операциялык тутумдун ишинин ишинде ийгиликке жетүүгө алып келиши мүмкүн. Ката кетирген реестрди тазалоо үчүн атайын каражаттарды пайдаланган жакшы, ал калган көйгөйлөрдөн арылууга жардам берет. Бул тема боюнча толук көрсөтмөлөр төмөнкү шилтеме боюнча дагы бир макалада издей баштады.
Дагы караңыз:
Каталардан Windows реестрин кантип тазалайт
Кантип тез жана сапаттуу таштандылардан Реестрди кантип тазалайт
3-ыкма: Вирустардын сканерлөө тутуму
Көбүнчө, башкы көйгөй иш-такталардагы жарлыктарды көрсөтүү менен гана эмес, ОСтин иштеши, ошондой эле компьютердин зыяндуу файлдары менен жугушу керек. Компьютер вирустардан толук тазалангандан кийин гана нормалдаштырылат. Алар бул процессти, башка макалаларыбызды төмөндө табууга жардам беришет.
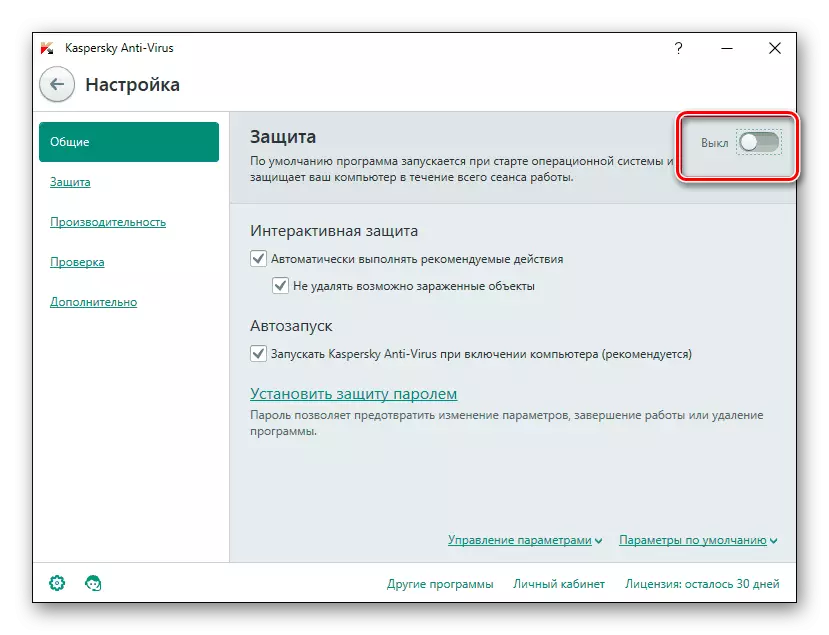
Кененирээк:
Компьютердик вирустарга каршы күрөш
Вирустарды компьютерден алып салуу үчүн программалар
Вирустарды антивируссуз текшерүү
Скандалгандан кийин жана тазалоодон кийин, иконалар көрүнбөсө, биринчи жана экинчи жолду кайталоо сунушталат.
4-ыкма: Тутумдук файлдарды калыбына келтирүү
Тутумдук файлдар кээде вирустардан, кокустук колдонуучунун манипуляцияларына же ар кандай кемчиликтерге байланыштуу зыянга учурайт. Мындай буюмдарды талдоого жана калыбына келтирүүгө жардам бере турган үч стандарттуу шаймандар бар. Өзүнчө материалга баруу менен өзүң менен алек.
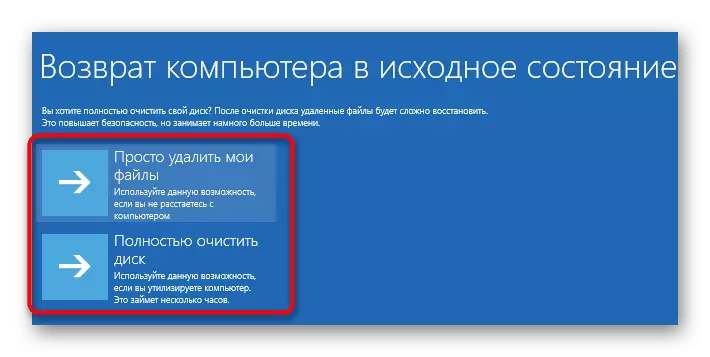
Кененирээк маалымат: Windows 10дагы тутумдук файлдарды калыбына келтирүү
Өзүнчө, мен камдык функциясын айткыңыз келет. Сакталган Windows программалык орнотуу сыяктуу кандайдыр бир иш-аракеттерди жүргүзгөндөн кийин, Windows көчүрмөсүн калыбына келтирүү пайдалуу.
5-ыкма: Экинчи Мониторду кайра туташтыруу
Азыр көп учурда колдонуучулар бир нече экранды колдонушат. Туташканда, алар кадимки иштөө үчүн конфигурацияланат, эгерде сиз көрүнүштөрдүн биринде жарлыктар жоголуп кетсе, экранды айырмалап, туура конфигурация менен кайрадан байланышуу керек болот. Бул темада кеңейтилген колдонмо андан ары окуу.Кененирээк: Windows 10до эки мониторду бириктирүү жана конфигурациялоо
6-ыкма: Жаңыртууну өчүрүү
Кээде Белгилүү бир колдонуучулардан толугу менен туура эмес чыгарылган жаңыртууларды чыгарат. Эгерде сиз жаңыртуудан кийин иконалар жоголуп кетсе, анда аны кайра иштетүү сунушталат жана бардык каталар иштеп чыгуучулар тарабынан бекитилгенге чейин күтө туруу сунушталат. Төмөнкү колдонмону колдонуп, инновацияларды алып салуу инновацияларын көз-карашсыз болушу мүмкүн.
Кененирээк маалымат: Windows 10'деги жаңыртууларды жок кылыңыз
Мындан тышкары, биздин макала анын логикалык корутундусуна чейин келет. Иш тактада жетишпеген алты ката кетирилген алты ката кетирилген алты ката менен таанышыңыз. Көрүнүп тургандай, ар бир ыкма ар кандай жагдайларда эң ылайыктуу болот, ошондуктан алардын ар бирин өзүлөрүнүн ылайыктуу табууга жана кыйынчылыкты көтөрүп кетишин сунуштайбыз.
Дагы караңыз:
Windows 10до бир нече виртуалдык столдун бир нече виртуалдык столду түзүңүз жана колдонуңуз
Windows 10до тирүү обои орнотуу
