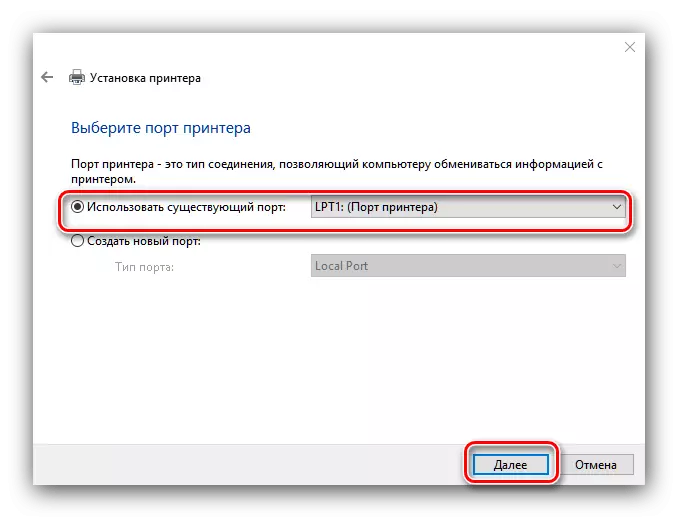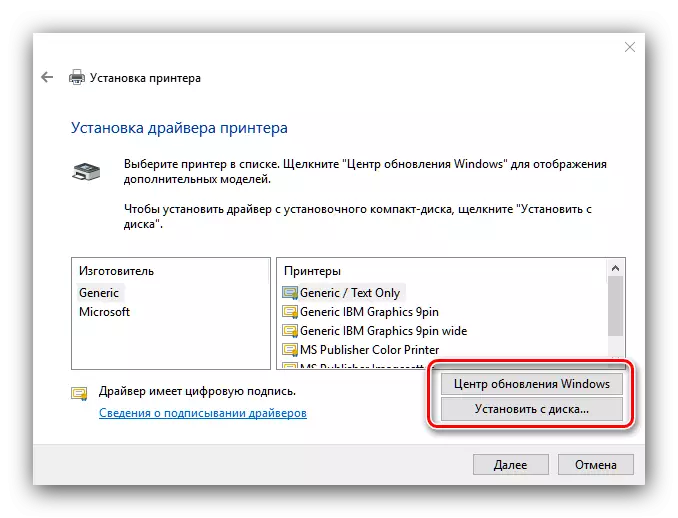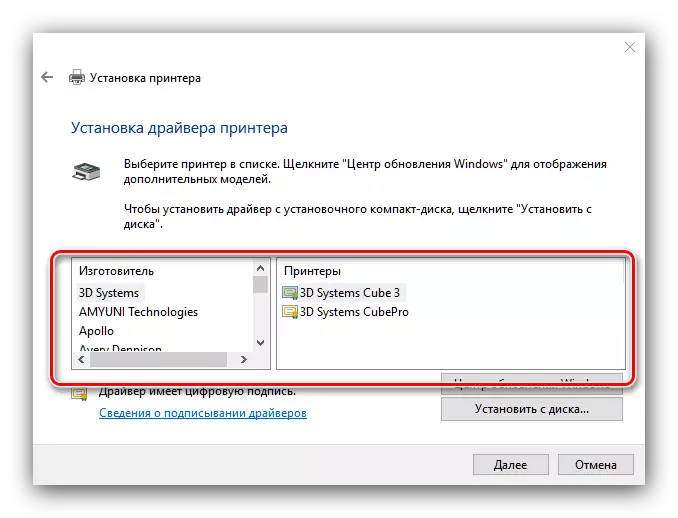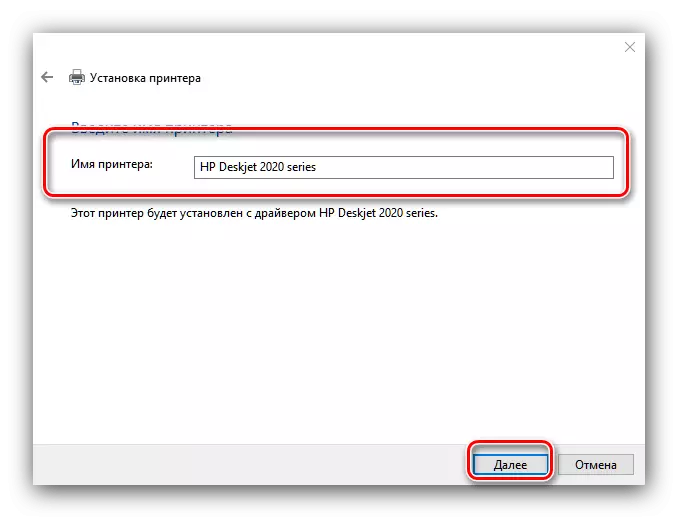Эреже катары, колдонуучу Windows программасына иштеп жаткан компьютерге туташкан учурда, колдонуучу кошумча иш-аракеттерди талап кылбайт, бирок айрым учурларда (мисалы, түзмөк эски болсо) биз сени бүгүн тааныштыргыбыз келет.
Windows 10га принтерди орнотуңуз
Windows 10 үчүн процедура "Windows" башка версиялары үчүн башкача эмес, бул автоматтардан башка. Аны кененирээк карап көрөлү.
- Принтериңизди толук кабель менен компьютериңизге туташтырыңыз.
- "Баштоо" ачыңыз жана анда "Параметрлерди" тандаңыз.
- "Параметрлер" "Түзмөктү" чыкылдатыңыз.
- Түзмөктүн бөлүмүнүн сол менюсундагы принтерлерди жана сканерлерди колдонуңуз.
- "Принтер же сканерди кошуу" баскычын чыкылдатыңыз.
- Система түзмөгүңүздү аныктаганга чейин күтө туруңуз, андан кийин аны тандаңыз жана "Түзмөктү кошуу" баскычын чыкылдатыңыз.

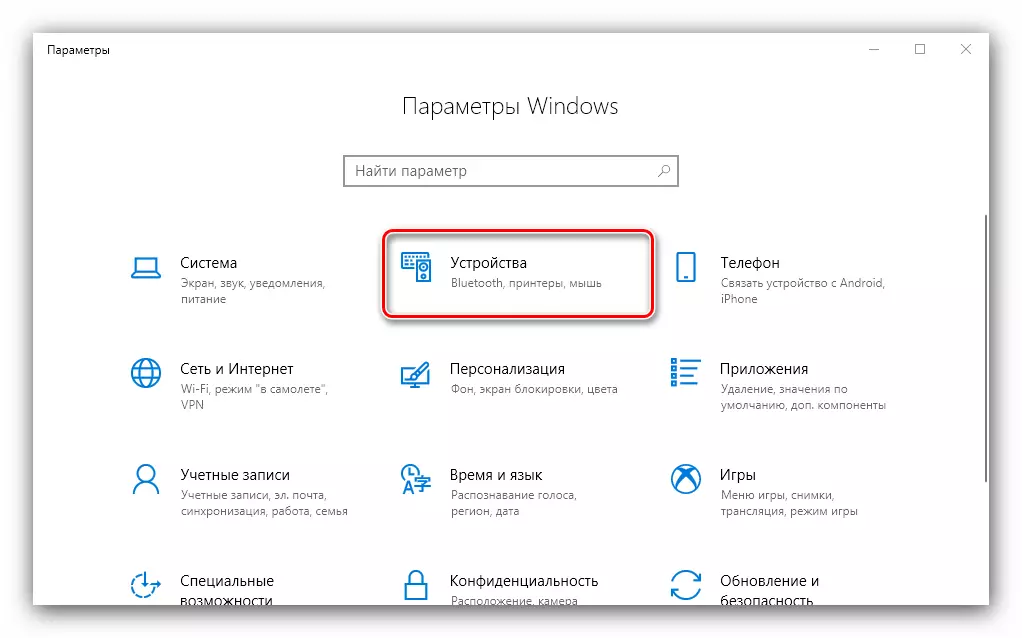
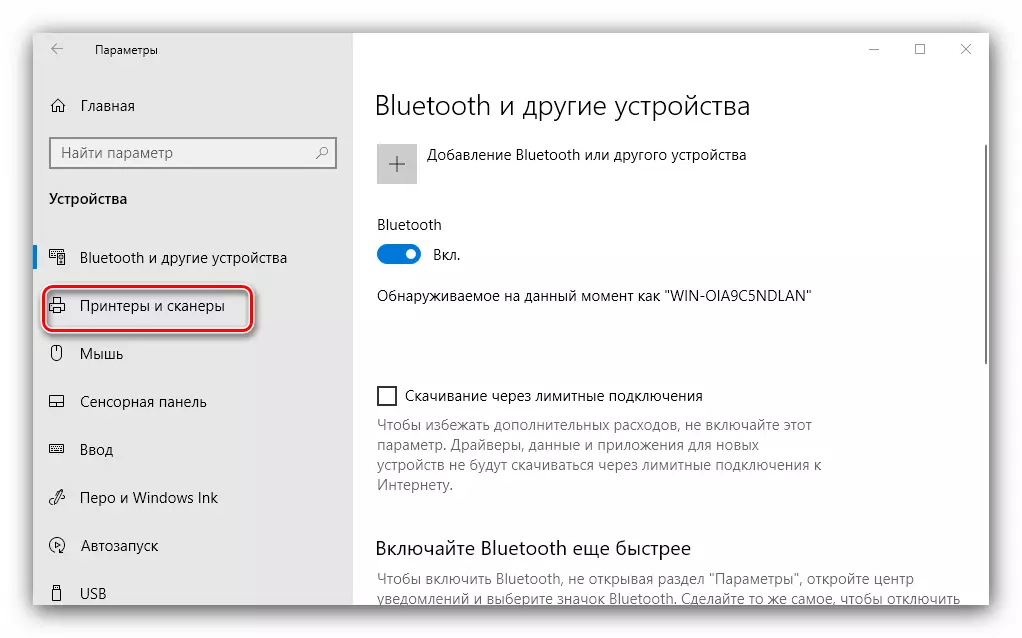
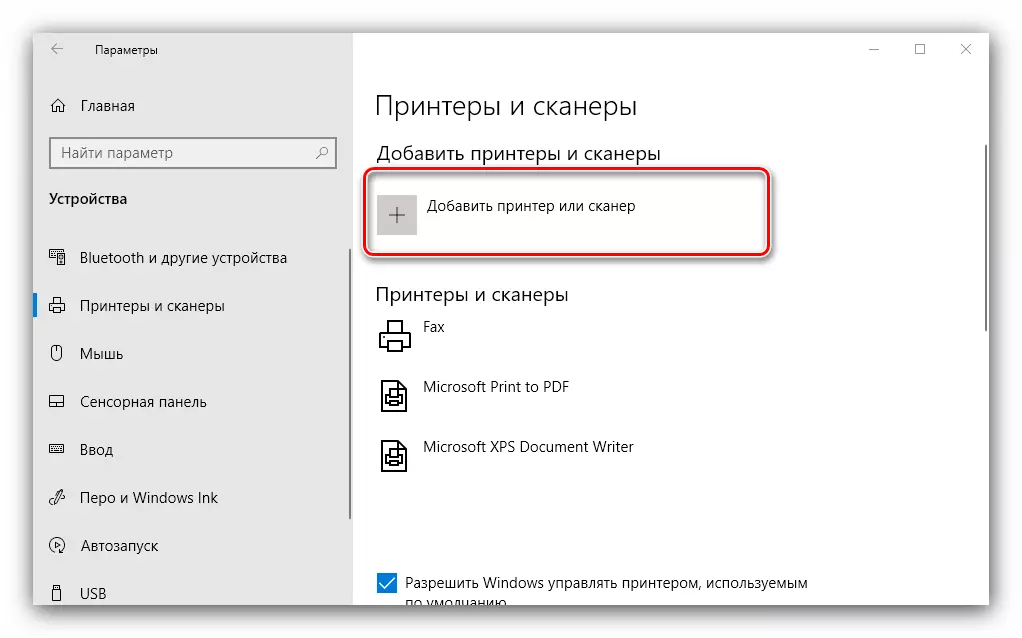
Адатта, ушул этапта, жол-жоболоштуруу аяктайт - түздөн-түз орнотулган драйверлерге ылайык, түзмөк акча табышы керек. Эгер андай болбогондо, "Керектүү принтер жок" шилтемесин чыкылдатыңыз.
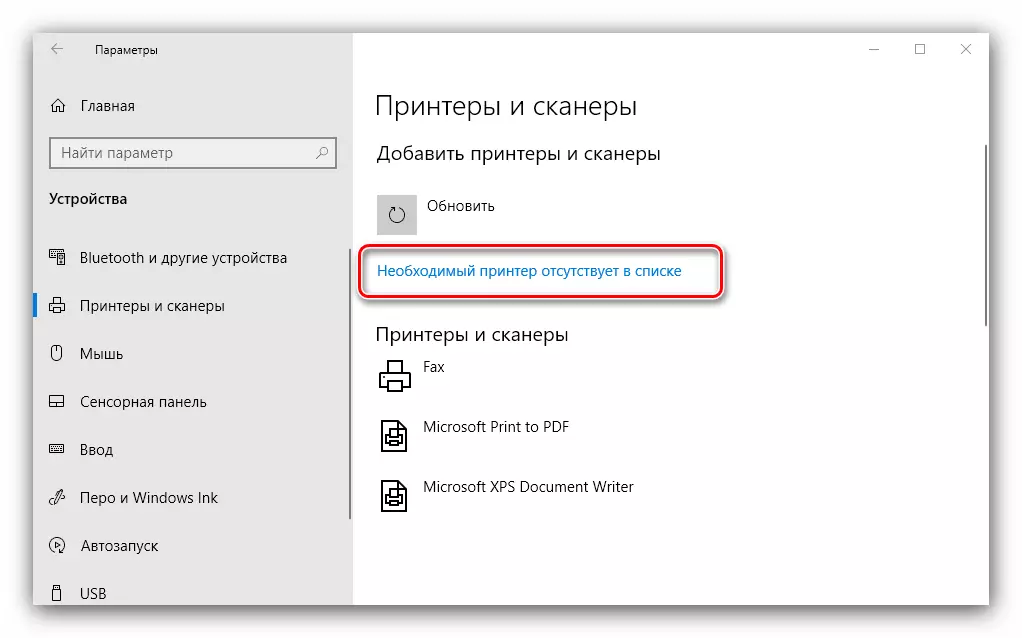
Принтерди кошуунун 5 варианты менен терезе пайда болот.

- "Менин принтерим бир топ эски ..." - Бул учурда, система башка алгоритмдерди колдонуп, басма түзмөктү автоматтык түрдө аныктоого аракет кылат;
- "Жалпы принтерди тандаңыз" - бул жалпы жергиликтүү тармакка туташкан аппаратты пайдалангандыгы үчүн пайдалуу, бирок бул үчүн анын так атын билишиңиз керек;
- "TCP / IP дарегине же түйүндүн аталышына принтер кошуңуз" - Мурунку вариант менен бирдей, бирок жергиликтүү тармактын чегинен тышкары принтерге туташууга арналган;
- "Bluetooth принтерин, зымсыз принтер же тармактык принтер кошуңуз" - бир аз башка принципте түзмөктүн кайра түзүүнү баштайт;
- "Жергиликтүү же тармак принтерин кошуңуз", анткени практика көрсөткөндөй, бул мүмкүнчүлүктөн пайдалануучулар бул параметрге, ал жерде, кененирээк токтоп калалы.
Кол режиминдеги принтерди орнотуу төмөнкүдөй:
- Биринчи нерсе - байланыш портун тандоо. Көпчүлүк учурларда, бул жерде өзгөрүлүшү керек эмес, бирок кээ бир принтер демейкиден башка туташтыргычтын тандоосун талап кылат. Бардык керектүү маданияттарды аткарып, "Кийинки" баскычын чыкылдатыңыз.
- Бул этапта принтер айдоочуларын тандоо жана орнотуу. Система сиздин моделиңизге жакындабаган универсалдуу программа гана камтылган. Эң мыкты вариант Windows Update Center баскычын пайдалануу болот - бул иш-аракет көпчүлүк таралган басма түзмөктөрүнө драйверлер менен маалымат базасын ачат. Эгерде сизде орнотуу CD болсо, сиз аны колдонсоңуз болот, муну жасоо үчүн, "Дисктен орнотуу" баскычын чыкылдатыңыз.
- Маалымат базасын жүктөп алгандан кийин, өндүрүүчүнүн терезесинин сол жагындагы принтериңиздин өндүрүүчүсүнөн, оңдо белгилүү бир модель, андан кийин "Кийинки" баскычын чыкылдатыңыз.
- Принтердин атын тандоо үчүн бул жерде. Сиз өзүңүздүн жеке өзүңүздү орното аласызбы же демейки нерсени коё аласыз, андан кийин "Кийинки" артка кайтсаңыз болот.
- Система каалаган компоненттерди белгилеп, аппаратты аныктаңыз. Эгер бул функция тутумуңузга киргизилген болсо, сиз бөлүшүүнү конфигурациялашыңыз керек.
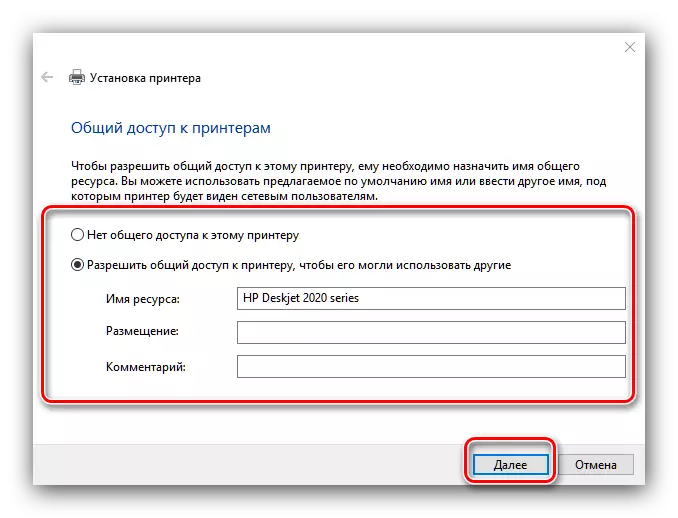

Бул жол-жобо дайыма эле оңой боло бербейт, андыктан төмөндөгүдөй, алардын чечимин тез-тез жана ыкмаларына кыскача карап чыгыңыз.
Тутум принтерди көрбөйт
Эң көп жана эң татаал көйгөй. Татаал, анткени ал ар кандай себептер себеп болушу мүмкүн. Көбүрөөк маалымат алуу үчүн төмөндөгү маалымдама колдонмосун караңыз.

Кененирээк маалымат: Windows 10дагы принтердин дисплейинде көйгөйдү чечүү
"Жергиликтүү басма чакан системасы аткарылбайт"
Ошондой эле, тез-тез көйгөй, анын булагы иштеп жаткан тутумдун тиешелүү кызматынын программалык камсыздоосу болуп саналат. Бул катаны четтетүү кызматтын кадимки режимин жана тутумдук файлдарды калыбына келтирүү кирет.

Сабак: "Жергиликтүү басма субсидиясы" көйгөйүн чечүү Windows 10до аткарылбайт
Windows 10 иштетип жаткан компьютерге принтер кошуунун жол-жобосун карап чыктык, ошондой эле басмакана түзмөгүн туташтырууда айрым көйгөйлөрдү чечүү тартиби. Көрүнүп тургандай, операция абдан жөнөкөй жана колдонуучудан белгилүү бир билимди талап кылбайт.