
Түзмөктөр менен серверлердин ортосундагы маалымат пакеттерди жөнөтүү менен өткөрүлүп берилет. Ар бир топтомдо бир эле учурда жөнөтүлгөн белгилүү бир сумма камтылган. Пакеттердин өмүрү чектелүү, ошондуктан алар тармак түбөлүктүүлүгүнүн айланасында адашып кете алышпайт. Көбүнчө, мааниси бир нече секундада көрсөтүлөт, көрсөтүлгөн интервалдан кийин, "өлгөн" маалымат, жана бул маанилүү эмес, бул маселеге жеткен жок. Бул өмүр бою TTL деп аталат (жашоо убактысы). Мындан тышкары, TTL башка максаттарда колдонулат, ошондуктан кадимкидей, бул кадимкидей эле өз маанисин өзгөртүүгө тийиш.
Видео насаат
Кантип колдонсо болот TTL жана аны эмне үчүн өзгөртөт
TTL аракетинин эң оңой мисалын талдап көрөлү. Компьютер, ноутбук, смартфон, планшет жана Интернетке туташып жаткан башка жабдыктар өз ттл мааниси бар. Мобилдик операторлор бул параметрди Интернетти кирүү чекити аркылуу Интернетти таратуу үчүн түзмөктөрдүн байланышын чектөөгө үйрөнүштү. Төмөндө сиз скриншоттордо операторго (смартфон) операторуна (смартфон) көрө аласыз. Телефондордо TTL 64 бар.
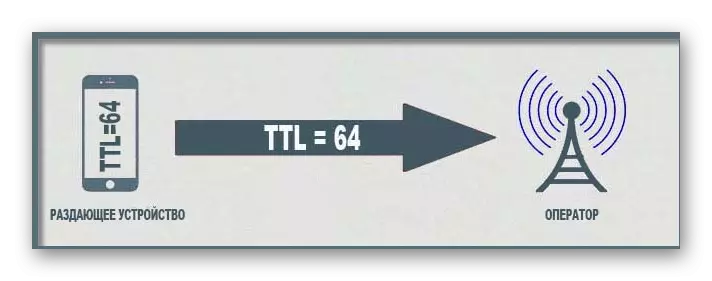
Башка түзмөктөр смартфонго туташканда, алардын TTL 1ге төмөндөйт, анткени бул каралып жаткан технологиянын үлгүсү. Мындай төмөндөө оператордун коргоочу тутумуна туташууну жана бөгөттөө үчүн уруксат берүүгө мүмкүнчүлүк берет - бул мобилдик интернет чыгарманын бөлүштүрүлүшүнө чектөө.
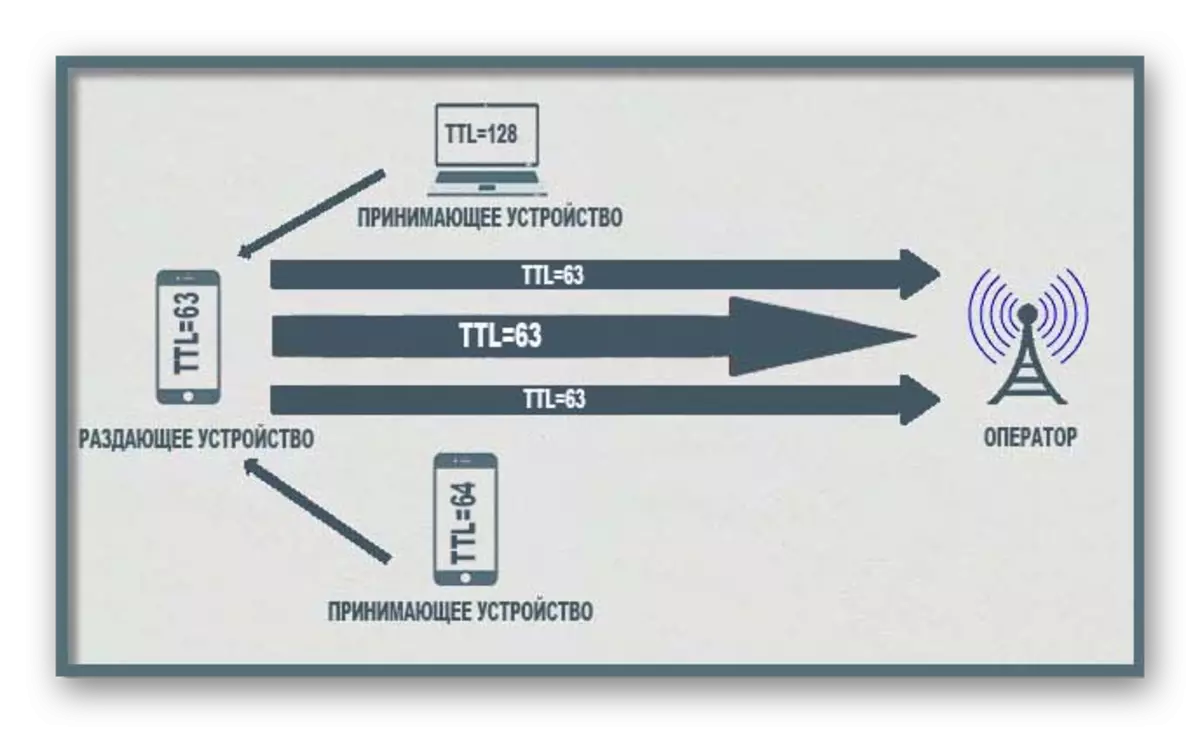
Эгер сиз бир бөлүктү жоготууну эске алсаңыз, анда бир бөлүктү жоготууну эске алсаңыз (башкача айтканда, сиз 65 орнотушуңуз керек), сиз мындай чектөө жана жабдууларды байланыштыра аласыз. Андан кийин, Windows 10 операциялык тутумун иштетип жаткан компьютерлер боюнча бул параметрди түзүүнүн тартибин карап чыгабыз.
Ушул статья түзүлгөн материалда көрсөтүлгөн маалыматтык максаттар үчүн гана Мобилдик оператордун тарифтик келишимин бузууга байланыштуу мыйзамсыз иш-аракеттердин аткарылышына шарт түзбөйт.
TTL компьютеринин баалуулугун билүү
Түзүүгө өтүүдөн мурун, анын жалпысынан зарыл болгонун текшерүү сунушталат. "Буйрук сабына" киргизилген бир жөнөкөй буйрукту колдонуп, сиз TTL маанисин аныктай аласыз. Бул процесс окшойт:
- "Старт" ачуу, "буйрук сабына" классикалык колдонмону табыңыз жана иштетиңиз.
- Ping 127.0.1.1 буйругун киргизип, Enter баскычын басыңыз.
- Тармакты талдоо аяктоону күтө туруңуз жана сиз кызыккан суроого жооп аласыз.
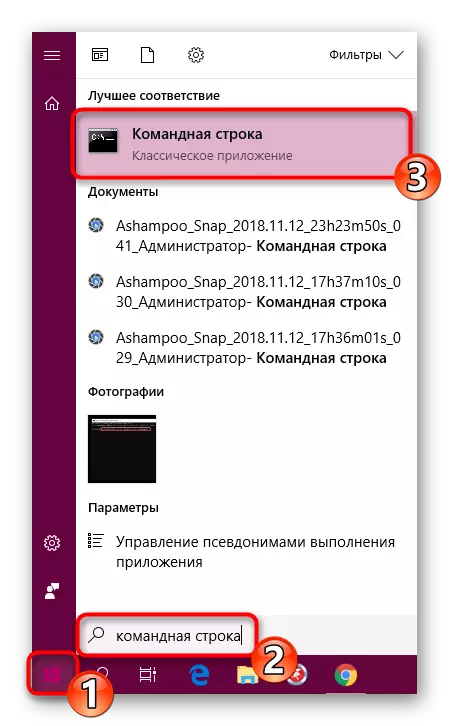
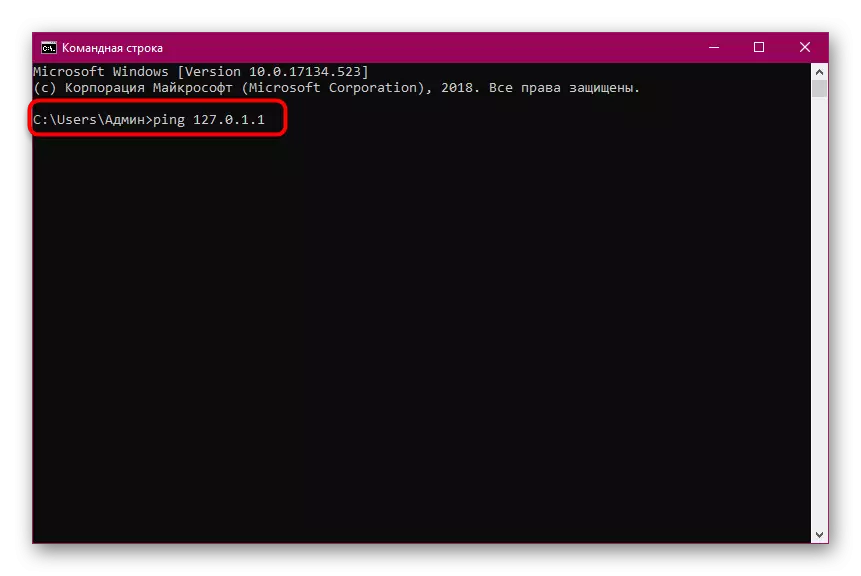
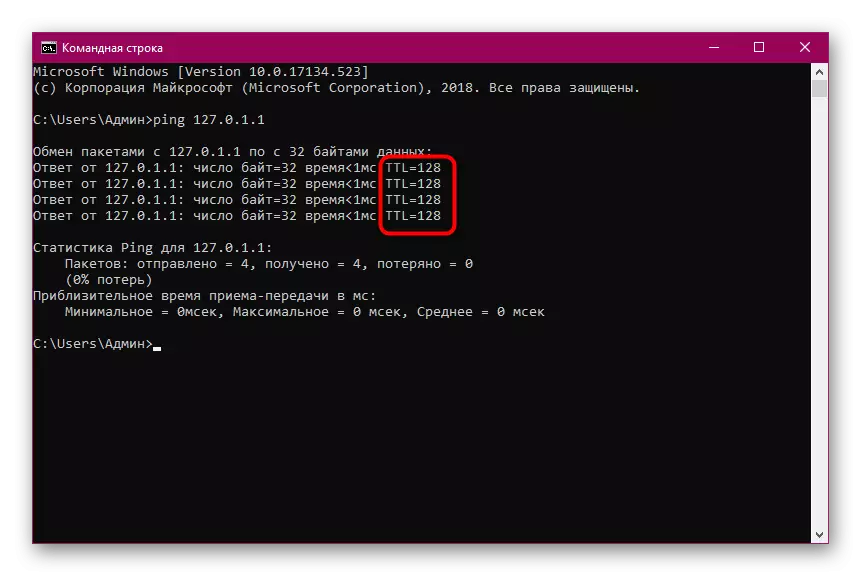
Эгерде келип чыккан сан сиз каалаган адамдан айырмаланса, анда аны бир нече чыкылдатуу менен өзгөртүлүшү керек.
Windows 10го TTL маанисин өзгөртүү
Жогорудагы түшүндүрмөсүнөн сиз пакеттердин өмүрүн өзгөртүү менен, компьютердин операторунан түшпөсүн, сиз аны оператордон колдонууга же аны башка мурда жеткиликсиз тапшырмалар үчүн колдонсоңуз болот деп түшүнсөңүз болот. Баары туура иштешип, туура номерди коюуга гана маанилүү. Реестр редакторун конфигурациялоо менен бардык өзгөрүүлөр жүргүзүлөт:
- "Win + R" баскычын басып, "RUN + R" баскычын басып, "Run" ачыңыз. Ал жакка regedit сөзүн киргизип, ОК басыңыз.
- HKEY_LOCL_MACHINE \ System \ StudentConLset \ Services \ TCPip \ параметрлерин, талап кылынган каталогго кирүү үчүн.
- Папкада, каалаган параметрди түзүңүз. Эгерде сиз Windows 10 32 бит менен компьютерде иштей берсеңиз, анда сиз кол менен жасашыңыз керек болот. PCM Scratch баскычын чыкылдатыңыз, "Түзүү", андан кийин "DOWROWR параметринин (32 бит)" дегенди тандаңыз. Windows орнотулса, 10 64 бит орнотулса, "DOWRD (64 BITA)" тандоосун тандаңыз.
- "Deforgettl" деген аталышты дайындаңыз жана Ачык касиеттерди эки жолу чыкылдатыңыз.
- Бул эсептөө тутумун тандоо үчүн "ондук" чекити белгилеңиз.
- 65 маанисин белгилеп, "OK" баскычын чыкылдатыңыз.
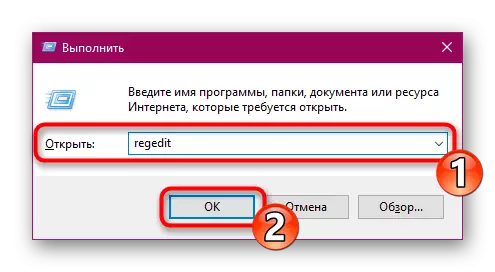

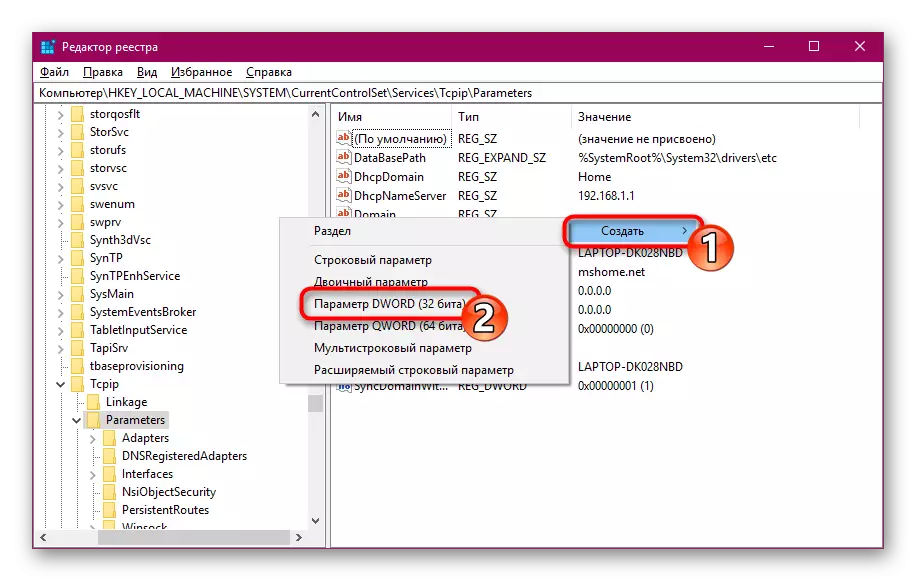
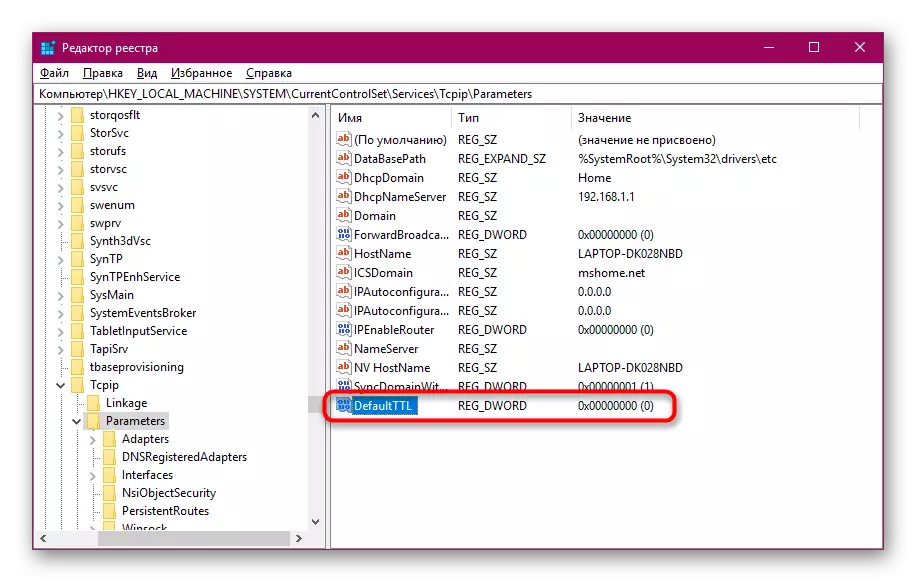

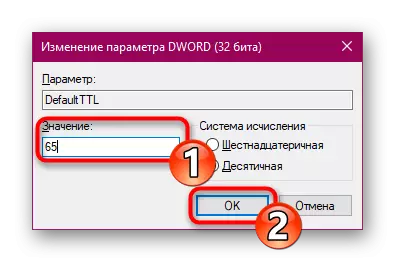
Бардык өзгөрүүлөрдү жасагандан кийин, алар күчүнө кирип, компьютерди өчүрүп күйгүзүңүз.
Уюлдук тармак операторунан бөгөттөөдөн бөгөттөө мисалында TTLди Windows 10 менен TTLге өзгөртүү жөнүндө сүйлөштүк. Бирок, бул параметрдин өзгөргөн жалгыз максаты эмес. Түзөтүүнүн калган бөлүгү да ушундай жол менен жүргүзүлөт, сиздин милдетиңиз үчүн талап кылынган башка номерди киргизүү үчүн гана жүргүзүлөт.
Дагы караңыз:
Windows 10до хостторду өзгөртүү
Windows 10до PC аталышын өзгөртүү
