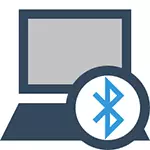
Эске алышы керек болгон эң маанилүү деталь: Бул зымсыз модул туура иштеши керек, сиз ноутбугуңуздун өндүрүүчүсүнөн расмий айдоочуларды орнотушуңуз керек. Чындыгында, көптөгөн терезелерди кайра орнотуп, ошол драйверлерге системанын автоматтык түрдө же айдоочулук топтомунда катышкандыгы үчүн таянат. Мен муну мен буга макул болбойм, анткени бул Bluetooth өзгөчөлүгүн иштете албайсыз деген себеп болушу мүмкүн. Ноутбукка айдоочуларды кантип орнотсо болот.
Эгерде ошол эле иштөө тутуму сиздин ноутбугуңузга орнотулган болсо, анда орнотулган программалардын тизмесин карасаңыз, анда сиз ал жакта зымсыз тармактарды башкаруу үчүн пайдалуу тармакты башкаруу мүмкүнчүлүгүн таба аласыз.
Windows 10до Bluetooth иштетүү керек
Windows 10до Bluetoothдеги күч ошол замат бир нече жерде жайгашкан, плюс кошумча параметр болуп саналат, ал эми учак режими (учуу режиминде), бул Bluetooth өчүрүлөт. Сиз BT иштете турган бардык жерлердеги бардык жерлер төмөнкү скриншотко берилет.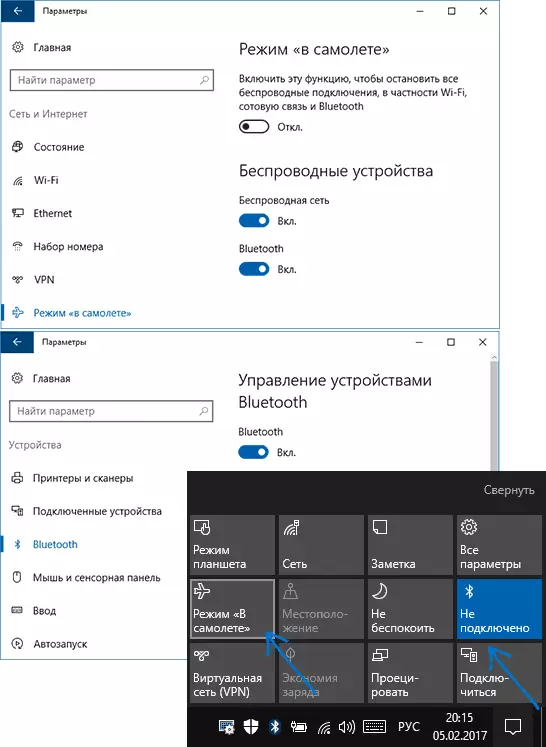
Эгер бул параметрлер жок болсо, же кандайдыр бир себептерден улам иштебей калса, анда бул нускаманын башында айтылган ноутбук боюнча иштебей калса, эмне кылуу керектигин сунуштайм.
Windows 8.1 жана 8деги Bluetooth күйгүзүңүз
Bluetooth модулу үчүн бир нече ноутбуктар боюнча зымсыз аппараттык жабдыкты которуштуруу керек (мисалы, Соянга) жана сиз муну жасабасаңыз, анда тутумдагы Bluetooth орнотууларын көрбөйсүз Эгерде айдоочулар орнотулса. Алынпаган FN баскычын колдонуу + Bluetooth сүрөтчөсүн колдонуп, мен акыркы убактарда жолуккан жокмун, бирок сиздин клавиатураңызды карап чыгыңыз, бул параметр мүмкүн (мисалы, эски asus).Windows 8.1.
Бул Bluetooth, бул Windows 8.1 үчүн ылайыктуу, сиз төмөндө көрүүнүн сегиз же башка жолдору бар болсо, анда ал эми сиз жөн гана сегиз жолу же башка жол бар болсо гана. Ошентип, бул жерде эң оңой, бирок бирден-бир жол эмес:
- Charms панелин (оңдо) ачыңыз, "параметрлерди" чыкылдатып, "компьютердин параметрлерин өзгөртүү" баскычын чыкылдатыңыз.
- "Компьютердик жана шаймандарды" тандаңыз, ал жерден - Bluetooth (Эгер нерсе жок болсо, бул көрсөтмөдө кошумча жолдорго барсаңыз).
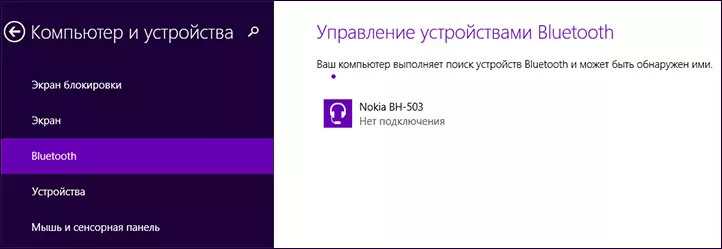
Көрсөтүлгөн меню пунктун тандап алгандан кийин, Bluetooth модулу автоматтык түрдө түзмөктөрдүн жайгашкан жерине өтөт, ал эми ноутбук менен же компьютер да издөө үчүн болот.
Windows 8.
Эгерде сизде Windows 8 орнотулган (8.1 эмес) болсо, анда сиз Bluetooth иштете аласыз:
- Тешикти оң жагына ачыңыз, Чычкан көрсөткүчүнүн бурчтун бирине, "Параметрлерди" чыкылдатыңыз
- "Компьютердин параметрлерин өзгөртүү", андан кийин зымсыз тармакты тандаңыз.
- Зымсыз модулдун башкаруу экранында, сиз өчүрүп же Bluetooth күйгүзсөңүз болот.
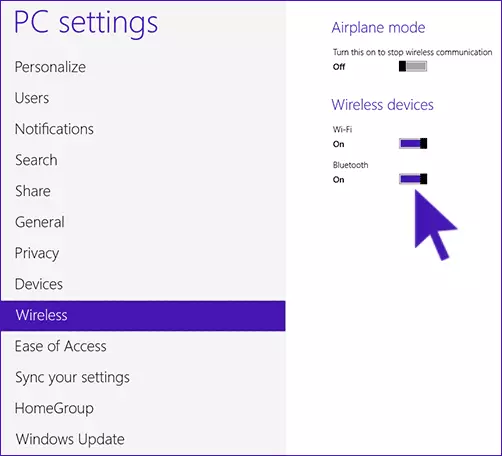
Андан кийин, "Компьютердик жөндөөлөрдү өзгөртүү", "Компьютердик жөндөөлөрдү өзгөртүү", "Түзмөктөрдү" жана "Түзмөктү кошуу" баскычын чыкылдатыңыз.
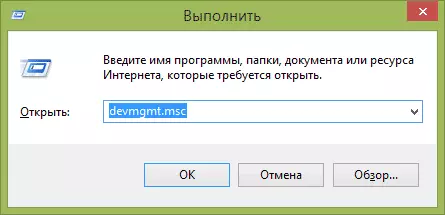
Эгерде көрсөтүлгөн ыкмалар жардам бербесе, түзмөк башкаргычына барып, Bluetooth иштетилгендигин караңыз, ошондой эле баштапкы айдоочулар орнотулганбы? Терезедеги баскычтарды басуу үчүн, клавиатурада баскычтарды басуу жана DevMGMT.MSC буйругун киргизүү аркылуу түзмөк башкаруучусуна барсаңыз болот.
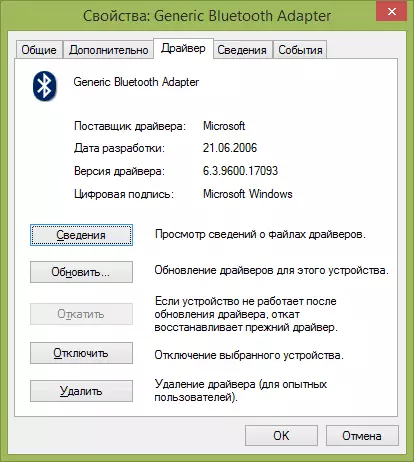
Адаптер Bluetooth касиеттерин ачып, өз ишинде кандайдыр бир каталар бар экендигин, ошондой эле айдоочу жеткирүүчүгө көңүл буруңуз, эгерде бул Microsoft болсо, анда бир нече жылдан бери айдоочу бир нече жылга, түпнуска көрүнүп туруңуз.
Сиз Windows 8ге орнотконуңуз жана ноутбук сайттын айдоочусу Windows 7 үчүн гана, бул учурда ОСтин мурунку версиясы менен шайкештик режиминде айдоочу режимин орнотууга аракет кыла аласыз, Көбүнчө ал иштейт.
Windows 7деги Bluetooth иштетүү керек
Windowoth менен ноутбук менен, Bluetooth менен күйгүзүлгөн, адаптер моделине жана айдоочуларга жараша, BT функцияларын көзөмөлдөө үчүн ар кандай менюларга чейин, ар кандай менуста ар кандай менюлорду көрсөтөт . Зымсыз которгуч жөнүндө унутпаңыз, эгерде ал ноутбукта болсо, анда ал "киргизилген" абалда болушу керек.
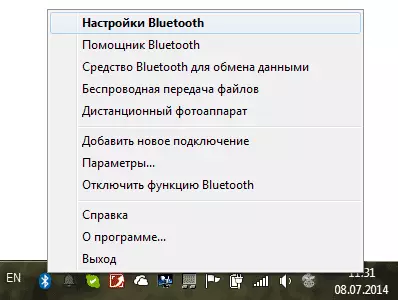
Эгерде эскертме аймагында Bluetooth сүрөтчөсү жок болсо, анда сиз туура айдоочуларга орнотулганыңызга ишенесиз, сиз төмөнкүлөрдү жасай аласыз:
1-вариант
- Башкаруу панелине, "Түзмөктөрдү жана принтерлерди" ачыңыз
- Bluetooth адаптерди оң баскычты (башкача аталышы мүмкүн, эгерде айдоочулар орнотулган болсо дагы, ал эч нерсе болбошу мүмкүн)
- Эгер ушундай нерсе болсо, анда сиз менюдагы "Bluetooth опцияларын" тандай аласыз - сиз эскертүү аймагындагы сөлөкөттүн дисплейинди, башка түзмөктөргө жана башка параметрлер үчүн көрүнүктүүлүк көрсөтө аласыз.
- Эгер андай нерсе жок болсо, анда сиз дагы эле Bluetooth түзмөгүн "Түзмөктү кошуу" баскычын басуу менен байланышта аласыз. Эгерде табылуучу иштетилген болсо, анда айдоочу ошол жерде болсо, анда аны табуу керек.
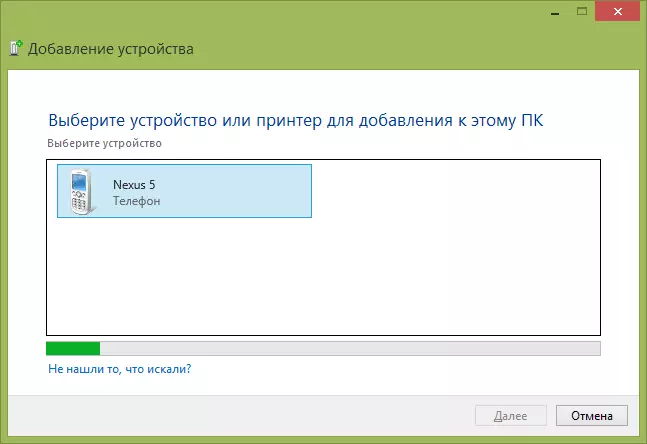
2-вариант.
- Эскертме аймагындагы тармак сөлөкөтүн оң баскыч менен чыкылдатыңыз жана "Тармак башкаруу борбору жана жалпы кирүү" тандаңыз.
- Сол менюда "адаптер жөндөөлөрүн өзгөртүү" баскычын чыкылдатыңыз.
- "Bluetooth тармак туташуусуна" жана "Property" баскычын чыкылдатыңыз. Андай байланыш жок болсо, анда айдоочуларга жана балким, башка бир нерсе бар.
- Касиеттерде "Bluetooth" өтмөгүн ачыңыз, ал жерде - параметрлерди ачыңыз.
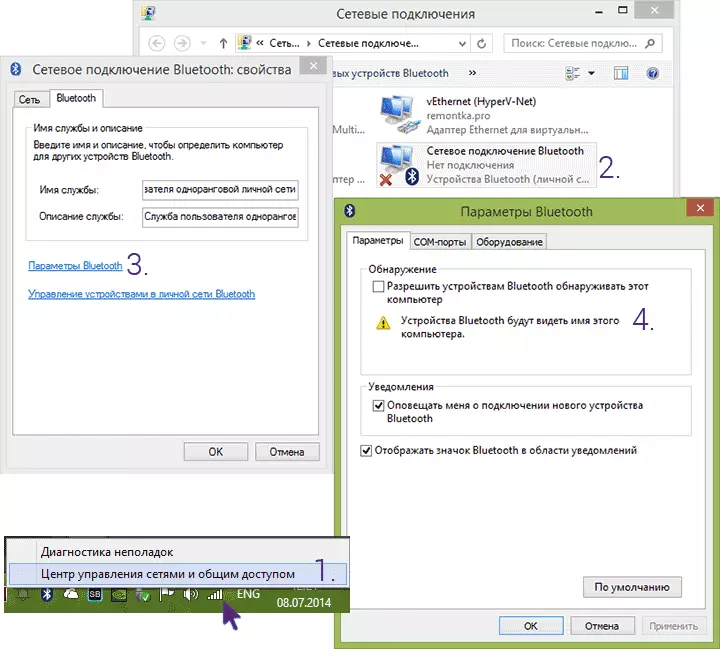
Эгерде Bluetoothди күйгүзүү же аппаратты туташтырууга жол жок болсо, анда айдоочуларга толук ишеним бар, андан кийин мен кантип жардам берүүнү билбейм: керектүү Windows кызматтары иштетилгенин текшериңиз жана бардыгын туура жасагандыгын текшериңиз.
