
Акыркы муундун Xbox Prefiтинин көпчүлүгү көбүнчө компьютерге оюн аянтчасы катары которулуп, кадимки контролерди колдонууну каалашат. Бүгүнкү күндө мен сизге Gamepad'ди ушул консолго компьютерден же ноутбук менен кантип туташтырууну билебиз.
Компьютер менен контроллер
Xbox One Gamepad эки вариантта бар - зымдуу жана зымсыз. Сиз аларды сырткы көрүнүшү менен айырмалай аласыз - зым версиясынын алдыңкысы - кара, ал эми зымсыз контроллер бул ак зона бар. Мейли, зымсыз шайман зымдуу ыкма менен Bluetooth да туташтырылышы мүмкүн.

1-ыкма: Зымдуу туташуу
Бардык колдоого алынган Windows опциялары үчүн Оюндун зымдуу контролу башталгыч жасалат.
- Компьютериңиздин акысыз USB портуна кабелди салыңыз.
- Controller турак жайына микроуска туташтыргычындагы кабелдин экинчи четин кыстарыңыз.
- Түзмөктү аныктоочу бир аз убакытты күтө туруңуз. Адатта, иштөө тутумунун бардык версияларында кошумча иш-аракеттер талап кылынбайт. Буга чейин Gamepad Windows 7 жана 8ге туташуу үчүн, айдоочуларды өзүнчө жүктөп алуу үчүн талап кылынган, эми алар "жаңыртылган борбор" аркылуу автоматтык түрдө жүктөлөт.
- Бул киргизүү түзмөгүн колдогон оюнду иштетип, аткарууну текшериңиз - түзмөк эч кандай көйгөйсүз эле иштей берет.

2-ыкма: Зымсыз байланыш
Бул параметр контроллердин өзгөчөлүктөрүнүн негизинде бир аз татаал. Чындыгында, Bluetooth Gamepad компаниясынын байланышы каралып жаткан өзүнчө аксессуарды Xbox зымсыз адаптер деп атоо, бул мындай көрүнөт:

Албетте, сиз джойстикти туташтыра аласыз, ошондуктан курулган ноутбук же үчүнчү тараптуу Гаджетке чейин Бирок, эгерде сиз Windows 7 жана 8деги зымсыз мүмкүнчүлүктөрдү колдонууну кааласаңыз, бренди адаптерсиз.
- Биринчиден, компьютер Bluetooth күйгүзүлгөнүн текшериңиз. Иш тактада, USB туташтыргычындагы адаптерди туташтырыңыз.
Кененирээк маалымат: Windows 8, Windows 10, Windows 10го Bluetooth иштетүү керек
- Андан кийин Оюнга баруу. Андан кийин батарейкалар бар экендигин жана алардын акы төлөнөөрүн текшерип туруңуз, андан кийин контроллердин жогору жагындагы ири Xbox баскычын басыңыз.

Андан кийин жуптай жупташуу баскычын табыңыз - ал түзмөктүн кумураларынын ортосундагы панелдин ортосунда жайгашкан - Xbox баскычы тез эле жыпылай баштаганга чейин, бир нече секунд басып туруңуз.
- Түзмөктүн панелиндеги "ондогон" жөнүндө "Bluetooth түзмөгүн кошуңуз" дегенди тандаңыз
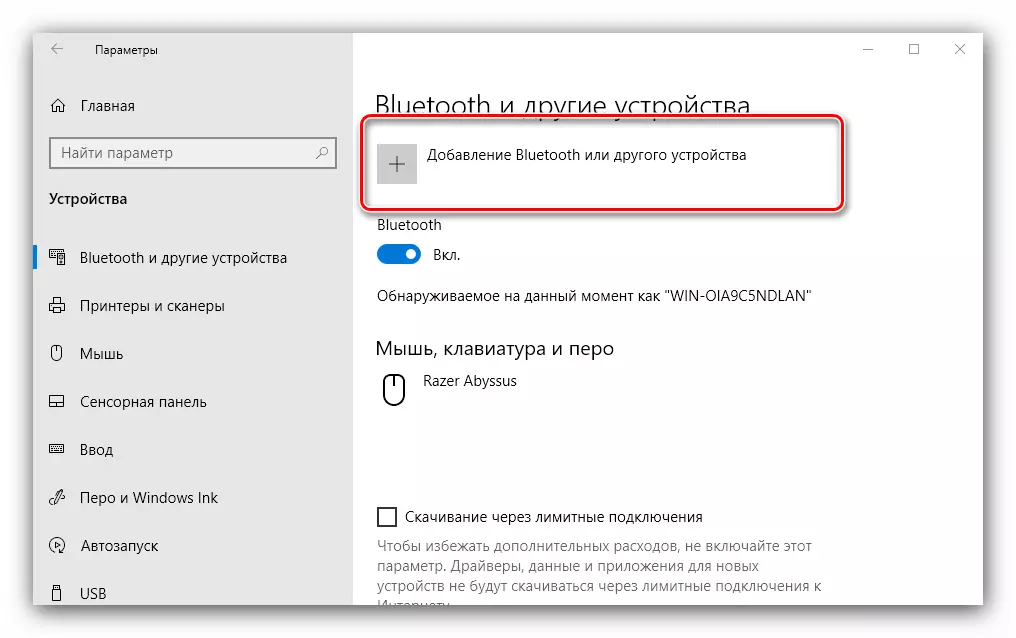
Windows 7де "Түзмөктү кошуу" шилтемесин колдонуңуз.
- Windows 10до, эгер сиз Gamepad'ди түздөн-түз туташтырсаңыз, же "Башкалар", эгерде адаптер жандырсаңыз, "Bluetooth" опциясын тандаңыз.

"Жети" жөнүндө түзмөк туташкан шаймандардын терезесинде пайда болушу керек.
- Xbox баскычы боюнча көрсөткүчү жылмакай жарык менен жаркыраганда, бул аппараттын ийгиликтүү конфигурациялангандыгын билдирет жана аны ойноо үчүн колдонсо болот.

Кээ бир көйгөйлөрдү чечүү
Компьютер Оюнду тааныбайтЭң көп кездешүүчү көйгөй. Практика көрсөткөндөй, ал ар кандай себептерден улам келип, туташуудагы көйгөйлөр менен байланышып, жабдыктарынын кемчиликтери менен аяктайт. Төмөнкү кадамдарды жасоого аракет кылыңыз:
- Зымдуу болгондо, башка туташтыргычка, жумушчу кызматкери менен кабелди орнотуп көрүңүз. Ошондой эле кабелди текшерүү акыл-эси бар.
- Зымсыз туташуу менен, аппаратты алып салууга жана бир дагы бир жолу конъюгациялык жол-жобосун өткөрүү керек. Эгер адаптер колдонулса, аны кайра туташтырыңыз. Ошондой эле Bluetooth күйгүзүлүп, жигердүү экендигин текшериңиз.
- Контроллерди өчүрүп күйгүзүңүз: xbox баскычын 6-7 секундга кармаңыз жана бошотуп, ушул баскычты бир нече жолу басуу менен аппаратты күйгүзүңүз.
Эгерде көрсөтүлгөн иш-аракеттер жардам бербесе, анда көйгөйдүн аппараты болушу мүмкүн.
Gamepad ийгиликтүү туташкан, бирок иштебейт
Мындай ийгиликсиздик салыштырмалуу сейрек кездешет жана жаңы туташуу орнотуу менен аны жеңе алат. Зымсыз туташуу болгон учурда, мүмкүн болгон себеп бар (мисалы, Wi-Fi же башка Bluetooth түзмөгүнөн), ошондуктан сиз контроллерди мындай булактардан пайдаланганыңызды текшериңиз. Оюн же сиз Gamepad колдонууну каалаган учурда, алар жөн гана колдоого алынбашы мүмкүн.
Корутунду
Оюнду Xbox'тен туташтыруу тартиби жөнөкөй, бирок анын мүмкүнчүлүктөрү колдонулган ОСтин жана туташуу түрүнөн да көз каранды.
