
Катуу диск абдан узак мөөнөттүү жашоо үчүн иштелип чыккан. Бирок буга карабастан, бул фактка чейин, анын ордуна анын ордуна же кийинчерээк суроого байланыштуу маселе. Мындай чечим эски драйвтын бузулушунан же эс тутумун көбөйтүү үчүн банлык каалоодон келип чыгышы мүмкүн. Бул макаладан сиз компьютерге же ноутбукту Windows 10 иштетүү үчүн катуу диск кошууну үйрөнөсүз.
Windows 10дон жаңы катуу дискти кошуу
Диск түзүүнүн жараяны тутумдун бирдигинин же ноутбугунун майда бөлүнбөсүн билдирет. Катуу диск USB туташтыргычы аркылуу туташкан учурларды кошпогондо. Бул жана башка нюанстар жөнүндө кененирээк айтып беребиз. Эгер сиз берилген көрсөтмөлөрдү аткарсаңыз, анда эч кандай кыйынчылык болбошу керек.Диск туташтыруу процесси
Көпчүлүк учурда, катуу диск бул түздөн-түз Sata же IDE туташтыргычы аркылуу түздөн-түз байланышкан. Бул сизге эң жогорку ылдамдык менен иштөөгө мүмкүндүк берет. Бул жагынан USB дисктери ылдамдыкта бир аз төмөн. Буга чейин биздин веб-сайтта бир макала жарыяланган, алар жеке компьютерлер үчүн дискке туташтыруу процесси кеңири жазылган. Андан тышкары, IDE цикли аркылуу жана SATA туташтыргычы аркылуу байланышуу жөнүндө да маалымат бар. Мындан тышкары, тышкы катуу дискти колдонууда каралышы керек болгон бардык заттарды сыпаттардын сүрөттөмөсүн таба аласыз.

Кененирээк: Катуу дискти компьютерге туташтыруу ыкмалары
Бул макалада биз дискти ноутбукка алмаштыруу процесси жөнүндө өзүнчө айтып бергибиз келет. Ноутбуктун ичиндеги экинчи диск кошуу ушунчалык мүмкүн эмес. Атаңда, сиз дискти өчүрүп, ордуна кошумча орто орнотууңуз болот, бирок баары эле мындай курмандыкка барууга макул эмес. Демек, сизде HDD бар болсо, анда сиз SSD дискти кошууну кааласаңыз, анда HDD драйверинен тышкы катуу дискти түзүүнү каалайсыз, бирок өз ордунда катуу диск орнотуу үчүн акылга сыярлык.
Кененирээк: Тышкы катуу дискти кантип жасоо керек
Ички дискти алмаштыруу үчүн сизге төмөнкүлөр керек болот:
- Ноутбукту өчүрүп, тармактан ажыратыңыз.
- Базаны көтөрүңүз. Төмөнкү ноутбук моделдеринде, ал жерде RAMга тез жетүү жана катуу дискке тез жетүүнү камсыз кылган атайын бөлүм бар. Демейки боюнча, ал пластикалык капкак менен жабылган. Сиздин милдетиңиз периметрдин айланасындагы бардык бурамаларды кайра жүктөө менен алып салуу. Эгерде сиздин ноутбугуңузда мындай бөлүм жок болсо, анда сиз капкакты алып салуу керек.
- Андан кийин дискти кармап турган бардык бурамаларды ачыңыз.
- Катуу диск ишин карама-каршы багытта карама-каршы багытта тартыңыз.
- Түзмөктү алып салгандан кийин, аны башка бирөө менен алмаштырыңыз. Ошол эле учурда, туташтыргыч менен байланыштардын жайгашкан жерин эске алыңыз. Диск жөн эле орнотулбаса, аларды чаташтыруу кыйын, бирок кокусунан бузулуп жатат - чындыгында.



Катуу дискти бекитип, бардыгын капкагы менен жабуу жана аны бурамалар менен оңдоп туруңуз. Ошентип, сиз кошумча дискти оңой эле орнотсоңуз болот.
Диск орнотуу
Башка шайман сыяктуу эле, диск тутумга туташкандан кийин бир аз конфигурация талап кылынат. Бактыга жараша, Windows 10до бул оңой жасалат жана кошумча билимди талап кылбайт.Демилгелөө
Жаңы катуу дискти орноткондон кийин, иштеп жаткан система көбүнчө аны дароо эле көтөрөт. Бирок тизмеде туташкан аппарат жок, анткени ал демилгеленбегендей. Бул учурда бул тутумду түшүнүү үчүн, бул диск экендигин түшүнүү керек. Windows 10до бул процедура куралдуу куралдар менен жүргүзүлөт. Бизге бул жөнүндө өзүнчө макалада айтып бердик.
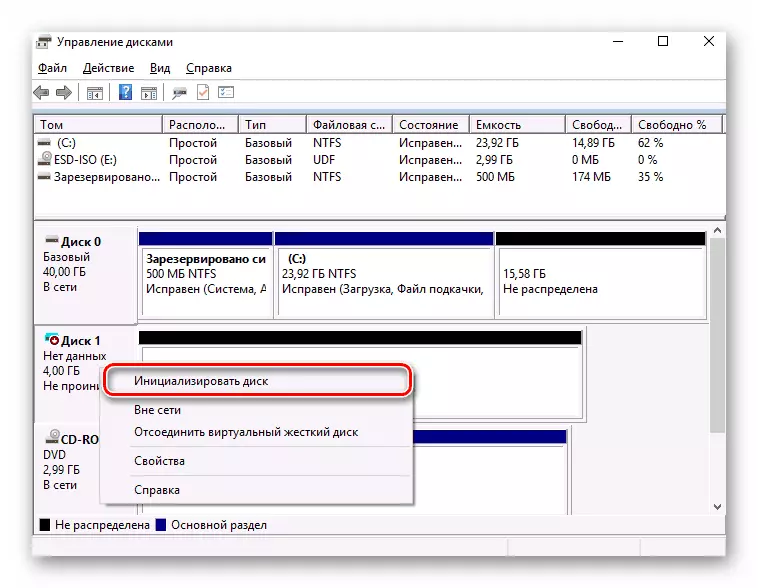
Кененирээк: Катуу дискти кантип баштоо керек
Эскертүү, анда-санда колдонуучулар HDDди демилгелегенден кийин көрүнбөгөн учурда кырдаалга ээ. Бул учурда, төмөнкүлөрдү жасоого аракет кылыңыз:
- Тапшырмалар панелиндеги издөө баскычын чыкылдатыңыз. Ачуу терезелеринин төмөнкү талаасында, "жашыруун жашырылган" деген сөз айкашын киргизиңиз. Керектүү бөлүм жогору жагында пайда болот. Анын атын солго чычкан баскычын чыкылдатыңыз.
- Жаңы терезе автоматтык түрдө каалаган "Көрүү" өтмөгүндө ачылат. "Өркүндөтүлгөн жөндөөлөр" тизмесиндеги тизмедин түбүнө булак. "Бош дисктерди жашыруу" сызыгынын жанындагы белгини алып салуу керек. Андан кийин "OK" баскычын чыкылдатыңыз.

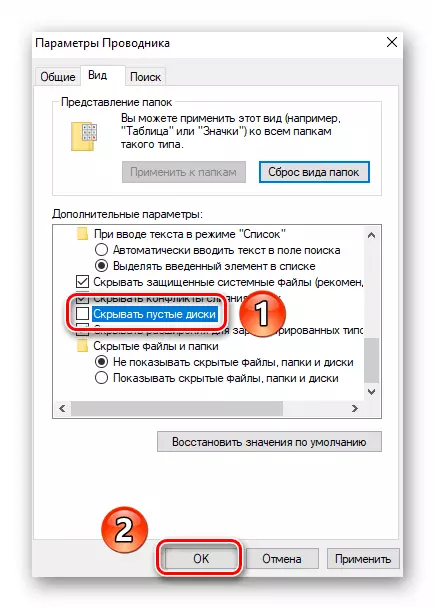
Натыйжада, катуу диск түзмөктөрдүн тизмесинде көрсөтүлүшү керек. Бул жөнүндө кандайдыр бир маалыматтарды жазууга аракет кылыңыз, андан кийин бош болбой калат жана сиз бардык параметрлерди өз ордуңузга кайтарып бере аласыз.
Белгилөө
Көптөгөн колдонуучулар чоң сумманы бир нече кичинекей бөлүмгө бөлүүнү артык көрүшөт. Бул процесс "белгилөө" деп аталат. Ошондой эле ал ага өзүнчө макаланы бөлүп, бардык керектүү иш-аракеттерди сүрөттөйт. Биз аны менен таанышууну сунуштайбыз.

Кененирээк: Катуу дискти Windows 10дагы бөлүмдөргө бөлүүнүн 3 жолу
Бул иш-аракет милдеттүү эмес экендигин эске алыңыз, ошондуктан аны аткаруунун кажети жок. Мунун баары сиздин жеке каалоолоруңузга байланыштуу.
Ошентип, сиз компьютердеги кошумча катуу дискти туташтырууну үйрөндүңүзбү жана Windows 10. маселени чечүүгө жардам берет.
Кененирээк маалымат: Эмне үчүн компьютер катуу дискти көрөт
