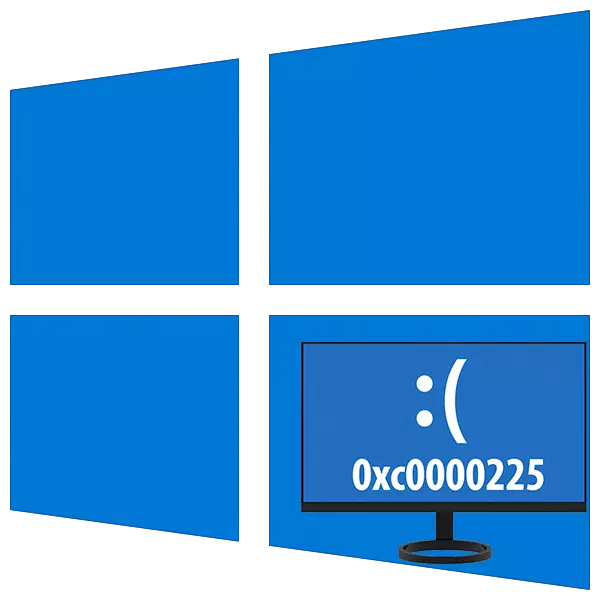
Windows 10 иштеп жаткан компьютерлерде иштеп жатканда, биз көбүнчө ийгиликсиздик, каталар жана көк экрандар түрүндө ар кандай көйгөйлөргө туш болуп жатабыз. Айрым көйгөйлөрдү ал баш тартпагандыктан, ОСти колдонууну уланта бериши мүмкүн. Бул макалада 0xc0000225 катаны кантип оңдоо жөнүндө сөз кылабыз.
BUG Fix 0xc0000225 OS жүктөөдө
Тамыр көйгөйлөрү тутум жүктөө файлдарын аныктай албагандыгы үчүн калптайт. Бул ар кандай себептерден улам, терезелер жайгашкан дискке тийүү үчүн, зыянга учурап же алып салуудан же жок кылынышы мүмкүн. "Жөнөкөй" кырдаалдан баштайлы.Себеп 1: Буйрутма иштебей калуу
Жүктөө тартибине ылайык, тутумдун байланыш файлдары жүктөө файлдары жүктөлүүчү дисктердин тизмесин түшүнүшүңүз керек. Бул маалыматтар BIOS Motherboard. Эгерде параметрлер жок болсо, параметрлер болсо, каалаган диск бул тизмеден толугу менен жок болуп кетиши мүмкүн. Banalna: CMOS батарейкасы отурат. Аны өзгөртүү керек, андан кийин жөндөөлөрдү жасашы керек.

Кененирээк:
Этаптардагы секс батарейканын негизги белгилери
Батарейканы энеликке алмаштыруу
Flash Driveдан жүктөп алуу үчүн BIOS конфигурациясын конфигурациялоо
Эстрадий макала USB медиасына арналганына көңүл бурбаңыз. Катуу диск үчүн, иш-аракет так болот.
Себеби 2: Туура эмес SATA режими
Бул параметр ошондой эле биоско жана баштапкы абалга келтирилгенде өзгөрүүгө болот. Эгерде сиздин дисктериңиз AHCI режиминде иштеп жатсаңыз, анда ал жөндөөлөрдө, ал иде (же тескерисинче), андан кийин алар аныкталбайт. Чыгуу болот (электр кубатын алмаштыргандан кийин) SATA алмаштыруу үчүн каалаган стандартка алмаштырылгандан кийин.
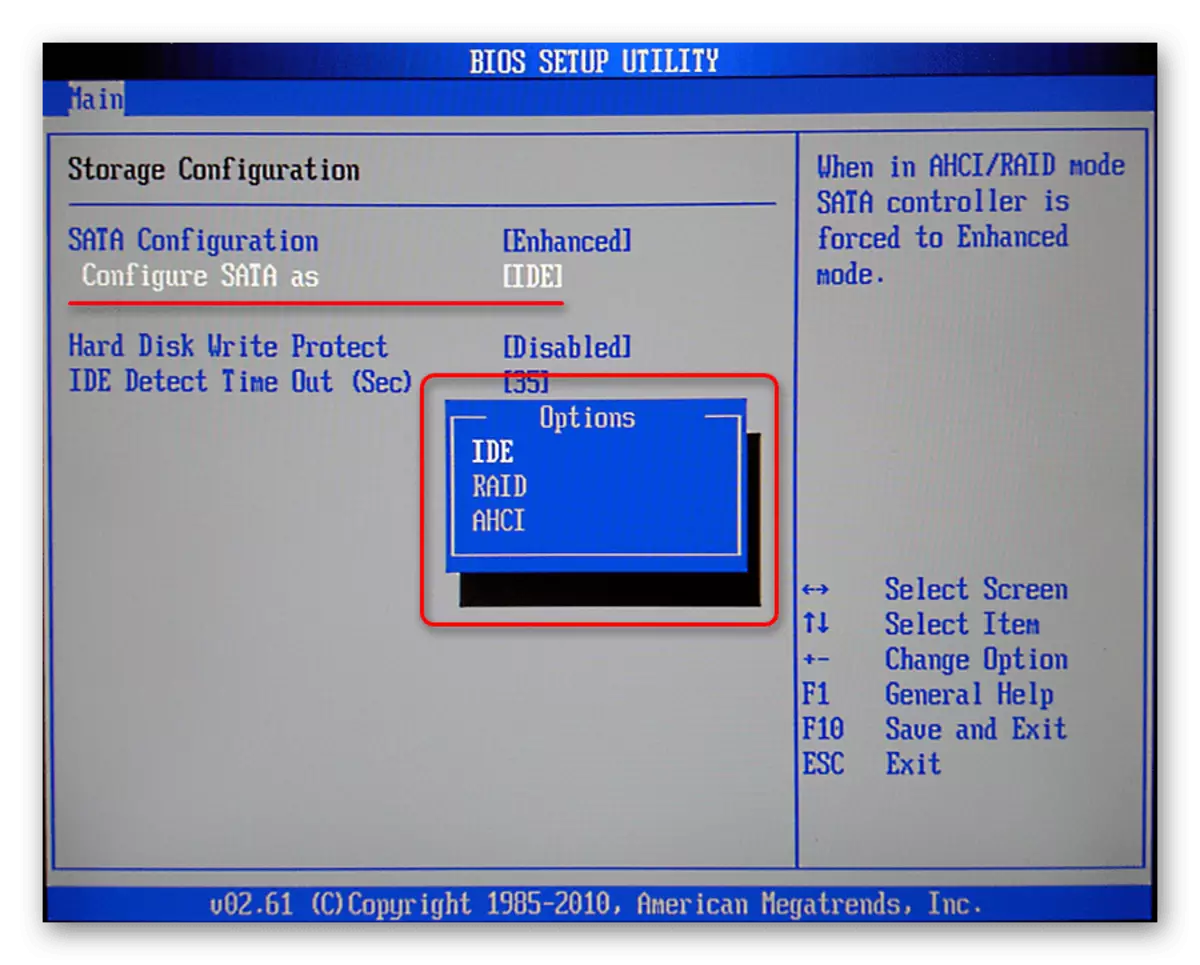
Кененирээк маалымат: BIOS сайтында SATA режими деген эмне
Себеби 3: Экинчи терезелерден дискти жок кылуу
Эгерде сиз экинчи тутумду жакын жердеги дискти же башка бөлүмгө же башка бөлүмгө орнотсоңуз, анда ал жүктөө менюнунда "катталса", демейки боюнча жүктөлөт. Бул учурда, файлдарды жок кылганда (бөлүмдөн) же ММКны басаңдатып, биздин катабыз пайда болот. Маселе салыштырмалуу ыңгайсыздыгы менен чечилет. Экран калыбына келтирүү баш аты менен пайда болгондо, башка операциялык тутумду тандоо үчүн F9 баскычын басыңыз.
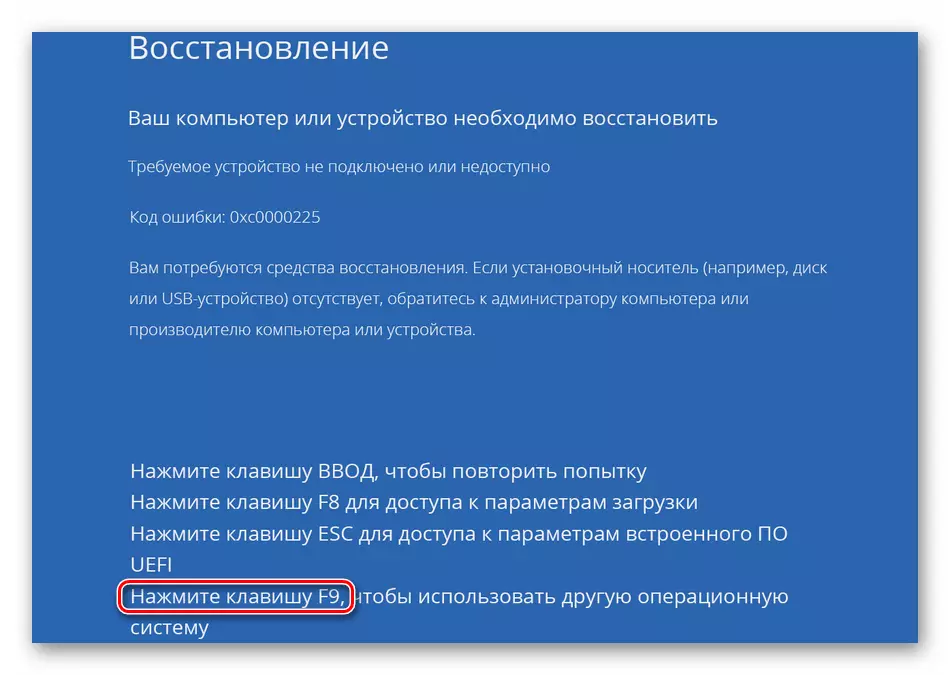
Андан ары эки вариант мүмкүн. Кийинки экранда системалардын тизмеси менен, "Демейки параметрлерди өзгөртүү" шилтемеси пайда болот же көрүнбөйт.
Шилтеме
- Шилтемени чыкылдатыңыз.
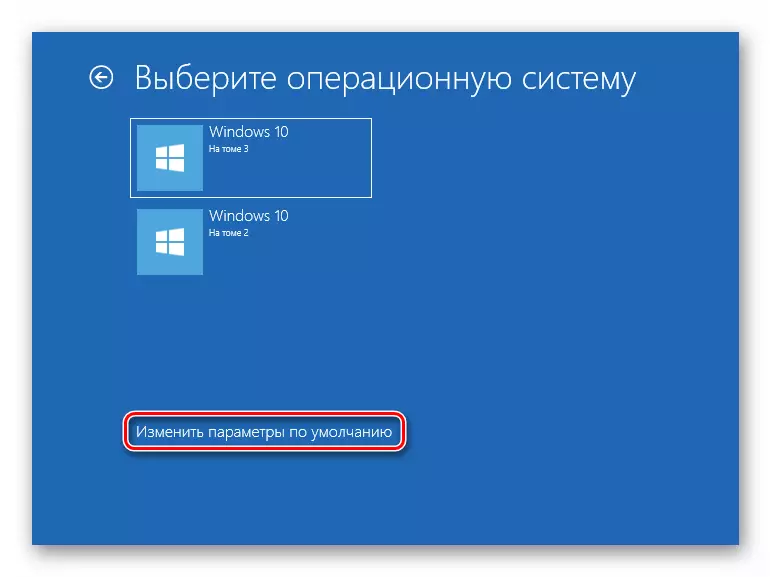
- Демейки боюнча "OS тандаңыз" баскычын басыңыз.
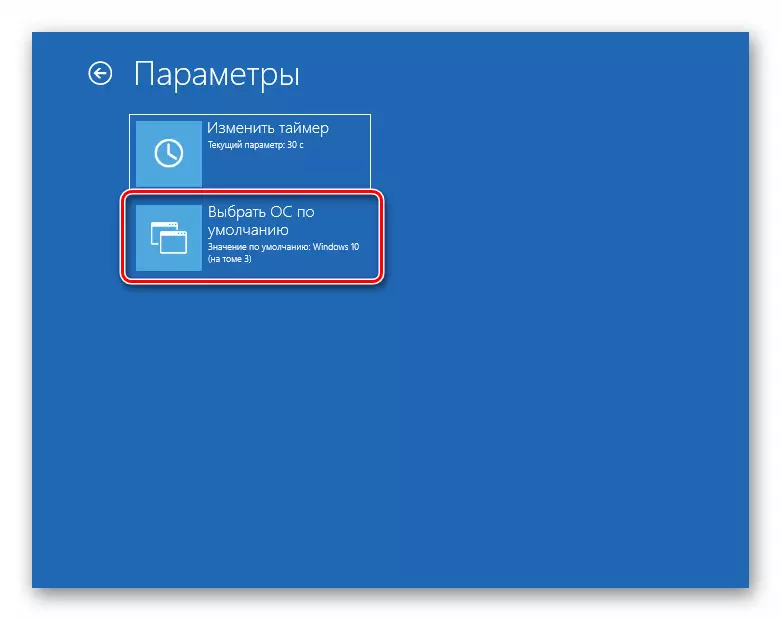
- Бул учурда, бул учурда "Том 2-телефонун" (азырынча демейки боюнча), андан кийин биз "параметрлер" экранына "кайра салгыла" деп эсептейбиз.
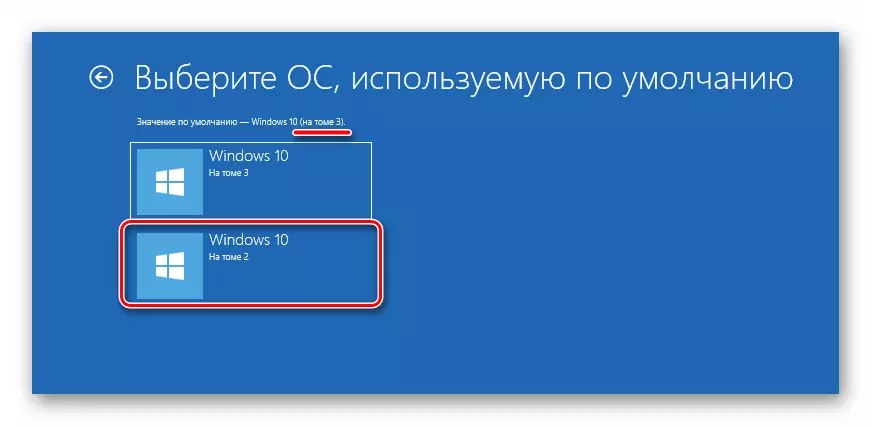
- Жогорудагы деңгээлге өтүү менен жебени чыкылдатып.
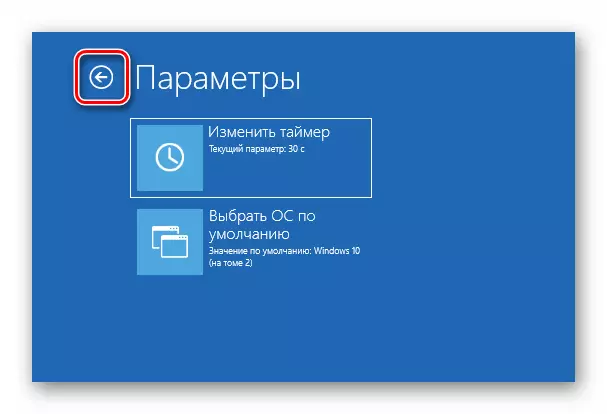
- Жүктөөдө биздин ОС "ТОМ 2 боюнча" ОС "деп эсептейбиз. Эми сиз аны ушул баскычты чыкылдатып, иштете аласыз.
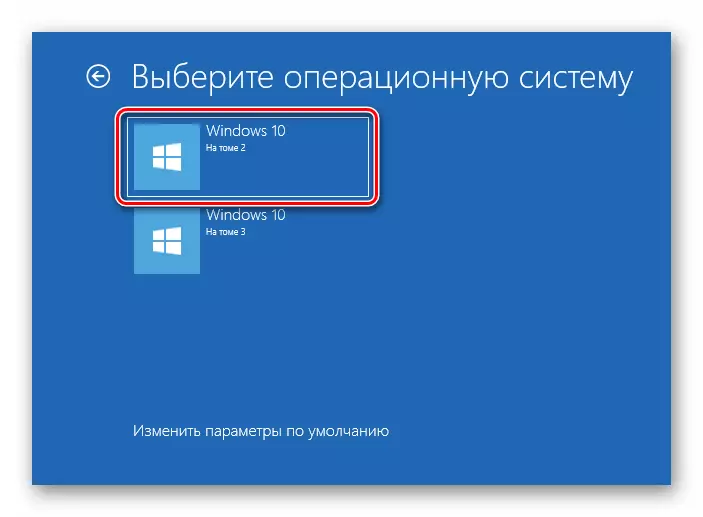
Мындан ары ката пайда болбойт, бирок ар бир жүктөө менен, бул меню тутумду тандоо сунуш менен ачылат. Эгерде ал андан кутулуу үчүн талап кылынса, нускама төмөндө табылат.
Шилтемелер жок
Эгерде калыбына келтирүү чөйрөсү демейки жөндөөлөрдү өзгөртүү сунушталбаса, анда биз тизмедеги экинчи ОСти чыкылдатыңыз.
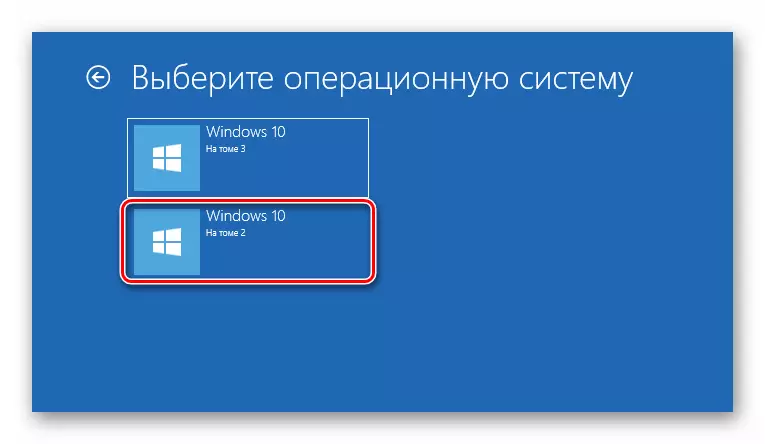
Жүктөп алгандан кийин, сиз "тутум конфигурациясы" бөлүмүндөгү жазууларды түзөтүңүз, антпесе ката пайда болот.
Оңго жүктөө менюсу
Экинчи (иштебеген) "Windows" рекордду алып салуу үчүн төмөнкү аракеттерди жасаңыз.
- Системага киргенден кийин, Win + R баскычтарынын айкалышы менен "чуркоо" сапын ачыңыз, буйрукту киргизиңиз
msconfig
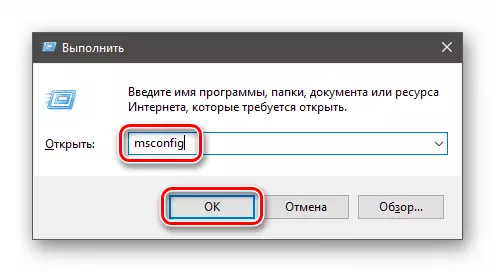
- Биз "жүктөлгөн" өтмөккө барабыз жана (бул жерде сиз кунт коюп турушуңуз керек), "Учурдагы иштөө тутуму" көрсөтүлгөн эмес (биз азыр иштеп жатабыз », - деген жазууну жок кылабыз.
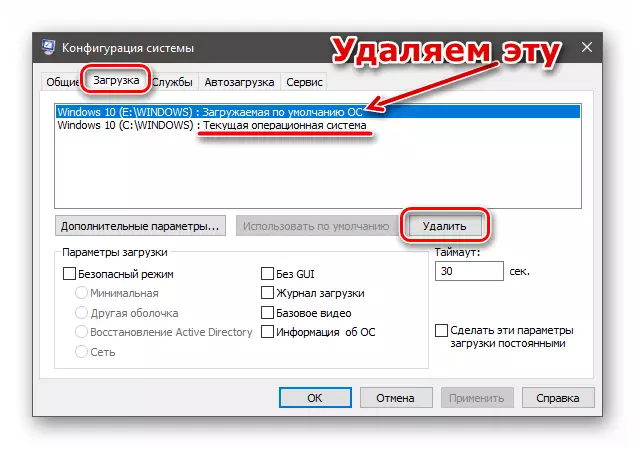
- "Apply" баскычын чыкылдатып, макул.

- Компьютерди өчүрүп күйгүзүңүз.
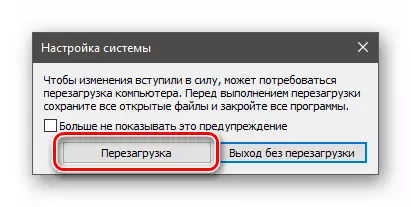
Жүктөө менюнуна буюмду таштап кетүүнү кааласаңыз, мисалы, сиз экинчи тутумга каршы дискти туташтырууну пландап жатасыз, сиз "Демейки" мүлктү учурдагы Остун "демейки" мүлкүн тапшырышыңыз керек.
- "Буйрук сабын" иштетиңиз. Муну администратордун атынан жасаш керек, антпесе эч нерсе иштебейт.
Кененирээк: Windows 10до "буйрук сабын" кантип иштетүү керек
- Жүктөө диспетчердик сактагычындагы бардык жазуулар жөнүндө маалымат алдык. Биз төмөндө көрсөтүлгөн буйрукту киргизебиз жана Enter баскычын чыкылдатыңыз.
BCdedit / V.
Андан кийин, учурдагы ОС идентификаторун, башкача айтканда, биз болгонун аныкташыбыз керек. Муну дисктин тамгасы менен жасай аласыз, "тутум конфигурациясын" карап турасыз.
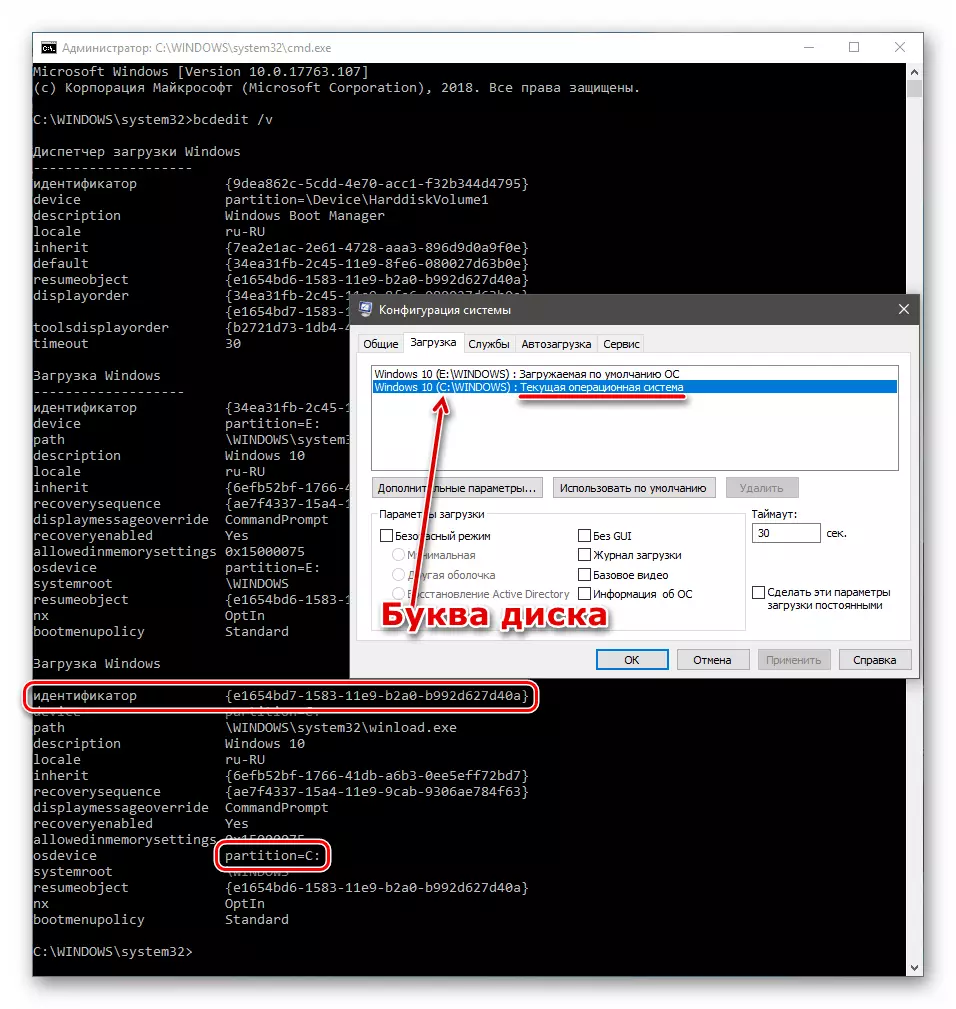
- Маалыматтарга киришүүдө каталарды болтурбоо, биз консолдун көчүрмөсүн колдогонуна жардам беребиз. Бардык мазмунун белгилөө менен CTRL + баскычын басыңыз.
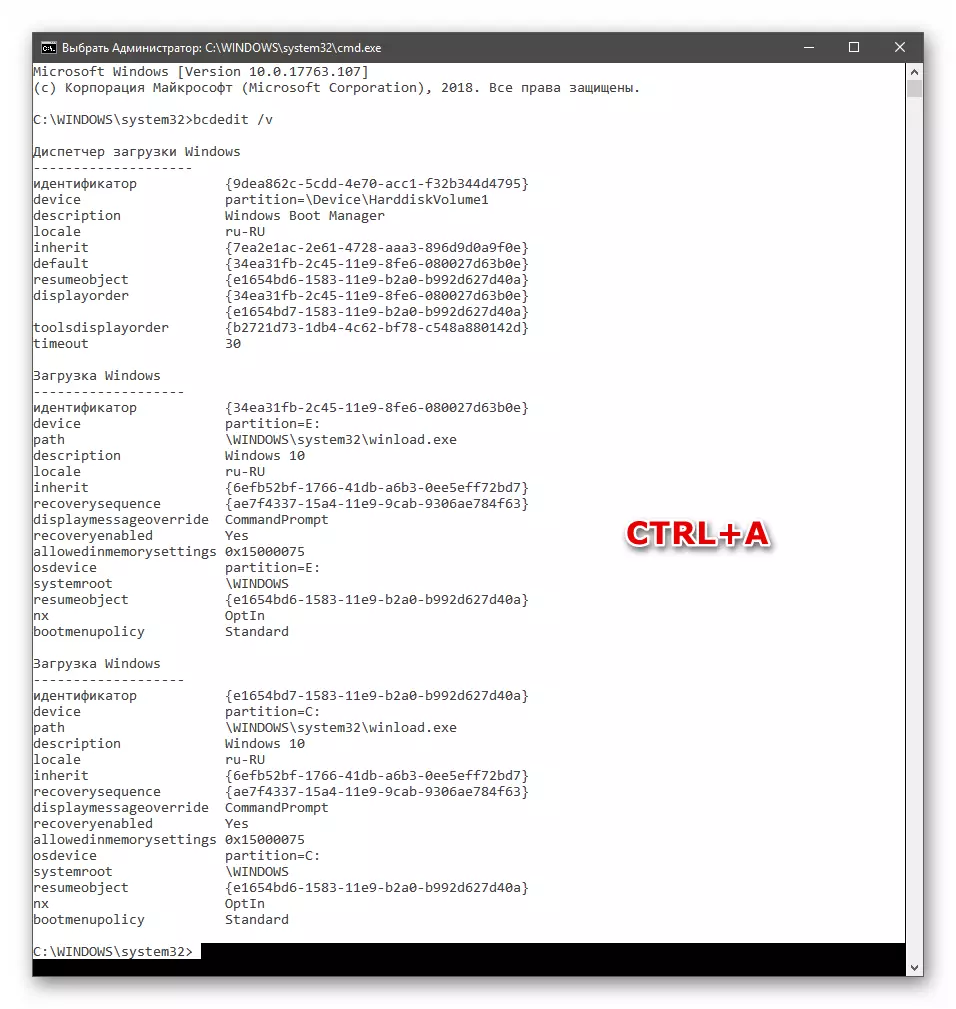
Көчүрүү (Ctrl + c) жана кадимки блокнотко киргизиңиз.
- Эми сиз идентификаторду көчүрүп, төмөнкү буйрукту киргизе аласыз.
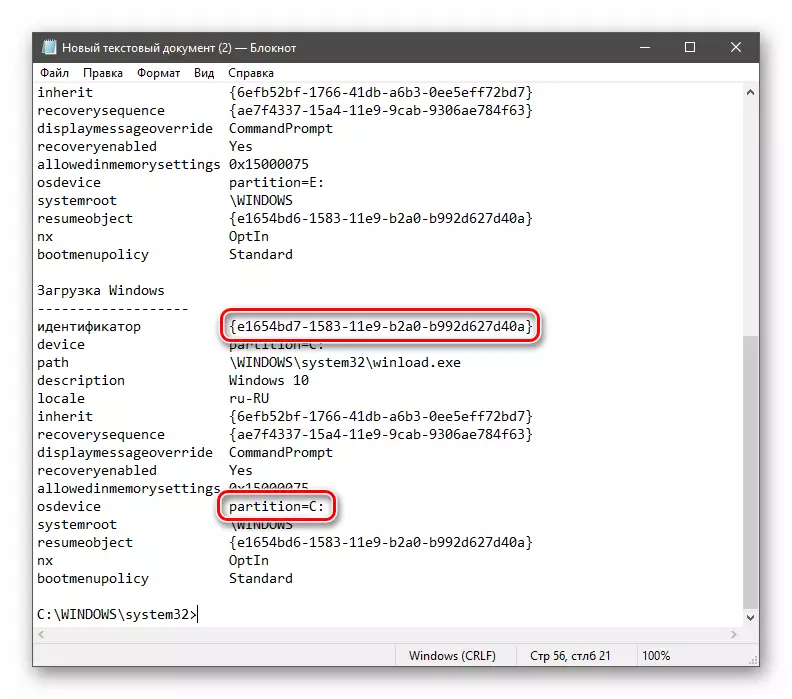
Ал мындай деп жазылган:
Bcdedit / По умолчанию {ID номерлери}
Биздин учурда, сап төмөнкүдөй болот:
Bcdedit / По умолчанию {e1654bd7-1583-11E9-B2a0-B992D627d40a}
Биз кирип, Enter баскычын басыңыз.
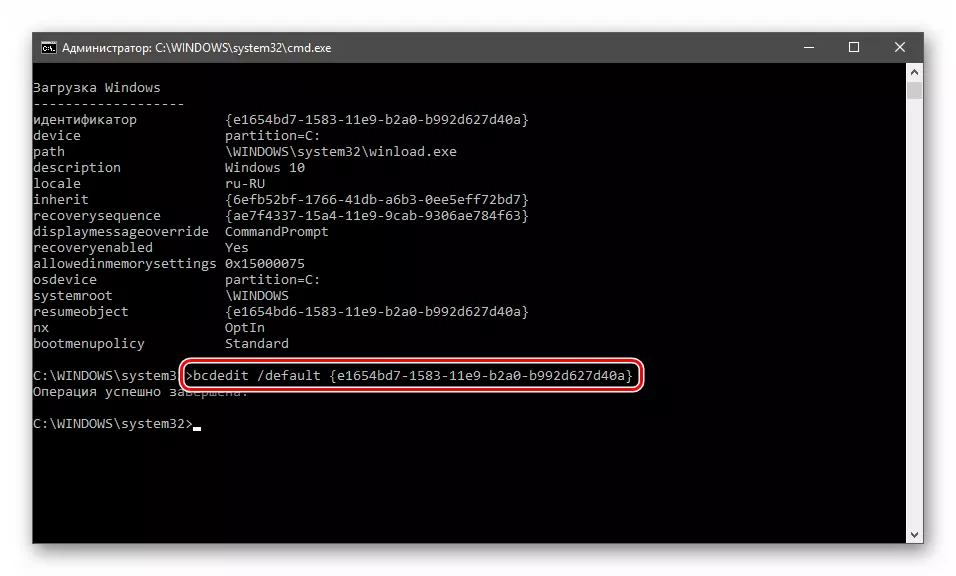
- Эгерде сиз "тутум конфигурациясына" барсаңыз (же аны кайрадан жабып, ачсаңыз) сиз параметрлердин өзгөргөнүн көрө аласыз. Сиз компьютерди колдонсоңуз, адаттагыдай эле, жүктөөдө гана жүктөлүп жатканда, OS тандоо же автоматтык түрдө баштоо керек.

Себеби 4: Жүк
Эгерде экинчи терезе орнотулган эмес болсо жана жок кылынган жок, жана жүктөөдө 0xc0000225 катаны алдык, сиз файлдарды жүктөөгө зыян келтириши мүмкүн. Сиз аларды бир нече жол менен калыбына келтирүүгө аракет кылсаңыз болот - CDди пайдаланууга автоматтык түрдө оңдоп-түзөөдөн өтүүгө аракет кылсаңыз болот. Бул көйгөй мурункуга караганда кыйла татаал чечим бар, анткени бизде эч кандай жумуш тутуму жок.
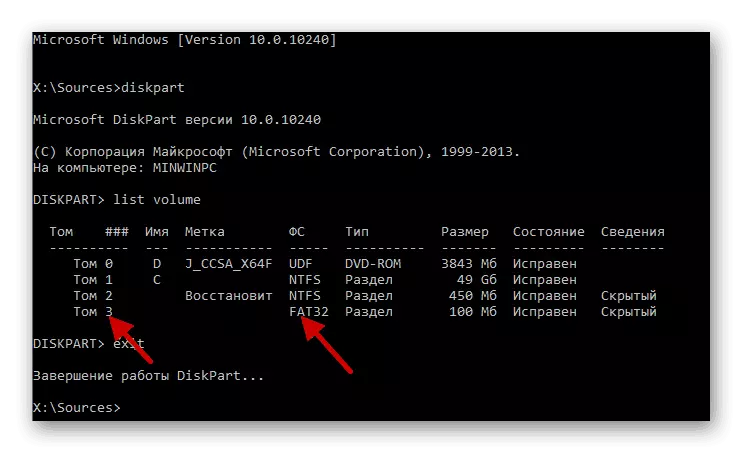
Кененирээк маалымат: Windows 10 жүктөөчү калыбына келтирүү ыкмалары
Себеп 5: глобалдык тутумдун иштебей калышы
Мындай ийгиликсиздик жөнүндө "Windows" ишин мурунку жолдор менен кайтарып берүүгө ийгиликсиз аракеттерди жасоого жардам берет. Мындай кырдаалда тутумду калыбына келтирүүгө аракет кылуу керек.
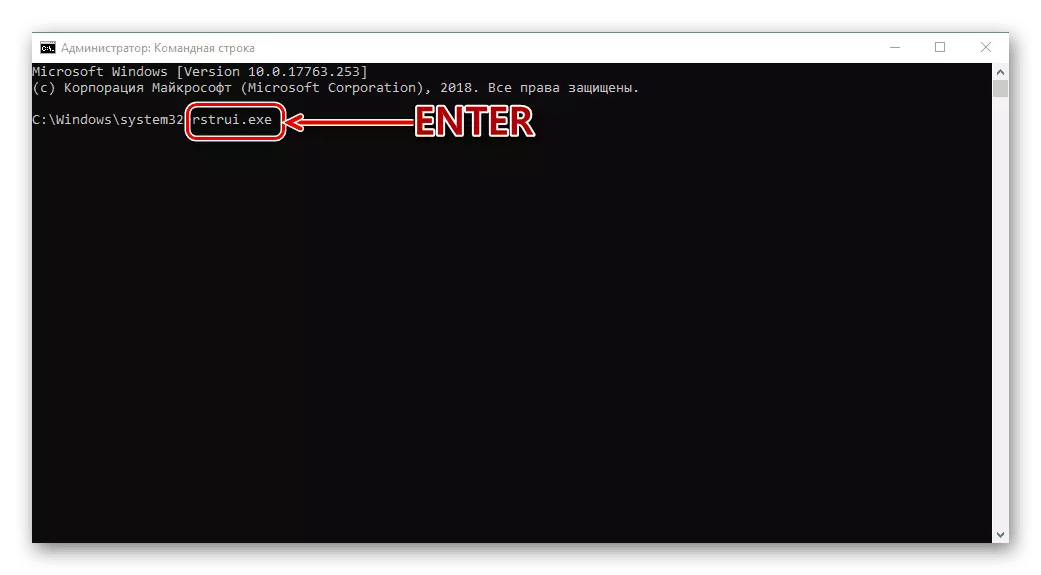
Кененирээк маалымат: Windows 10ду калыбына келтирүү Пунктуна кантип кайтаруу керек
Корутунду
Мындай компьютердин жүрүм-турумунун дагы бир себептери бар, бирок аларды жоюу маалыматтарды жоготуу жана терезелерди орнотуу менен байланыштуу. Бул алардын тутумунун дискинин же файлдардын бузулушуна байланыштуу толук OS ийгиликсиздигинин жыйынтыгы. Бирок, "катуу" файл тутумундагы каталарды калыбына келтирүү же оңдоого аракет кылууга болот.
Кененирээк маалымат: Катуу дисктеги каталар жана сынган тармактар
Бул процедураны дискке туташтыруу менен, башка компьютерге туташтыруу же жаңы тутумду башка тутумга орнотуу менен өндүрө аласыз.
