
Бул көрсөтмөдө, ресурстук көзөмөлдүн жана конкреттүү мисалдардын мүмкүнчүлүгүн кеңири карап көрөлү, ал кандай маалымат ала аларыңды карап көрөлү. Ошондой эле караңыз: Билип коюу үчүн пайдалуу болгон Windows Unitics коммуналдык кызматтары.
Windows администрация темасы боюнча башка макалалар
- Жаңыдан баштагандарга Windows администрациясы
- Редактор
- Жергиликтүү топтордун саясат редактору
- Windows кызматтары менен иштөө
- Диск башкаруу
- Тапшырма менеджери
- Окуяларды көрүү
- Тапшырма пландоочу
- Тутум туруктуулук монитору
- Тутумдук монитор
- Ресурстук монитор (бул макала)
- Windows Firewall коопсуздукту жогорулатуу режиминде
Ресурстук мониторинг
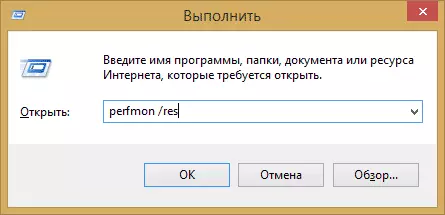
Windows 10 жана Windows 10 (8.1) менен бирдей иште турган ишке киришүүчү ыкма, Win + RD + R баскычын басыңыз жана Перфмонга / ЭКБнын буйругун киргизиңиз
Бардык акыркы ос версиялары үчүн дагы бир жолу - башкаруу панелине өтүү - администрацияга өтүү жана ал жакта "Ресурстук монитор" бар.
Windows 8 жана 8.1де, сиз коммуналдык кызматты баштоо үчүн, алгачкы экранга издөөнү колдонсоңуз болот.
Ресурстук мониторду колдонуп компьютердеги иш-аракетти көрүү
Көпчүлүк, ал тургай, мурун да, Windows тапшырмаларынын башчыларына коопсуз жайылып, системаны жайлата турган процессти кантип табууну билишет же шектүү көрүнөт. Windows Resource Monitor Компьютер менен болгон көйгөйлөрдү чечүү үчүн талап кылынышы мүмкүн болгон кененирээк маалыматты көрүүгө мүмкүнчүлүк берет.
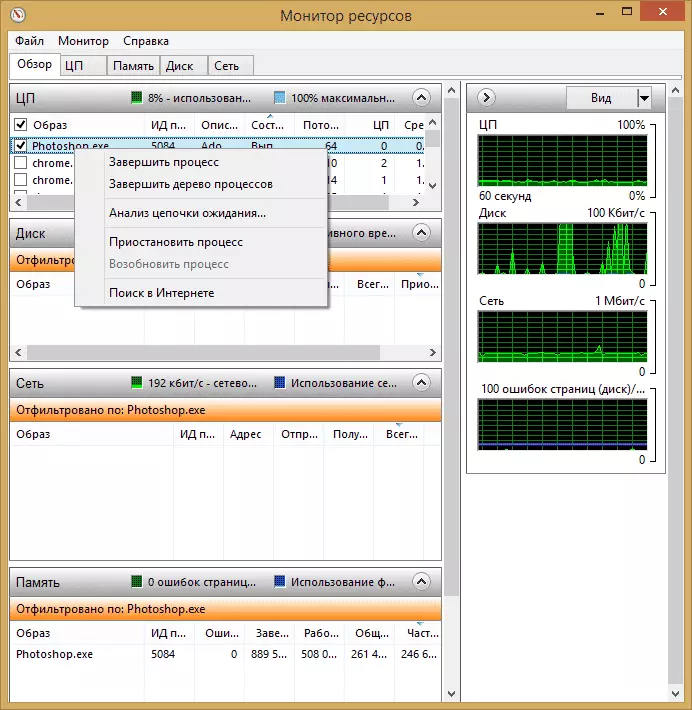
Негизги экранда сиз иштеп жаткан процесстердин тизмесин көрө аласыз. Эгерде сиз алардын каалаганына көңүл бурсаң, "диск" жана "тармак" жана "Эстутум" бөлүмүн белгилей кетсеңиз, анда тандалган процесстердин ишин гана көрсөтөт (жырткычтарды ачуу үчүн жебе бар, каалаган панелдерди ачуу үчүн жебеңиз) пайдалуу). Туура-бөлүгү компьютердик ресурстарды пайдалануунун графикалык көрүнүшү камтылган, бирок менин оюмча, бул графиканы тоголотуп, таблицалардагы сандарга таянуу жакшы.
Бардык процесстин оң баскычты басуу, аны аягына чейин, ошондой эле бардык байланышкан процесстерди, ошондой эле бул файл жөнүндө маалыматты Интернетте колдонууга мүмкүндүк берет.
Борбордук процессорду колдонуу
CPU өтмөгүндө компьютердик процессорду колдонуу жөнүндө кененирээк маалымат ала аласыз.
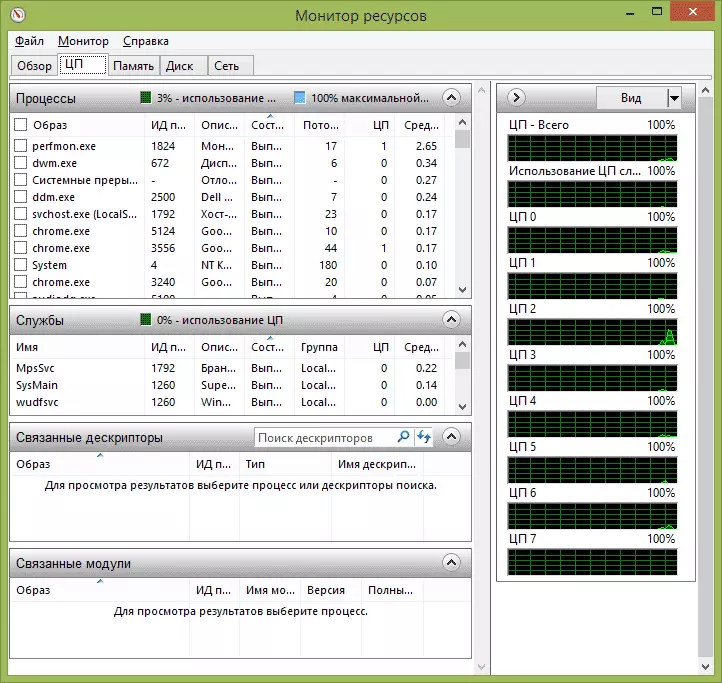
Ошондой эле, сиз кызыккан жүгүртүү программасы жөнүндө толук маалымат ала аласыз, мисалы, сиз кызыгып жаткан "Тандалган дескрипторлор" бөлүмүндө тандалган процесстин элементтери жөнүндө маалымат көрсөтүлөт. Эгерде, мисалы, компьютердеги файл жок кылынбаса, анда ал кандайдыр бир процесстин ээлегендиги, сиз Ресурстук монитордо бардык процесстерди белгилей аласыз, "издөө дескриптордук" талаасына "файл атын киргизе аласыз аны колдонот.
Компьютер кочкорун колдонуу
Төмөнкү эстутумдун өтмөгүндө сиз компьютериңиздеги кочкор кочкорду колдонгон диаграмманы көрө аласыз. "АКЫСЫЗ 0 Мегабайт" көрүшсөңүз, бул жөнүндө кабатыр болбоңуз, анда бул кадимки кырдаал жана чындыгында, эсептөөдө көрсөтүлгөн эс тутумдун эс тутуму акысыз эс тутумдун бир түрү.
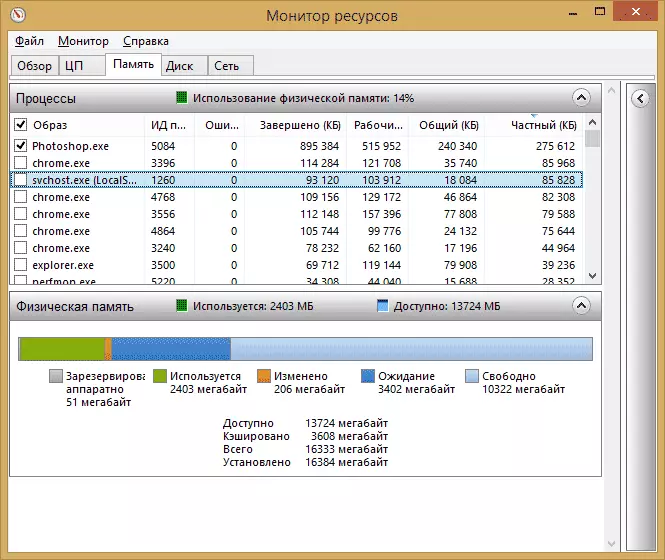
Жогору жагында - Эстутумду пайдалануу жөнүндө толук маалымат менен бир эле процесстердин тизмеси:
- Каталар - Процесс кочкорго тиешелүү болгондо, алардын астында каталар түшүнүлөт, бирок керектүү нерсени таба албаса, анда ал эми пагинг файлга барбагандыктан, алдамчылыктын жоктугуна байланыштуу маалыматтык файлга которулган. Бул коркунучтуу эмес, эгер сиз ушунчалык каталарды көргөн болсоңуз, анда компьютериңиздеги кочкордун санын көбөйтүү жөнүндө ойлонушуңуз керек, бул иштин ылдамдыгын оптималдаштырууга жардам берет.
- Аяктады - Бул мамычанын азыркы башталгандан кийин, анын операциясынан кийинки операциянын жүрүшү үчүн пингневанын көлөмүн кандайча колдонгонун көрсөтөт. Сандар ал жердеги эс тутумдун саны жетиштүү болот.
- Жумушчу топтому - Убакыттын өтүшү менен процессте колдонулган эстутумдун саны.
- Жеке топтому жана бөлүшүлгөн топтому - жалпы көлөмгө ылайык, эгерде ал кочкорго кирбесе, дагы бир процессте бошотула турган адамды көрсөтөт. Жеке топтом - Эс тутум, белгилүү бир процесс менен сакталган жана башка экинчисине берилбейт.
Диск өтмөгүң
Бул өтмөктө, сиз ар бир процесстин (жана жалпы агымынын) окуунун ылдамдыгын, ошондой эле сактоочу шаймандардын тизмесин, ошондой эле аларга акысыз мейкиндиктин тизмесин көрө аласыз.
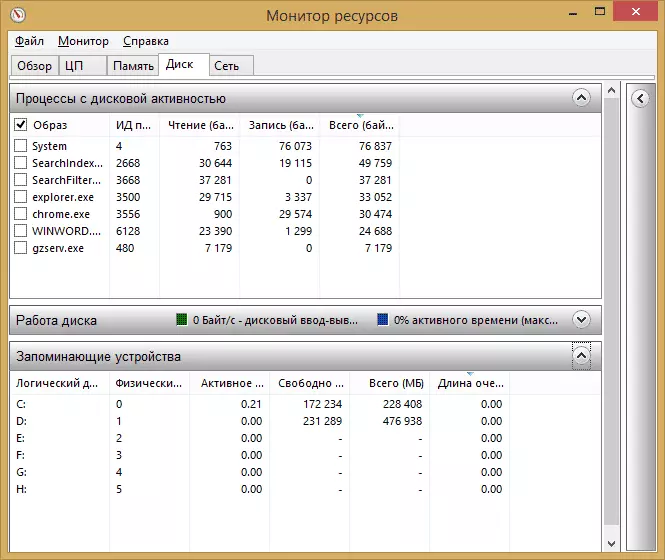
Тармакты колдонуу
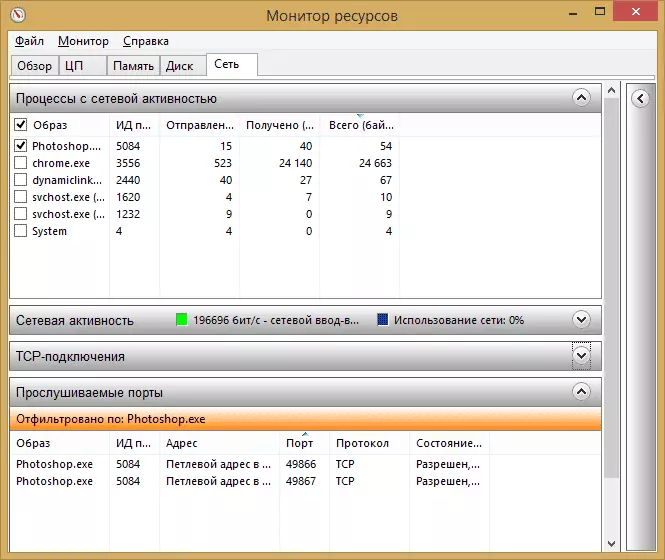
Ресурстук монитордун "тармак" өтмөгүн колдонуп, сиз ар кандай процесстердин жана программалардын ачык порттарын, алар кайрылган даректердин ачык порттарын көрө аласыз, ошондой эле бул байланышка байланыштуу бул байланышка уруксат берилгендигин билип алыңыз. Эгер сизге кандайдыр бир программа шектүү тармактын ишмердүүлүгүнө себеп болсо, анда бул өтмөктө айрым пайдалуу маалыматтар берилиши мүмкүн.
Ресурстук мониторду колдонуу боюнча видео
Мен бул макаланы бүтүрөм. Бул куралды терезелерде билбегендер жөнүндө билбегендерге мен макалада пайдалуу болот деп ишенем.
