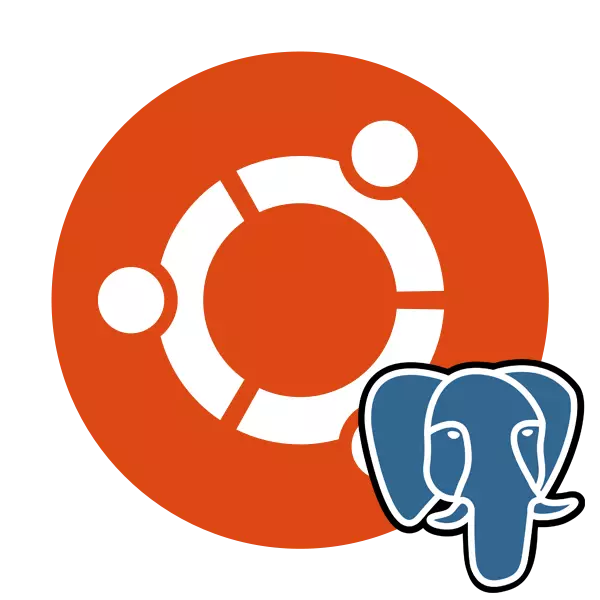
Postgresql - ар кандай аянтчалар үчүн ар кандай аянтчалар үчүн колдонгон ар кандай маалымат базаларын, анын ичинде Windows жана Linux үчүн колдонгон ар кандай маалымат базаларын акысыз башкаруу тутуму. Курал маалыматтын көп санын колдойт, курулган сценарий тилине ээ жана классикалык программалоо тилдерин колдонууну колдойт. Ubuntu Postgreql расмий же Колдонуучунун сактоочу жайларын колдонуп, терминал аркылуу орнотулган жана ал даярдык чыгарма, тестирлөө жана түзүүчү таблицалар жүргүзүлөт.
Ubuntu-де кийинки Postgresql орнотуңуз
Маалыматтар базалары ар кандай тармактарда колдонулат, бирок жайлуулукту башкаруу башкаруу тутумун камсыз кылат. Көптөгөн колдонуучулар PostgreSQLде токтоп, аны өзүлөрүнө орнотуп, таблицалар менен иштей башташат. Андан кийин, биз орнотуу процессин толугу менен сүрөттөө үчүн кадам таштоону каалайбыз.1-кадам: Постгрескл орнотуу
Албетте, Ubuntuдеги бардык керектүү файлдарды жана китепканалар менен коштомо берүүдөн кийин, орнотуучунун нормалдуу иштешин камсыз кылуу үчүн баштоо керек. Бул консолду жана салт же расмий репозиторийлерди колдонуу менен жүргүзүлөт.
- Мисалы, каалаган ыңгайлуу ыкмада "терминалды" ишке киргизиңиз, мисалы, Ctrl + Alt + T баскычын чыкылдатыңыз.
- Биринчиден, биз колдонуучунун сактоочу жайларын белгилейбиз, анткени, адатта, биринчи кезекте акыркы версияларды түшүрөт. Sudo Sha -C 'SH -C Echo буйругуна салыңыз http://apt.postgresql.org/pub/repos/aPt/ `lsb_release-pgdg-pgdg main" >> /etc/apt/suztion.list.d/ Pgdg.list ', андан кийин кирүүнү чыкылдатыңыз.
- Каттоо эсебиңизден сырсөздү киргизиңиз.
- Андан кийин, wget -q -q колдонуңуз https://www.postgresql.org/Media/keyS/accc4cf8.asc -o | - | Sudo APT-Key Add - Пакеттерди кошуу.
- Стандарттык Сундо квитанциялары аркылуу тутум китепканаларын жаңыртуу үчүн гана бойдон калууда.
- Эгерде сиз расмий репозиторийден кийинки акыркы жеткиликтүү почта нускасын алууга кызыкдар болсоңуз, анда Sudo APT-GET-GEST-GET-GETARS орнотуңуз.
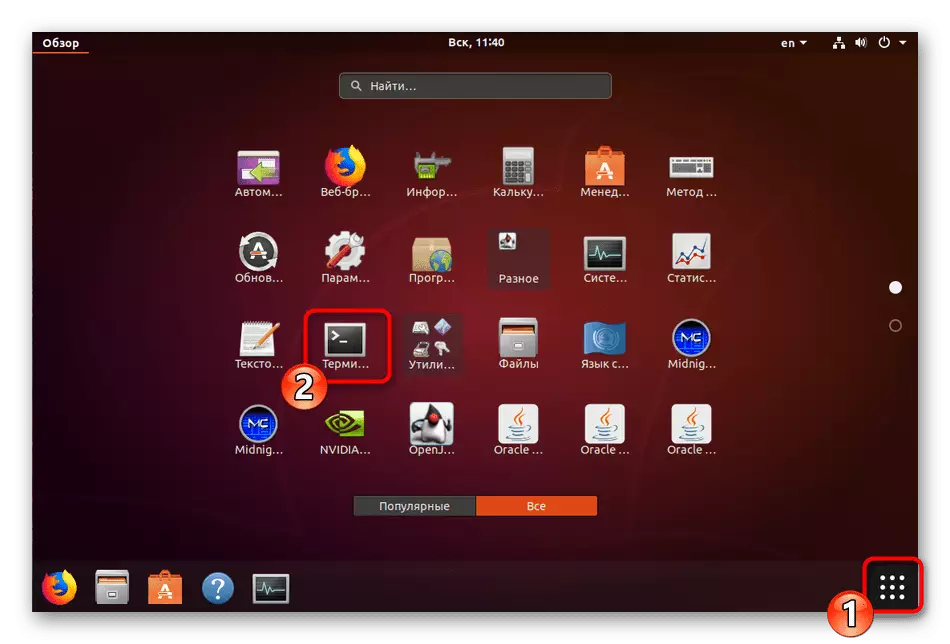
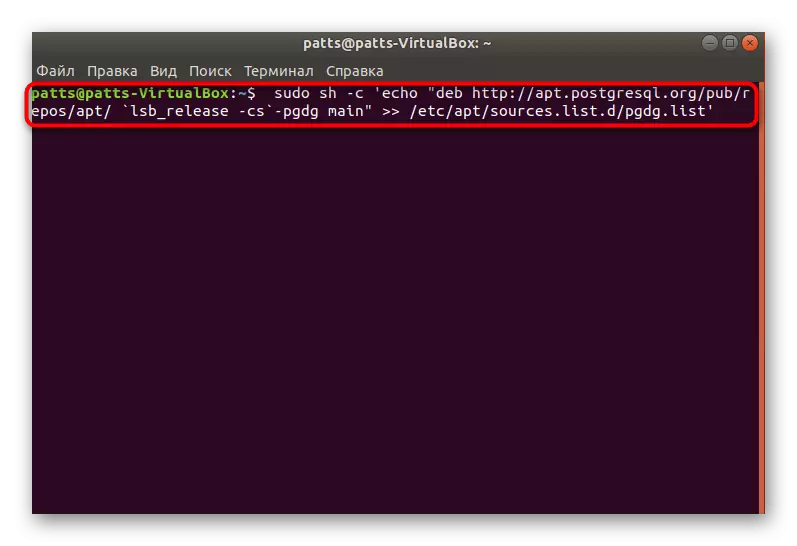
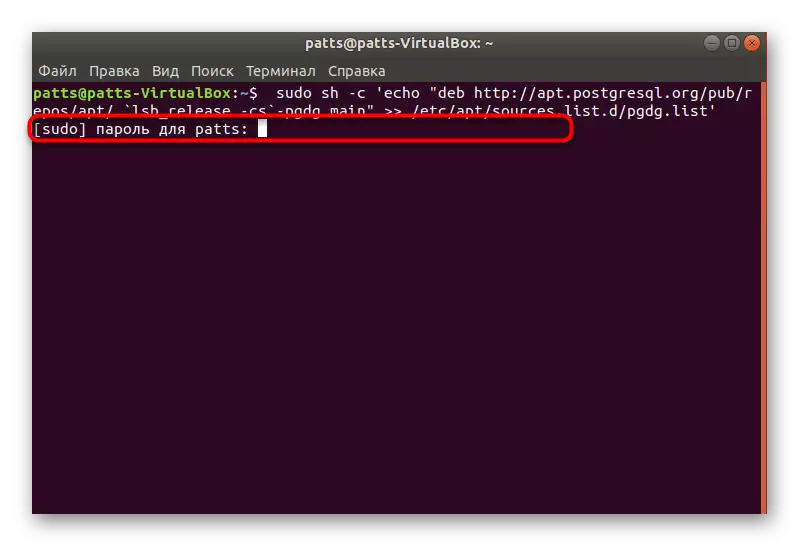
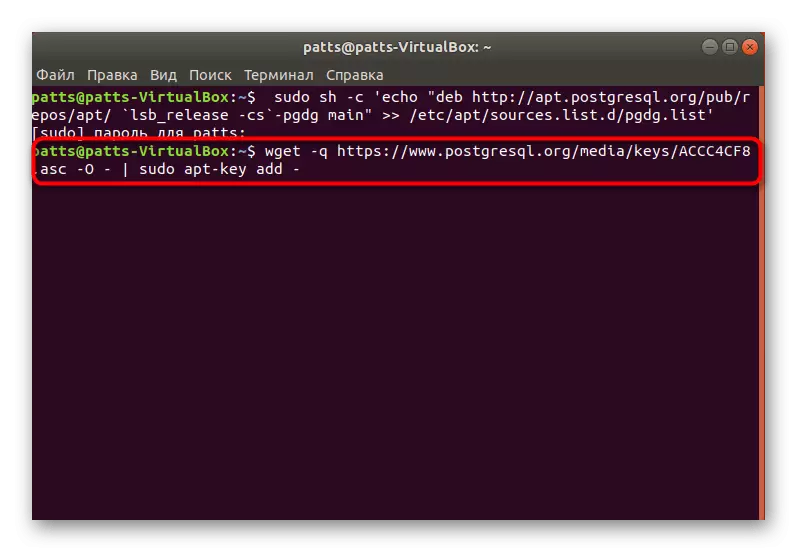
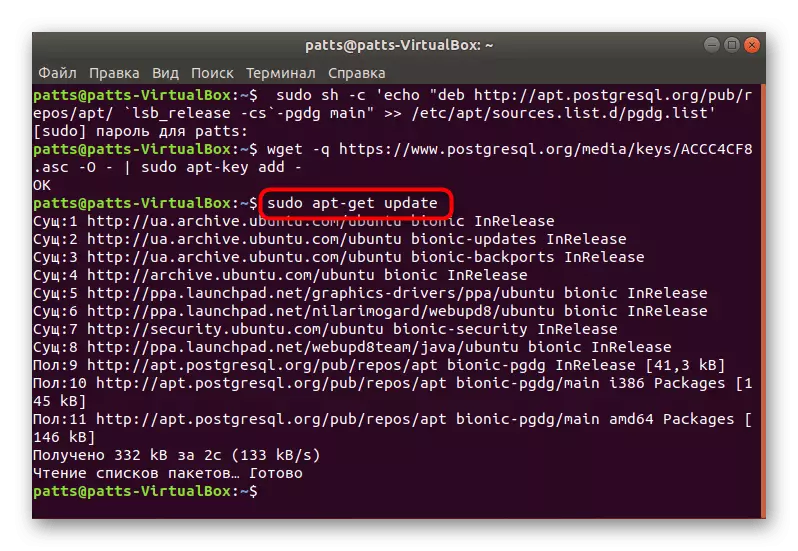
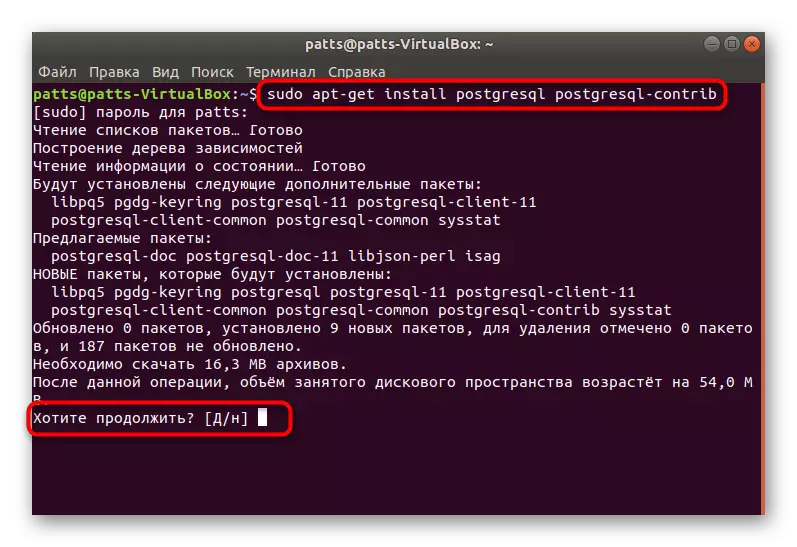
Ийгиликтүү орнотуу аяктагандан кийин, тутумдун ишин жана баштапкы конфигурациянын ишин текшерип, стандарттык эсепке өтсөңүз болот.
2-кадам: Адегенде PostgreSQL
Орнотулган DBMS башкаруу тиешелүү буйруктарды колдонуу менен "терминал" аркылуу болот. Демейки колдонуучуга кайрылуу төмөнкүдөй:
- Sudo su - Postgres буйругун киргизип, кирүү баскычын чыкылдатыңыз. Мындай иш-аракет демейки каттоо эсеби түзүлгөн демейки каттоо эсеби, учурда негизги иш-аракет катары түзүлгөн демейки каттоо эсебин башкарууга жол берет.
- колдонулган тиешелүү түрү боюнча контролдук консолуна кирип киргизүү PSQL аркылуу жүзөгө ашырылат. Кошулуу Жардам сиз айлана-чөйрөгө менен күрөшүүгө жардам берет - бул бардык буйруктарды жана далилдерди көрсөтөт.
- Учурдагы Session PostgreSQL жөнүндө маалыматтарды кароо \ Conninfo аркылуу жүзөгө ашырылат.
- Команда \ С чөйрөгө чыгып кетүүгө жардам берет.
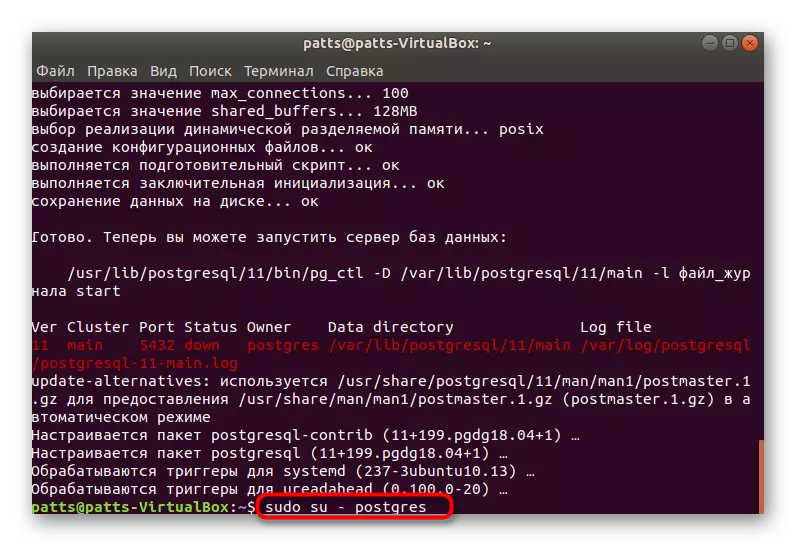
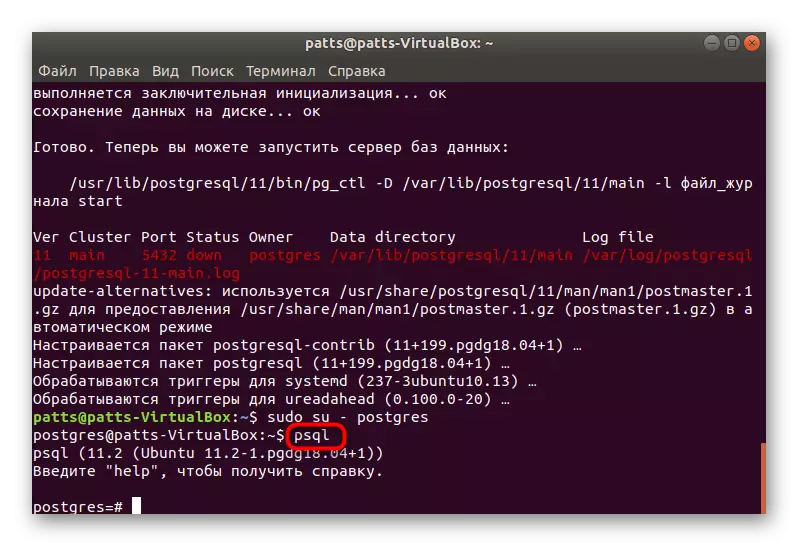
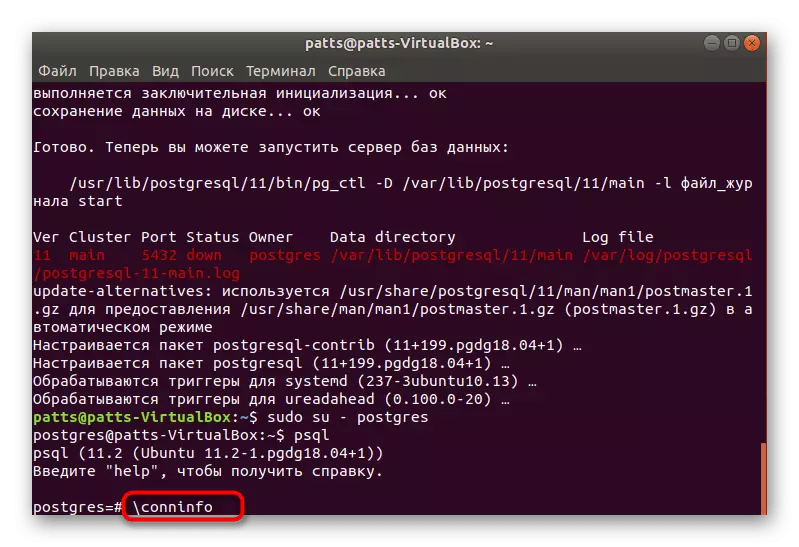
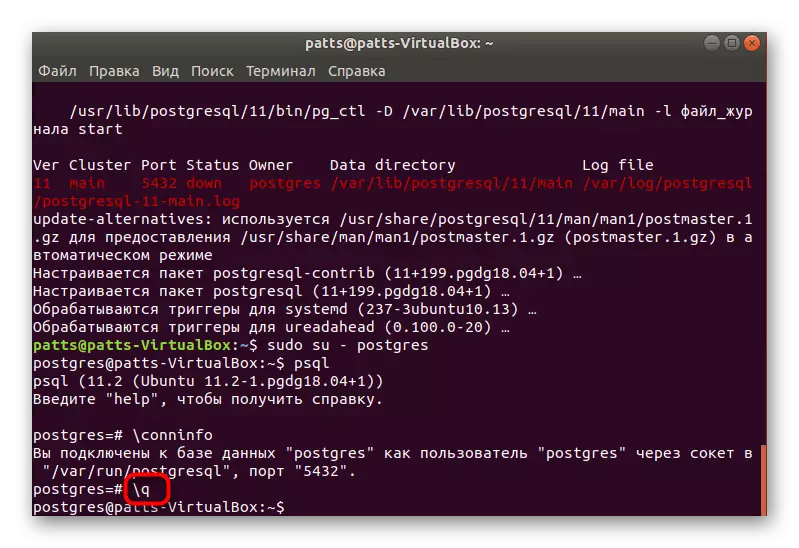
Мына, Сен аны убакыт бир жаңы пайдалануучу жана анын маалыматтар базасын түзүү үчүн ошол жерге көчүп барууга, эске журналы жана контролдоо чыгуучунун барып, кантип билебиз.
3-кадам: колдонуучуну жана маалымат базасын түзүү
Ал ар дайым жеткиликтүү стандарттык каттоо эсеби менен иштөөгө ыңгайлуу эмес, бул дайыма эле зарыл эмес. Ошондуктан биз жаңы статусун түзүү жана ага өзүнчө базасын милдеттүү тартибин карап чыгууну сунуштайбыз жатат.
- Postgres кароо (Sudo SU-POSTGRES буйрук) ылайык аймагында болуу, CreateUser --Interactive, андан кийин тиешелүү сап каармандарды тандап, ага келген тема же аталышын көрсөтүүгө жаз.
- Андан кийин, ар кандай системасы ресурстарга жетүү Superuser эрежесине колдонуучуну камсыз келеби же жокпу, чечим кабыл алат. Жөн гана туура жолду тандап, андан ары.
- ал Lumpics колдонуучунун болуп CreatedB Lumpics буйругун колдонуп кетүү керек, ошондуктан базасы, эсеп деген сыяктуу жакшы эле аты аталат.
- көрсөтүлгөн маалыматтар базасы менен иш алып өтүү Lumpics базасынын аты PSQL -D Lumpics аркылуу пайда болот.
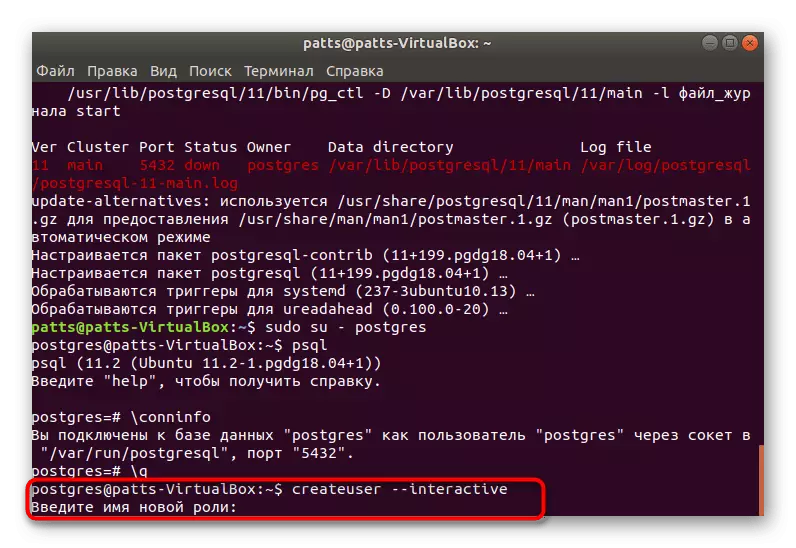
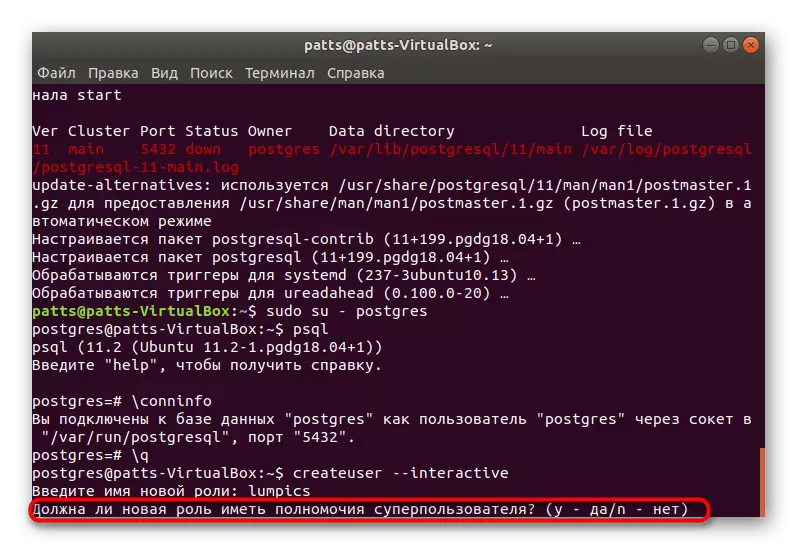
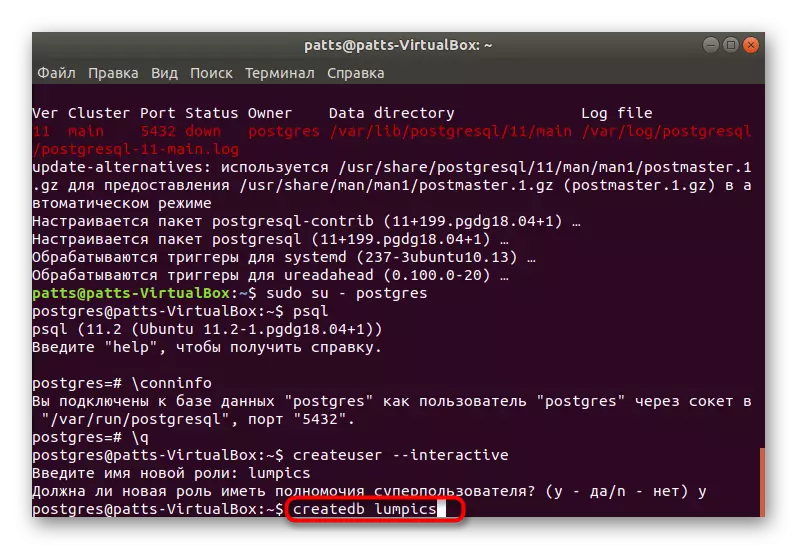
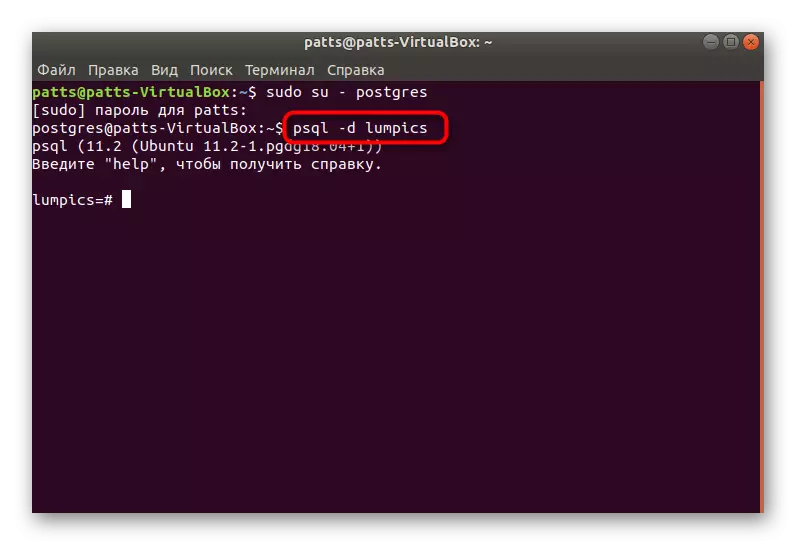
4-кадам: катар үстөл жана жумуш түзүү
Бул атайын базада биринчи дасторкон түзүү үчүн убакыт керек. Бул жол-жобосу, ошондой эле консол аркылуу жүзөгө ашырылат, бирок ал гана төмөнкүлөргө керек, себеби, негизги буйрук менен күрөшүү кыйын болуп калат:
- базасына көчүп баргандан кийин, мындай кодун киргизип:
МАЗМУНУ Тест (
Equip_ID Serial Баштапкы ачыш үчүн,
Түрү Varchar (50) Not NULL,
Түсү Varchar (25) Not NULL,
Жайгашкан жери Varchar (25) текшерүү (Жайгашкан жери менен ( "Түндүк", "Түштүк", "Батыш", "Чыгыш", "Түндүк", "Түштүк-Чыгыш", "Түштүк-Батыш", "Түндүк-Батыш"))
Install_Date Date.
);
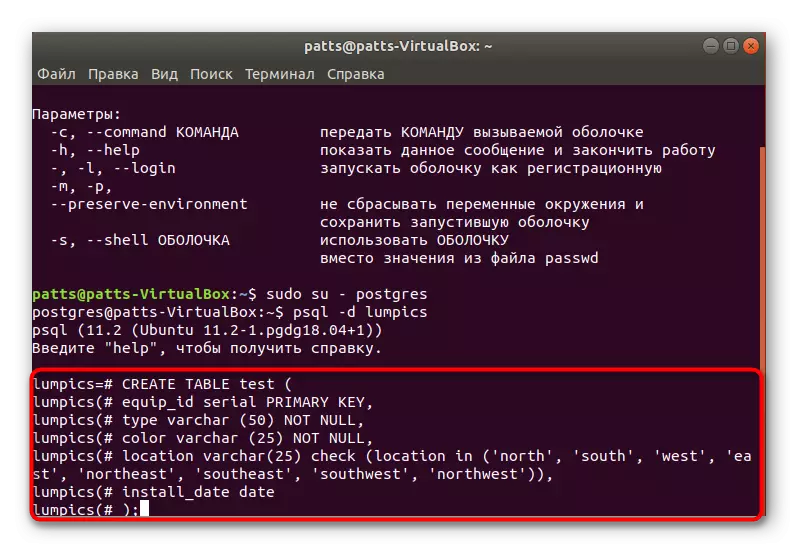
Биринчиден, TEST жадыбалдын аталышы көрсөтүлгөн (сиз башка атын тандап алат). төмөнкү ар бир тилке сүрөттөйт. Биз, мисалы, бир гана түрү Varchar жана Color Varchar атын тандап алдым, сен да башка индикатору бар, бирок бир гана латын тамгалары колдонуу менен. кашаанын ичинде сандар түздөн-түз ошол жерде жайгаштырылган маалыматтарга байланыштуу тилкеде, өлчөмүн үчүн жоопкерчиликтүү болушат.
- киргенден кийин, ал \ д колдонуп экранга дасторкон көрсөтүү үчүн гана калууда.
- Азырынча сиз эч кандай маалымат жок, жөнөкөй эле долбоорду көрөбүз.
- Жаңы маалыматтар кыстаруу тест тапшырмасы аркылуу кошулат (түрү, түсү, жайгашкан жери, орнотуу_дейт) баалуулуктары ('Слайд', 'көк', 'SULL', '2018-02-24'); Адегенде биз дасторкондун аталышын көрсөтүңүз, эгерде биз болсо, анда ал сыноо, андан кийин бардык тилкелер көрсөтүлгөн, жана баалуулуктар кашааларда көрсөтүлгөн.
- Андан кийин сиз дагы бир сап кошсоңуз болот, мисалы, тестти (түрү, түсү, жайгашкан жерине, жайгашкан жерине, жайгашуусун, орнотуу) баалуулуктарына ("селкинчек", "сары", "түндүк-батыш", 2018-02-24 ');
- Тандоодон * телеквалдардан столду иштетиңиз ;, натыйжаны баалоо үчүн. Көрүнүп тургандай, бардыгы туура орнотулат жана маалыматтар туура жасалат.
- Эгерде сиз кандайдыр бир маанини жок кылышыңыз керек болсо, анда аны жок кылуу = 'слайддын "буйругу менен тестке чейин жасаңыз.
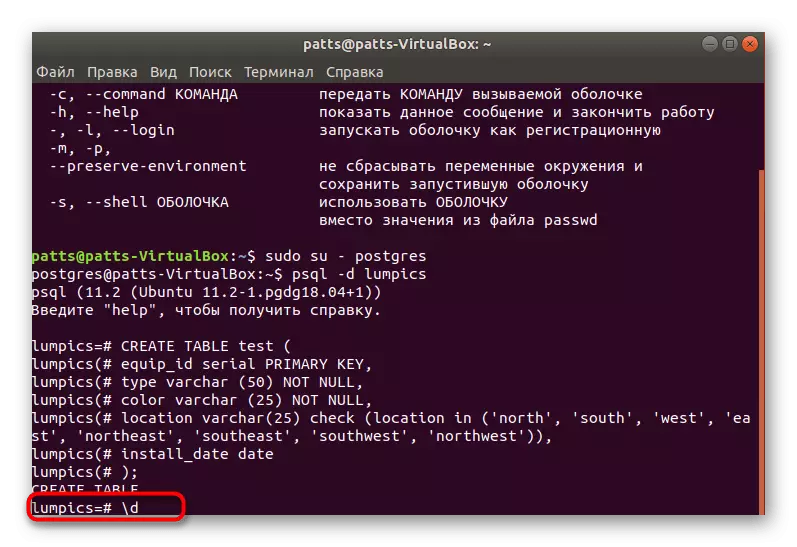
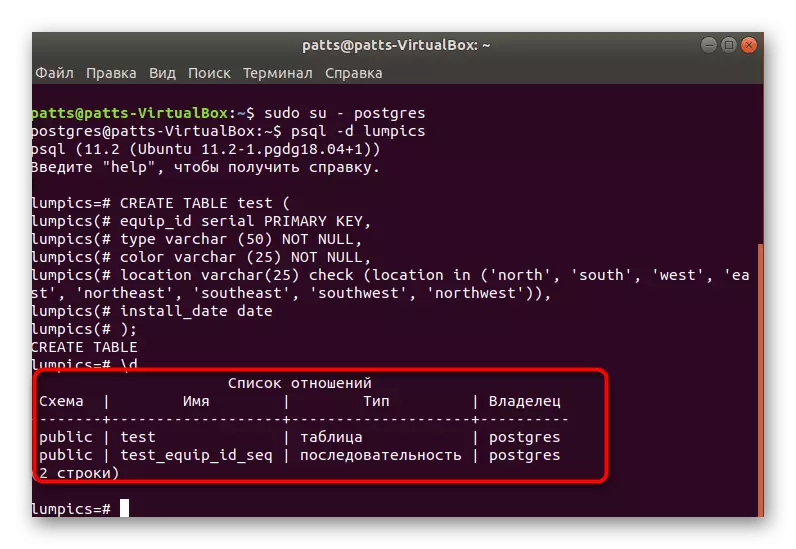
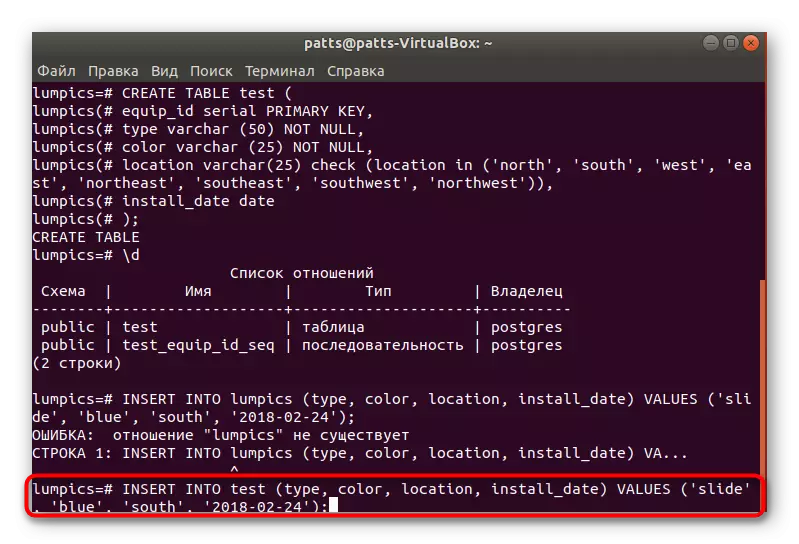
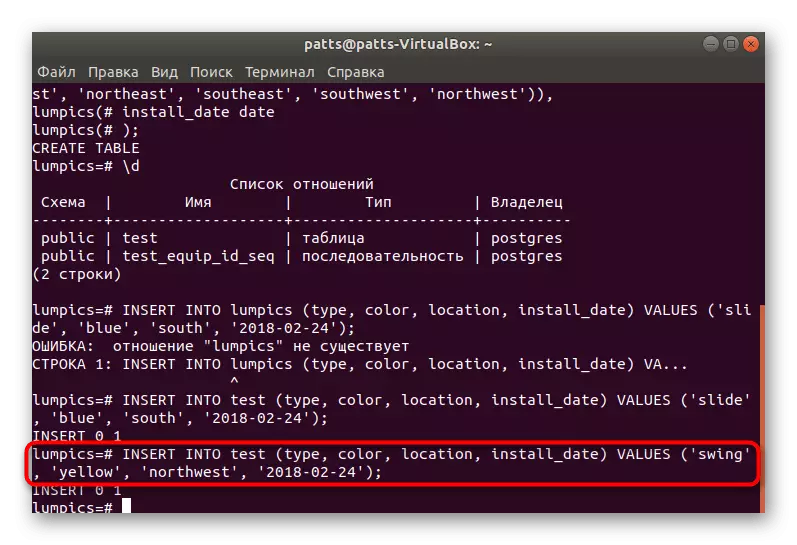
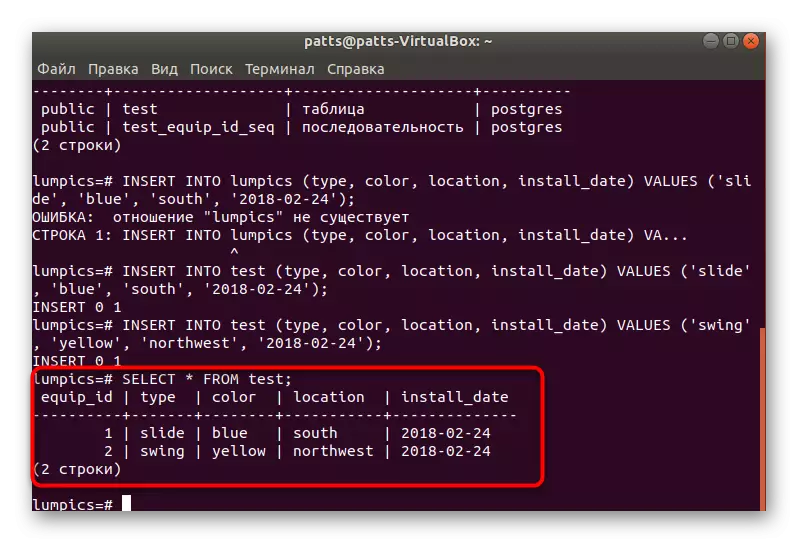
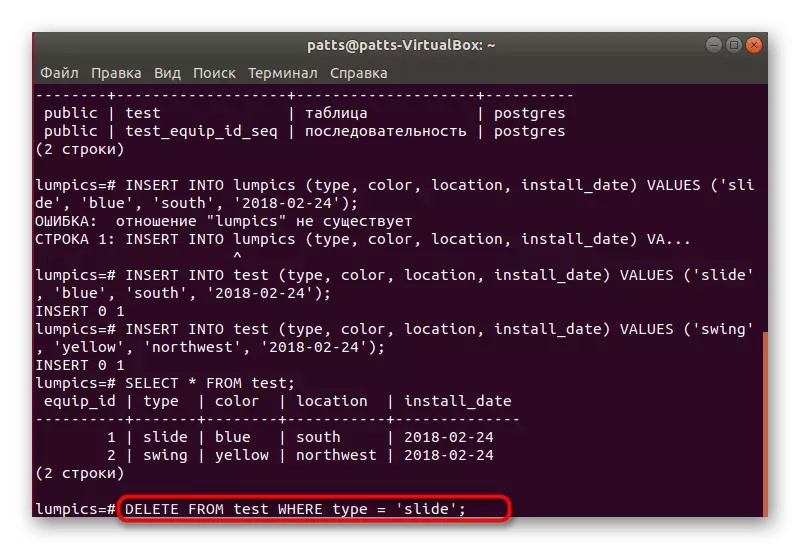
5-кадам: Phppgadmin орнотуу
Маалымат базасын ар дайым контролдоо консолу аркылуу оңой аткарылбайт, андыктан аны жаңыртууга болот, андыктан аны жаңыртууга болот, атайын fppgadmin графикалык интерфейсин түзүү жакшы.
- "Терминал" үчүн алгач, Sudo APT-жаңыртуусу аркылуу китепканалар үчүн акыркы жаңыртууларды жүктөп алыңыз.
- Apache Sudo APT-GET APACHE2 Веб-серверди орнотуңуз.
- Орнотуп бүткөндөн кийин, Судо Апачэ2ctl конфискациялоосун колдонуп, аны орнотуп, синтаксистин аткаруусу жана тууралыгы менен сынап көрүңүз. Эгер бир нерсе туура эмес болуп калса, расмий Apache веб-сайтында сүрөттөөдө ката издеңиз.
- Apache2 SuSto SystemCtl сайтын киргизип, серверди иштетиңиз.
- Сервердин туура иштеши камсыз кылынган учурда, сиз фппгадминдик китепканаларды суйдо квартирадан жүктөп алуу менен, фппгадмин менен жүктөп алуу менен, сиз аларды расмий түрдө сактоого болот.
- Андан кийин, конфигурация файлын бир аз өзгөртүшүңүз керек. GEDIT /ETC/APACHE2/conf-VaVaLable/phppgadmit.conf көрсөтүп, стандарттык блокнот аркылуу ачыңыз. Эгерде документ гана окулса, анда сиз Геддин алдындагы Судо көрсөтүшүңүз керек болот.
- "Жергиликтүү" линияны талап кылгандан кийин, аны комментарийле, андан кийин, андан кийин уруксат бериңиз. Азыр жергиликтүү компьютер үчүн эмес, тармактык шаймандар үчүн дарекке кирүү ачылат.
- Sudo кызматын өчүрүп күйгүзүңүз apache2 веб-серверди өчүрүп күйгүзүңүз жана университет менен кызматташуу үчүн аман-эсен жүрө аласыз.
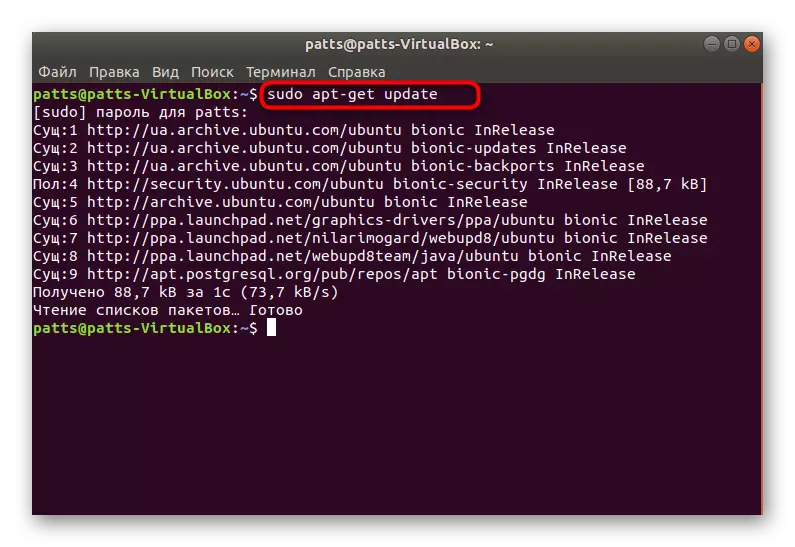
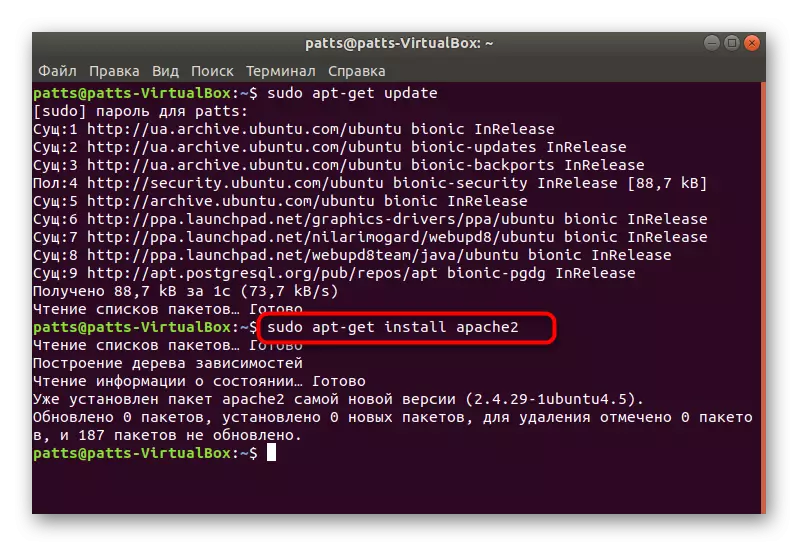
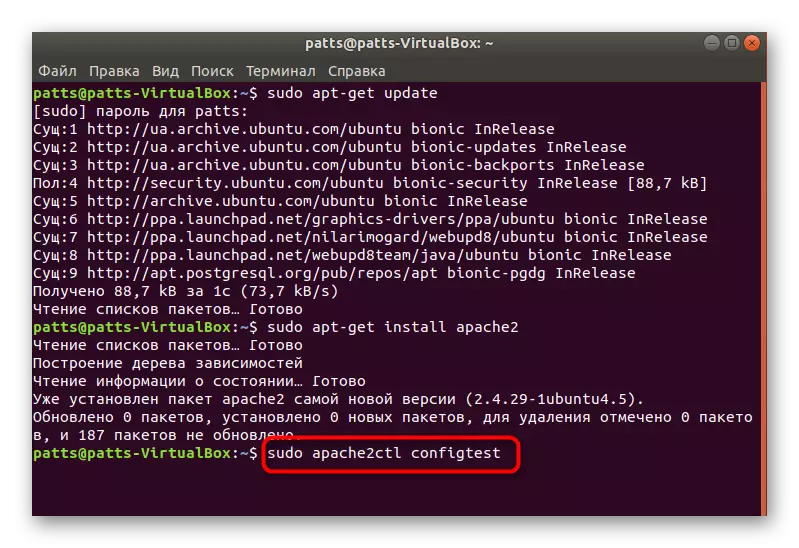
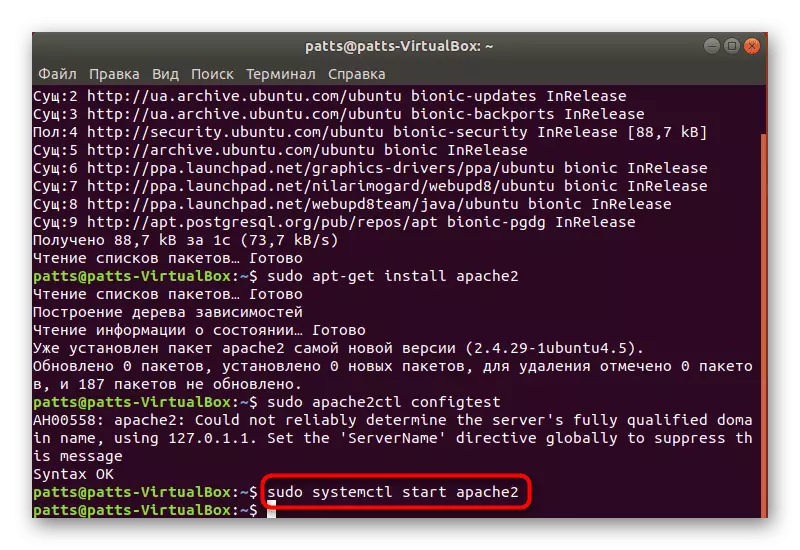
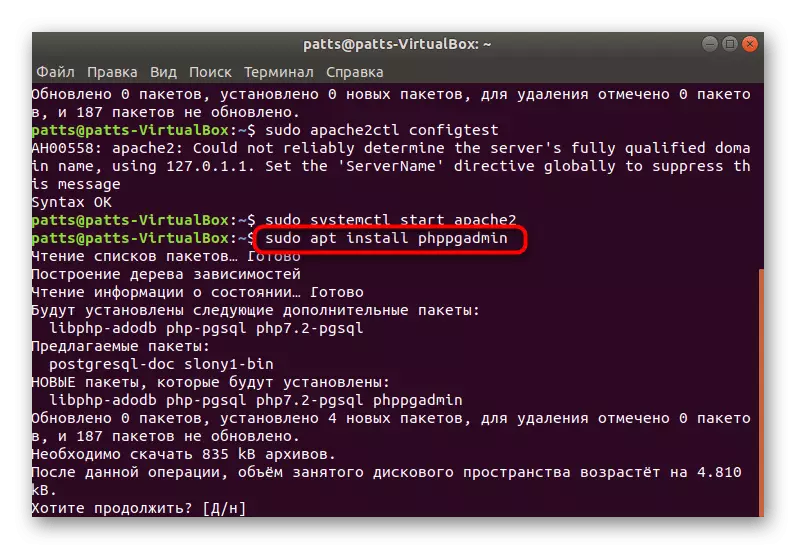
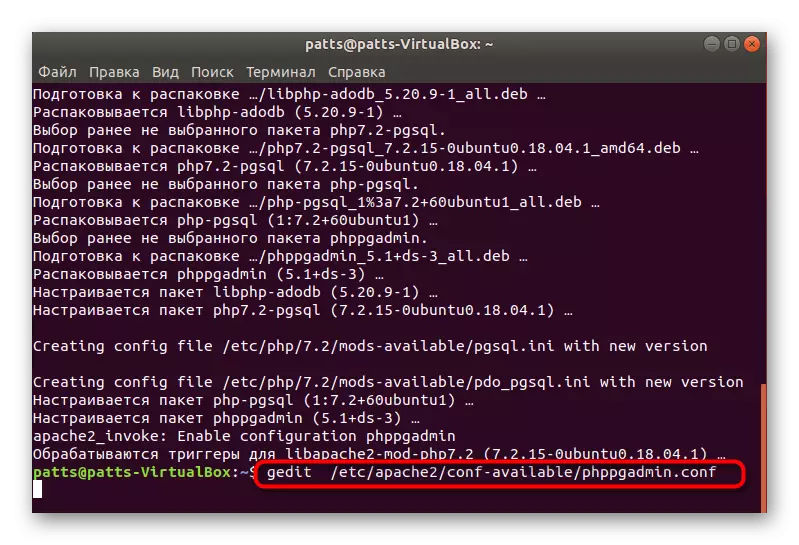
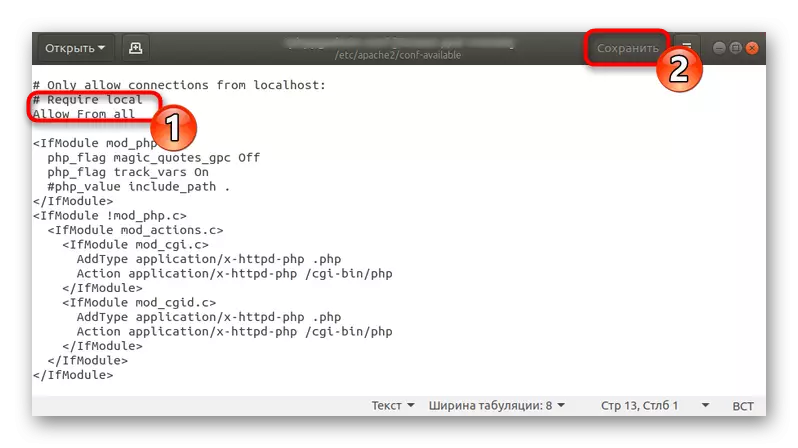
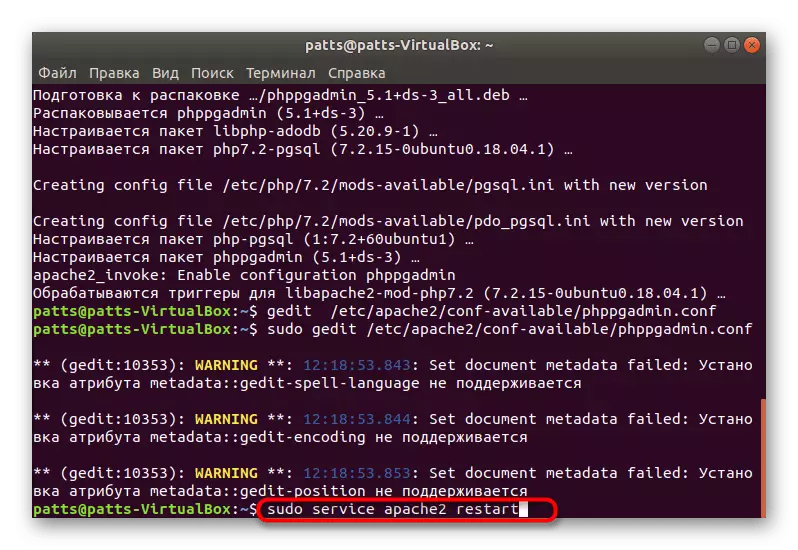
Бул макалада биз почта билдирүүлөрүн гана эмес, ошондой эле Gram программалык камсыздоонун айкалышында колдонулган Apache веб-серверин орнотуу маселесин карап чыктык. Эгерде сиз сайттарыңыздын жана башка долбоорлоруңуздун толук иштешин камсыз кылууга кызыкдар болсоңуз, анда төмөнкү шилтеме боюнча дагы бир макаланы окуганда, башка компоненттерди кошуу процесси менен таанышууну кеңеш беребиз.
Ошондой эле караңыз: Ubuntu шаарында чырак программасын орнотуу
