
Ар бир колдонуучу өзүнүн компьютеринин коопсуздугуна кам көрүшү керек. Көпчүлүк адамдар терезелерди киргизүүгө, антивирусту жана башка коргоочу куралдарды киргизип, бирок ал дайыма эле жетиштүү боло бербейт. "Жергиликтүү коопсуздук саясаты" куралы, ар бир кол менен эсептешүүлөрдү, тармактардын, тармактардын, ачык баскычтарды түзүп, ачык баскычтарды түзөт жана компьютердин корголуучу иш-аракеттерди түзүү менен байланышкан башка аракеттерди жасоого мүмкүндүк берет.
3-ыкма: "Башкаруу панели"
Windows Operating тутумунун иштеп чыгуучулары акырындык менен жүрүп, "контролдук панелге" көп функцияларды "контролдук панелге" "контролдук панелге" гана берүүдөн баш тартты, бирок бул классикалык өтүнмө кадимкидей иштеп жатат. Ал аркылуу "жергиликтүү коопсуздук саясатына" өтүү да бар, бирок мындай кадамдарды жасоо керек болот:
- Баштоо менюсун ач, "башкаруу панели" Издөө жана аны ишке киргизиңиз.
- "Административдик" бөлүмүнө өтүңүз.
- Тизмеде, "Жергиликтүү коопсуздук саясатын" табыңыз жана аны LK менен эки жолу чыкылдатыңыз.
- SNAP менен иштөө үчүн жаңы терезени баштоо.
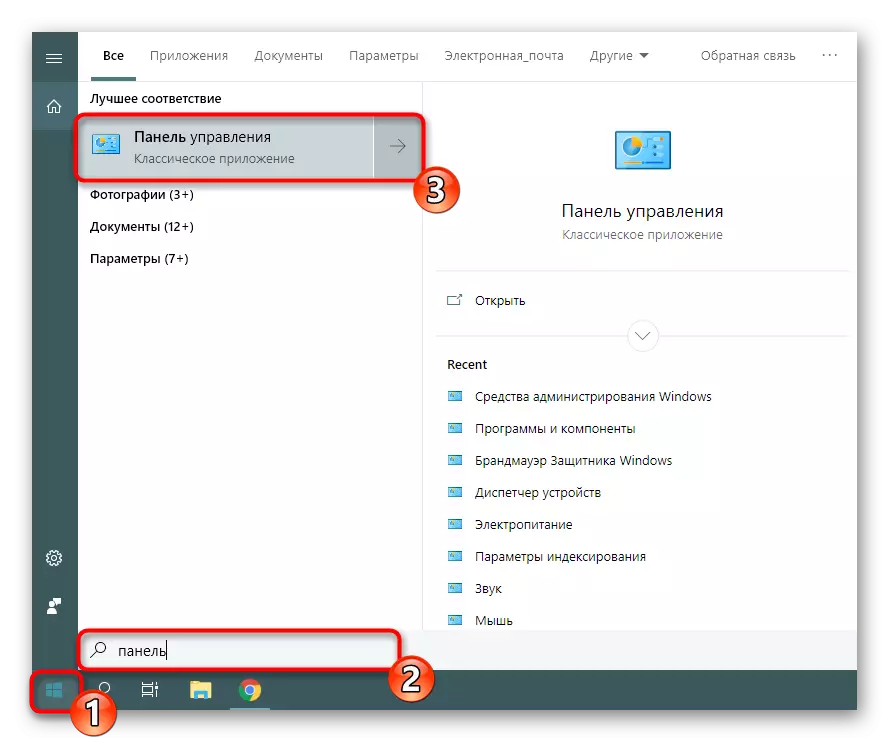
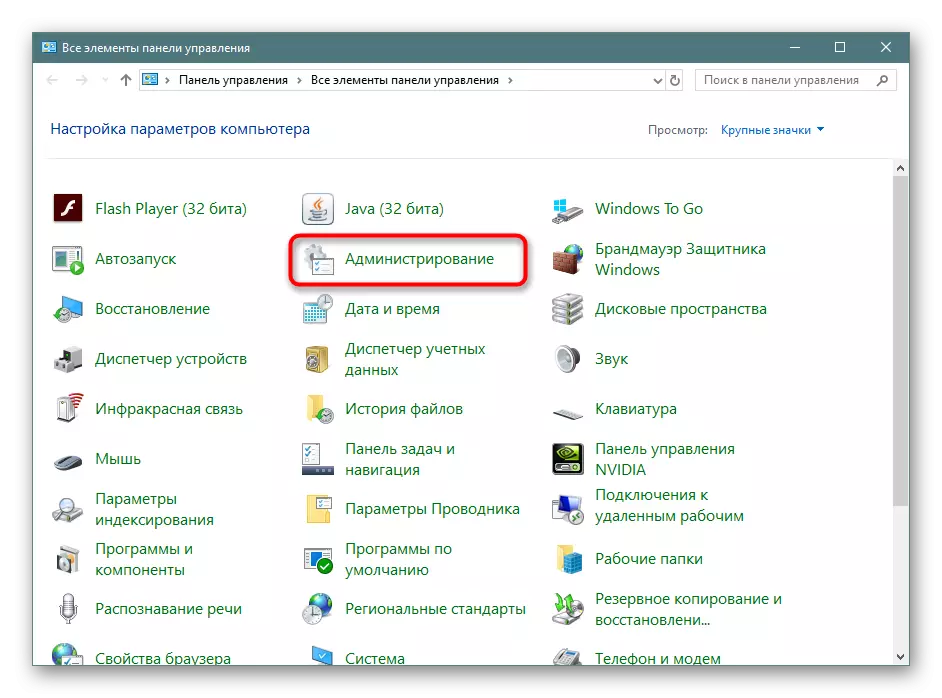
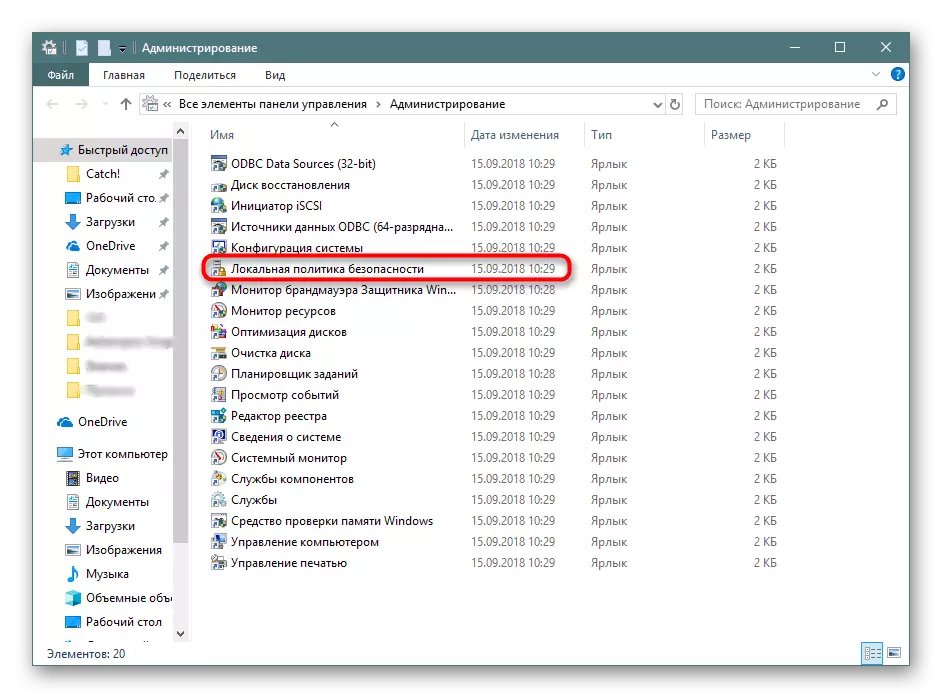
4-ыкма: Microsoft Management Console
Microsoft Management Management консолу тутумдагы бардык жабдыктар менен өз ара аракеттенет. Алардын ар бири компьютердин кеңири конфигурациясына арналган жана папкаларга кирүү, иш-чараларга жана башкалардын айрым элементтерин кошуу же жок кылынган кошумча параметрлерди колдонууга арналган. Бардык саясатчылардын арасында "жергиликтүү коопсуздук саясаты" бар, бирок дагы деле өзүнчө кошуу керек.
- Баштапкы менюдо, MMC табыңыз жана бул программага өтүңүз.
- "Файл" попурасы терезеси аркылуу, жаңы SNAP кошуп, тиешелүү баскычты чыкылдатып, жаңы серпип кошуңуз.
- "Колдо болгон SNAP" бөлүмүндө "Объект редакторун" табыңыз, аны тандаңыз жана "Кошуу" баскычын чыкылдатыңыз.
- Жер параметрин жергиликтүү компьютердик объектке коюңуз жана "Даяр" баскычын чыкылдатыңыз.
- Анын кадимки иштешин текшерүү үчүн коопсуздук саясатына баруу гана бойдон калууда. Бул үчүн "Компьютердик конфигурация" тамырын ачыңыз - "Windows конфигурациясы" жана "Коопсуздук Жөндөөлөрүн" тандаңыз. Оң жагында, ушул бардык орнотуулар көрсөтүлөт. Меню жабылардан мурун, кошулган конфигурация тамырда кала турган өзгөртүүлөрдү сактап калууну унутпаңыз.
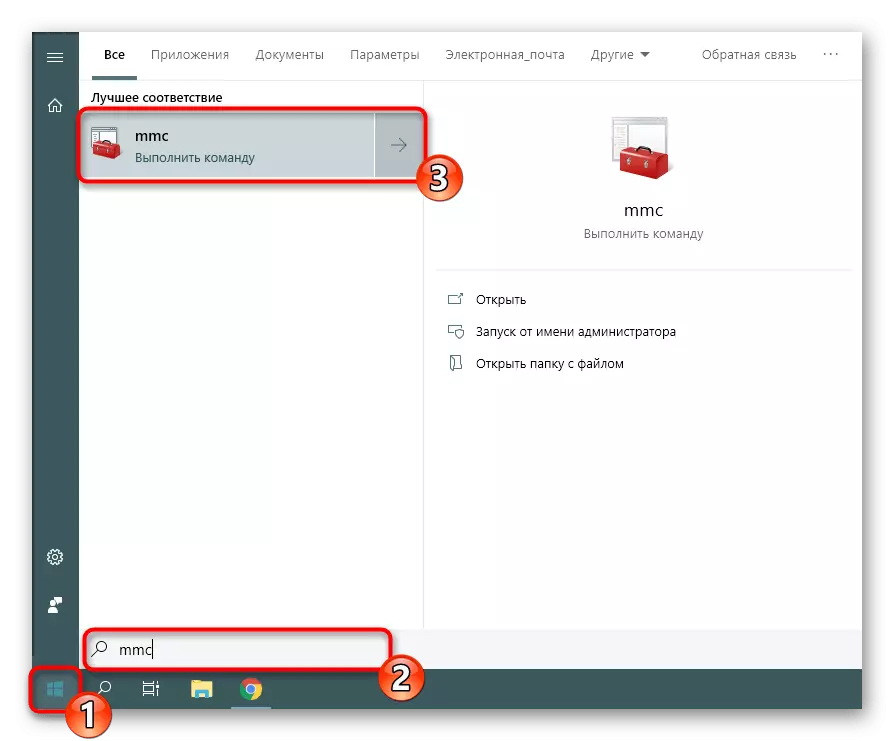
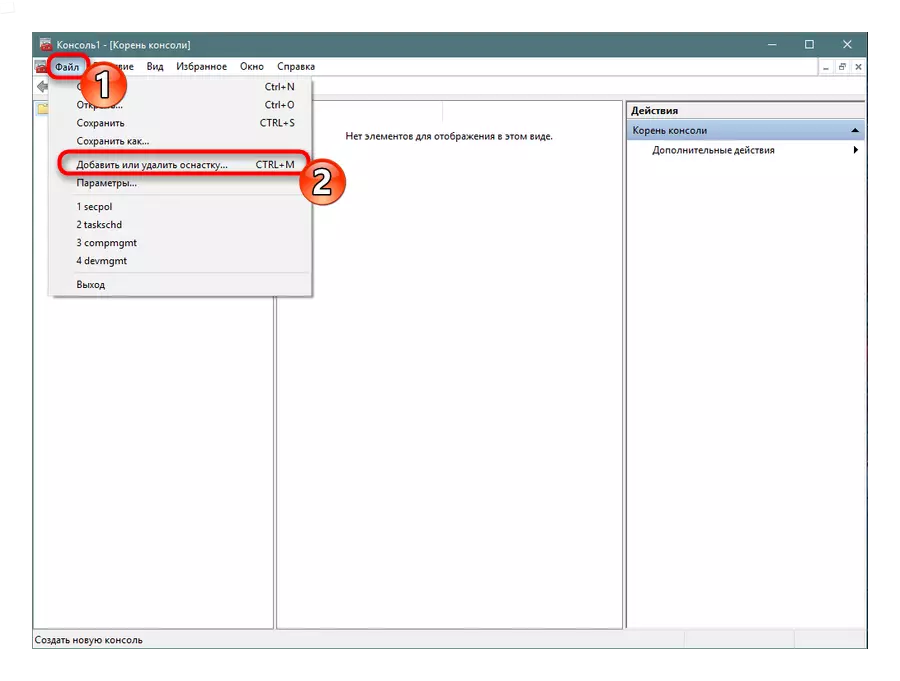
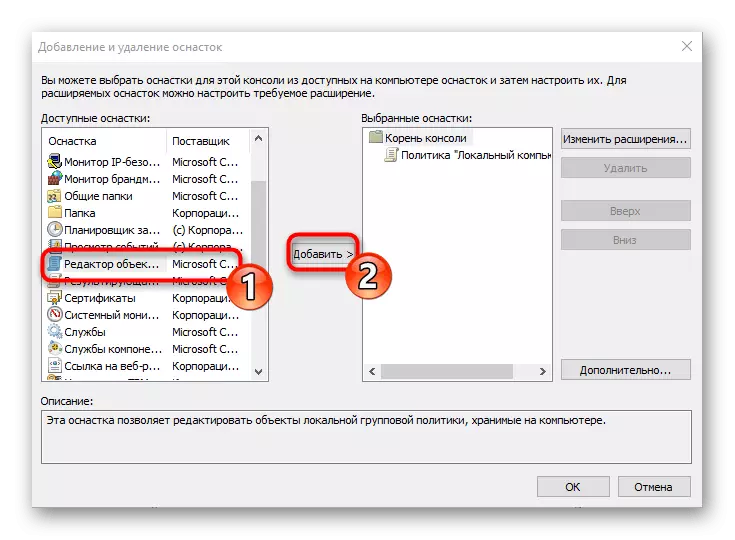
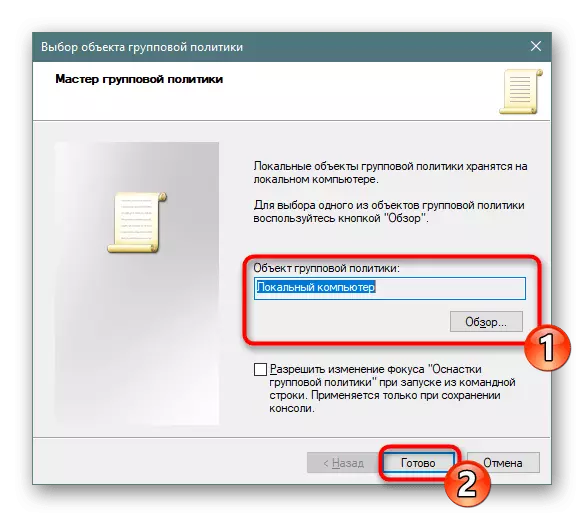
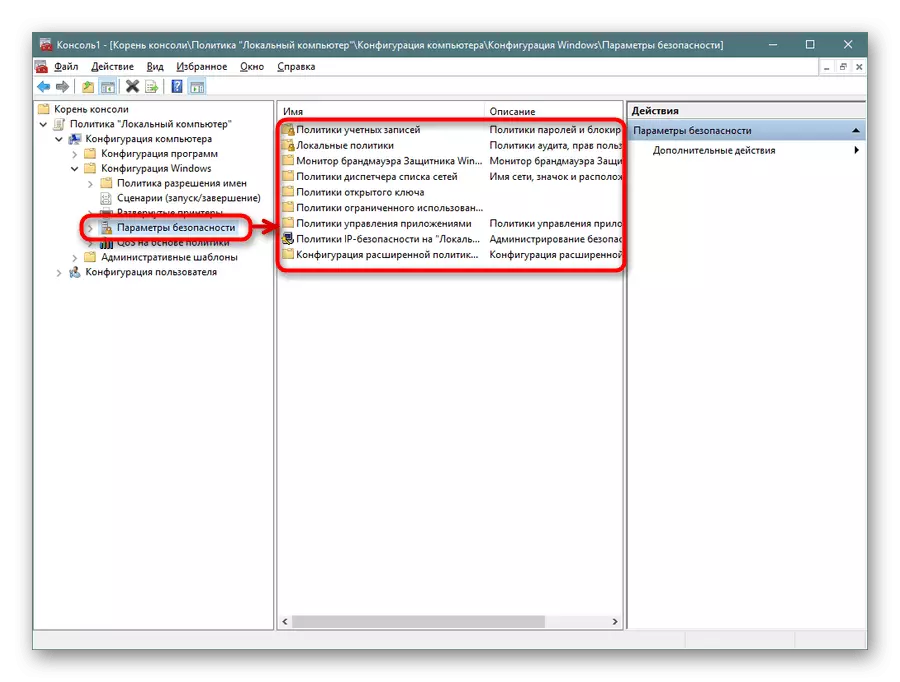
Жогорудагы ыкма топтун саясатынын редакторун активдүү колдонгон колдонуучуларга сизге керектүү параметрлерди орноткон колдонуучулар үчүн максималдуу пайдалуу болот. Эгерде сиз башка серпилерден жана саясатчыларга кызыгып жатсаңыз, анда төмөндөгү шилтемени колдонуп, ушул тема боюнча өзүнчө макала менен жүрүүнү кеңеш беребиз. Ал жерден сиз аталган аспап менен өз ара аракеттенүүнүн негизги учурлары менен таанышасыз.
Ошондой эле: Windows ичиндеги топ саясаты
"Жергиликтүү коопсуздук саясатынын" конфигурациясынын конфигурациясына келсек, ал ар бир колдонуучу тарабынан жүргүзүлөт - алар бардык параметрлердин оптималдуу маанилерин тандап алышат, бирок конфигурациянын негизги аспектилери бар. Бул жол-жобону аткаруу жөнүндө көбүрөөк маалымат алыңыз.
Кененирээк маалымат: Терезелердеги жергиликтүү коопсуздук саясатын конфигурациялоо
Эми сиз талкууланган жазууну ачуунун төрт ыкмасы менен таанышсыз. Сиз ылайыктуу жана аны колдоно аласыз.
