
Демейки шарттар, Windows 10 операциялык тутумун орнотууда, кийинки жергиликтүү дисктен тышкары, кийинчерээк колдонууга болот, кийинчерээк "Система тарабынан сакталган" тутуму "бөлүмү да түзүлөт. Башында жашыруун жана колдонууга арналган эмес. Эгер сиз кандайдыр бир себептерден улам болсо, анда бул бөлүм көрүнүп тургандай, бүгүнкү көрсөтмөлөр менен биз андан кантип арылуу керектигин айтып беребиз.
Windows 10'деги "Система тарабынан сакталган" дискти жашыруу
Жогоруда айтылгандай, суроо-талаптагы бөлүм, алгач файлдарды шифрлөөдөн жана файл тутумунун жоктугуна байланыштуу файлдарды окууга жана жазуу үчүн жашыруун жана жазылууга болбойт. Бул диск пайда болгондо, башкача айтканда, башка бөлүмгө өзгөртүү киргизүү ыкмаларын жашырууга болот. Бул учурда, ал "компьютердик" бөлүмүнөн жок болуп кетет, бирок терезелер бар, ал эми тараптык көйгөйлөрдү эске албаганда болот.Андан тышкары, операциялык тутумдун иштеши жөнүндө сөз кылуу маанилүү, эгерде "Бул компьютер" бөлүмүнөн "тутум тарабынан сакталган" деген сөздү өзгөртүү жана жашыруу, сиз аны толугу менен алып салууну чечтиңиз. Маселен, ОСти кайра орнотууда HDD форматтоосун эске албаганда, эч кандай шартта жасалбоо керек.
2-ыкма: "буйрук сабына"
Экинчи ыкма - бул мурункуга альтернатива болуп саналат жана эгерде биринчи вариантта болсо, "тутум тарабынан сакталган" бөлүмүн жашырууга жардам берет. Бул жердеги негизги курал "буйрук сабында" болот, жана анын өзү процедурасы Windows 10до гана эмес, ОСтин мурунку эки версиясында гана колдонулат.
- Тапшырмалар панелиндеги Windows Icon боюнча PCMди чыкылдатыңыз жана "буйрук линиясы (Администратордук)" тандаңыз. Альтернатива - "Windows PowerShell".
- Андан кийин, терезеде төмөнкү буйрукту киргизип, киргизип, көчүрүп, чаптап коюңуз: дискпарт

Буга чейин коммуналдык кызматтын версиясы жөнүндө маалымат берүү менен "дискартага" жол өзгөрөт.
- Эми сиз каалаган көлөмүнүн санын алуу үчүн колдо болгон бөлүмдөрдүн тизмесин сурашыңыз керек. Бул үчүн атайын буйрук бар, аны өзгөртүү керек болбошу керек.
Тизменин көлөмү
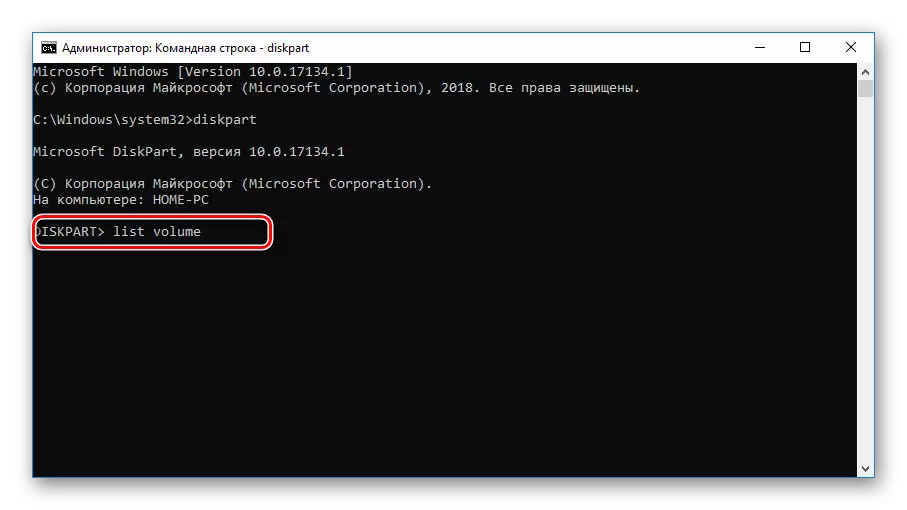
"Enter" баскычын басуу менен, бардык бөлүмдөрдүн тизмеси терезеде, анын ичинде жашырылган. Бул жерде "Система тарабынан сакталган диск номерин табуу жана эстөө керек.
- Андан ары төмөнкү бөлүмдү тандоо үчүн төмөнкү буйрукту андан ары колдонуңуз. Ийгиликке жетсе, тиешелүү эскертүү менен берилет.
7-томду тандаңыз, ал жерде 7-кадам сиз аныктаган сүрөт.
- Төмөнкү акыркы буйрукту колдонуп, дисктке байланган катты алып салыңыз. Бизде бул "у" бар, бирок сиз толугу менен башкарыңыз болот.
Letter = y

Кийинки сапка билдирүүнүн жол-жобосун ийгиликтүү аяктоо жөнүндө билесиз.



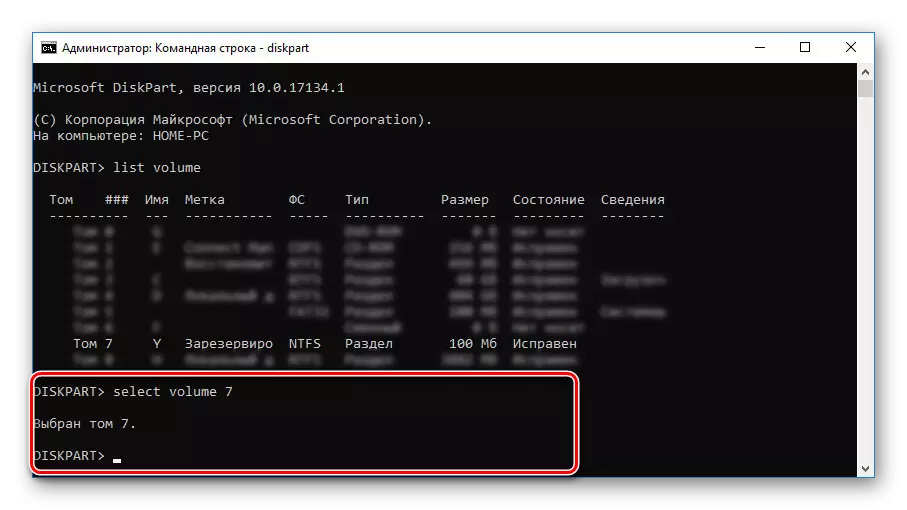

"Система тарабынан сакталган" бөлүмдү жашыруу процесси аякташы мүмкүн. Көрүнүп тургандай, көп жагынан иш-аракеттердин көпчүлүгүндө графикалык кабыктын жоктугун эсептебейт.
3-ыкма: Минитоллук бөлүмүнүн устаты
Өткөндөй эле, бул ыкма сиз тутум шаймандары менен дискти жашыра албасаңыз, милдеттүү эмес. Көрсөтмөлөрдү окуп чыгуудан мурун, көрсөтмөлөрдүн жүрүшүндө талап кылынган Минитолдук бөлүмүнүн устасы программасын жүктөп, орнотуңуз. Бирок, бул программаны карап көрөлү, мисалы, анын бир гана түрү эмес, мисалы, Acronis диск директорун алмаштырса болот.
- Программаны жүктөө жана орнотуу менен, программаны иштетүү менен. Баштапкы экранда, Колдонмо тандаңыз.
- Тизмени баштагандан кийин, сиз кызыккан дискти табыңыз. Мына, биз белгилей кетүү үчүн "тутум тарабынан сакталган" этикеткасын атайылап көрсөткөн деп көңүл буруңуз. Бирок, автоматтык түрдө түзүлгөн бөлүм адатта мындай атка ээ эмес.
- Бөлүмгө PCM баскычын чыкылдатыңыз жана "Жашыруу бөлүмүн" тандаңыз.
- Өзгөртүүлөрдү сактоо үчүн, жогорку куралдар панелиндеги "Колдонуу" баскычын басыңыз.

Сактоо процедурасы көп убакытты талап кылбайт жана аяктаганда диск жашырылат.
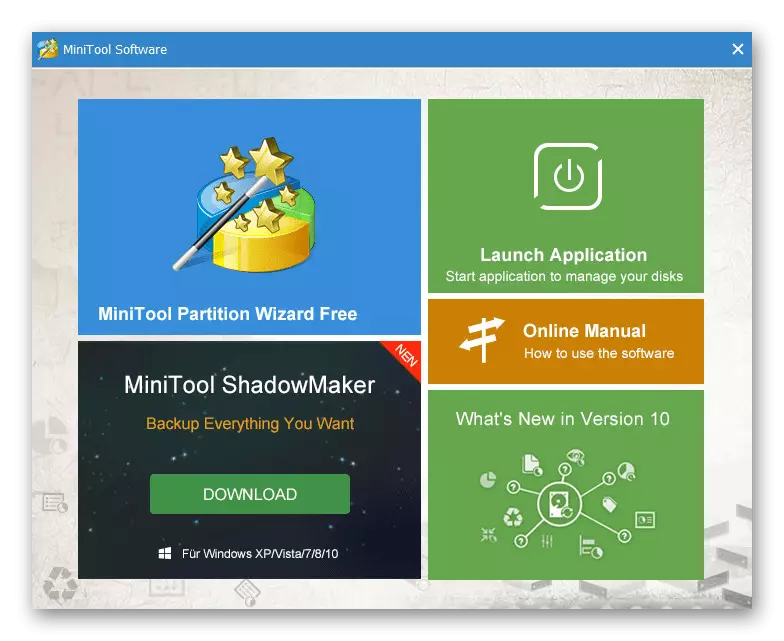



Бул программа жашырууга гана эмес, каралып жаткан бөлүмдү да жок кылууга мүмкүндүк берет. Жогоруда айтылгандай, мындай кылбашы керек.
4-ыкма: Windows орнотууда дискти жок кылуу
Windows 10 орнотууда же кайра орнотуу учурунда орнотуу куралдарынын сунуштарына көңүл бурбоо үчүн "тутум тарабынан сакталган" бөлүмдөн толугу менен кутула аласыз. Бул үчүн тутумду орнотуу учурунда "буйрук сабын" жана "дискартам" коммуналдык кызматын колдонушуңуз керек. Бирок алдын ала карап чыгыңыз, бул ыкма дисктин белгилерин сактоо менен колдонууга болбойт.
- Операциялык тутумду орнотуу ишинин башталышында болуу "Win + F10" баскычын басыңыз. Андан кийин, буйрукту экранда пайда болот.
- X: \ булактары, буга чейин айтылган буйруктардын бирин дискти башкаруу пайдасын баштоо үчүн - дисктин башкаруусун баштоо үчүн, жана Enter баскычын басыңыз.
- Андан кийин, бир гана катуу дисктин катышуусунун болушуна байланыштуу, мындай буйрукту колдонуңуз - Дискти тандаңыз. Эгер ийгиликтүү тандасаңыз, тиешелүү билдирүү пайда болот.
- Сиз бөлүмдүн баштапкы буйругун киргизип, "Enter" баскычын чыкылдатыңыз. Ал менен бир гана катуу дискти жабуу үчүн жаңы том түзүлөт, "Система тарабынан сакталган" Бөлүмдү "бөлүмүн түзбөстөн орнотууга мүмкүндүк берет.

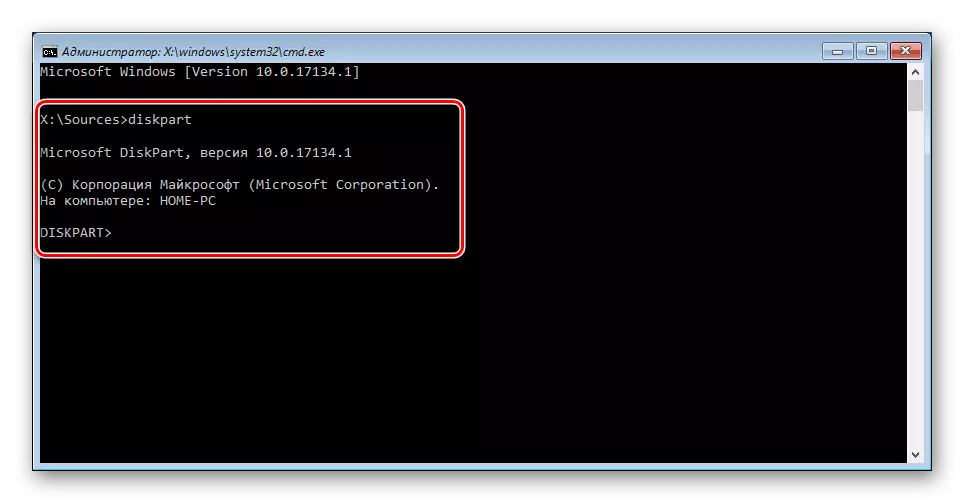

Эгерде сизде бир нече катуу дисктер жана система орнотулса, анда алардын бирине орнотулушу керек болсо, биз туташтырылган тизменин дисктеринин тизмесин көрсөтүү үчүн буйрукту колдонууну сунуштайбыз. Андан кийин гана мурунку буйруктун номерин тандаңыз.


Макалада талкууланган иш-чаралар бир же башка көрсөтмөгө ылайык дагы бир жолу кайталанышы керек. Болбосо, сиз дискте маанилүү маалыматтын жоголушуна байланыштуу кыйынчылыктарга туш болот.
