
Көптөгөн колдонуучулар жеке маалыматынын купуялыгын сактоого кызыкдар. Windows 10 алгачкы версиялары, анын ичинде ноутбук камерасына кирүү мүмкүнчүлүгү бар. Ошондуктан, бүгүн биз бул түзмөктүн ноутбуктарында "Онен" орнотулган ноутбуктар менен ажыратуу үчүн көрсөтмөлөрдү беребиз.
Камераны Windows 10до күйгүзүү
Сиз максаттуу нерсеге жете аласыз - бул ар кандай өтүнмөлөрдүн камерасына кирүүнү же анын түзмөк башкаруучусу аркылуу толук иштен чыгарууга мүмкүнчүлүгүн ажыратыңыз.1-ыкма: Веб-камерага жетүүнү өчүрүү
Каралып жаткан көйгөйдү эң оңой жол менен чечүү болуп саналат, бул "параметрлерде" атайын вариантты колдонуу. Иш-аракеттер мындай окшойт:
- Жеңиштин айкалышы менен "параметрлерди" ачып, "Купуялык" нерсени чыкылдатып, чыкылдатыңыз.
- Андан кийин, "Колдонмо уруксаттарын" бөлүмүнө өтүңүз жана "Камера" өтмөгүнө өтүңүз.
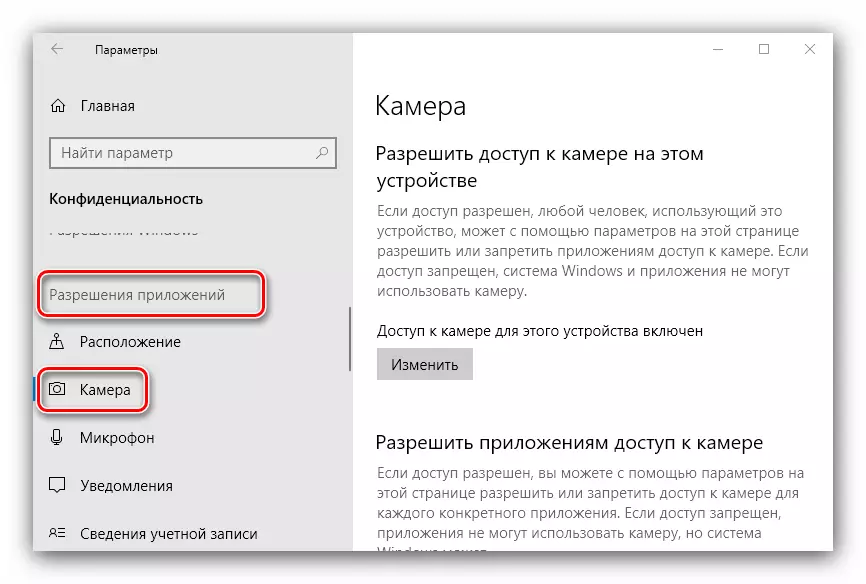
Cruidle Slider табыңыз жана аны "өчүрүү" абалына жылдырыңыз.
- "Параметрлерди" жабуу.
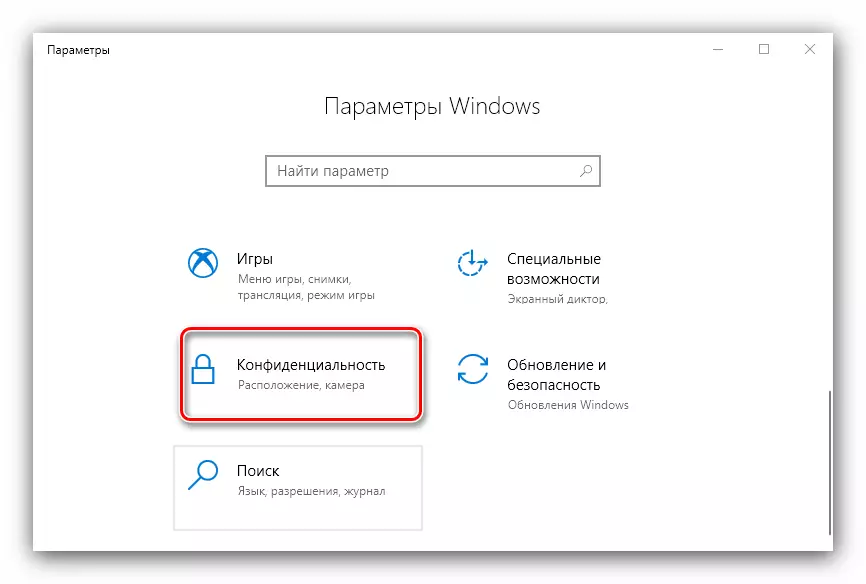
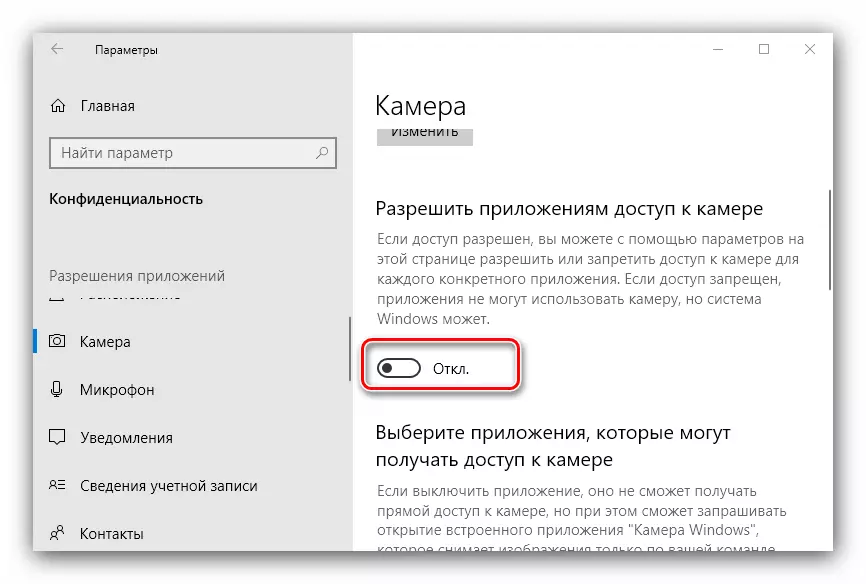
Көрүнүп тургандай, операция башталгыч. Жөнөкөйлүккө ээ, анын жетишкендиктери - көрсөтүлгөн опция ар дайым эле ишенимдүү иштей бербейт, ал эми вирустук өнүмдөр палатага кире албайт.
2-ыкма: "Түзмөк менеджери"
Ноутбук бөлмөсүнүн ажыратылышынын ишенимдүү версиясы "түзмөк башкаруучусу" аркылуу иштен чыгаруу.
- "Run" коммуналдык кызматын иштетүү үчүн Win + R ачкычтарын колдонуңуз, андан соң DevMGMT.MSC айкалышын киргизүү талаасында айкалыштырып, OK баскычын чыкылдатыңыз.
- SNAP башталгандан кийин, туташтырылган жабдыктардын тизмесин кылдаттык менен карап чыгыңыз. Камера, эреже катары, "камералар" бөлүмүндө жайгашкан, аны кеңейтет.
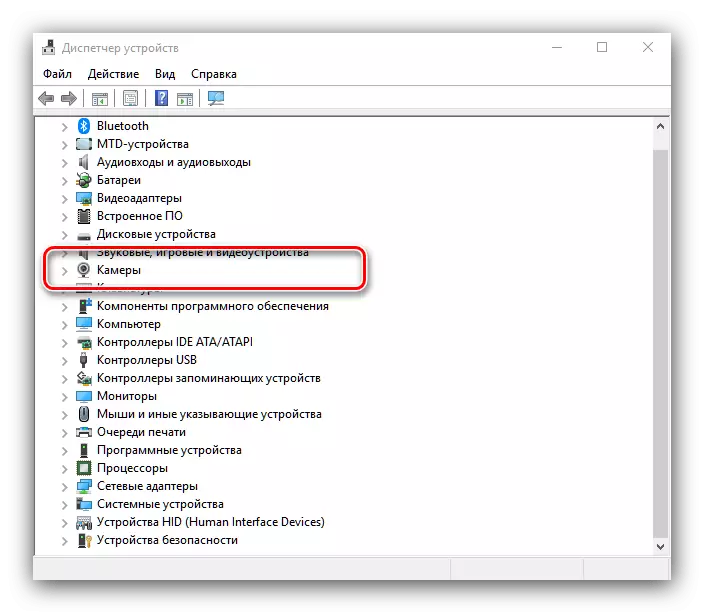
Эгер андай бөлүк жок болсо, "үн, оюн жана видео түзмөктөрүнө" блокторго, ошондой эле "HID түзмөктөрүнө" көңүл буруңуз.
- Адатта, веб-камераны түзмөктүн аты менен тааный алат - бул, ал эми ал боюнча камера сөзү көрүнөт. Керектүү позицияны баса белгилеп, аны чычкандын оң баскычы менен чыкылдатыңыз. "Түзмөктү өчүрүү" опциясын тандаган контексттик меню пайда болот.
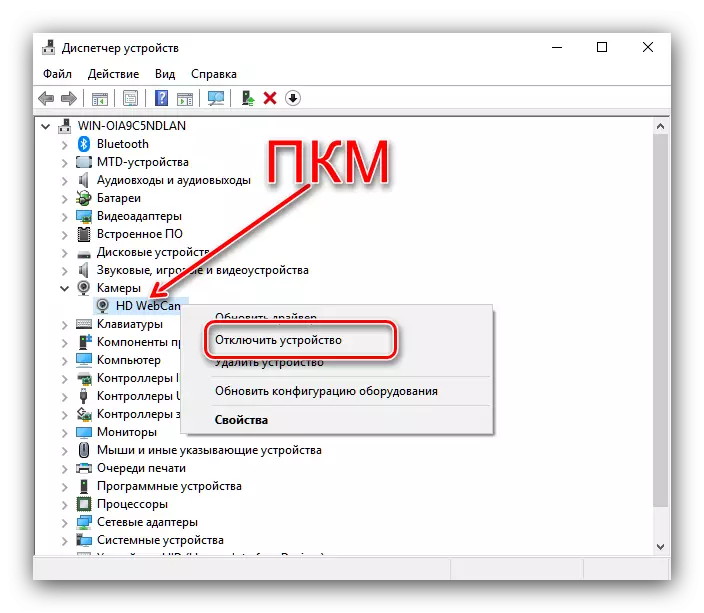
Операцияны ырастаңыз - эми камера азыр иштен чыгарылышы керек.
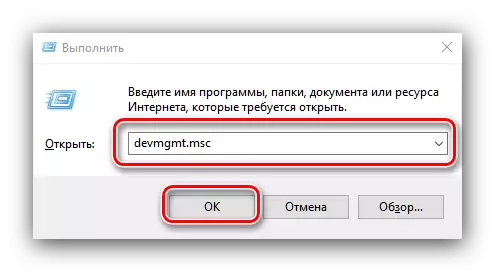
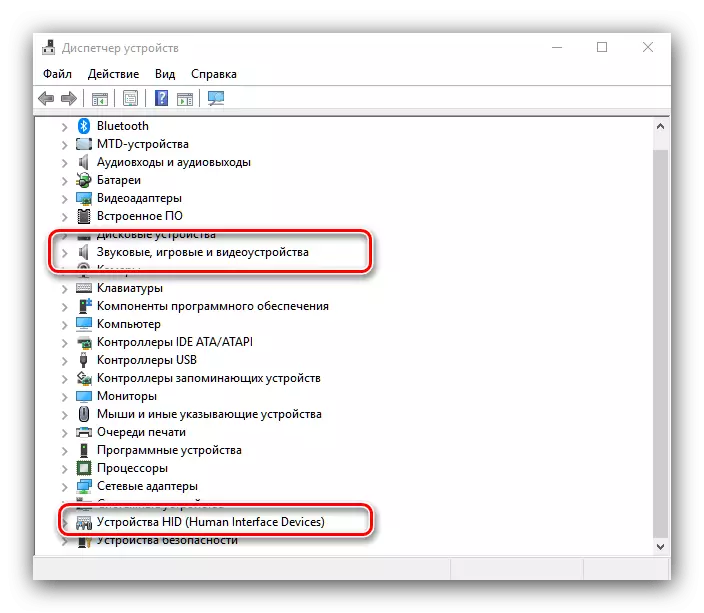
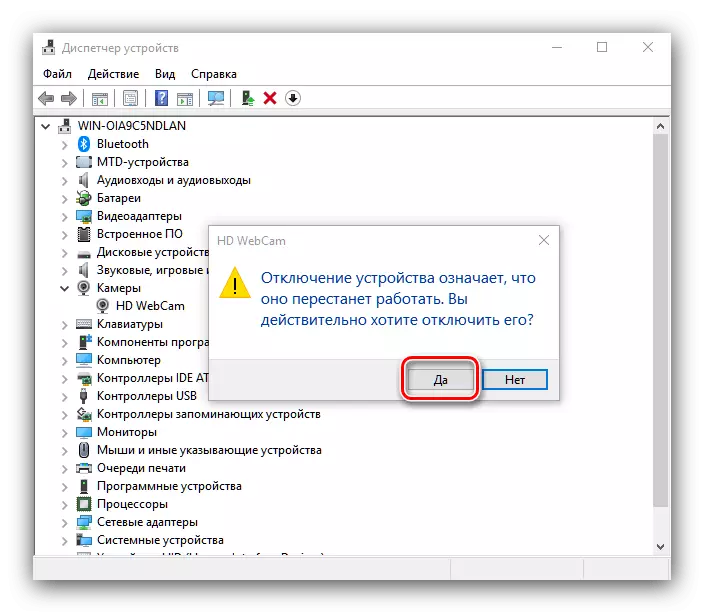
Түзмөк башкаргыч аркылуу сиз түзмөктүн драйверин сүрөткө тартуу үчүн, бул ыкма - бул ыкма эң радикалдуу, ошондой эле эң натыйжалуу.
- Мурунку көрсөтмөлөрдөн 1-2 кадамдарды ээрчүү, бирок бул жолу контексттик менюда "Касиеттер" дегенди тандаңыз.
- "Касиеттер", "Айдоочу" өтмөгүнө өтүңүз, анда "Жок кылуу түзмөк" баскычын чыкылдатыңыз.
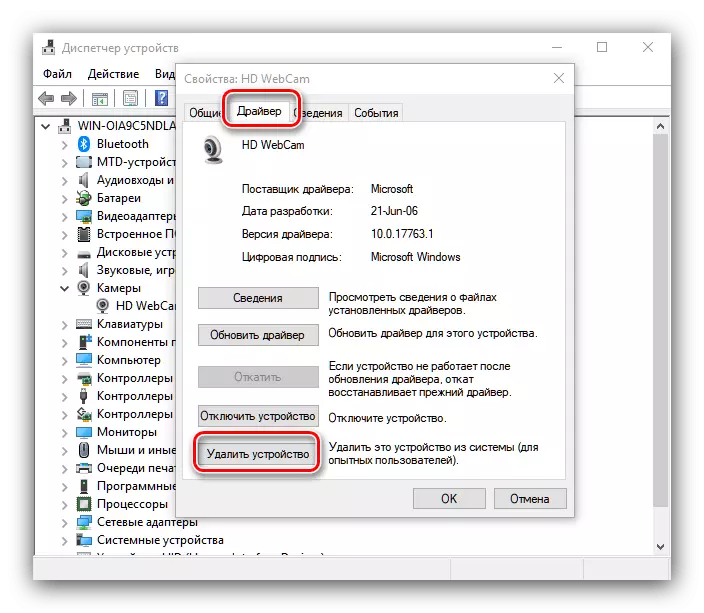
Жок кылуу ырастаңыз.
- Даяр - Түзмөк айдоочусу алынып салынды.
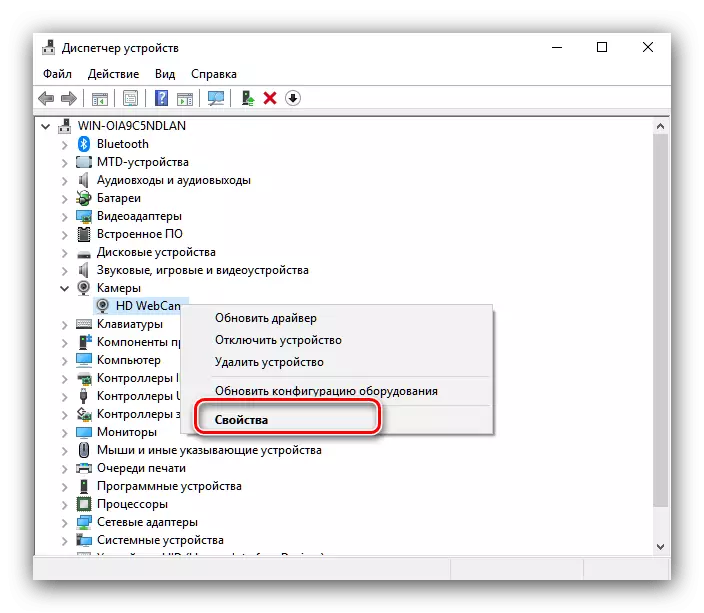
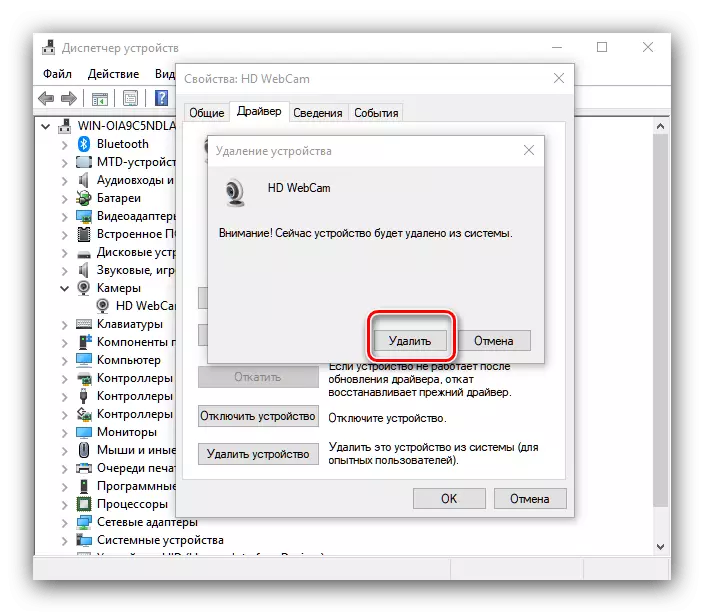
Бул ыкма эң радикалдуу, бирок натыйжа кепилдиктер, анткени бул учурда тутум камераны таанууну токтотот.
Ошентип, Windows 10 иштетип жаткан ноутбукта веб-камераны толугу менен иштен чыгарсаңыз болот.
