
Ак жана ак түстөгү сүрөт өзүлөрүнүн сүйкүмдүү жана сыры бар. Көптөгөн белгилүү фотографтар бул артыкчылыкты өзүлөрүнүн тажрыйбасына колдонушат. Желмогуздар сүрөттөр эмес, бирок сонун кара жана ак сүрөттөрдү кантип түзүүнү үйрөнө алабыз. Биз даяр түстөгү сүрөттөргө даярданабыз.
Photoshop in Photoshop in
Сабакта сүрөттөлгөн ыкма, кара жана кара түстөр менен иштөөдө эң артык, анткени ал сизге көлөкөлөрдүн дисплейинди конфигурациялоого мүмкүнчүлүк берет. Мындан тышкары, бул түзөтүү Жалпылар эмес (жок кылынбайт), башкача айтканда, баштапкы сүрөт эч кандай таасир тийгизбейт.1-кадам: Даярдоо
- Биз ылайыктуу сүрөттү табабыз жана фотошопто ачабыз.

- Андан кийин, сүрөт менен кайталанган катмарды түзүңүз (ийгиликсиз эксперимент жүргүзүү үчүн камдык көчүрмөсүн алуу үчүн). Жөн гана катмарды тийиштүү сөлөкөткө сүйрөп.
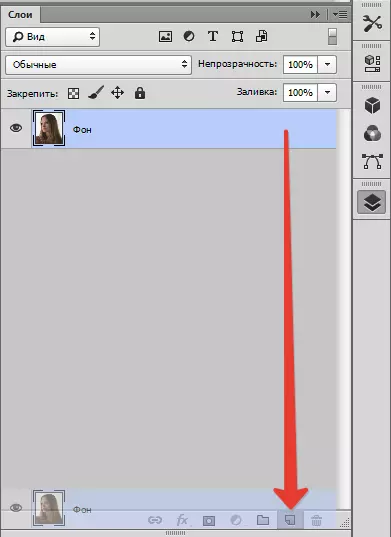
- Андан кийин оңдоп-түзөө катмарын сүрөттө колдонуңуз "Ийри".

- Мен ийри сызыкты скриншоттордо сүртүп койгом, ошону менен бир аз жарык берүү жана көлөкөдөн "суурулуп" өтө караңгы аймактар.
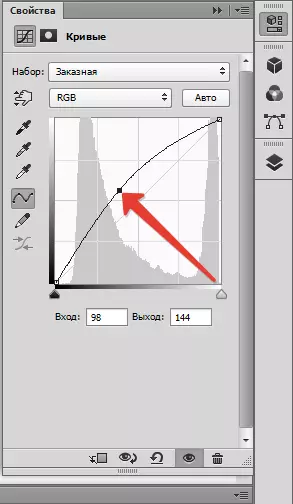
Үлгү

2-кадам: Түтүү
- Эми сиз өңгө барууну улантсаңыз болот. Фотошоптогу кара жана ак сүрөт жасаш үчүн, биздин сүрөт таратуучу катмарды жөнгө салуу "Кара жана ак".
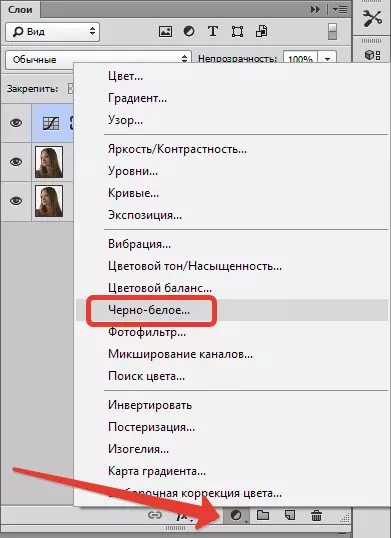
Сүрөт көңүлү чөгүп, катмар орнотуулары терезе ачылат.
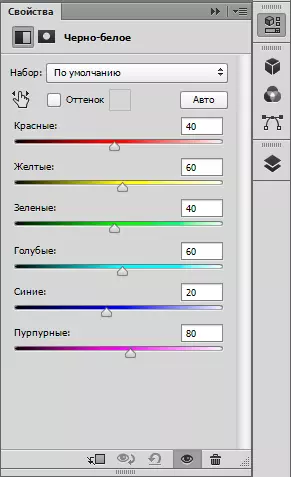
- Бул жерде сиз следрлерди көлөкөлөрдүн аталыштары менен ойной аласыз. Бул түстөр баштапкы сүрөттө келтирилген. Негизги нерсе аны ашкере кылуу эмес. Тескерисинче, тескерисинче, өтө караңгылыктуу жерлерден алыс болуңуз, эгерде, албетте, андай эмес.

3-кадам: Аяктоо
- Кийинки, сүрөттөгү күчкө каршы. Муну жасоо үчүн, оңдоп-түзөө катмарын колдонуңуз. "Деңгээлдер" (башкалар сыяктуу эле). Скачылар караңгы аймактарды караңгылап, тактап алышты. Жарык. Айкаш жыгач жана ашыкча өчүрүүнү унутпаңыз
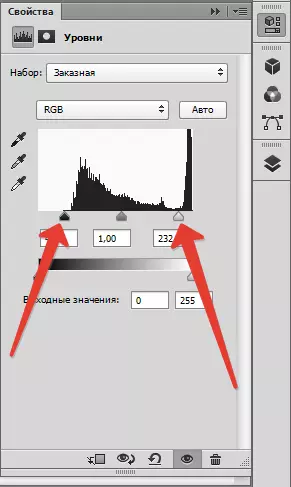
Натыйжа. Көрүнүп тургандай, нормалдуу айырмачылыкка жетишүү мүмкүн эмес. Чачтын үстүндө кара так пайда болду.

- Кемчиликтерди башка катмар менен тууралаңыз "Ийри".
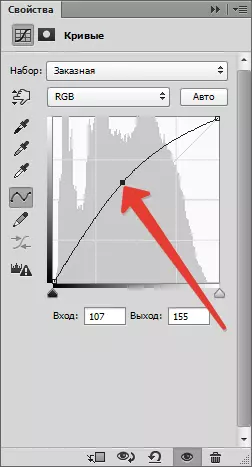
Мен маркерди караңгы жер жоголуп, чачтын түзүлүшү көрүнбөсө, маркерди тактоо үчүн тартам.

- Бул эффект чачыңыздан гана калууга тийиш. Муну жасоо, катмардын масканы толтуруңуз Ийри Кара. Бул мындай болуп жатат:
- Масканы баса белгилейбиз.
- Негизинен кара түстү тандап алыңыз.
- Андан кийин ачкыч айкалышын басыңыз Alt + del. . Маска түстү өзгөрүшү керек.

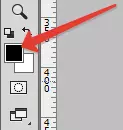
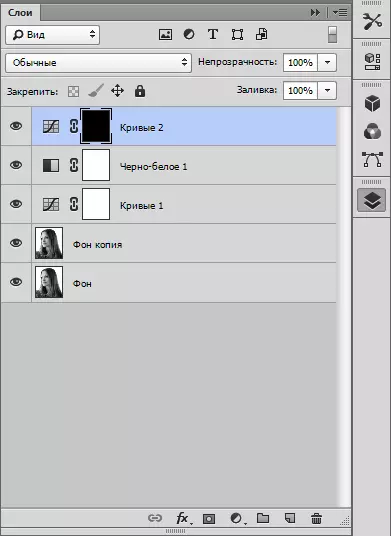
Сүрөттүн оңдоп-түзөө катмарын колдонуудан мурун, ал мамлекетке кайтып келет. "Ийри".
- Андан кийин, щетканы алып, аны конфигурациялаңыз. Щетканын четтери жумшак, катуулукка ээ болушу керек - 0%, өлчөмү - сиздин каалооңузда (сүрөттүн көлөмүнө жараша болот). Түстүү щетка - ак.
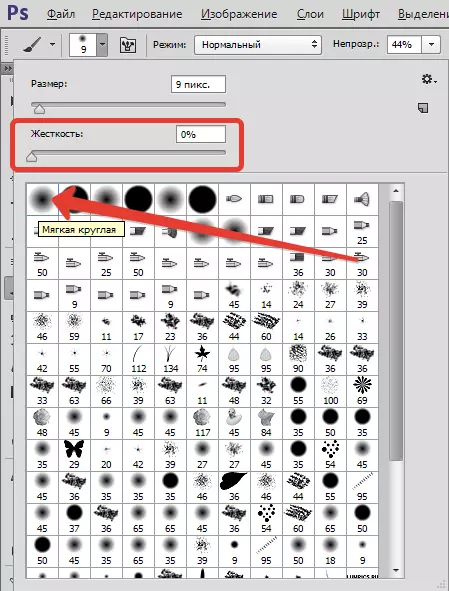
- Эми биз жогорку коллегияга барып, илгичке жана кысымды 50% га барабыз.

- Биздин тикенектүү ак щетка, биз чачтын чачына сарптайбыз, "ийри сызык" катмарын ачабыз. Дагы бир аз басылып, аларды ачык-айкын көрсөтүп турат.

Көрүнүп тургандай, арфакттар моделдин бетине караңгы жерлерде пайда болгон. Алардын арасынан кутулуу кийинки кабыл алууга жардам берет.
- Басма Ctrl + Alt + Shift + E Ошентип катмарлардын биргелешкен көчүрмөсүн түзүшөт. Андан кийин катмардын башка көчүрмөсүн түзүңүз.
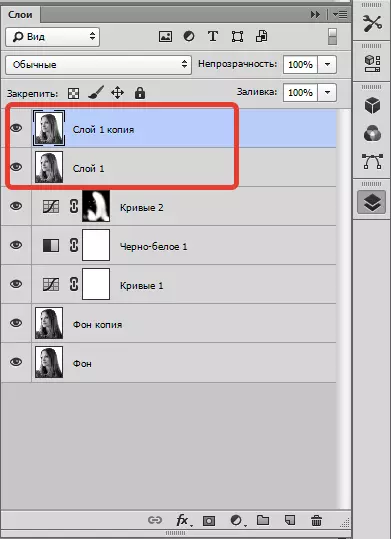
- Эми чыпканга мыкты катмарга колдонуңуз "Бети бети".
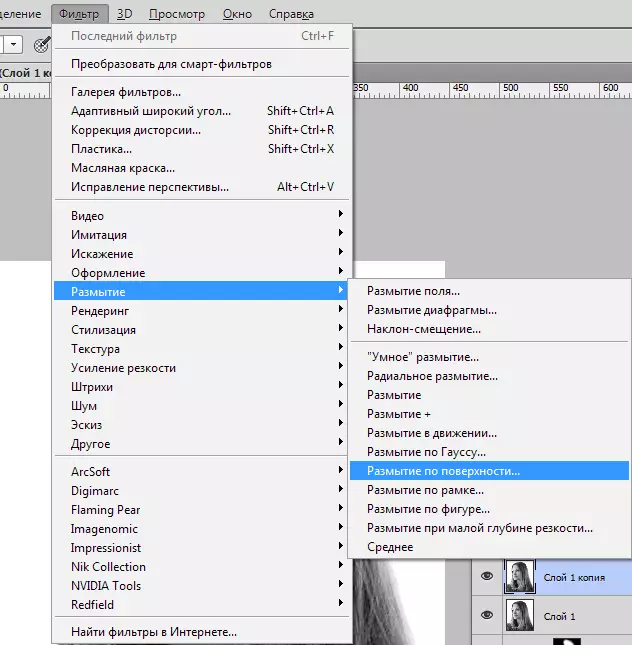
Терини жылмакай жана бир тымызынга жетебиз, бирок мындан ары жок. "Самын" бизде керек эмес.
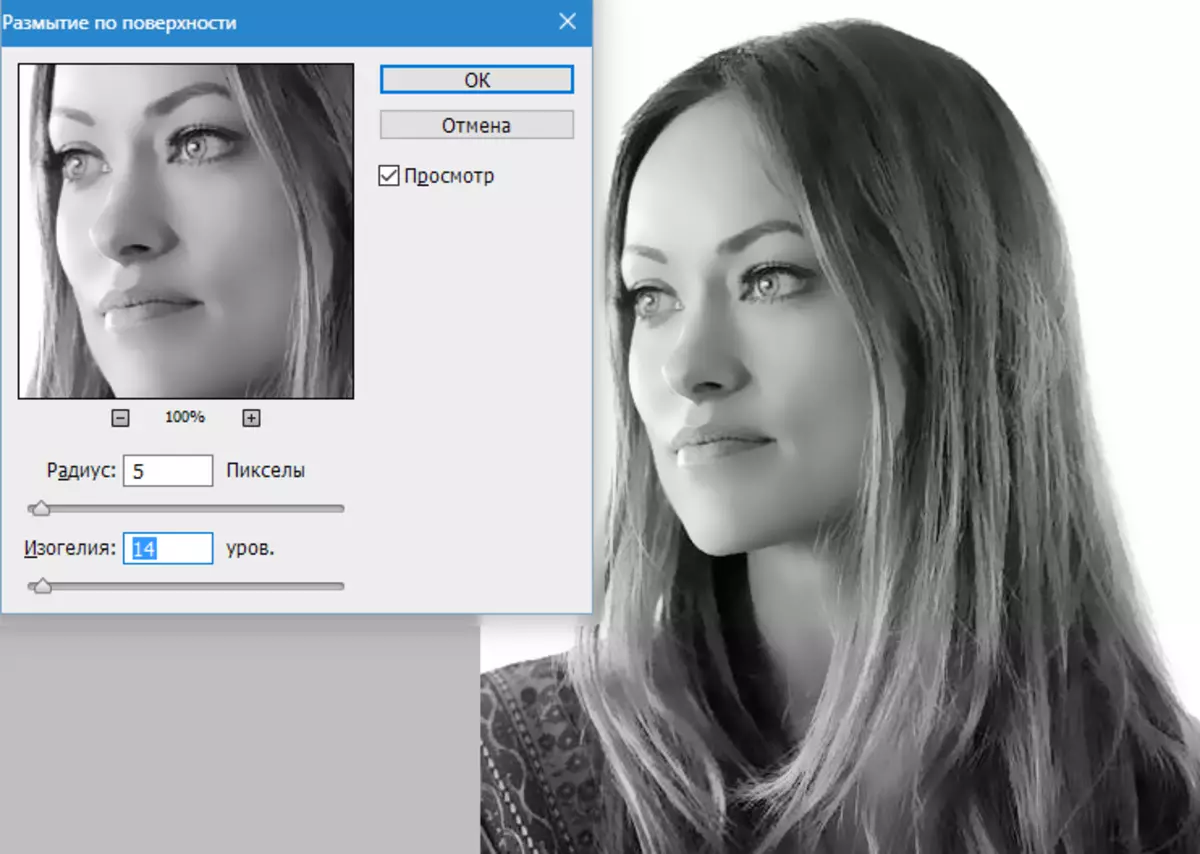
- Биз чыпканы колдонобуз жана бул катмарга кара масканы кошобуз. Мен негизги түс, кысуу Alt. Төмөндөгү скриншоттордогудай, баскычты басыңыз.
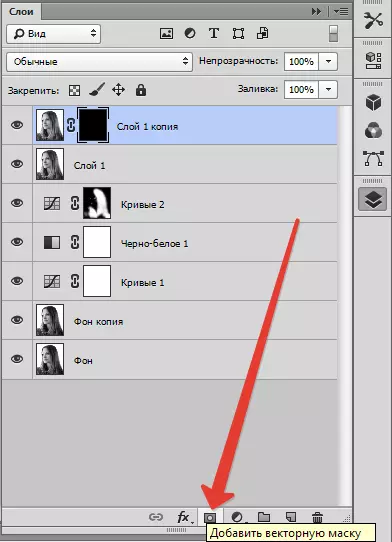
- Эми ак щетка терини оңдоп-түзөө керек болгон жерлерде масканы ачып жатат. Мурдун, мурундун, ооздун, кашты, көздөр, көздөр жана чачтардын бети, эриндер, кайгы, көздөр.

- Аяктоо иштетүүнүн акыркы баскычы, кескин түрдө кескин көбөйөт. Дагы басыңыз Ctrl + Alt + Shift + E курама көчүрмөсүн түзүү. Андан кийин чыпка колдонуңуз "Түс контраст".
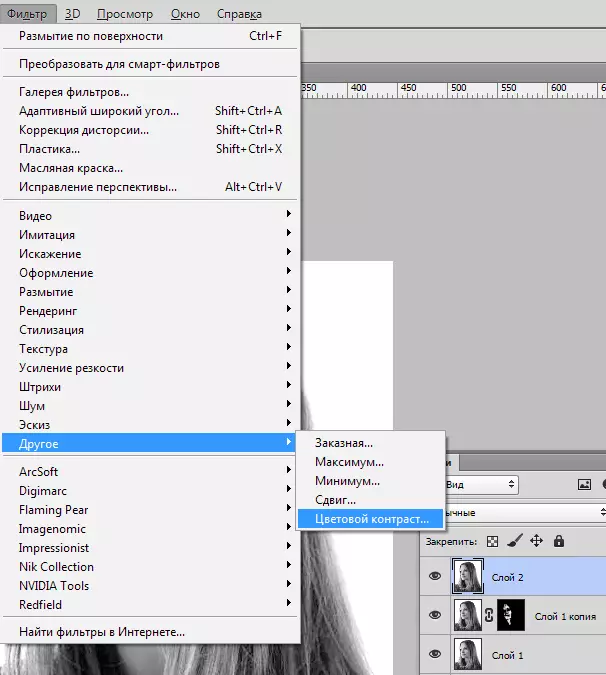
Сыдырма сүрөттөгү кичинекей бөлүктөрдүн көрүнүшүнө жетишебиз.
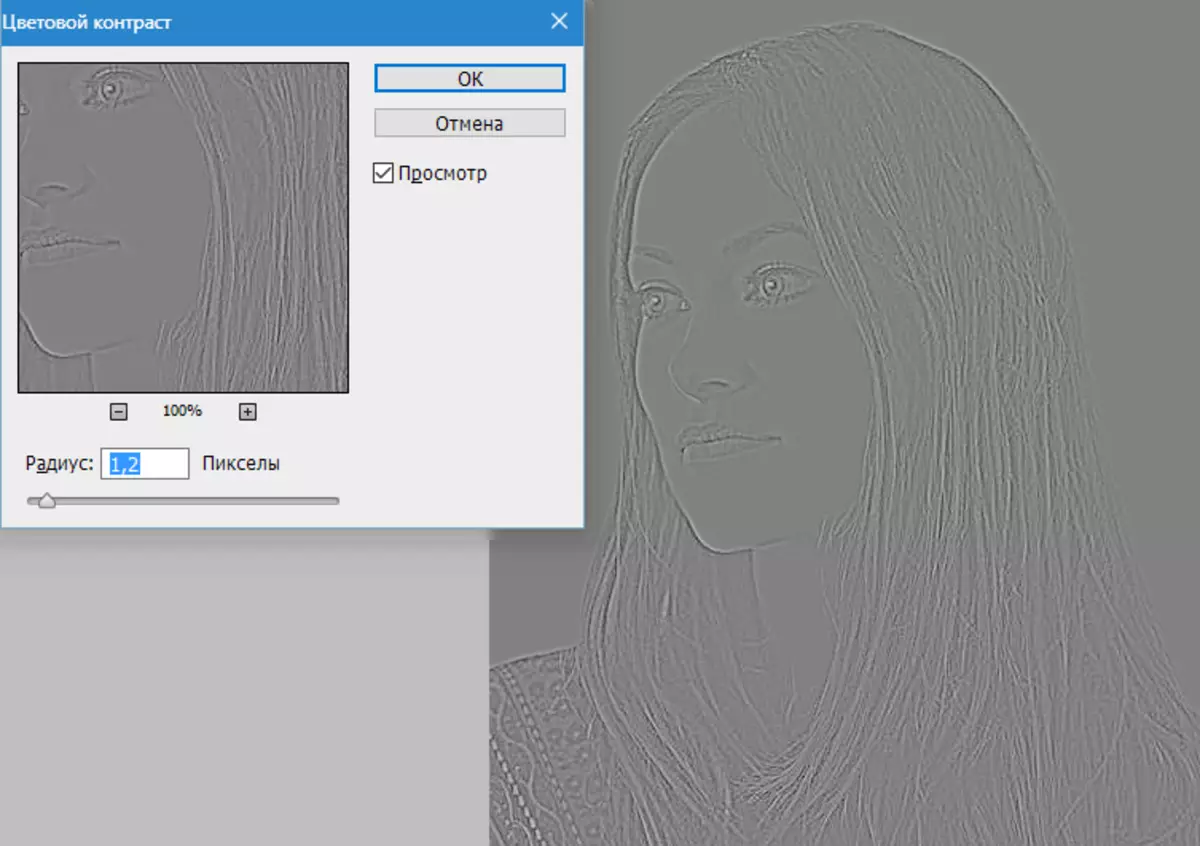
- Чыпканы колдонуңуз жана бул катмар үчүн Overlay режимин өзгөртүңүз "Кайчылашкан".
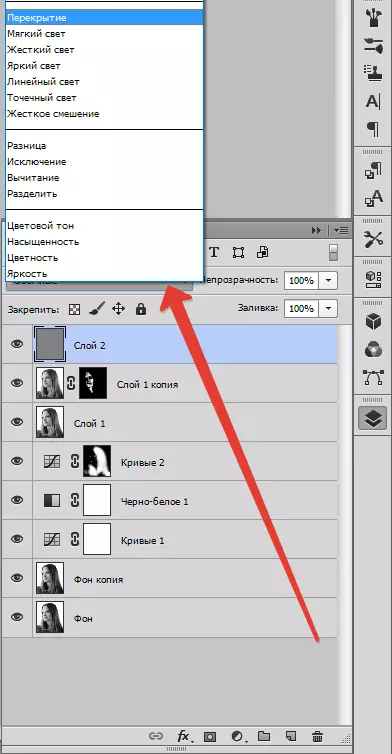
Акыркы жыйынтык:

Бул боюнча фотошоптогу кара жана ак сүрөттү түзүү аяктады. Бул сабактан фотошоптогу сүрөттү кантип ачууну үйрөндүк.
