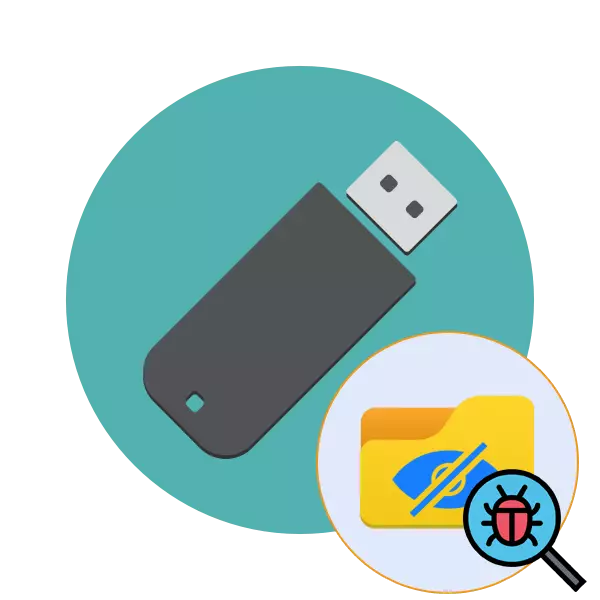
Эми вирустар компьютериңизди кеңири жайып, жугуштуу мүмкүнчүлүгүңүзгө ээ болду. Алып салынуучу медиаларда файлдарды жашырган окшош коркунучтардын бир нече түрү бар, жана атрибуттардагы кадимки өзгөрүүлөр ар дайым эле жардам бербейт. Мисалы, кээде директорлордун ордуна жана мындай жарлык баштоого аракет кылып жатканда этикеткалар пайда болот Бүгүн биз бул көйгөйдү чечүүнүн тартибин жазуу үчүн кадам менен алектенүүнү, бардык нюанстарды эске алуу менен жасоону каалайбыз.
Флэш-драйвдагы файлдардын вирусун жашыруу менен көйгөйдү чечебиз
Флэш-дискке файлдарды жашыруу - бул вирустардын курмандыгы болгон эң сонун көйгөйлөрдүн бири. Бирок, көпчүлүк учурда мындай коркунучтар, ошондой эле маалыматты издөө, мисалы, төлөм маалыматтары сыяктуу маалыматты издөөдө жайыла берүүнү улантууда. Ошондуктан, алар мүмкүн болушунча эртерээк аларды таап, жок кылышы керек. Ошол эле учурда, биз андан ары жасай турган файлдарды сактоо маанилүү.1-кадам: Антивирусту колдонуп
Биринчиден, компьютерде же USB драйвында вирусту таппаган өзгөчө вирус программасын колдонууга ар дайым сунушталат, бирок аны да алып салууга болот. Файлдарды жасоо үчүн мындай иш-аракеттер дагы бир жолу көрүнүп турушу керек жана алар менен иштөөдө дагы бир кыйынчылыктардан арылууга болот. Бир нече куралды колдонууга сунушталат, анткени кээде жаңы вирустар дагы деле жок. Дагы бир макалада, төмөнкү шилтеме боюнча, сиз тапшырманы аткаруунун беш ар кандай жолун таба аласыз.
Кененирээк маалымат: Вирустардан жаркылдаган жаркны текшерип, толугу менен тазалаңыз
2-кадам: Реестрдеги калдык жазууларды жок кылуу
Вирусту толук алып салгандан кийин, Вирусту компьютерден толугу менен алып салгандан кийин, ага байланыштуу бардык файлдарды программалык ыкма менен жок кылат. Айрым колдонмолор жана коммуналдык кызматтар достук программа катары бири-биринен жашырылган жана иштөө тутуму башталган сайын иштетилет. Адатта, мындай жазуулар реестрде кала беришет, ошондуктан аларды алып салуу керек жана бул мындай кылса болот:
- "R" Run + R баскычтарынын айкалышуусун өткөрүп берүү менен "Run" Regedit баракчасына кириңиз, анда Enter баскычын же "OK" баскычын басыңыз.
- Редактордун редакторунда HKEY_CURRENT_USER \ Microsoft \ Windows \ comudricsion \, сиз "чуркоо" деп аталган каталогду тапсаңыз болот.
- Анда автоматтык түрдө иштеген программалардын баскычтары камтылган. Ал жакта шектүү же тааныш жазууларды табыңыз, аларды PCM баскычын чыкылдатыңыз жана "Жок кылуу" тандаңыз.
- Андан кийин, өзгөртүүлөр күчүнө кириши үчүн, компьютерди өчүрүп күйгүзүү сунушталат.
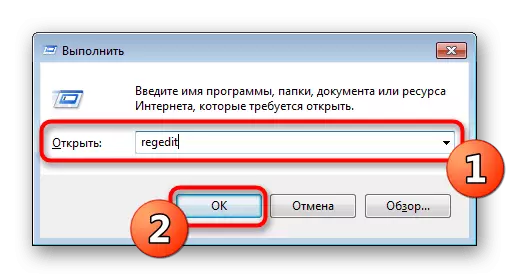
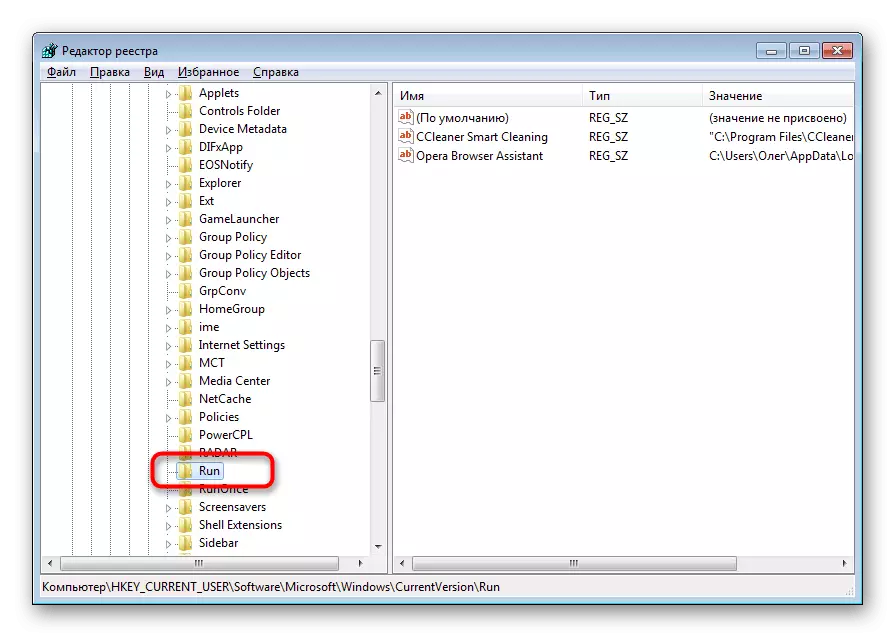
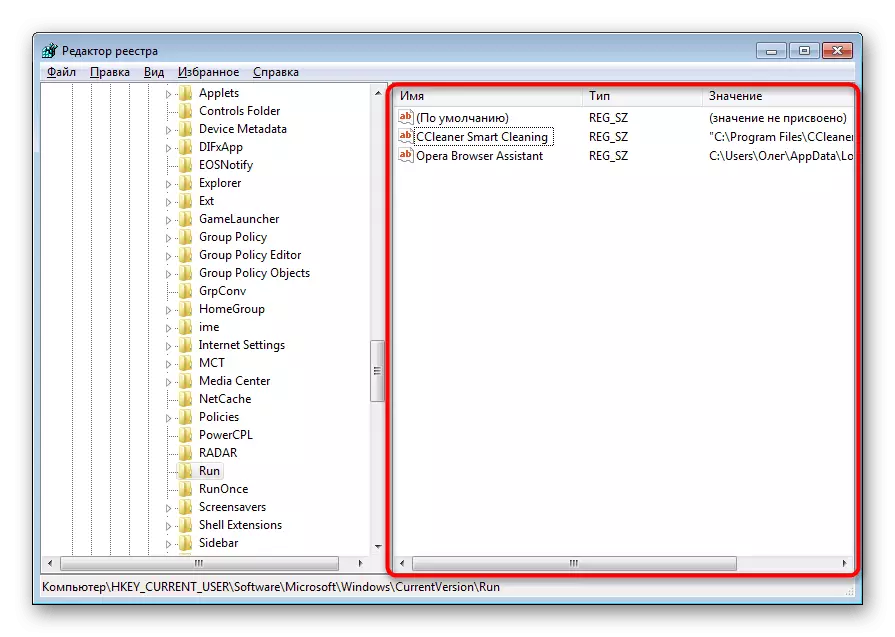
Адатта, мындай жазуулар зыяндуу программалык камсыздоо менен түзүлгөн мындай жазуулар каармандардын топтомунан турган туш келди ат бар, андыктан аны табуу кыйынга турбайт. Мындан тышкары, ар бир колдонуучу анын компьютерине орнотулганын билет - бул ашыкча жазууну табууга жардам берет.
3-кадам: Шектүү кызматтарды өчүрүү
Айрым коркунучтар кызматтар деп аталган кичинекей сценарийлерди таштап кетишет. Адатта, антивирус аларды аныктап, ийгиликтүү алып кетишет, бирок эң татаал вирустар компьютерден байкалбай калышы мүмкүн. Ушундан улам, колдонуучунун учурдагы кызматтын тизмесин өз алдынча көз караш менен кароого жана ал жерде шектүү кызматты табуу сунушталат. Бул аны жок кылышы мүмкүн, бирок ажыратылгандан кийин, ал түзмөккө зыян келтирет.
- "Чуркоо" Пайдасын ачыңыз (Win + R) ачыңыз. Ал жакка msconfig киргизип, "OK" баскычын чыкылдатыңыз.
- "Кызматтарга" өтүү.
- Бардык кызматтардын тизмесин карап чыгыңыз, зыяндуу маалыматтар менен байланышкан жана аларды ажыратыңыз. Андан кийин өзгөрүүлөрдү колдон жана компьютерди өчүрүп күйгүзүңүз.
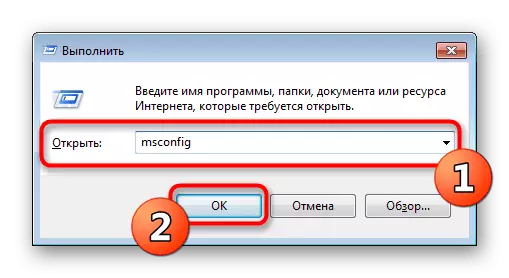

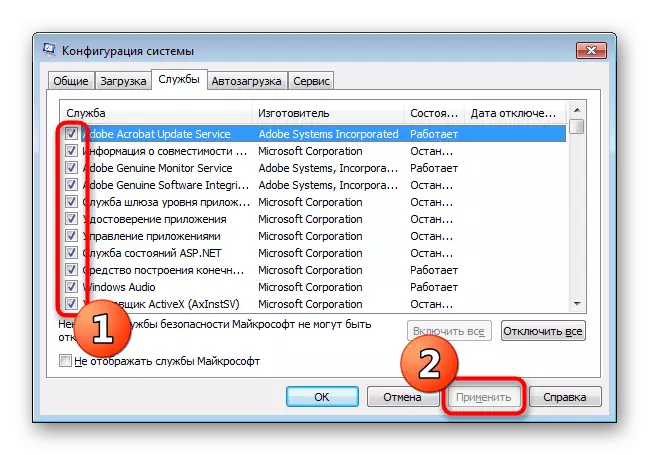
Эгерде сиз кандайдыр бир кызматтардын кайсынысы болбосун билбесеңиз, анда ал жөнүндө Интернетте бул жөнүндө маалымат таба аласыз, ал вирустарга же коопсуздукка катышуу үчүн.
4-кадам: Файлдын атрибуттарын өзгөртүү
Эгерде алынуучу медиа жөнүндө объектилер вирус таң калып алса, анда алар алынып салынса, анда алар алынып салынат, же өзүлөрүн жашыруун, системалуу, системалуу жана жеткиликтүү эмес. Демек, колдонуучу флэш-дискке калган файлдарды алуу үчүн бул атрибуттардын бардыгын кол менен жок кылууга аргасыз болот.
- Администратордун атынан "баштоо" жана "буйрук сабын" ачыңыз. Сиз аны өзүңүзгө кирип, "өлүм жазасына" киргизе аласыз.
- "Бул компьютерде" бөлүмүндө, USB драйвына берилген катты билип алыңыз. Ал мындан аркы иш-чаралар үчүн ыңгайлуу болот.
- Консолдо, Attrib'ди киргизиңиз h: *. * / S-S -R -S, ал жерде H Flash дискинин аты. Команданын кирүүсүн активдештирүү менен ырастаңыз.
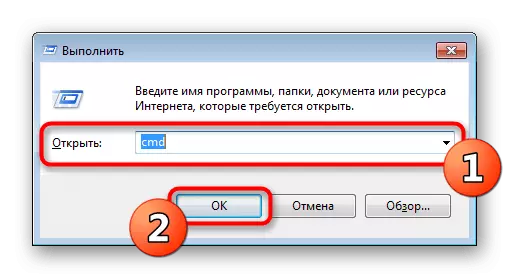
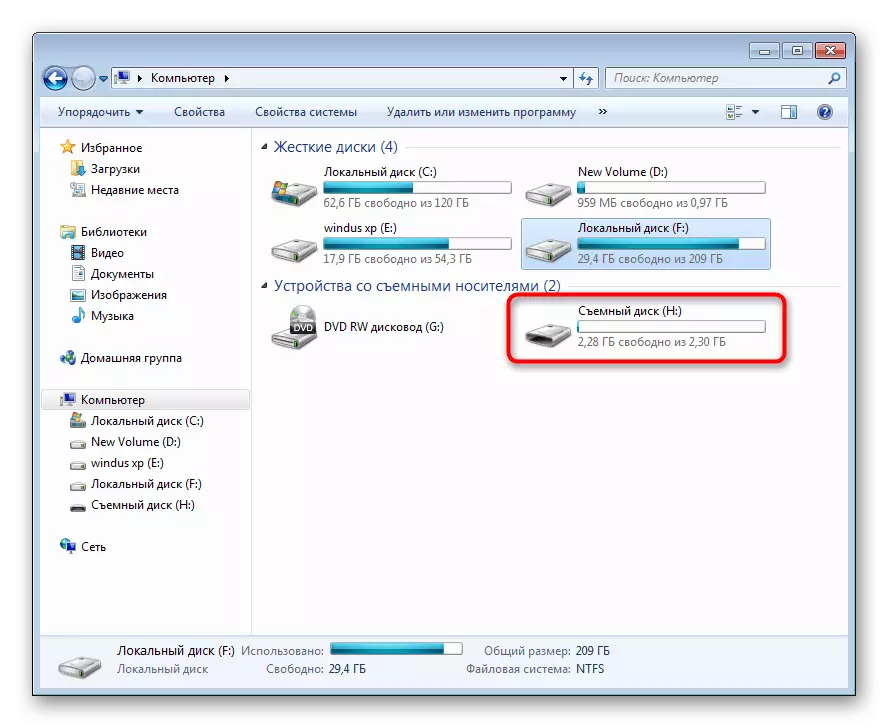
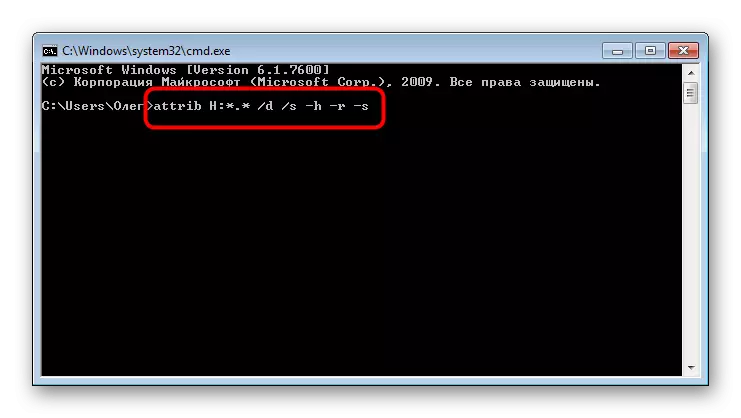
Андан кийин, ал операцияны күтүү үчүн гана бойдон калууда, бул киргизилген киргизүү катарынан далилденген. Каралып жаткан буйрукту колдонуу боюнча суроолоруңуз болбошуңуз үчүн, ар бир аргументтин аракетин сүрөттөө маанилүү.
- H - Диск тамгасы, туташкан аппараттын ылайык ар дайым өзүнчө көргөзүлөт;
- *. * - бардык файлдардын форматын көрсөтөт. Аналогия боюнча, сиз үлгү * .txt * орнотсоңуз болот;
- / D - Бардык файлдарды жана каталогдорду иштеп чыгуу үчүн жооп берет;
- / s - көрсөтүлгөн резолюция менен бардык файлдарды иштеп чыгат; Бири-бири / Д жана / дын чогултулуп, орнотулган, сиз дароо бардык объектилерди атрибуттарды колдонууга мүмкүнчүлүк берет.
- + же - - атрибуттарды кошуу же жокко чыгаруу;
- H - файлдарды жашыруу үчүн атрибут;
- R бир гана окуу;
- S "тутум" статусун дайындоо белгиси.
Эми сиз мылтыктын буйругунун негизги жүйөлөрү жөнүндө билесиз, бул сизге түздөн-түз консол жана күчүңүздү үнөмдөө үчүн түздөн-түз консолдун жана папкалардын сыпаттарын өзгөртүүгө мүмкүндүк берет.
5-кадам: Алыскы маалыматтарды калыбына келтирүү
Мындай учурлар, атрибуттарды алып салгандан кийин, колдонуучу Virus жарактуу болгонго чейин, колдонуучу флэш-дискке сакталган файлдарга кирбейт. Бул маалыматтын пайда болушу бул маалыматты антивирус же коркунуч менен алып салгандыгын билдирет. Мындан ары бул жерде мындай кылбасын - бул жерде алыстан файлдарды калыбына келтирүү үчүн каражаттарды колдонууга туура келет. Ошол эле учурда, ар бир мындай куралдагы алгоритмде иштейт, анткени алардын бардык элементтери ар дайым калыбына келтирилбейт. Файлдарды кайтаруунун үч жолу үчүн деталдуу колдонмо биздин материалда төмөндөгү маалымдаманы чыкылдатып, издеп жатат.Кененирээк: Flash Drive боюнча алыскы файлдарды калыбына келтирүү боюнча нускамалар
Толук тазалоочу флеш диск
Жогорудагы кадамдар биргелешип колдонулат, көпчүлүк учурда флэш-драйвта сакталган маалыматтын бир бөлүгүн алууга мүмкүнчүлүк берет. Бирок кээде вирус ушунчалык күчтүү болгондуктан, кесепеттери кайтарылгыс. Бул учурда диск тазалоо гана жардам берет. Стандарттык дискке буйругу ушул менен эң жакшы болот, анын иш-аракеттери төмөндөгү макалада кеңири чагылдырылган.
Кененирээк маалымат: буйрук саптагы Flash Drive форматтоо үчүн курал катары
Бүгүнкү макалада сиз флэш-дискке файлдарды жашырган вирустарга каршы күрөшүү ыкмасы жөнүндө билдиңиз. Көрүнүп тургандай, жуккан маалыматты кайтарып берүү мүмкүнчүлүгү бар, бирок бир бөлүгү түбөлүк жоголуп кетиши мүмкүн экендигин түшүнүү керек.
