
Android Studio программасы тиешелүү өзгөчөлүктү жана ыңгайлуу интерфейсин берип, Android платформасына өтүнмөлөрдү түзүүгө багытталган. Аны колдонуу үчүн, биринчи кезекте, файлдарды жүктөө жана программалык камсыздоону орнотууңуз керек. Бул макалада биз Орнотуу процедурасын жана андан кийинки пайдаланууга андроид студиясын даярдоону сүрөттөп беребиз.
Компьютерде Android студиясын орнотуу
Каралып жаткан процесс көрсөткөн үч негизги кадамга бөлүнсө болот, ал берилген тартипте жүргүзүлөт. Бул компоненттердин жоктугу менен байланышкан каталарды четке кагат жана жалпысынан көп убакытты үнөмдөйт. Мындан тышкары, Компьютердин минималдуу тутумуна жана Android студиясына ылайык текшерип туруңуз.1-кадам: Java Development Kit (JDK)
Адегенде JDK программасын расмий Java веб-сайтында акысыз жүктөп, орнотушуңуз керек. Бул 32-64 биттик системасы болобу, Windows версиясына туура келет. Бирок, орнотууну жана андан кийинки ишке киргизүүнү ийгиликтүү аяктоо үчүн, толугу менен автоматтык режимде ЖР орнотуусуна кам көрүүгө болот.
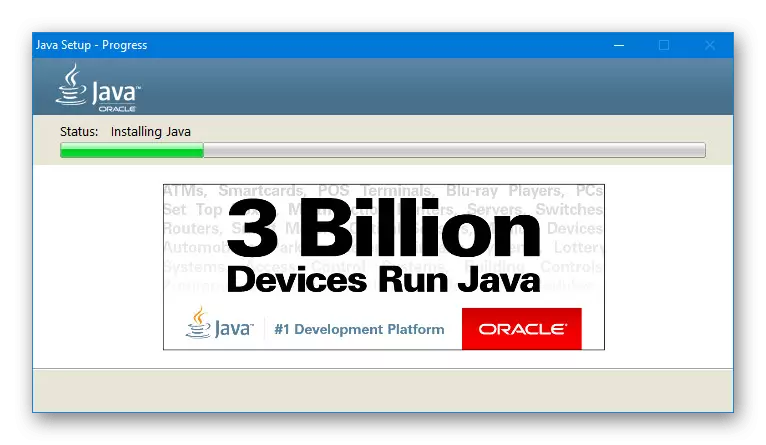
Жүктөө
- Төмөнкү шилтеме боюнча JDK учурдагы ветчиндин учурдагы ветмалын учурдагы вездиси менен ачыңыз, ал эми акыркы версиясынын жанындагы жүктөмдүн бөгөттөөсүндө, "Жүктөө" баскычын чыкылдатыңыз.
JDK жүктөп алуу бетине барыңыз
- Андан ары төмөн жагында лицензиялык келишимдин шарттарын кабыл алуу үчүн лицензиялык келишимдин маркасын орнотуңуз жана компьютерде колдонулган операциялык тутумга ылайык берилген версиялардын бирин тандаңыз. Биздин учурда, сиз файлды экзек кеңейтүү менен гана жүктөп алышыңыз керек.
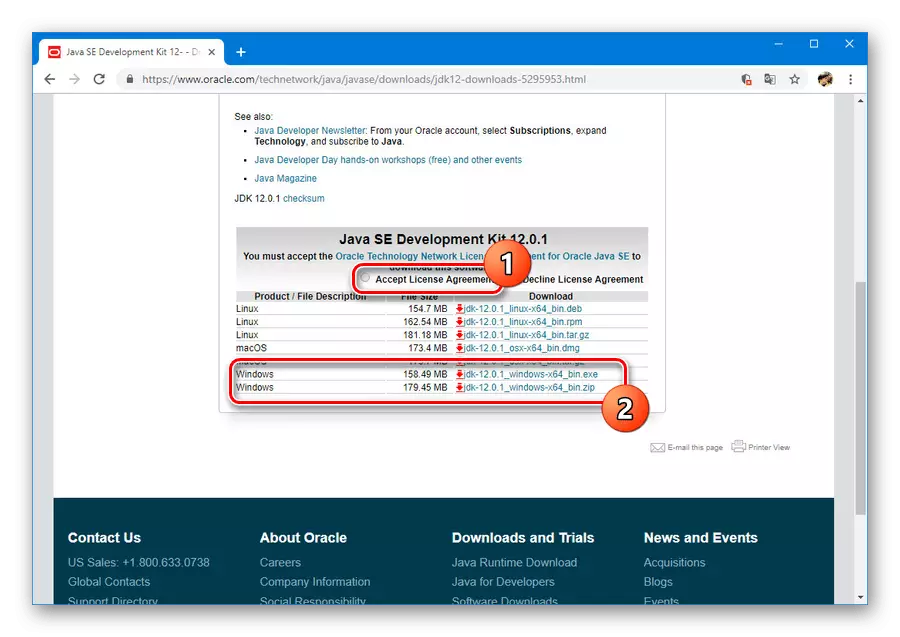
Сунушталган абалга браузерге жараша тиешелүү бөлүмдө байкала аласыз. Аяктагандан кийин, кийинки кадамга барыңыз.
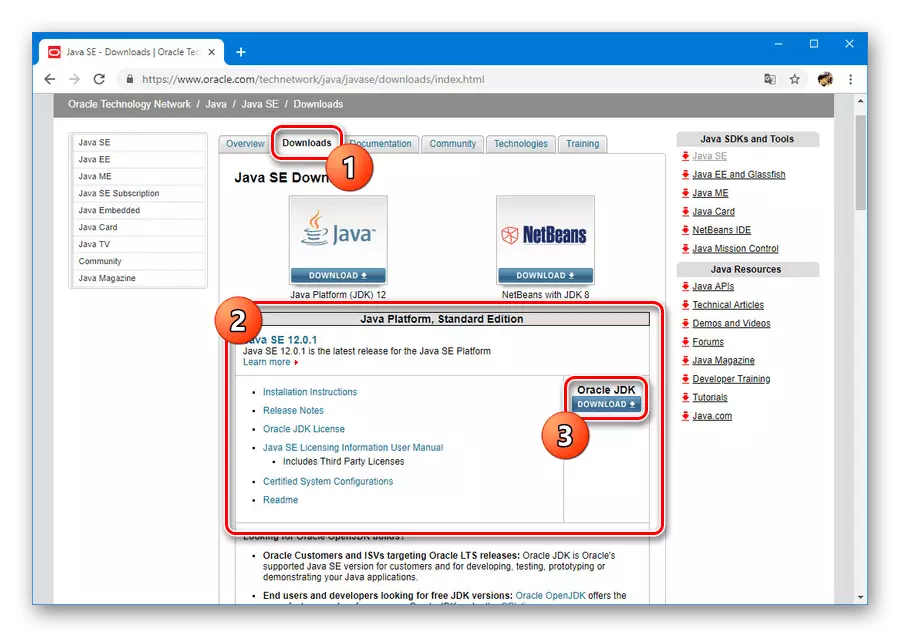
Орнотуу
- Мурда жүктөлгөн файлды Exe форматында ачыңыз жана "Кийинки" баскычын чыкылдатыңыз. Жол-жобону көздөгөн папка баракчасына чейин кайталаңыз.
- Көрсөтүлгөн этапта, "өзгөртүү" баскычын чыкылдатып, орнотуу үчүн компьютердеги орун тандаңыз. Болбаса, демейки жолду калтырып, тутумдун бөлүмдөрүндөгү өзгөрүүлөрдөн коргоону унутпаңыз.
- Орду менен чечкенден кийин, "Кийинки" баскычын дагы бир жолу чыкылдатыңыз. Андан кийин, орнотуу бир топ убакытты талап кылбаган эреже катары башталат.
- Ийгиликке жеткенден кийин, сиз тийиштүү кабарды көрө аласыз. Орноткучты жабуу үчүн "Жабуу" баскычын чыкылдатыңыз.
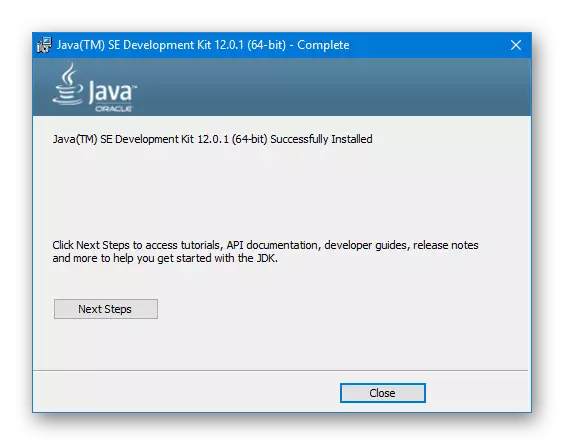
Эскертүү: Эгерде компьютерге орнотуу жок болсо, орнотуучу автоматтык режимде каалаган компоненттерди жүктөп, орнотууну сунуш кылат.
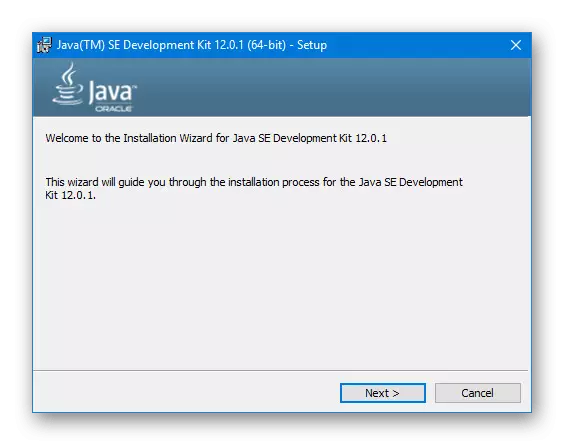
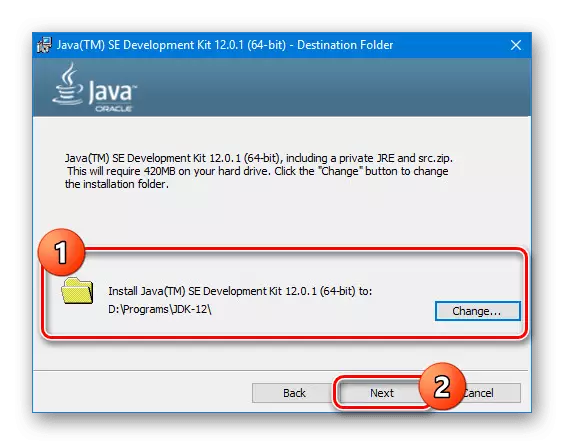

JDK конфигурациялоо.
- Баштоо менюсу аркылуу же универсалдуу ачкыч айкалышын колдонуп, "Win + Pause / Break", "Тутум касиеттерин" ачыңыз. Бул жерде "Өркүндөтүлгөн параметрлерди" тандашыңыз керек.
- Ачылган бөлүмдө "Айлана-чөйрөнү өзгөрмөлөрдүн" баскычын чыкылдатыңыз.
- Эми, төмөнкү блоктун ичинде "түзүү" баскычын табыңыз жана колдонуңуз.
- Берилген талаалар төмөнкүлөр толтурулушу керек:
- "Аты" - java_home;
- "Мааниси" - бул JDK орнотулган папкадагы жол.
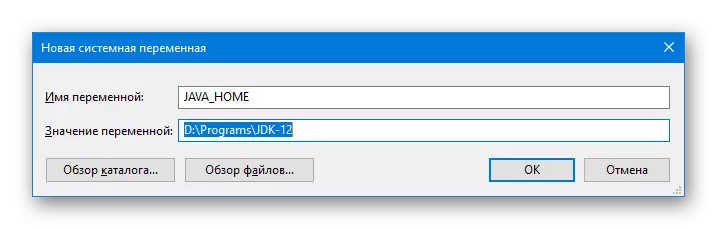
Экинчи учурда, сиз "Сереп салуу" баскычтарын колдонууга жана каалаган каталогду кошуу үчүн автоматтык түрдө колдонсоңуз болот.
- Кошулган сызыкты үнөмдөгөндөн кийин тутум өзгөрмөлөрдүн тизмесинде пайда болот. Октун чыкылдатып, тутумду өчүрүп күйгүзүңүз.
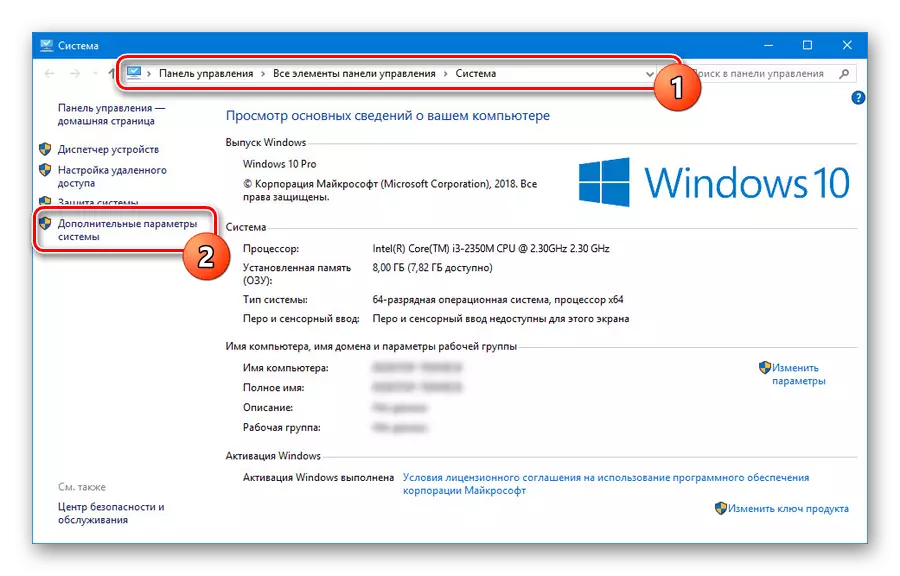
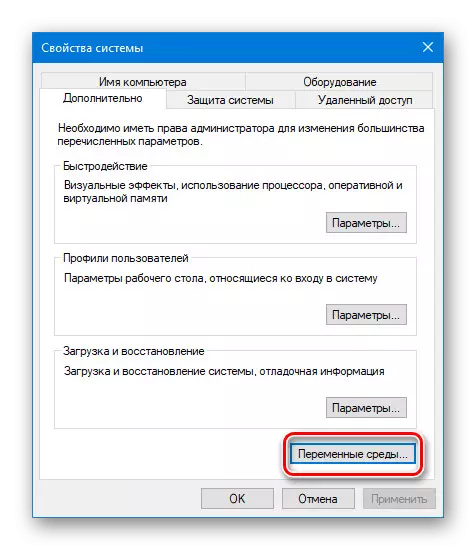
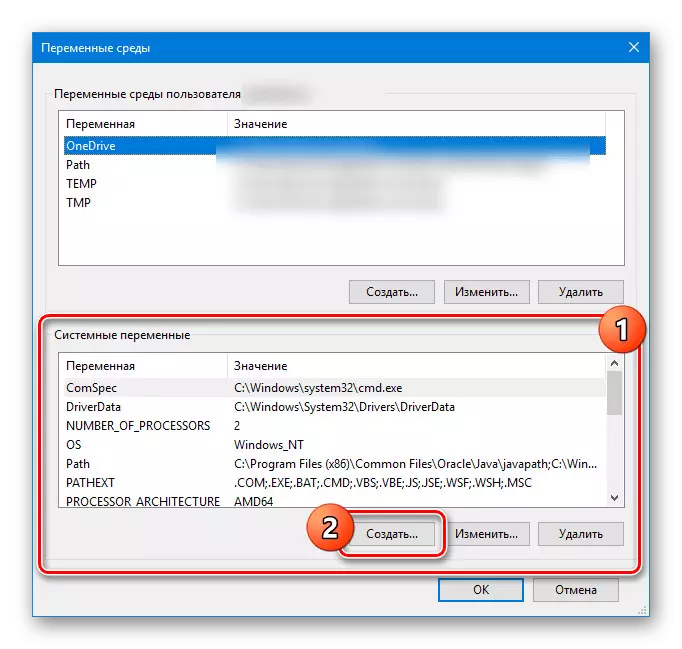


Биз JDK жыйындарынын өзгөчөлүктөрүн жана атап айтканда, коммерциялык жана коммерциялык эмес программалык камсыздоону эске алуу менен байланышкан маселелерди караган жокпуз. Бирок, эгерде сиз "өзүңүз үчүн" гана эмес, бул аспектти биринчи орунга коюуга болот.
2-кадам: Android студиясын орнотуу
JDK орнотуу жана конфигурациялоо менен түшүнүп, сиз Android студиялары менен түздөн-түз иштей аласыз. Бул программа АКШ менен өзүнчө макалада каралды, бардык зарыл маалымдамалар менен каралды. Ошол эле учурда, компьютерде алдын ала ыңгайлуу, ыңгайлуу айлана-чөйрөнү даярдап, жол-жоболорго акы төлөнүшү керек.
жүктөө
- Программанын расмий сайтына өтүңүз жана жүктөө кыстырмасын жүктөө баскычтагы баскычындагы "Android студиясын" жүктөө баскычын колдонуңуз. Бул учурда орнотулган ОС менен толугу менен шайкеш келген версия жүктөлөт.
- Көрсө, терезеде лицензиялык келишимди кабыл алуу үчүн кене кошуп, "Android студдарын жүктөө" баскычын чыкылдатыңыз. Андан кийин орнотуу файлын бардык компоненттер менен жүктөй баштайт.
- Зарыл болсо, жүктөө баракчасында "Жүктөө опциясы" шилтемесин колдонуңуз жана версиялардын толук тизмесине өтүңүз. Бул, мисалы, сизге көчмө версия же башка бир бит менен камсыздоо үчүн программалык камсыздоо керек болсо, пайдалуу болот.
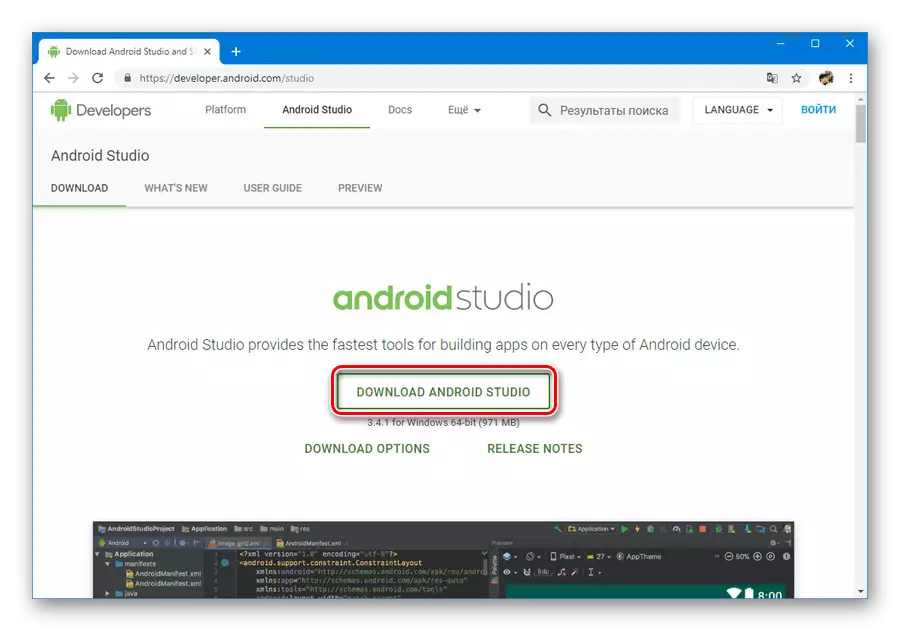
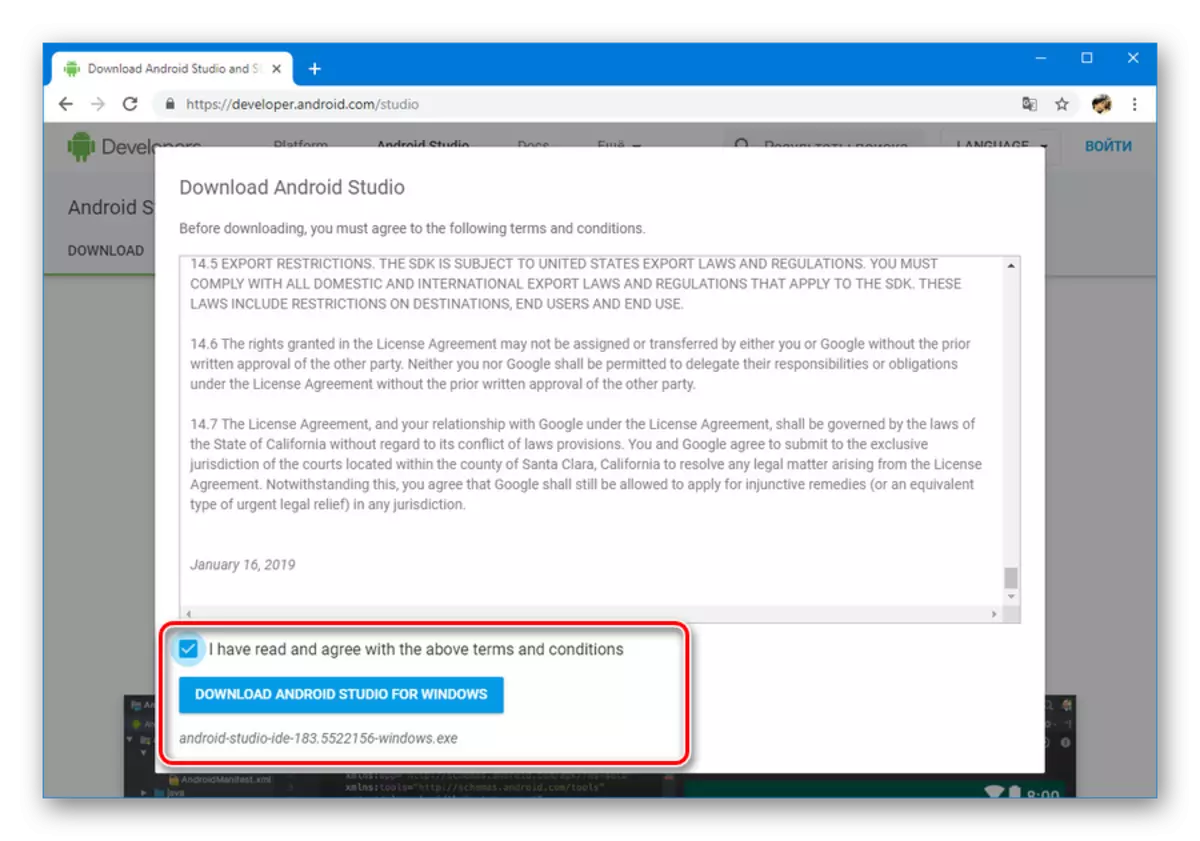
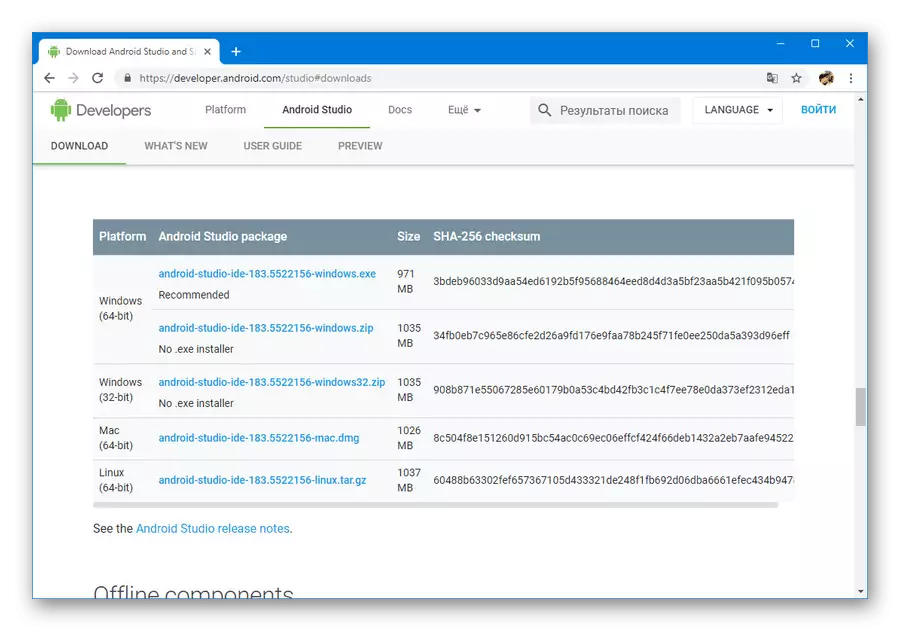
Орнотуу
- Мурда жүктөлгөн Exe файлын ачып, "Кийинки" баскычын чыкылдатыңыз. "Компоненттерди тандаңыз" терезесинде, сиз бардык параметрлеринин жанындагы кене орнотуп, "Кийинки" баскычын басыңыз.
- Кийинки кадамда сиз PC программасынын жайгашкан жерин өзгөртө аласыз. Бул мүмкүнчүлүктү ыңгайлуу жол менен тандап алуу менен бул мүмкүнчүлүктү колдонуу жакшы.
- "Кийинки" баскычын басып, кийинки бетке баргандан кийин, каалаган баракка өтүңүз, Студенттик менюда папкасынын атын өзгөртүңүз жана "орнотуу" баскычын чыкылдатыңыз.

Бул процедура бир аз убакыт талап кылынат, бирок аяктагандан кийин программа менен иштөөнү баштоого болот.

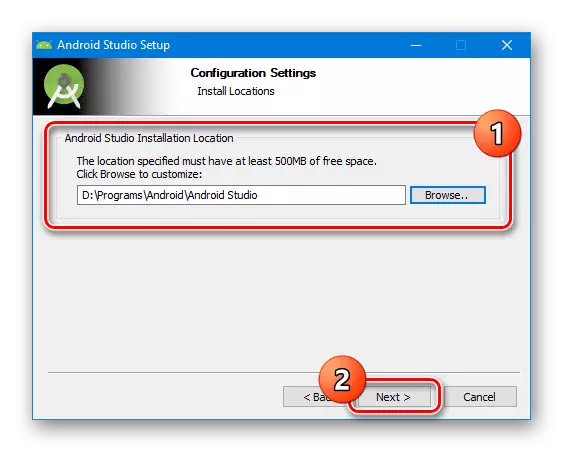
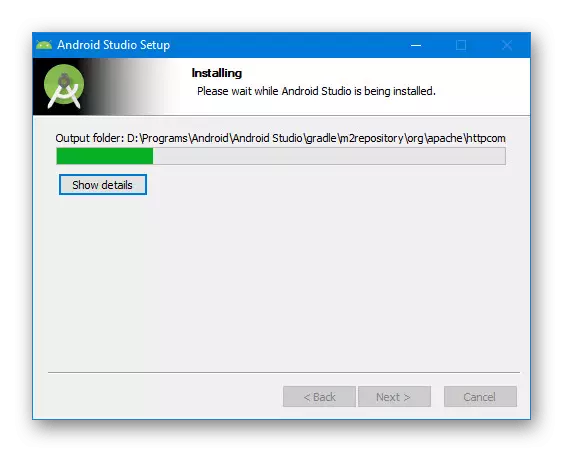
Көрүнүп тургандай, Android студиясын жүктөө жана орнотуу процесси, эгер сиз компьютерге компоненттерди өз убагында даярдасаңыз, көп убакытты талап кылбайт. Бул программаны иштеп чыгуучунун куралдары менен тажрыйбага карабастан, бардык колдонуучуларга ыңгайлуу деп эсептейт.
3-кадам: Жумуш үчүн орнотуу
Калган сахнанын Android студиясынын орнотуу тартиби менен түздөн-түз байланышкан сахна жеке каалоосу боюнча параметрлерди жеке каалоосу жана көмөкчү компоненттерди жүктөп алуу үчүн төмөндөтүлөт. Жөндөөлөрдүн көпчүлүгү сиз келечекте оңой эле өзгөрсөңүз болот. Ошол эле учурда, ийгиликтүү аяктагандыгы үчүн, сиз кандайдыр бир жол менен Интернет туташуусун талап кыласыз.
- Android студиялык сөлөкөтү жана импорттук терезедеги солго чычкан баскычты чыкылдатыңыз жана варианттардын бирин тандаңыз. Мисалы, Программаны мурунтан же башка компьютерде колдонууда сакталууларды колдонуу.

Андан кийин, программаны жүктөп алуу жана бир аз талап кылынган компоненттерди баштоо башталат.

Бул же башка Android студиялары жетишпегенде, расмий түрдө расмий репозиторийден Google'дун жоктугун автоматтуу түрдө жүктөп алышат.
- Биринчи ишке киргизилгенин түшүнүү, сиз тез орнотуу куралынын башталганын көрө аласыз. Улантуу үчүн "Кийинки" баскычын чыкылдатыңыз.
- "Орнотуу түрү" баракчасы: "Стандарт" же "Бажы". Бирок, сыноо үчүн "Бажы" дегенди тандаганыңыз жакшы, сиз биринчи пунктка өтө эле чектелиши мүмкүн.
- Кийинки бөлүм теманын тандоолорун тандоого мүмкүнчүлүк берет: жарык же караңгы. Стилдердин эч бири программанын функцияларына таасир этпейт, ошондуктан бул жөндөө толугу менен жеке каалоолоруна жараша болот.
- "SDK компоненттер орнотуу" бөлүмүндө, жөндөөлөргө өзгөчө көңүл буруу керек. Керектүү компоненттердин жанындагы белгилерди орнотуп, "SDK" папкасынын "SDK" папкасынын стандарттык жайгашуусун өзгөртүңүз.
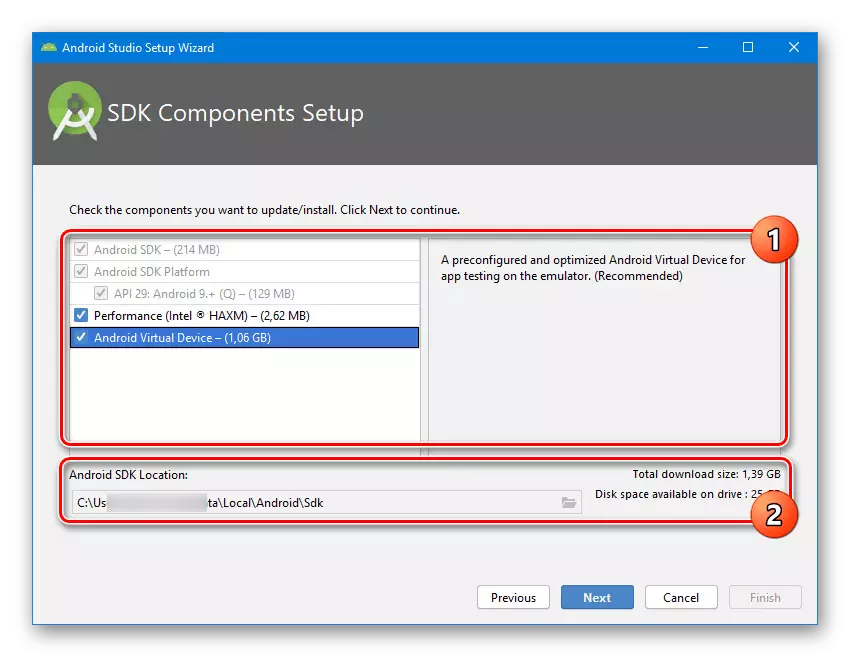
"SDK" папкасы көрсөтүлгөн папка колдонуучу каталогунан каалаган ыңгайлуу жерге өткөрүлүп берилиши керек. Бул, биринчи кезекте, Android студиясы менен жигердүү иштегенден кийин папканын таасирдүү өлчөмү менен төлөнөт.
- Жөндөөлөр менен акыркы бөлүм сизге программалык камсыздоонун муктаждыктары үчүн сакталган кочкордун санын өзгөртүүгө мүмкүнчүлүк берет. Сунуш кылынган баанын, анын ичинде сунушталат.
- Андан ары, жөндөөлөр тизмесин кылдаттык менен окуңуз жана аягына чыгыңыз. Натыйжада, көмөкчү компоненттер жүктөлүп алынат, жана орнотуу аяктайт деп эсептелет.
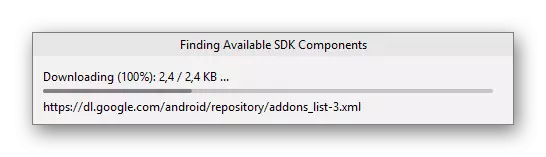




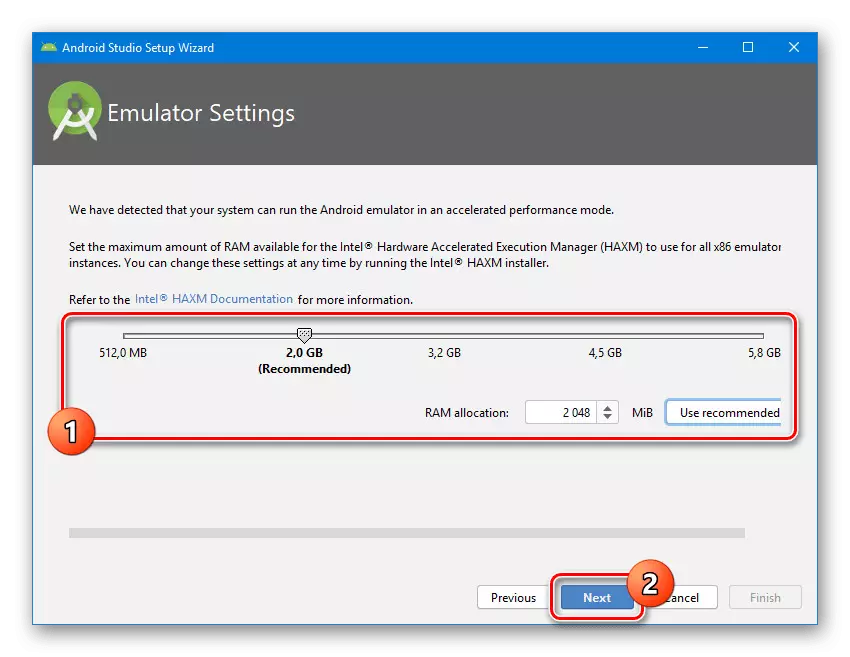

Программаны туура конфигурациялоо менен, сиз Android тиркемелер менен дароо иштей баштасаңыз болот. Бул сизге биздин сайттагы макалалардын бирине жардам берет.
Кененирээк маалымат: Компьютерде Android студиясында колдонмолорду түзүү боюнча нускамалар
Корутунду
Ар бир баскыч, анын ичинде JDKны кошуу жана конфигурациялоо, кандайдыр бир каталарды болтурбоого мүмкүндүк берген интуитивдүү деңгээлде жасалган. Андан тышкары, бир нече орнотууларды автоматтык түрдө колдонсо болот, орнотуу убактысын кыйла азайтууга болот. Ошондой эле, биз Компьютерде Android студиясын орнотуунун бардык аспектилерин карап чыктык, ошондуктан бул макала аяктоо аяктайт.
