
Заманбап браузерлер кэшти түзүшөт, ал мурунтан суу астында калган Интернет баракчаларында маалымат жазыңыз. Google Chrome веб-браузериндеги баракчаны кайра ачуу үчүн, анткени Google Chrome веб-браузеринде бир топ ылдамыраак, анткени Браузер сүрөттөрдү жана башка маалыматтарды жаңыртуунун кажети жок.
Тилекке каршы, убакыттын өтүшү менен браузер кэшин топтой баштайт, алардын дээрлик ар дайым өз ишинин ылдамдыгынын ылдамдыгына алып келет. Бирок Google Chrome веб-браузердин өндүрүмдүүлүгү көйгөйүн чечүү өтө жөнөкөй - бул кэшти тазалоо үчүн гана керек.
Google Chromeдеги кэшин тазалоо
Төмөндө биз топтолгон кэшти алып салуунун үч жолун карап чыгабыз: сиз орнотулган браузердин тең куралдарын жана үчүнчү жактын тең куралдарын колдонсоңуз болот.1-ыкма: Google Chrome
- Браузер меню icon жана көрсөтүлгөн тизмедеги жогорку оң бурчту чыкылдатыңыз, буюмга баруу. "Тарых" андан кийин дагы тандаңыз "Тарых".
- Экран браузер жазган тарыхты көрсөтөт. Бирок биздин ишибиз буга кызыкдар эмес, бирок баскыч "Тарыхты тазалоо" сиз тандагыңыз келет.
- Браузер тарабынан сакталган ар кандай маалыматтарды тазалоого мүмкүнчүлүк берген терезе ачылат. Биздин ишибиз үчүн, сиз пункттун жанындагы белгилөө кутучаларын текшеришиңиз керек "Сүрөттөр жана башка файлдар кешеде сакталган" . Бул нерсе Google Chrome Browser кэшин тазалоого мүмкүнчүлүк берет. Зарыл болсо, слайд белгилөө кутучалары жана башка буюмдар болсо.
- Терезенин үстүнкү аймагында нерсенин жанында "Төмөнкү элементтерди жок кыл" Белгилөө "Ушул убакка чейин".
- Баары кэшти тазалоо үчүн даяр болгондуктан, сиз баскычты гана чыкылдатыңыз "Тарыхты тазалоо".
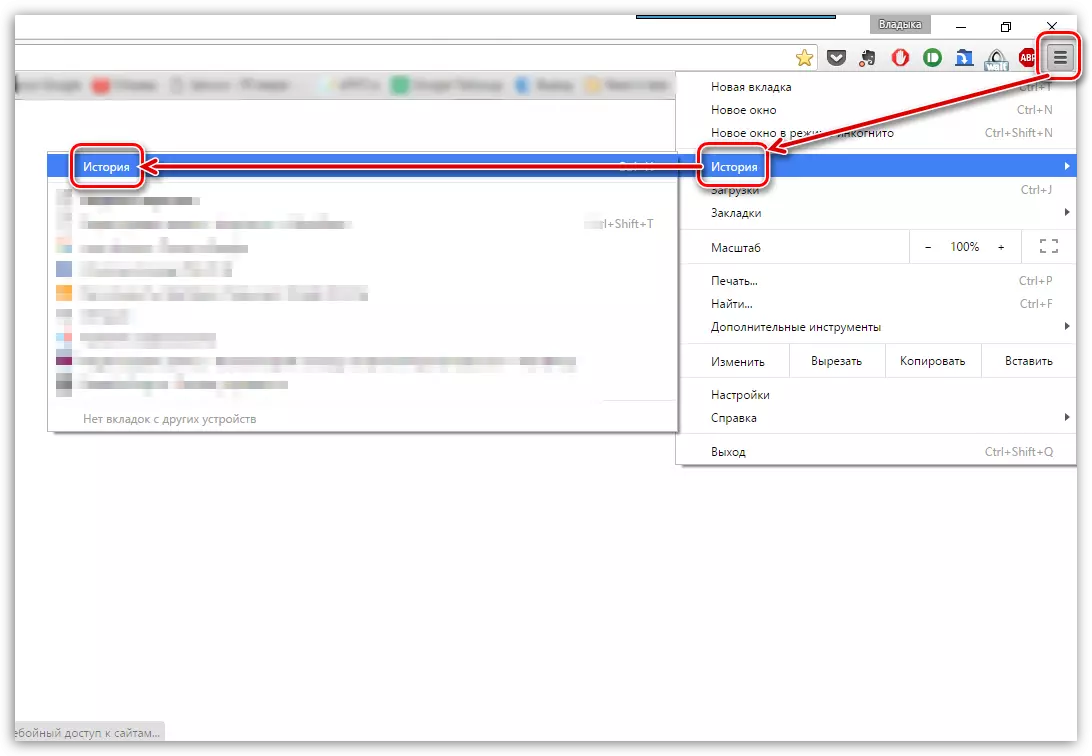
Бөлүмгө көңүл буруңуз "Тарых" Кайсы гана веб-браузерде (жөн гана Google Chrome) эмес, сиз ысык ачкычтардын жөнөкөй айкалышын өтсөңүз болот Ctrl + H..
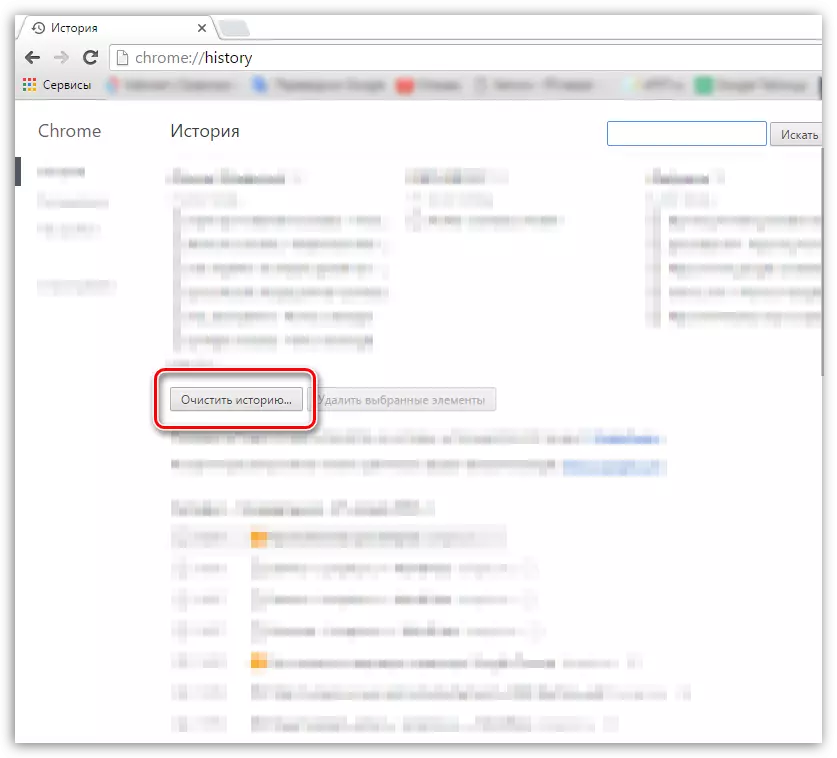
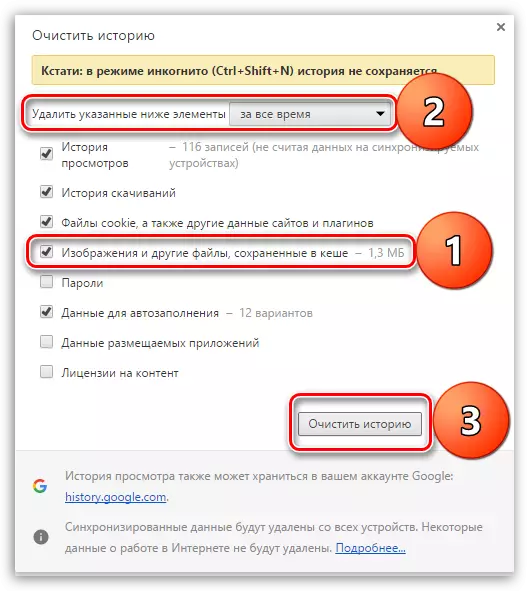
2-ыкма: ccleaner
Популярдуу CCleaner программасы - бул керектүү маалыматтардан арылышы үчүн комплекстүү компьютерди тазалоо үчүн натыйжалуу курал. Тактап айтканда, Google Chrome'те кэшти алып салуу кыйын болбойт.
- Google Chrome менен CCLEANER иштетиңиз. Терезенин сол жагында, тазалоочу кыстырманы ачыңыз. "Колдонмолорду" тандоого бир аз укук.
- "Google Chrome" бөлүмүн табыңыз. Интернет накталай нерсенин карама-каршы белгиси бар текшерүү белгиси бар экендигин текшериңиз. Бардык башка нерселер сиздин каалооңузда калат. Маалымат издөө үчүн, "Анализ" баскычын чыкылдатыңыз.
- CCleaner бүткөндө, "Таза" баскычын басуу менен кэшти алып салуу жараянын иштетиңиз.
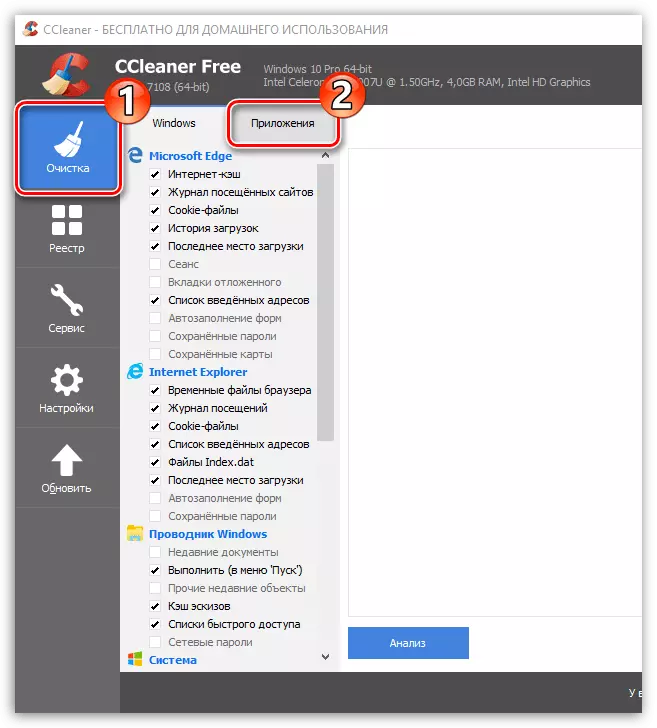
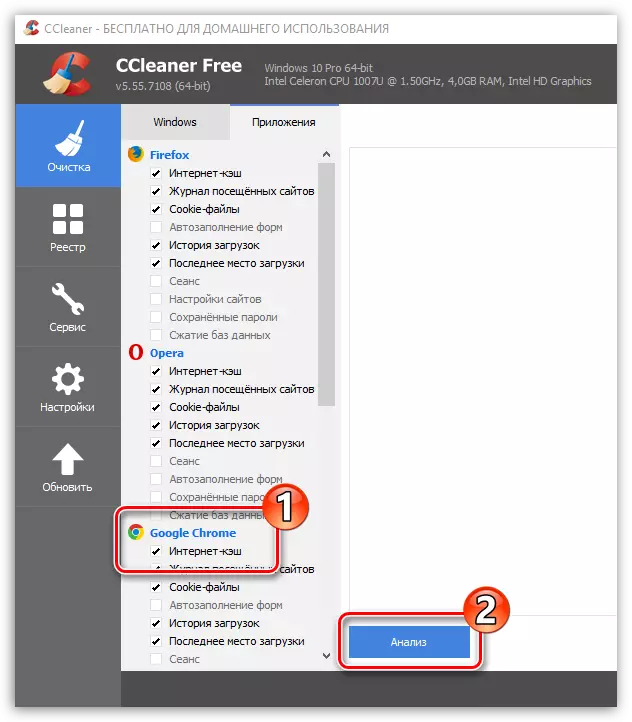
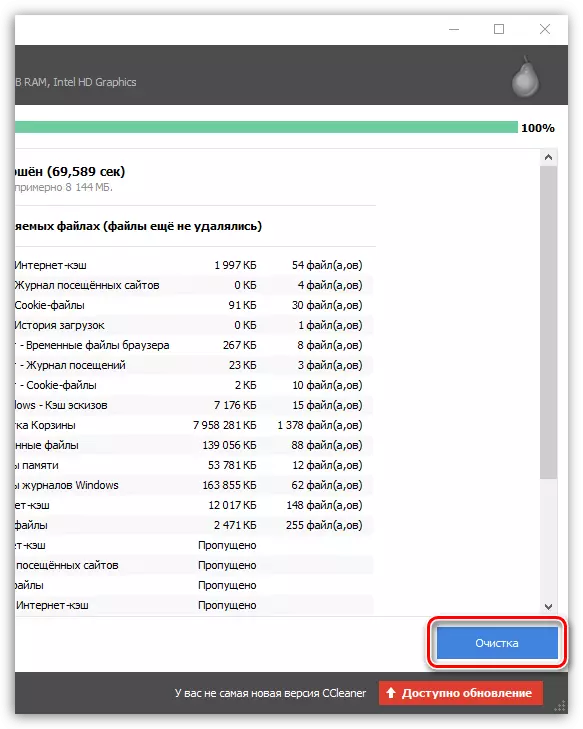
3-ыкма: Chrome Cleaner
Хром тазалагыч - бул сиз кэшти, тарыхты, печенье жана башка маалыматтарды тез эле жок кылсаңыз, браузерди кеңейтүү, сиз тез эле кеңейтүү.
Хром тазалагычты жүктөп алуу
- Жогоруда көрсөтүлгөн шилтемени колдонуп расмий дүкөндөн кошумча орнотуңуз. Орнотуунун аягында жогорку оң бурчка, хром тазалагыч сөлөкөтү пайда болот.
- Аны чыкылдатыңыз. Кийинки меню кийинки меню ачылат, анда сиз курсорду кэш буюмдарына жылдыргыңыз келет.
- Таштанды чака менен пиктограмманы тандаңыз. Маалымат дароо алынып салынат.
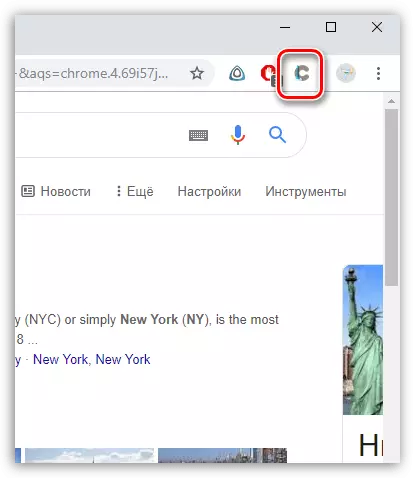
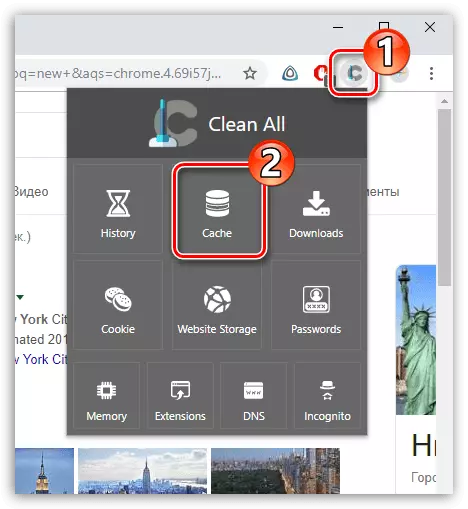
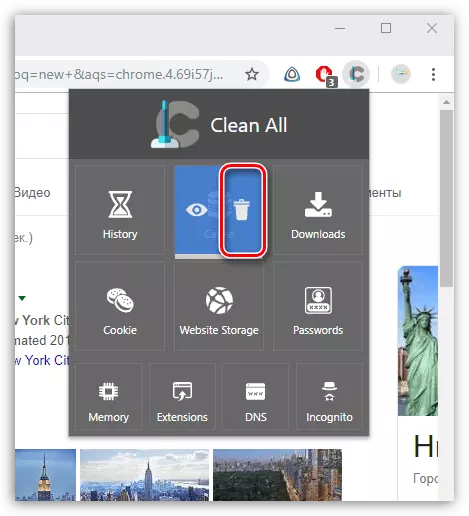
Кэш мезгил-мезгили менен тазаланышы керек экендигин унутпаңыз, ошондо Google Chrome компаниясынын ишин жүргүзөт.
